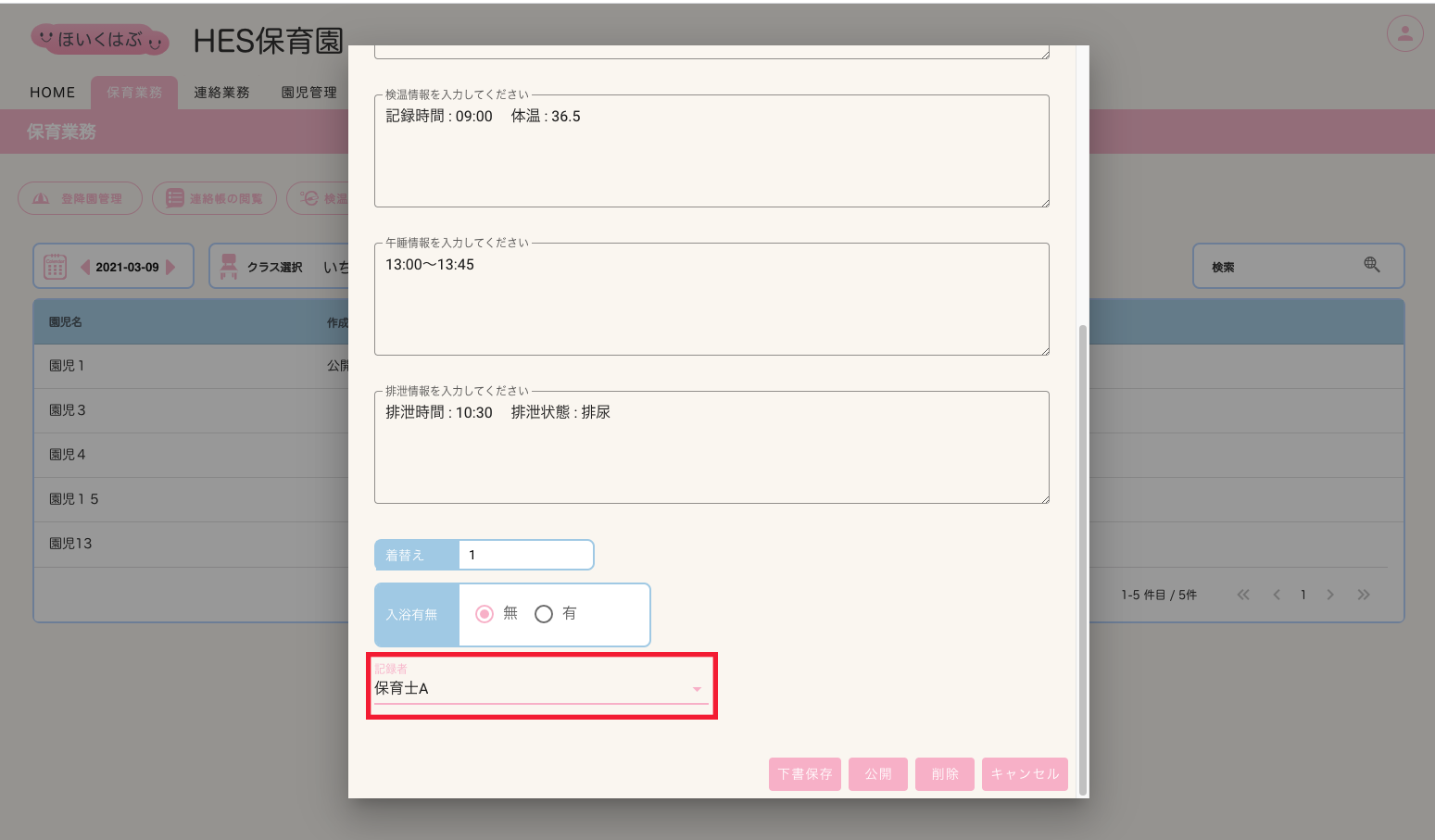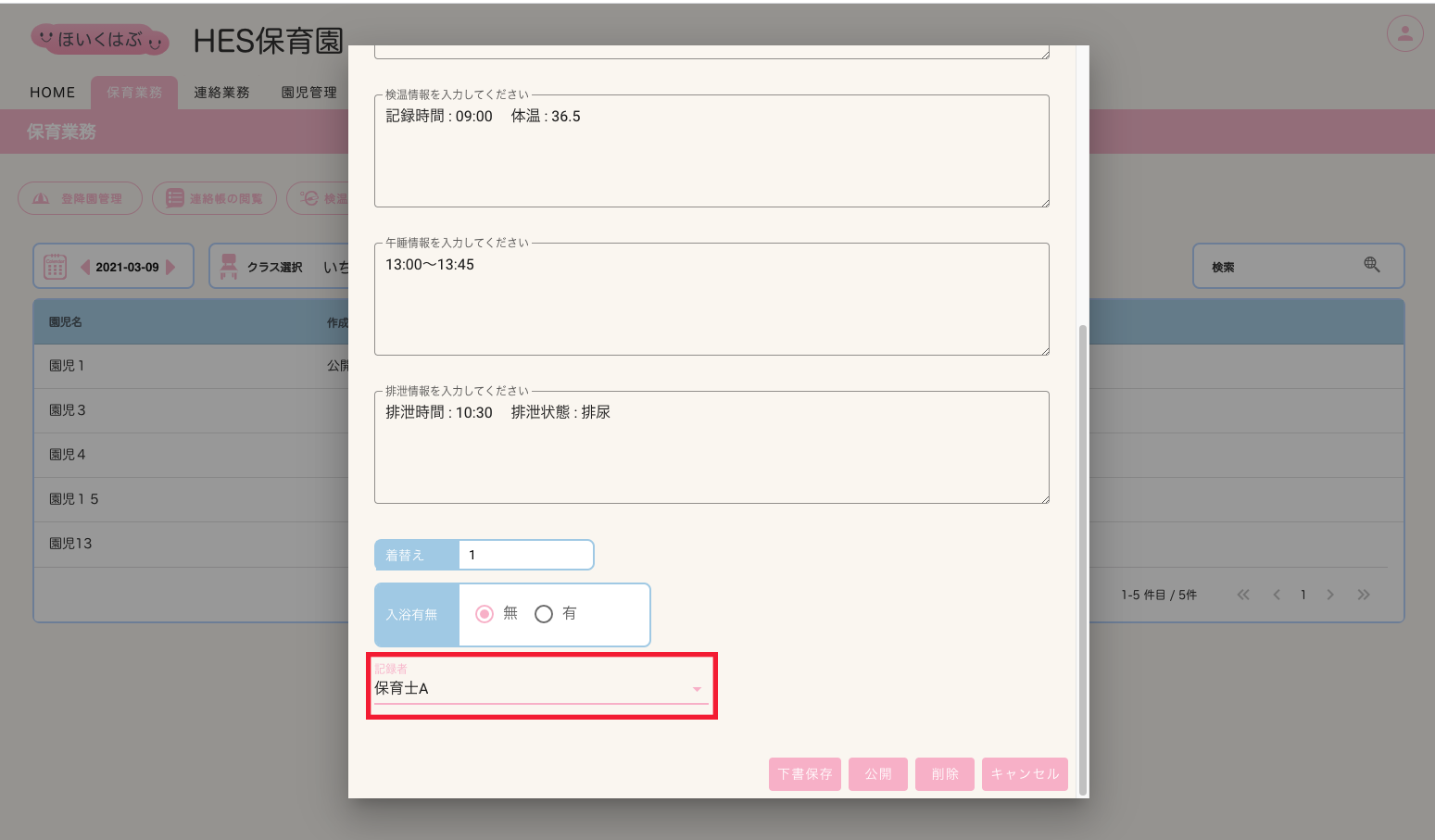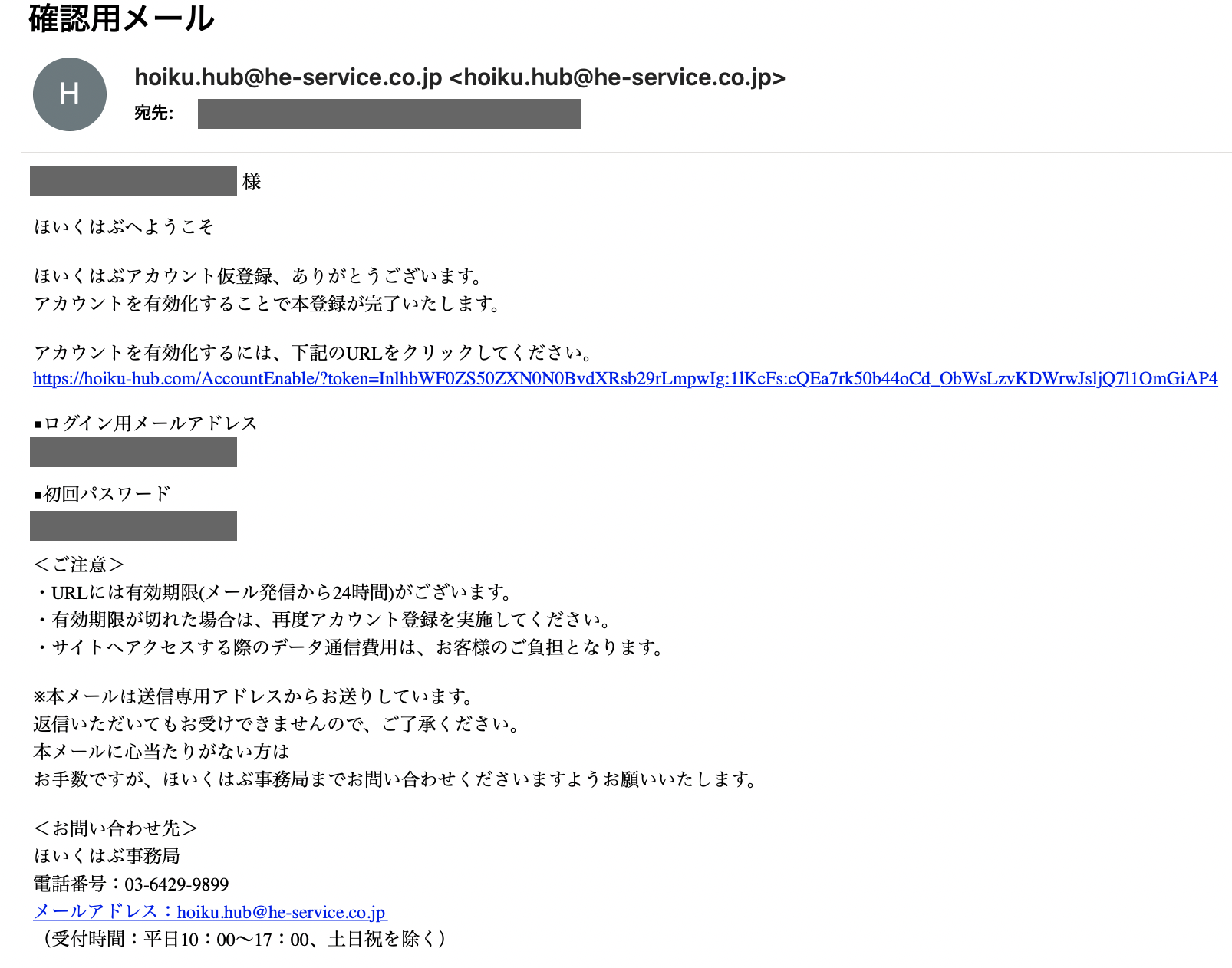ほいくはぶ 操作マニュアル
はじめに/ログイン
1. システム概要
本マニュアルについて
ほいくはぶ をご利用いただき誠にありがとうございます。
本マニュアルは ほいくはぶ の基本的な操作方法について説明をします。
また、本マニュアルは ほいくはぶ を使用して操作を行う方を対象としています。
本マニュアルは ほいくはぶ の基本的な操作方法について説明をします。
また、本マニュアルは ほいくはぶ を使用して操作を行う方を対象としています。
ほいくはぶについて
ほいくはぶ は、保育士が働きやすい環境づくりを手伝い、子供と向き合う時間を増やす保育ICTシステムです。
データ管理について

「クラウドシステム」では情報がすべてインターネット上で管理されるため、ソフトのインストールやシステムのアップデートなどを園のPCやタブレットで行う必要がなく、 PC・タブレットの故障によるデータ破損の心配や園内での情報保守管理も必要ございません。
また、暗号化技術によって外部への情報漏えいのリスクは最小限に留めております。
2. 機材などについて
PCについて
サイズ:14型以上
HDD:1TB以上
OS:Windows10以上 / MacOS Catalina以上
HDD:1TB以上
OS:Windows10以上 / MacOS Catalina以上
タブレットについて
iPad 9.7以上 Wi-Fiモデル 32GB以上
3. 動作環境
インターネット/Wi-Fiについて
インターネットに繋がる環境であれば、ほいくはぶ をご利用いただく事ができます。
Wi-Fi接続可能環境でのご利用を推奨しております。
Wi-Fi接続可能環境でのご利用を推奨しております。
【Wi-Fi接続が不安定な場合】
Wi-Fi接続ができない・速度が遅い等、不安定だと感じた時は以下のような原因が考えられます。



Wi-Fi接続ができない・速度が遅い等、不安定だと感じた時は以下のような原因が考えられます。



Wi-Fi接続設定方法
ブラウザについて
Google Chrome(推奨) Google Chromeインストールはこちら
Firefox Firefoxインストールはこちら
Firefox Firefoxインストールはこちら
最新バージョンでのご使用を推奨しております。
Firefoxをご使用の場合、画面が正しく表示されないことがございます。
4. ログイン方法について
ここでは ほいくはぶ へのログイン方法について説明をします。
初回ログイン方法
保育園管理者の場合
①ほいくはぶ 運営より展開されたURLとログインIDおよびパスワードを使用してログインしてください。
①ほいくはぶ 運営より展開されたURLとログインIDおよびパスワードを使用してログインしてください。
②メールに記載されたURLをクリックすると本登録が完了します。[ログイン画面へ]ボタンをクリックします。
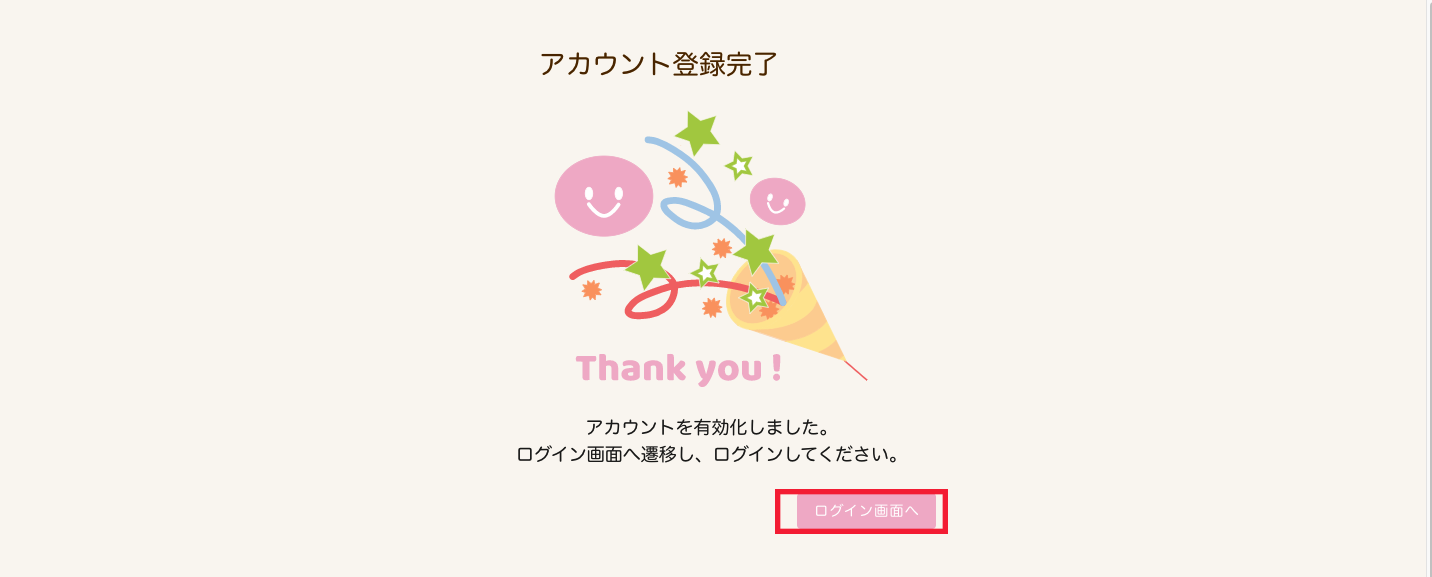
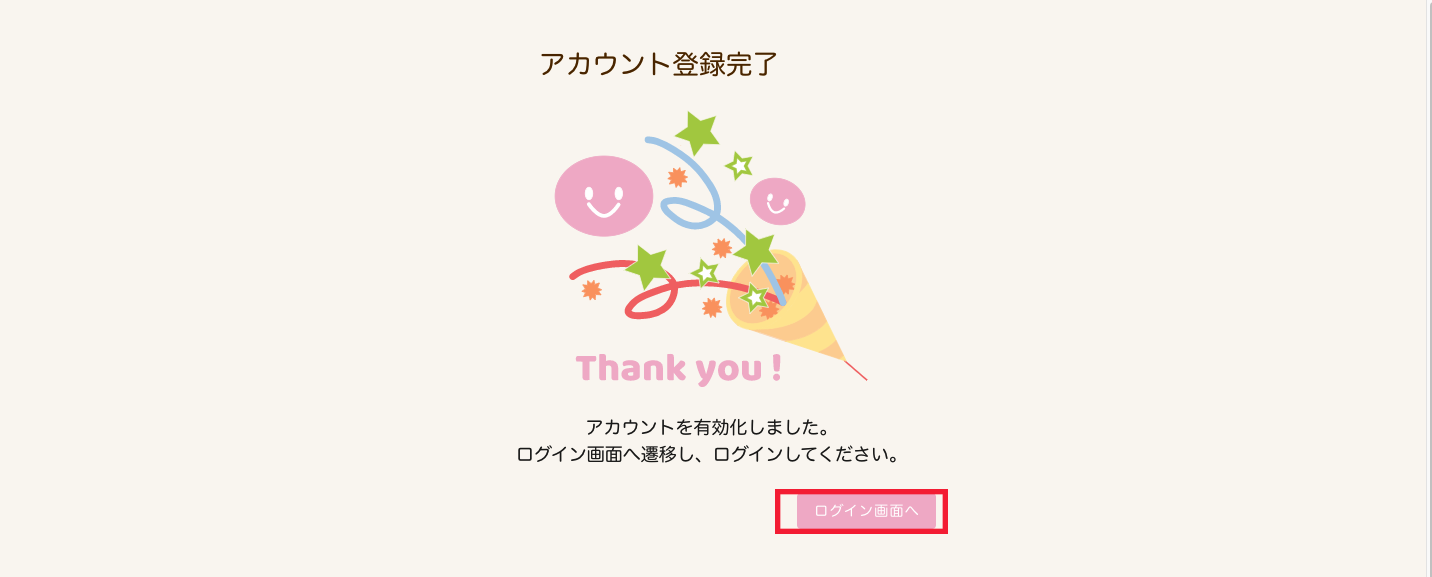
③メールに記載されたEメールアドレス・パスワードを入力のうえ、[ログイン]ボタンをクリックします。
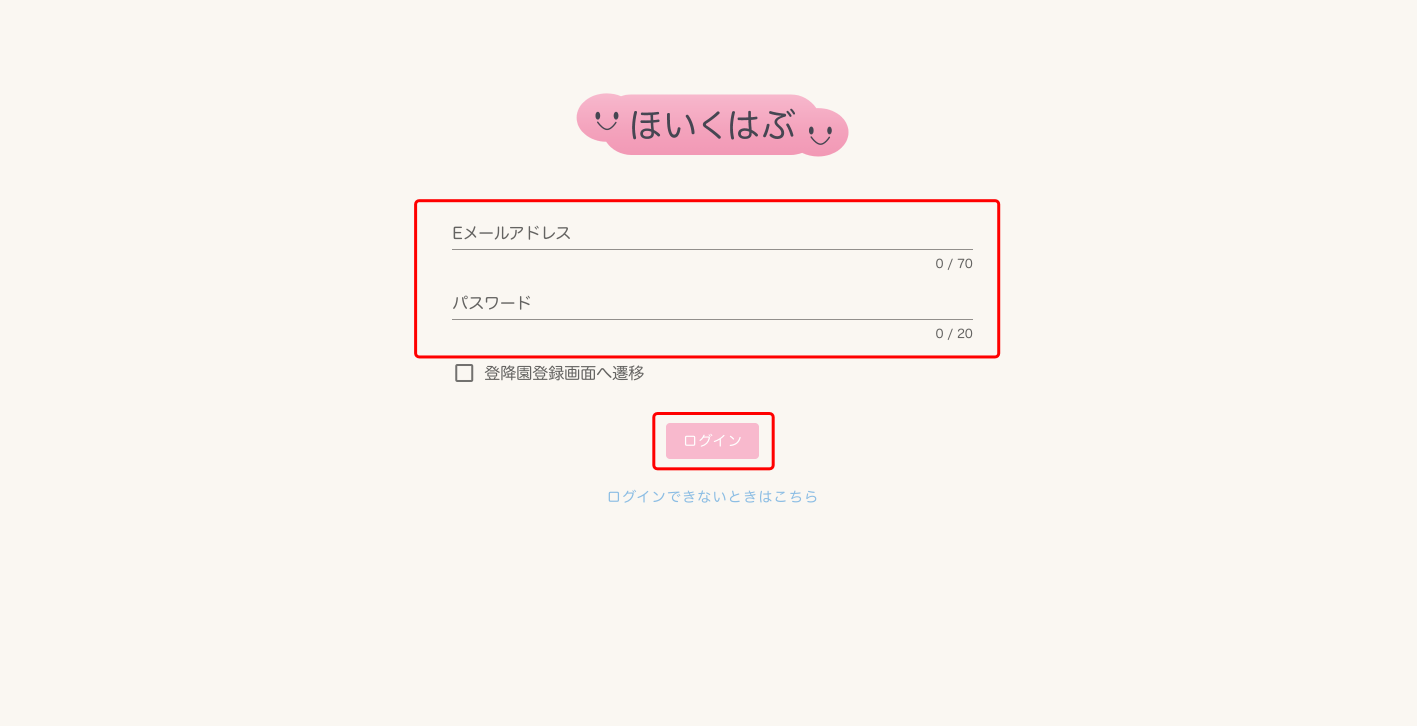
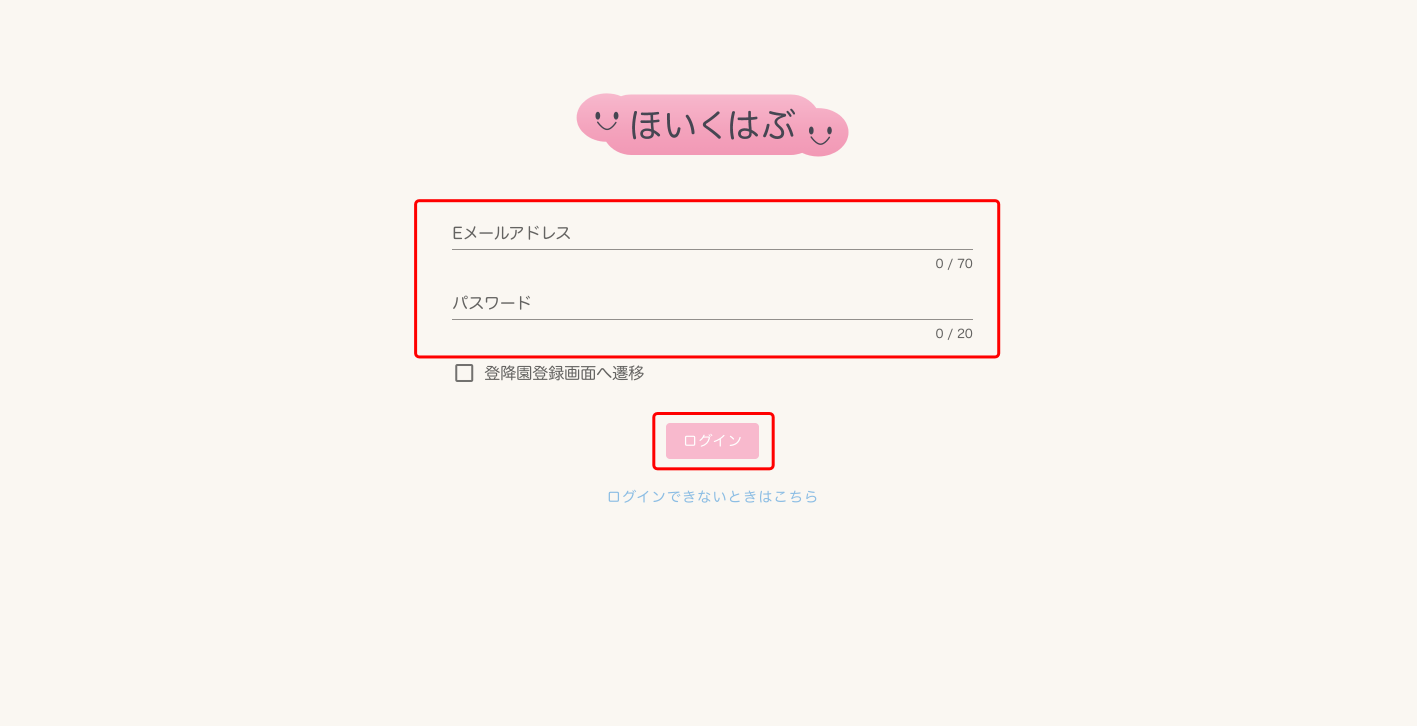
④初回ログイン時のみパスワード変更画面が表示されます。
現在のパスワード欄に初回パスワードを入力し、任意の新しいパスワードを設定のうえ、パスワード設定ボタンをクリックします。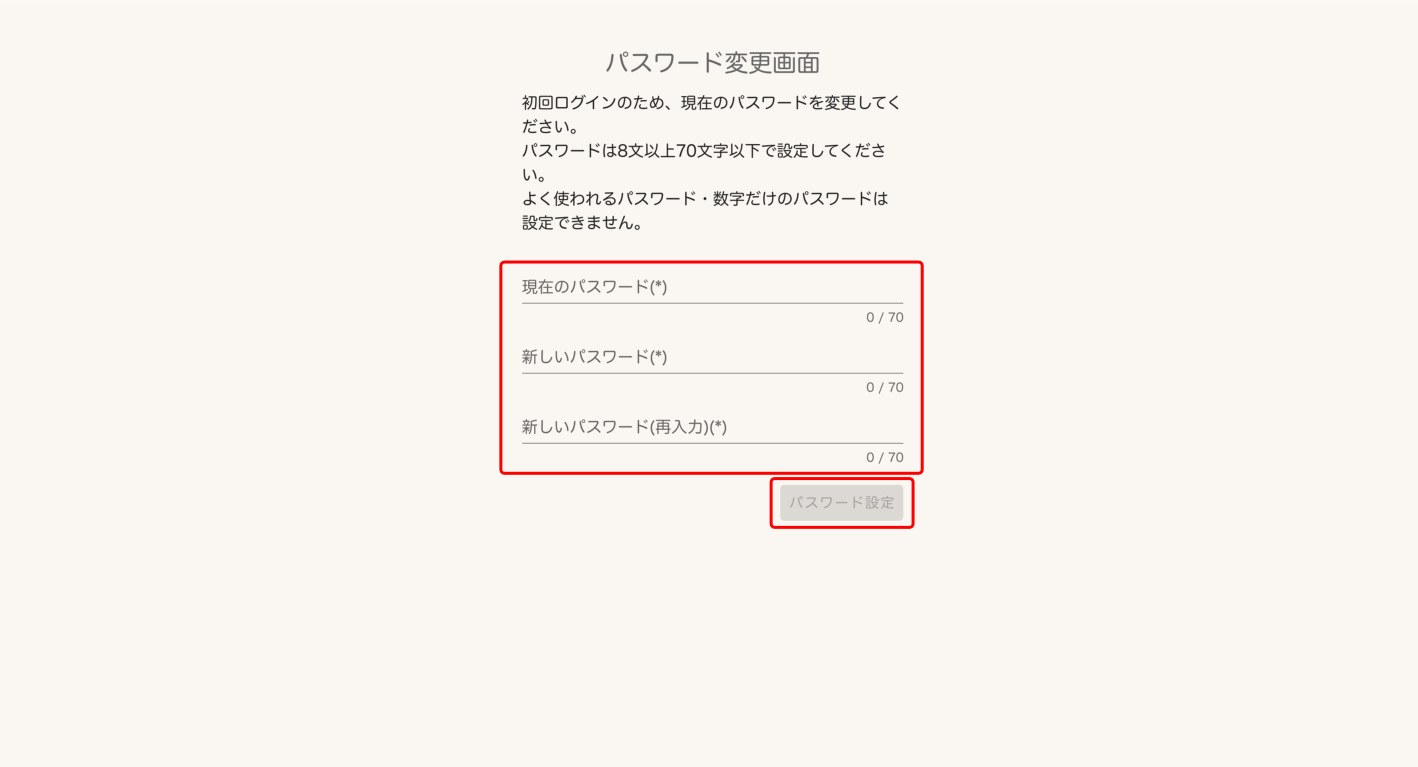
現在のパスワード欄に初回パスワードを入力し、任意の新しいパスワードを設定のうえ、パスワード設定ボタンをクリックします。
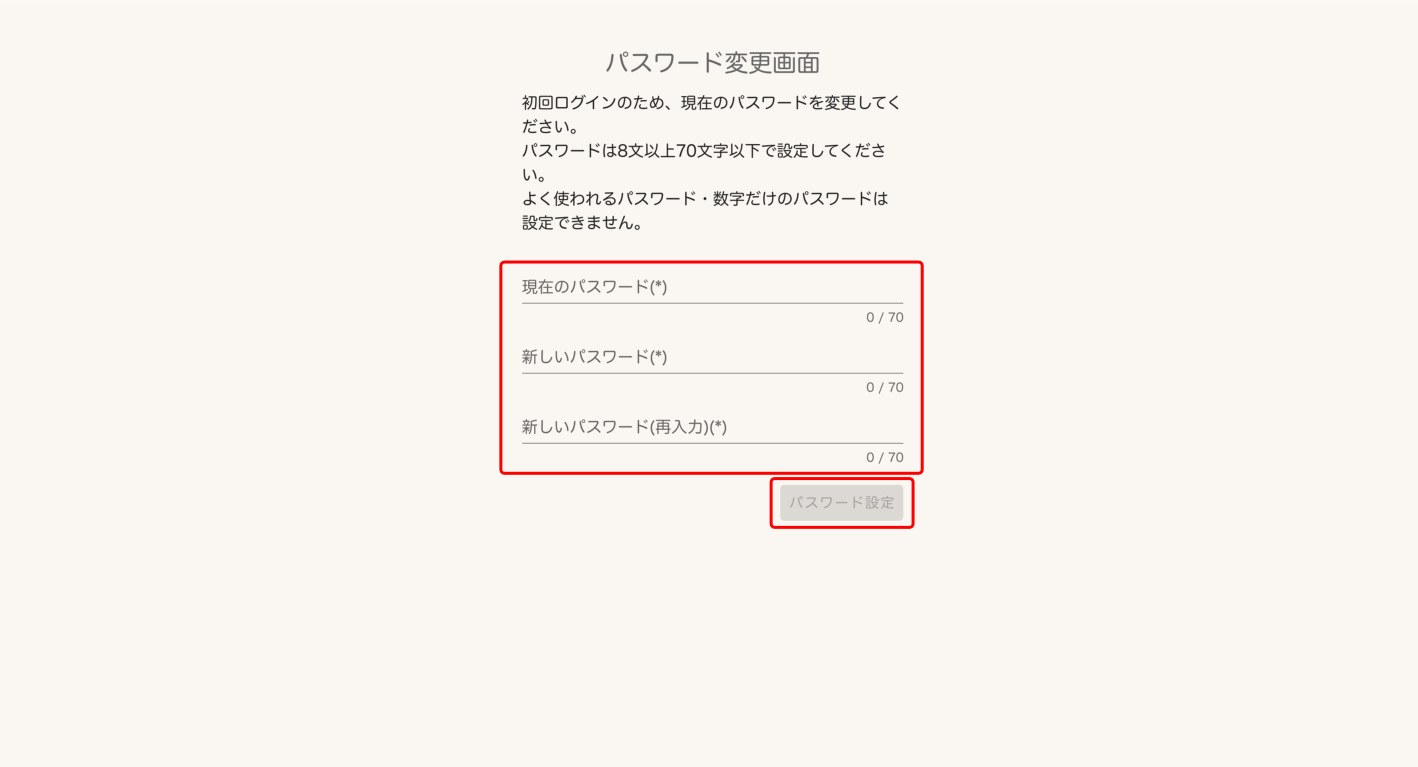
⑤ほいくはぶ画面が表示されます。
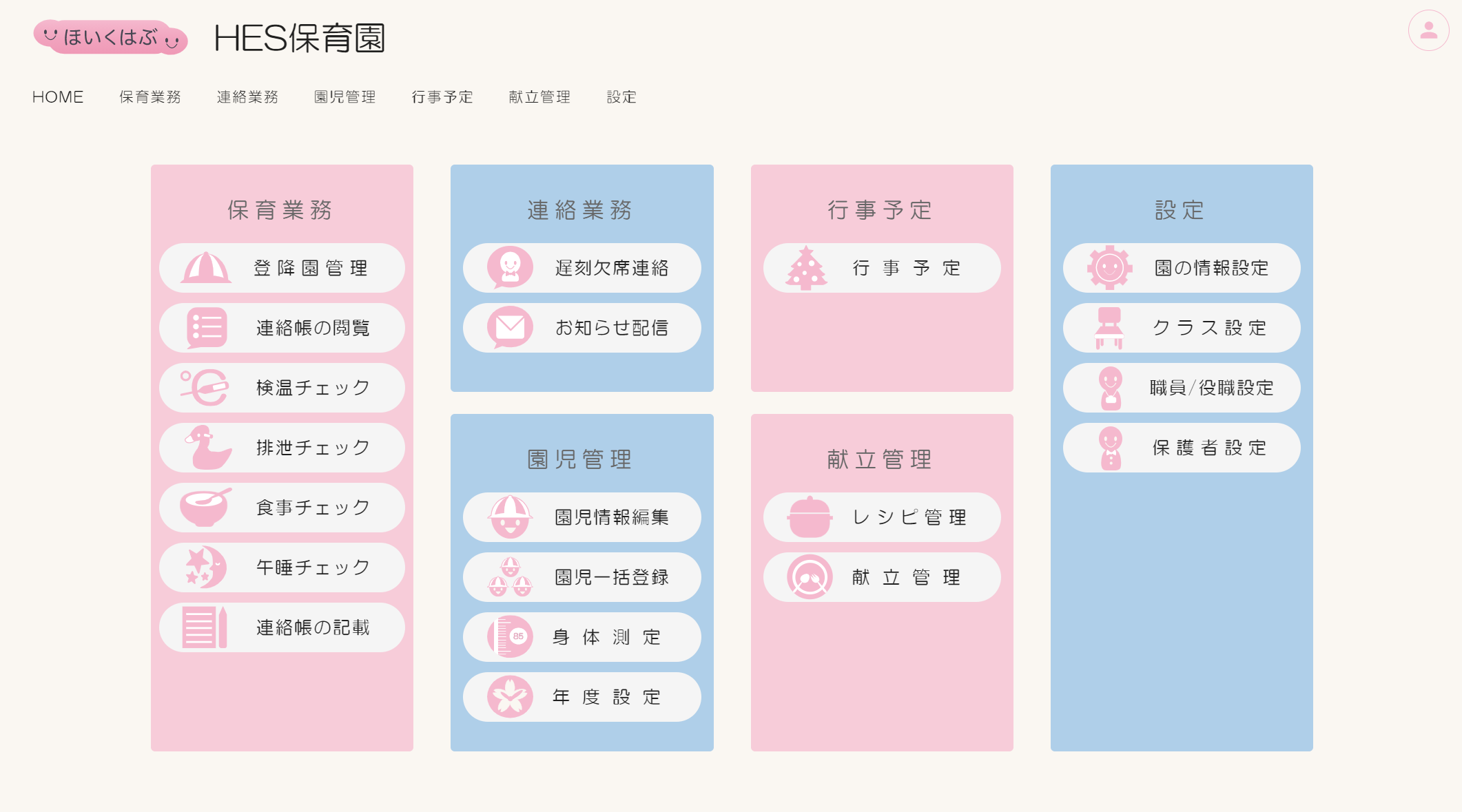
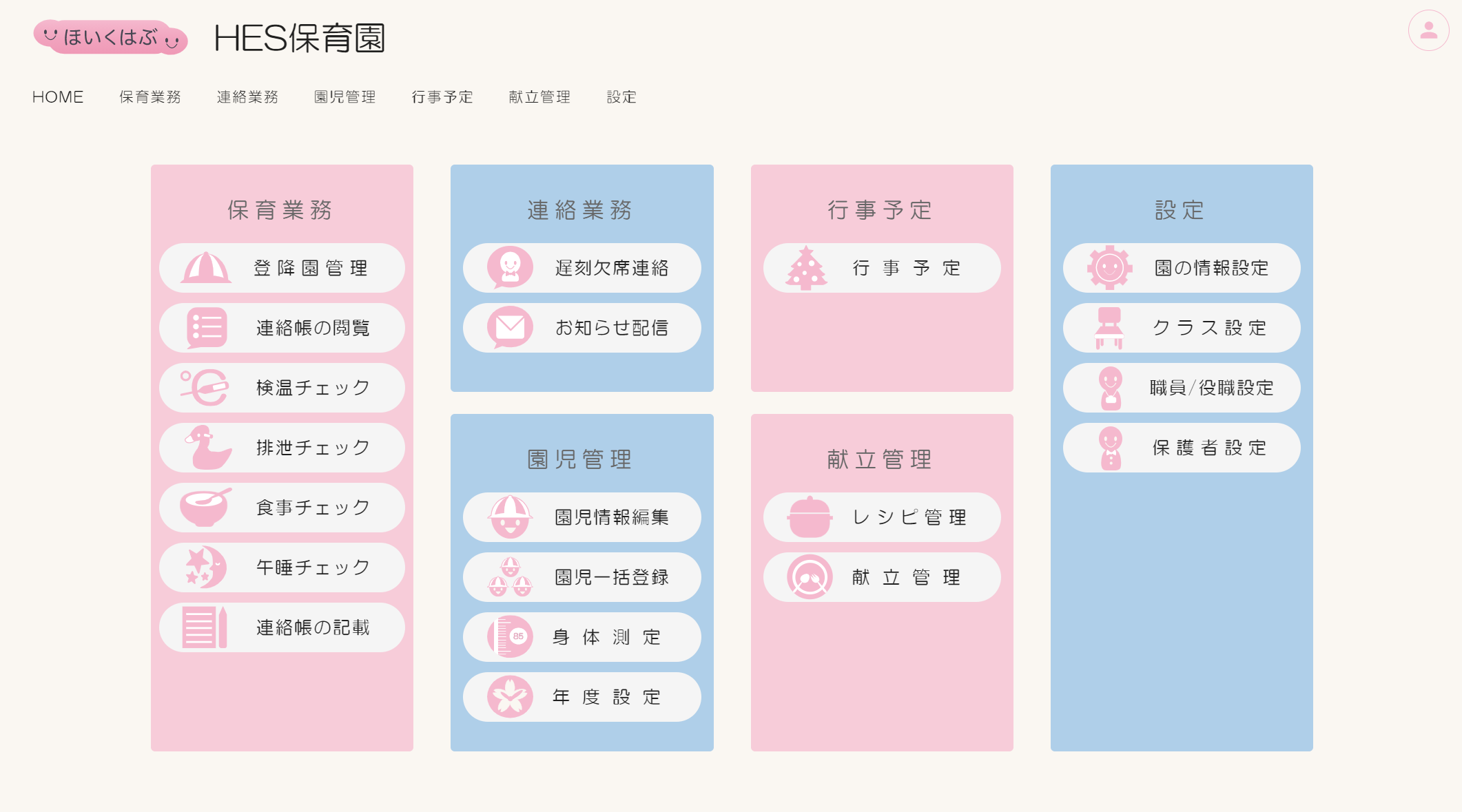
通常ログイン方法
①ほいくはぶ公式HP右上のログインボタンをクリックします。
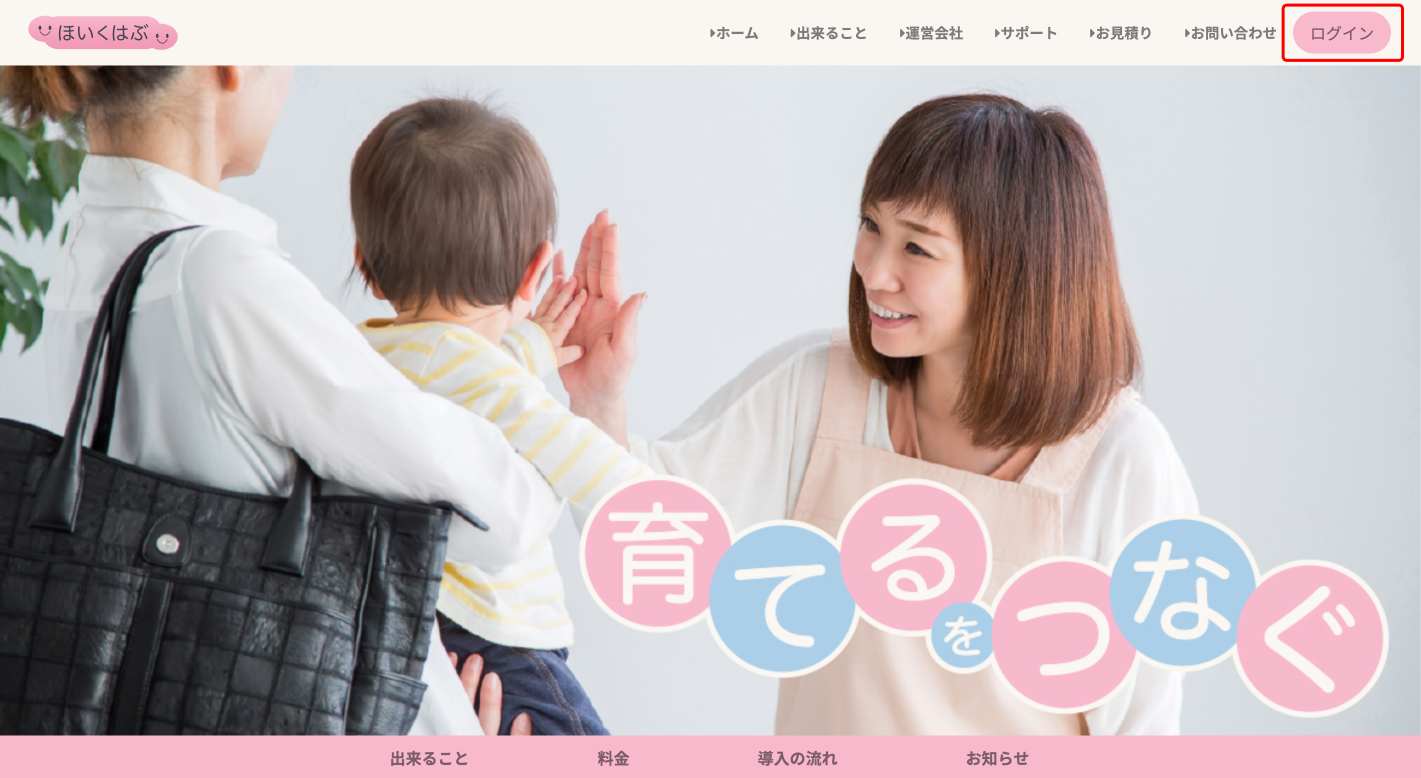
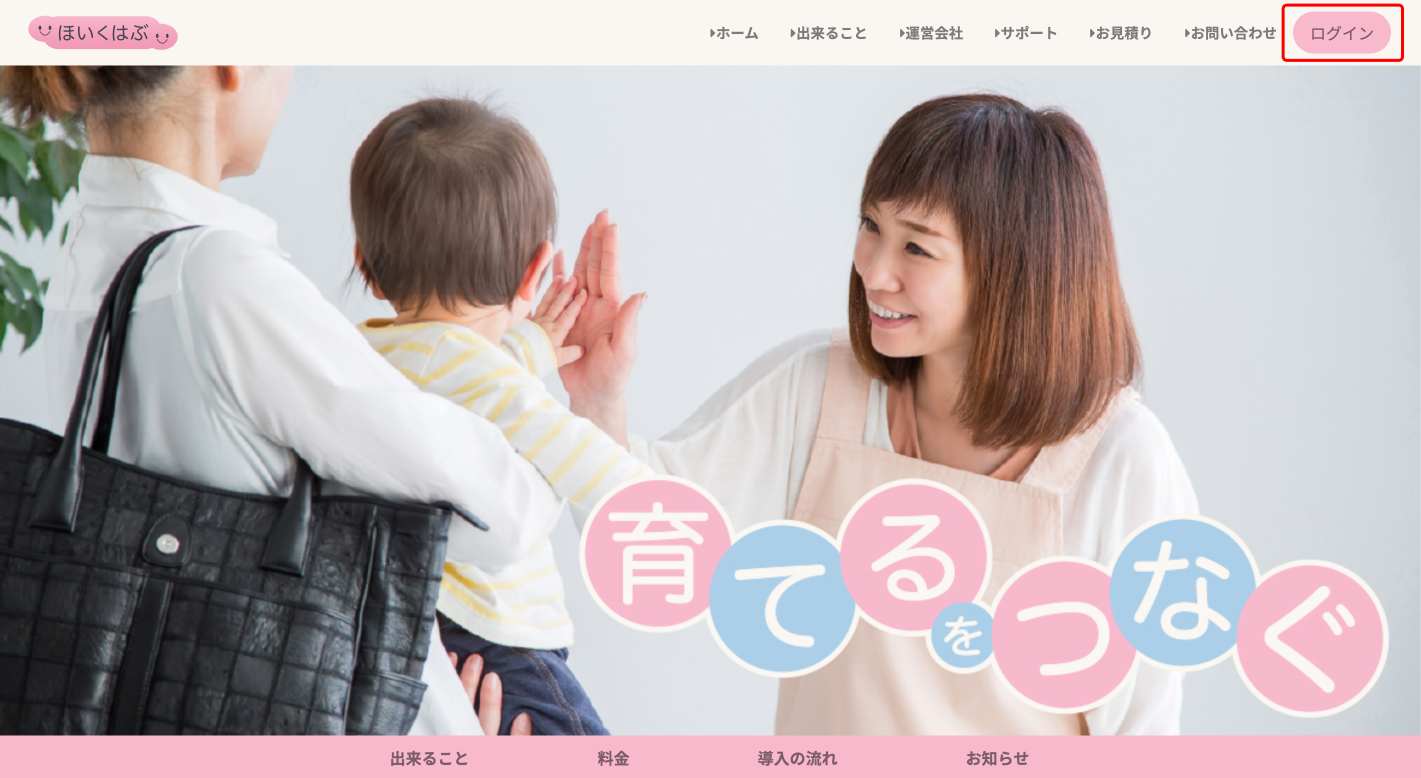
②Eメールアドレス・パスワードを入力のうえ、[ログイン]ボタンをクリックします。
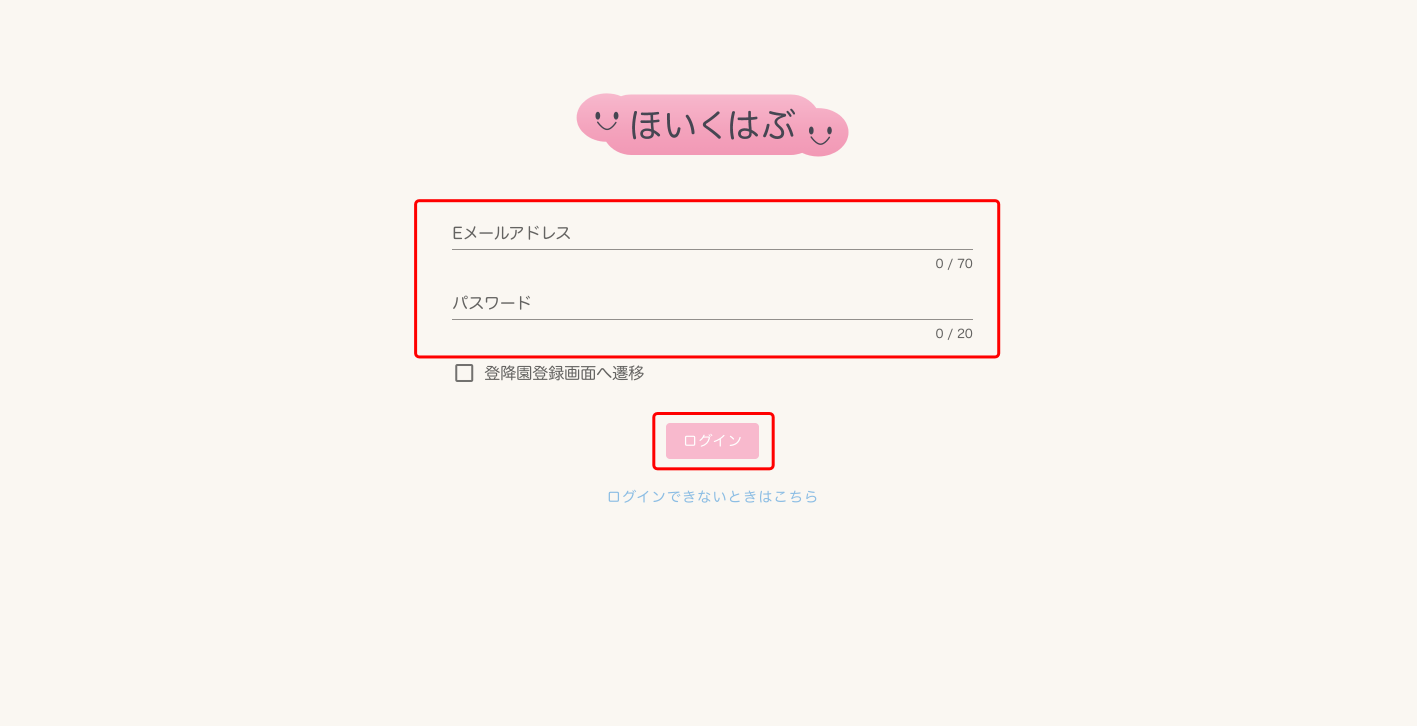
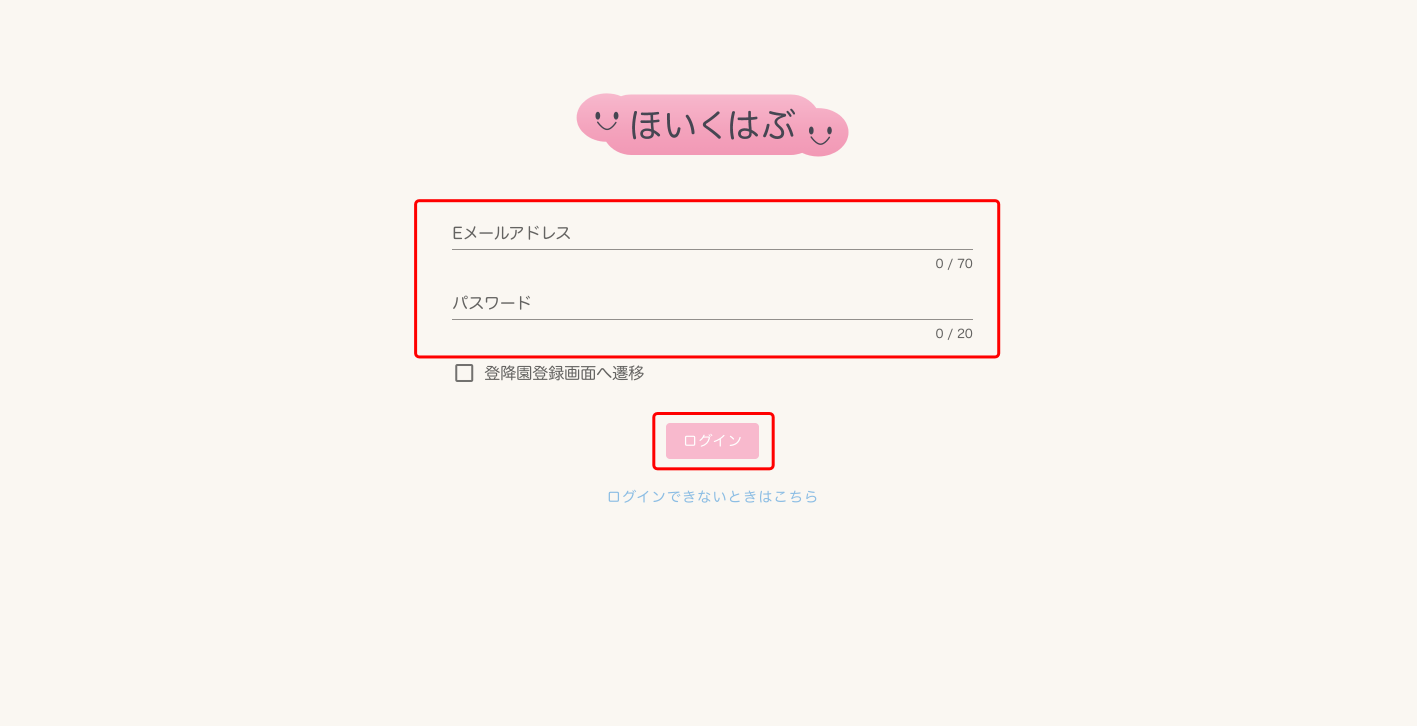
③ほいくはぶ画面が表示されます。
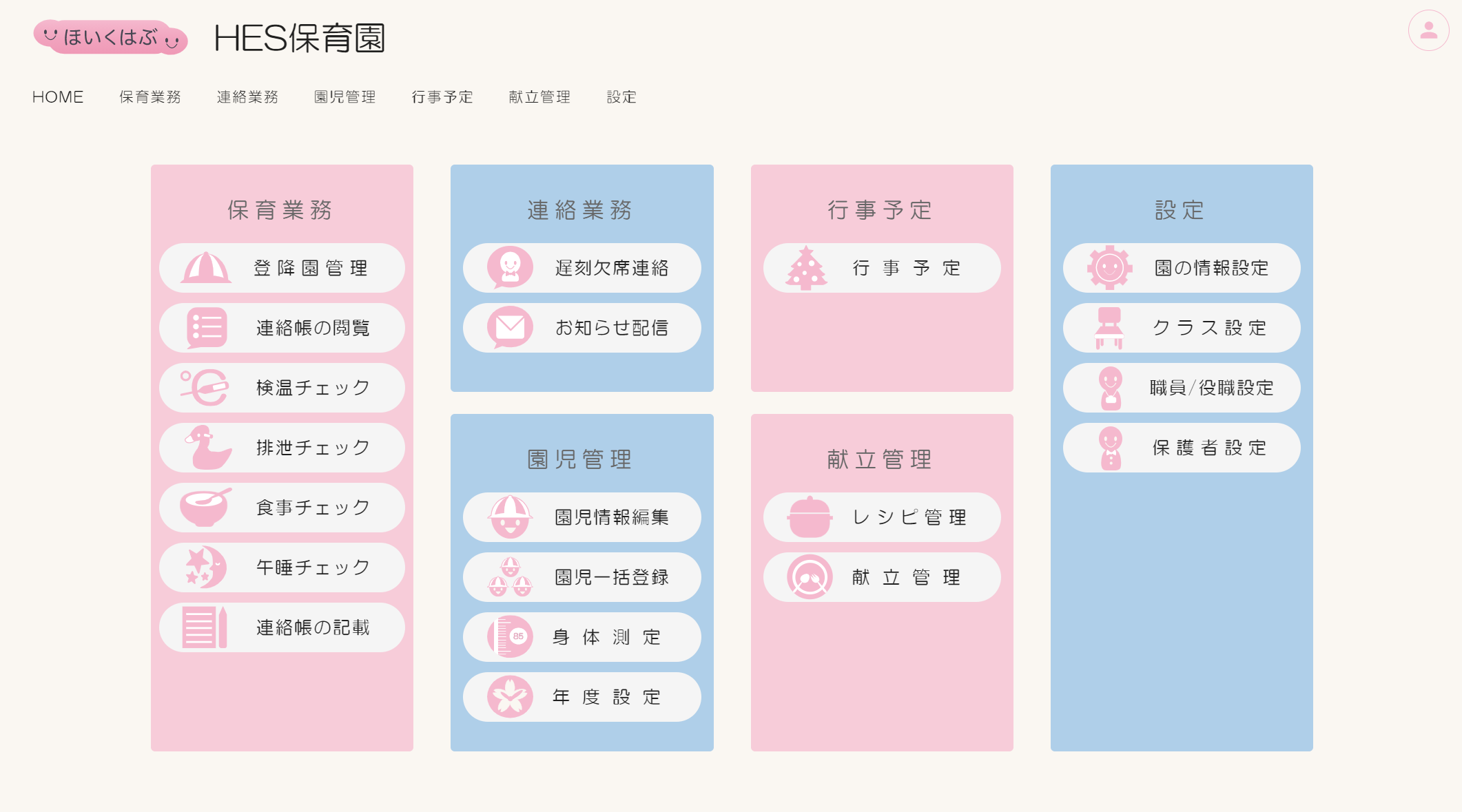
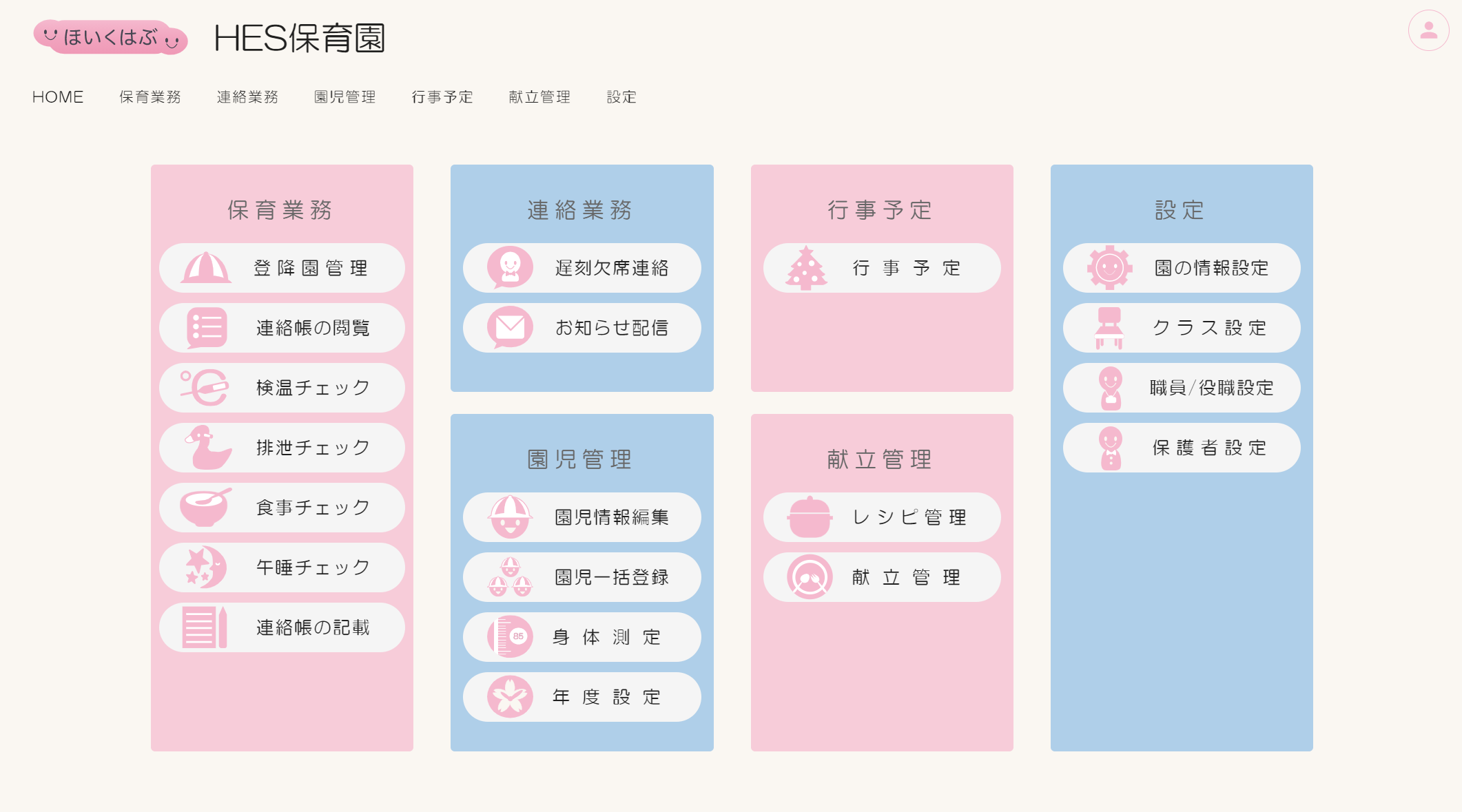
パスワードを忘れた場合のログイン方法
①ほいくはぶ公式HP右上のログインボタンをクリックします。
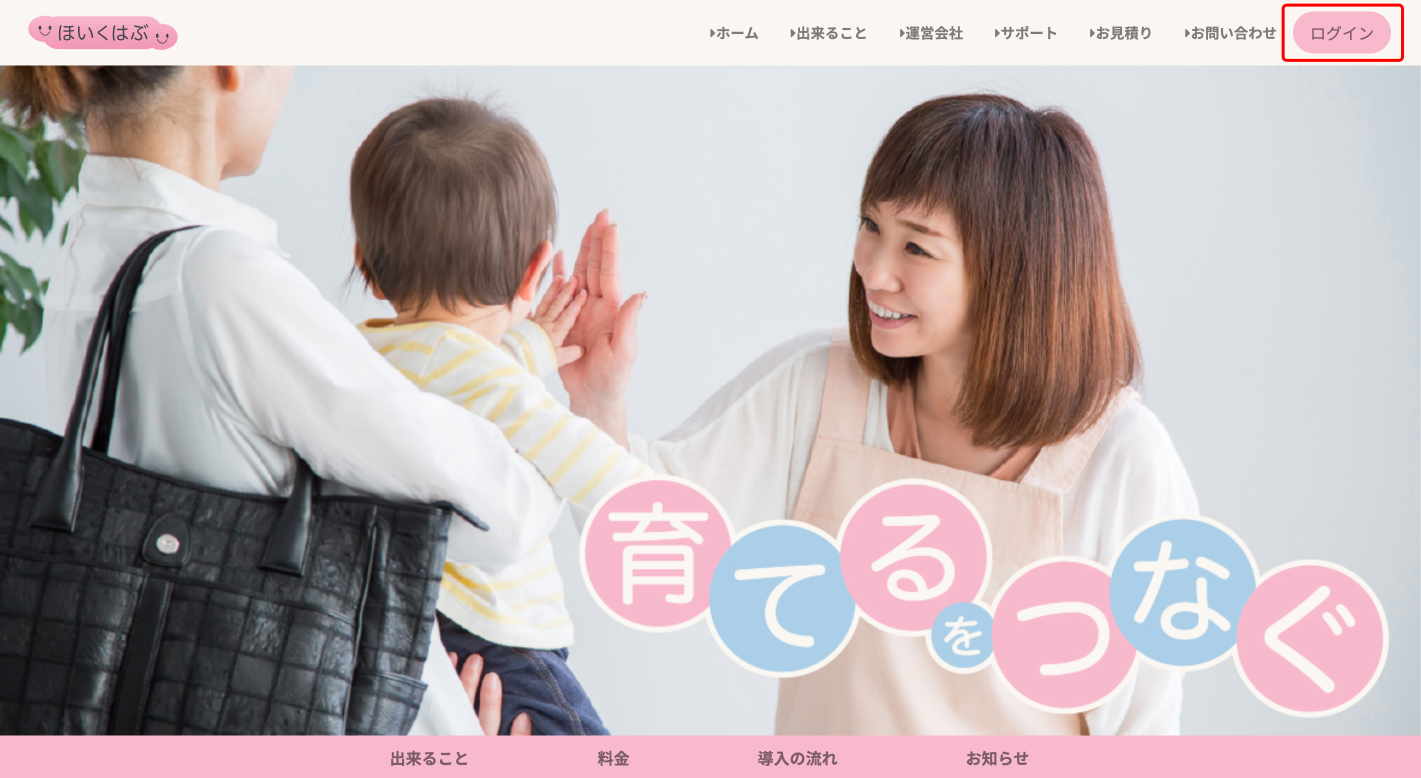
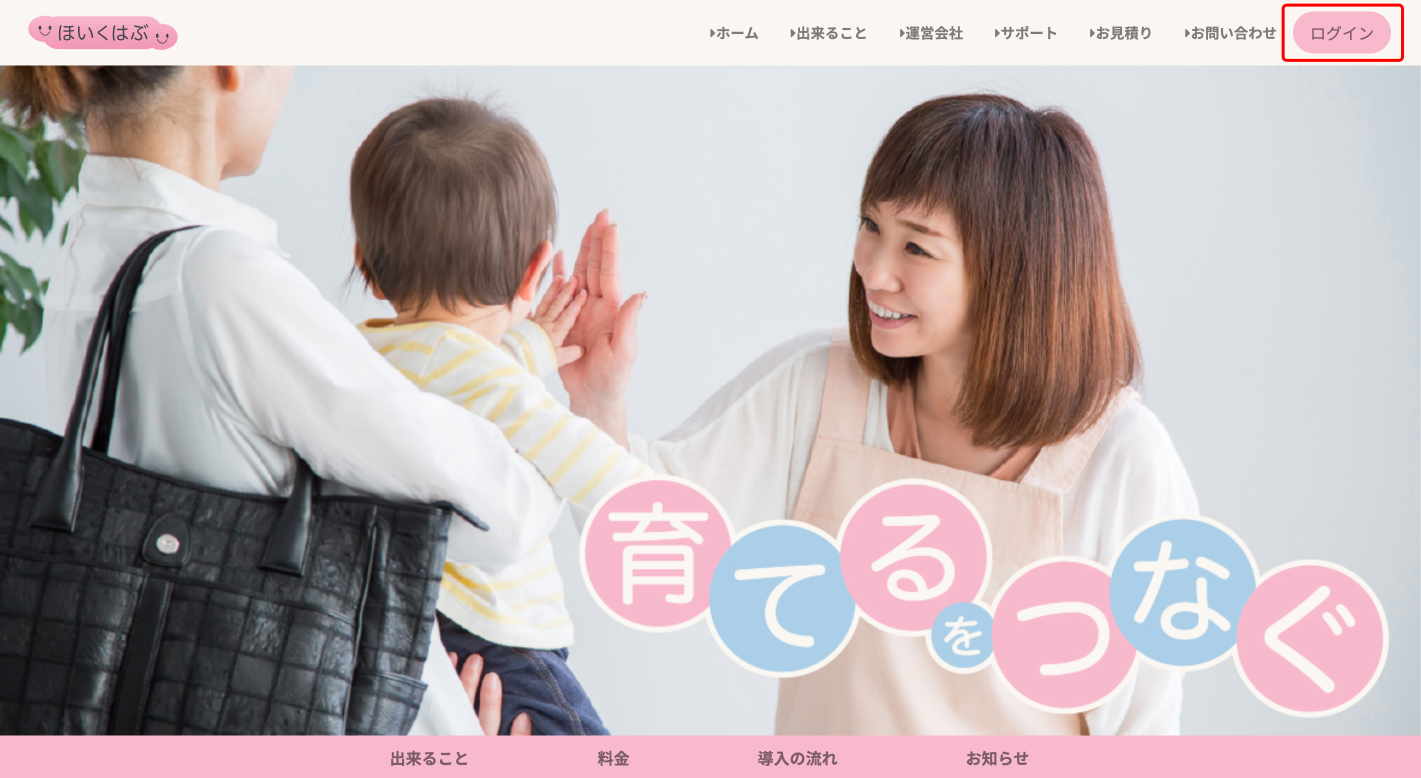
②[ログインできない時はこちら]をクリックします。
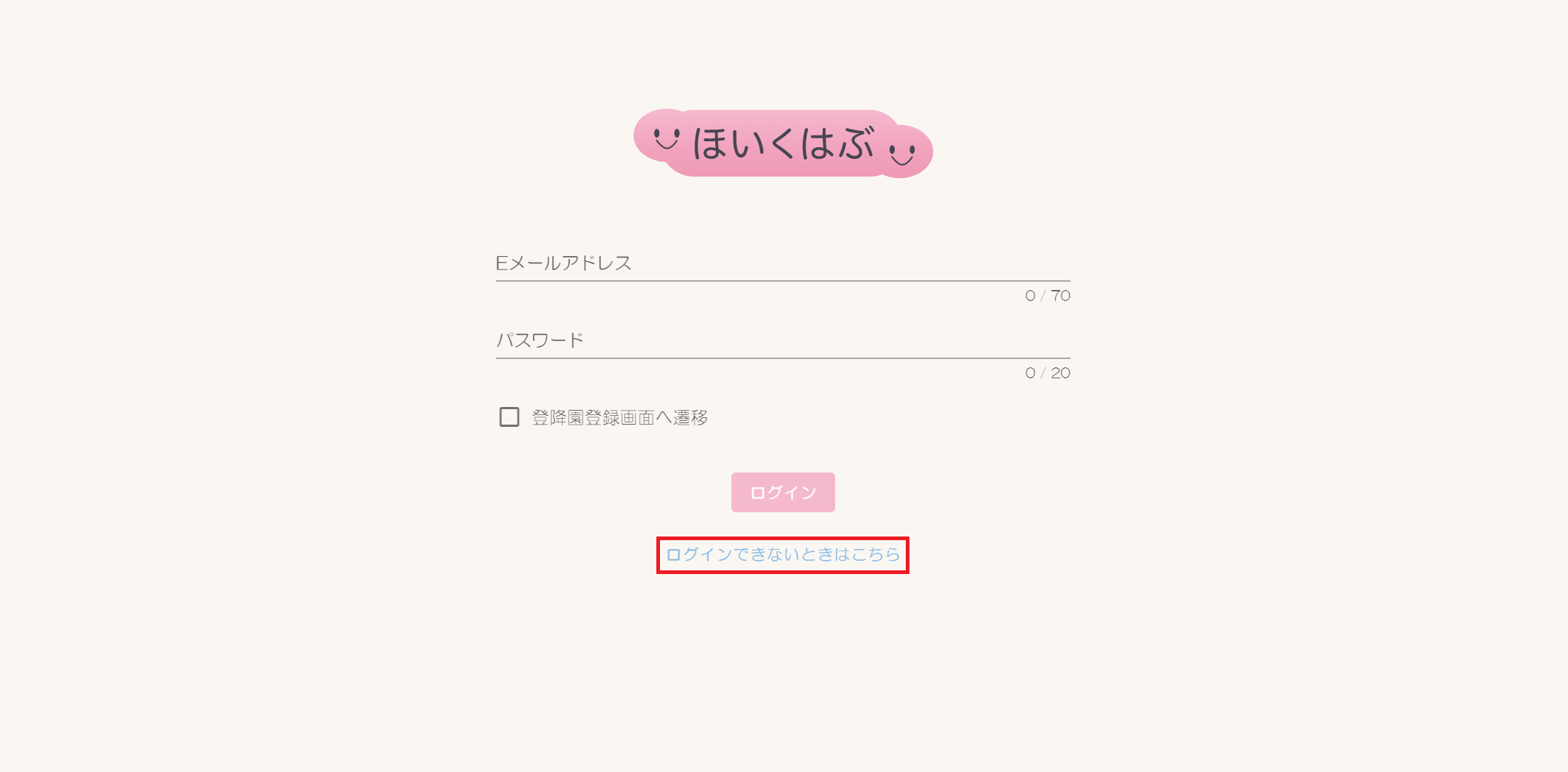
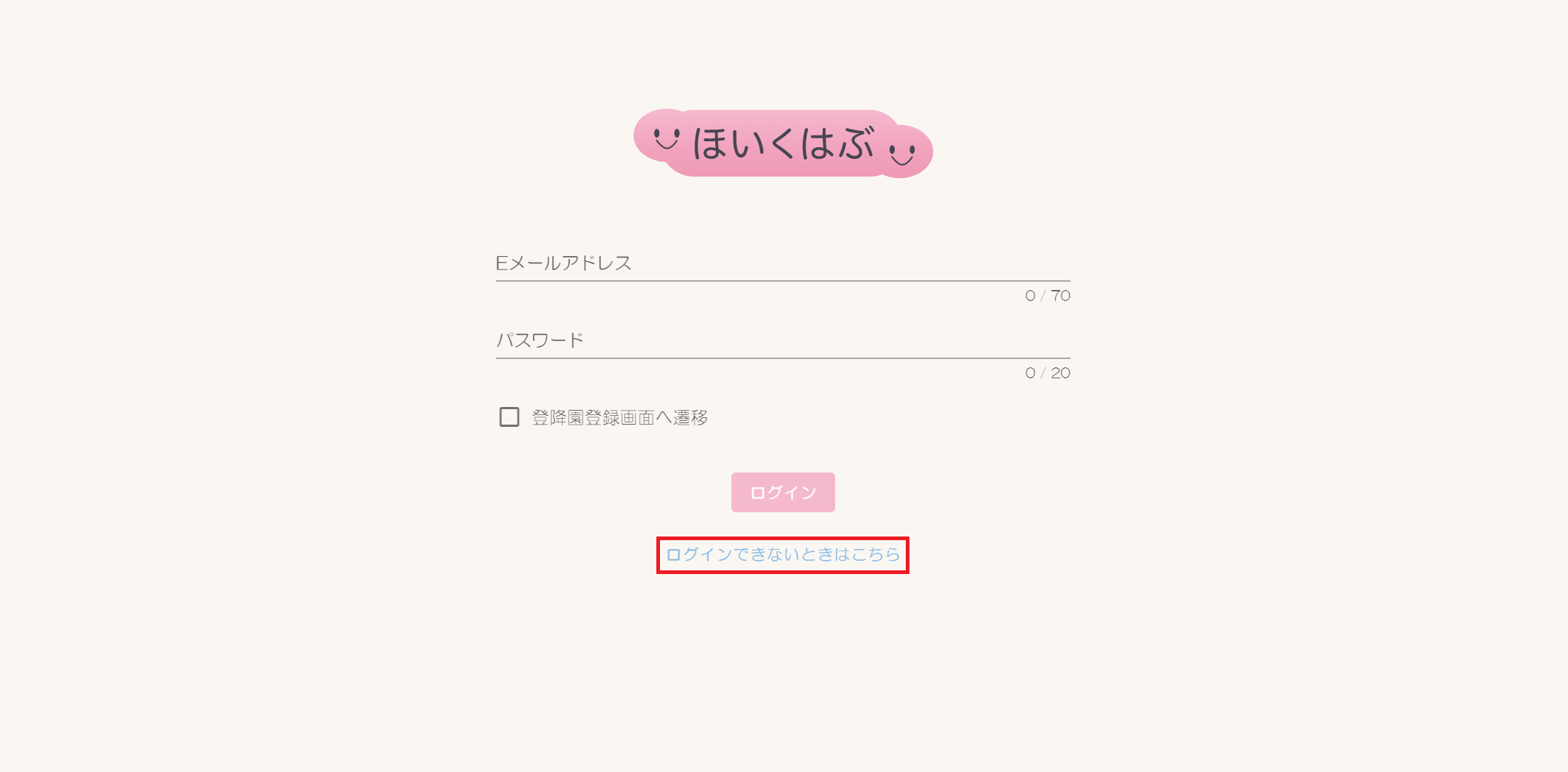
③ログインできない場合画面で[メールアドレス]にほいくはぶに登録しているメールアドレスを入力します。
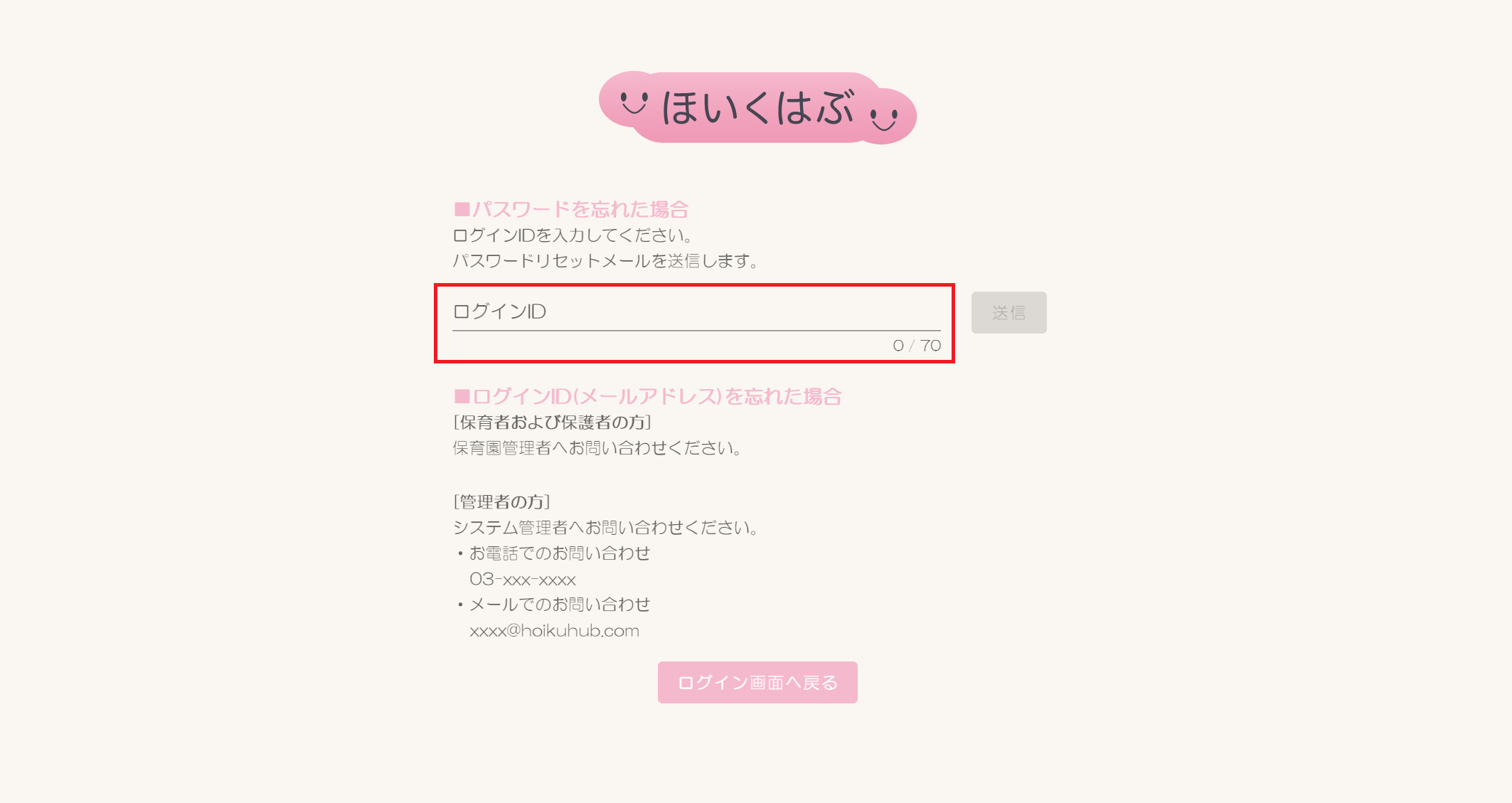
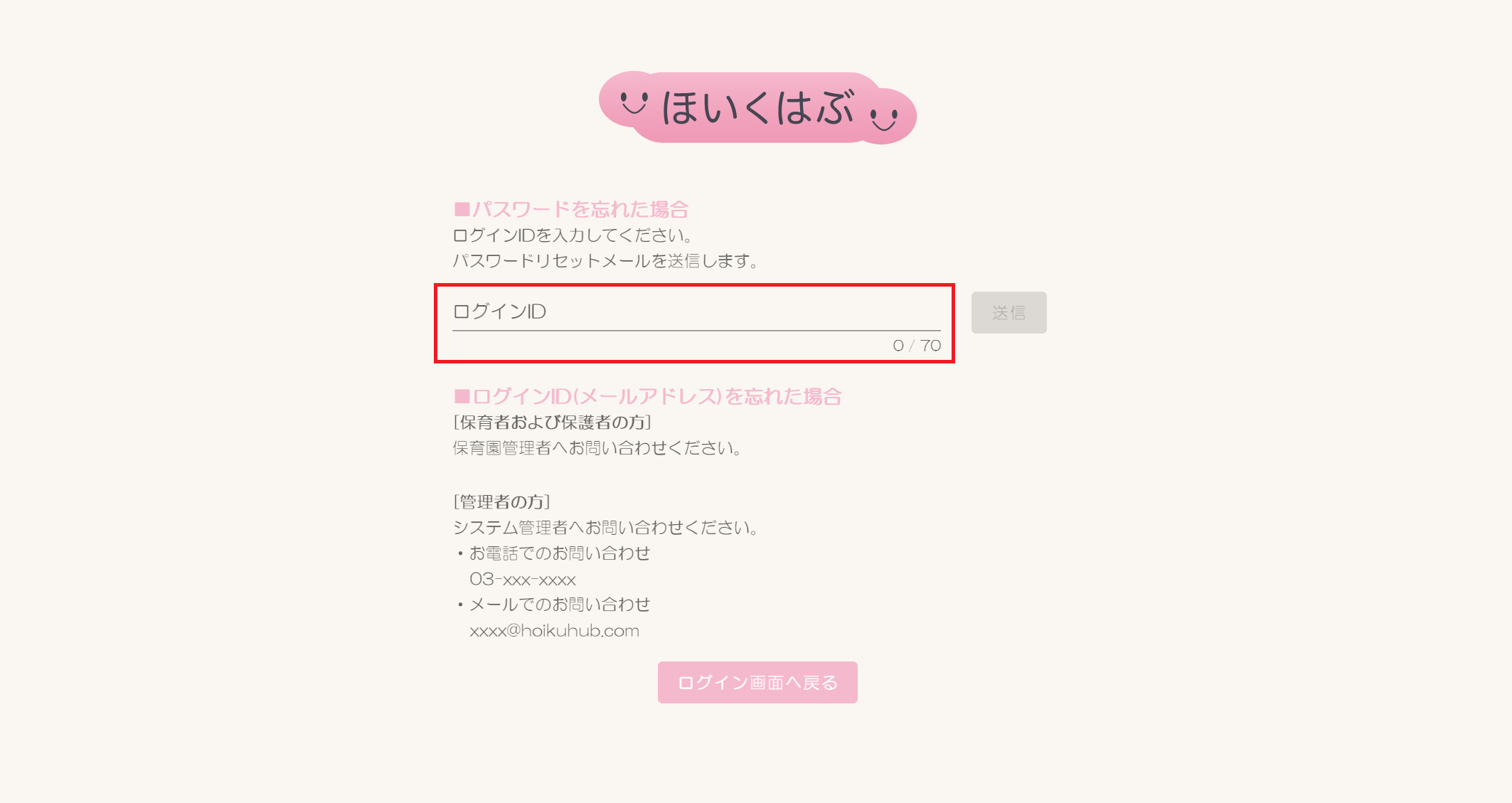
④[送信]ボタンをクリックします。
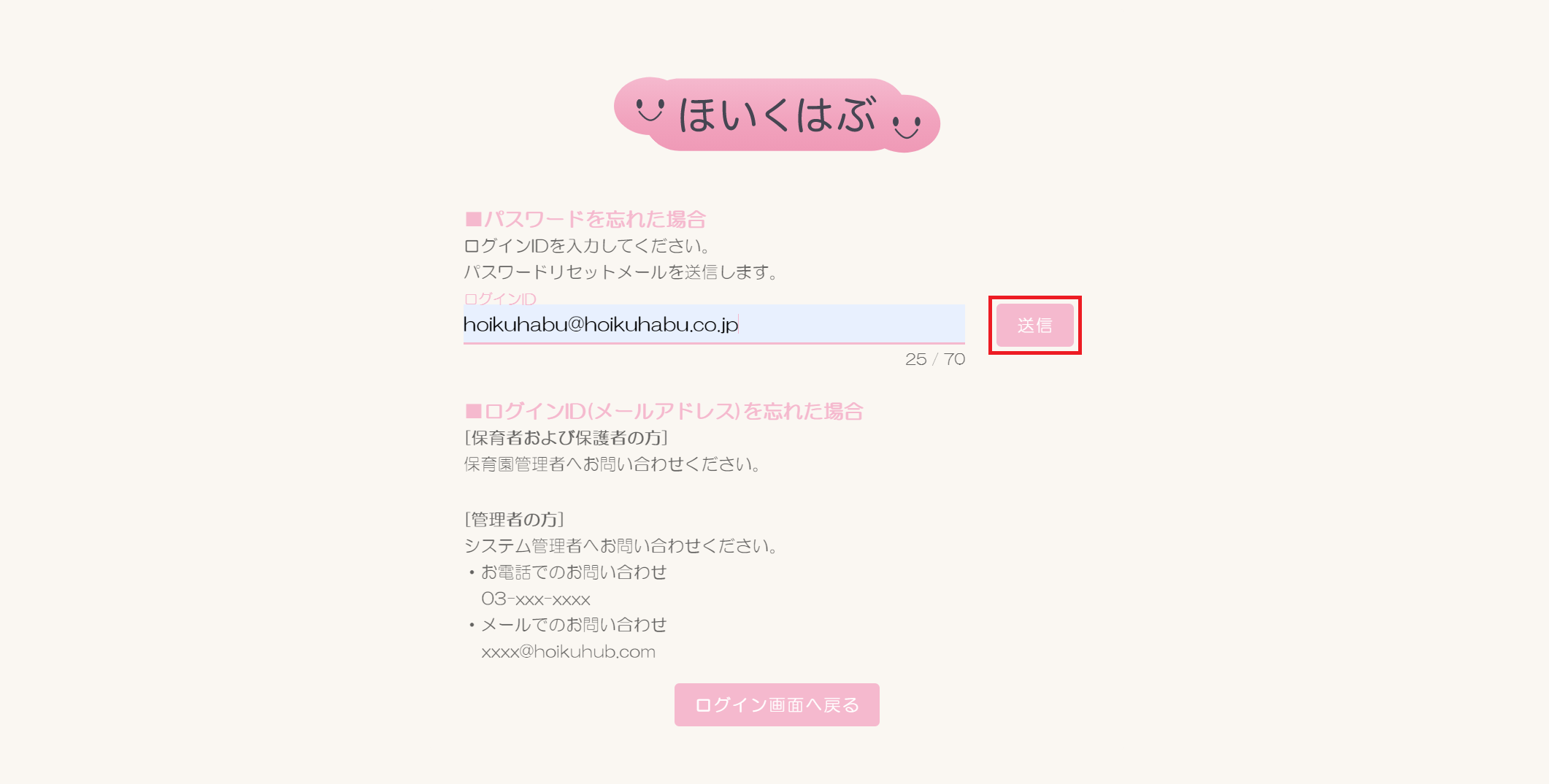
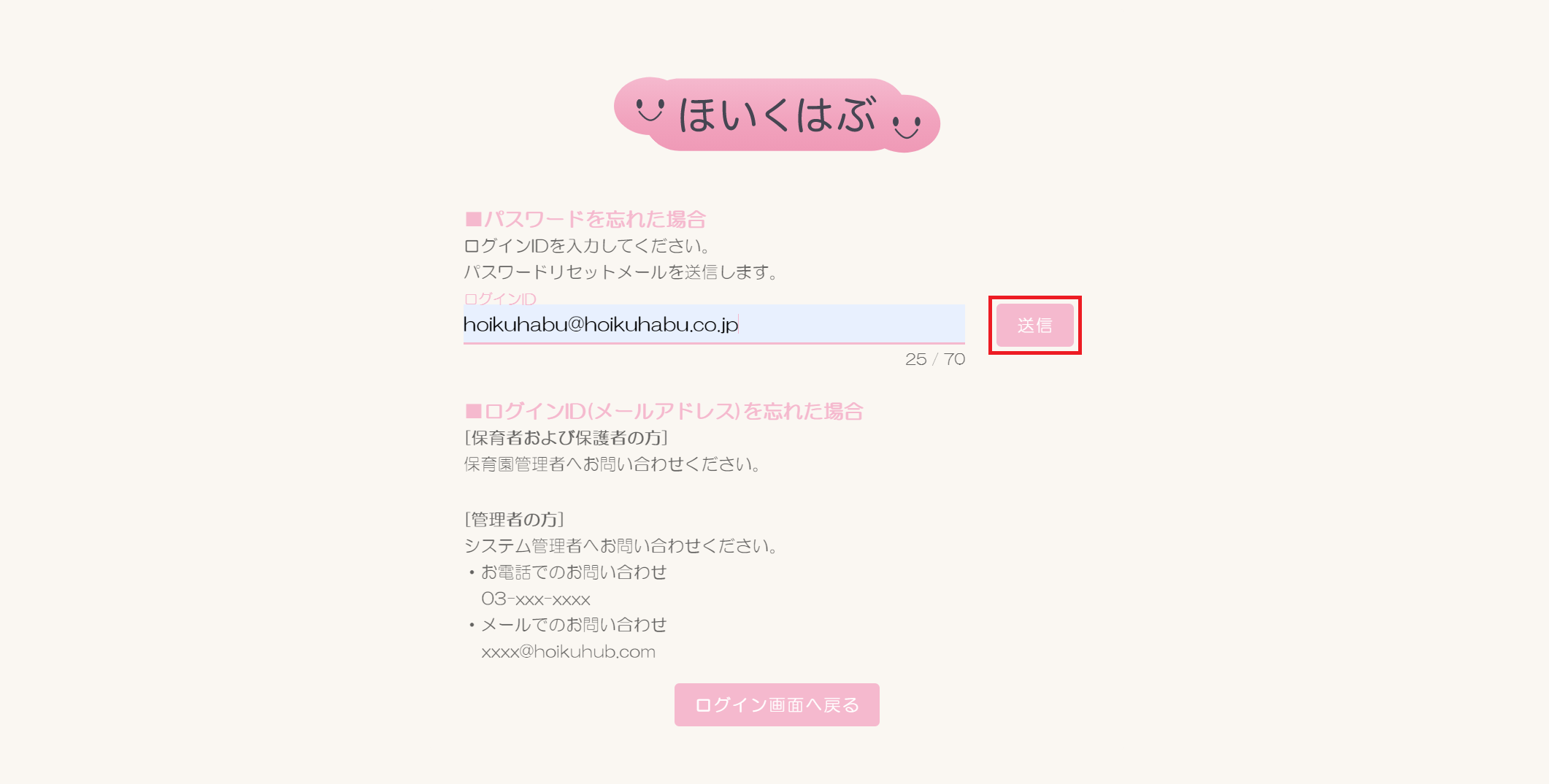
⑤パスワード再設定メールが送付されます。(数分かかる場合があります)
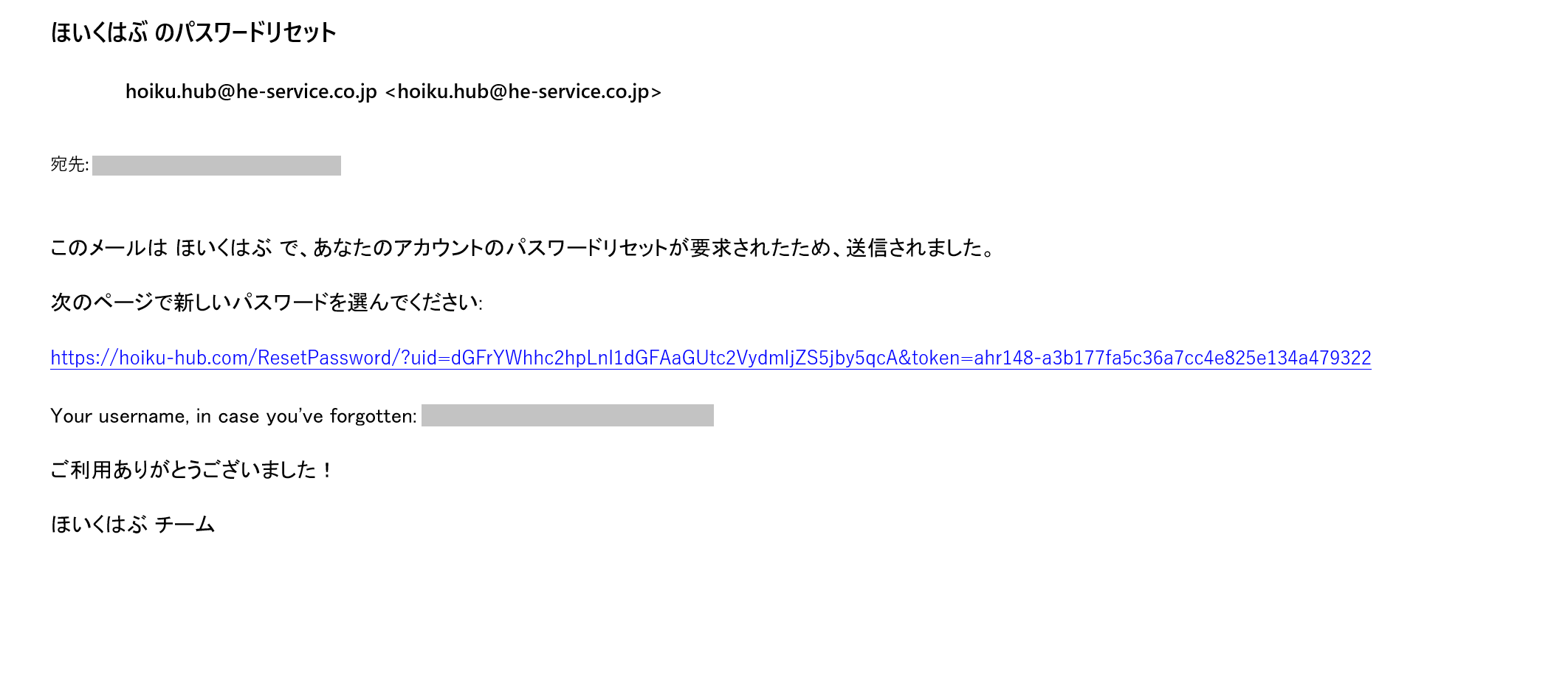
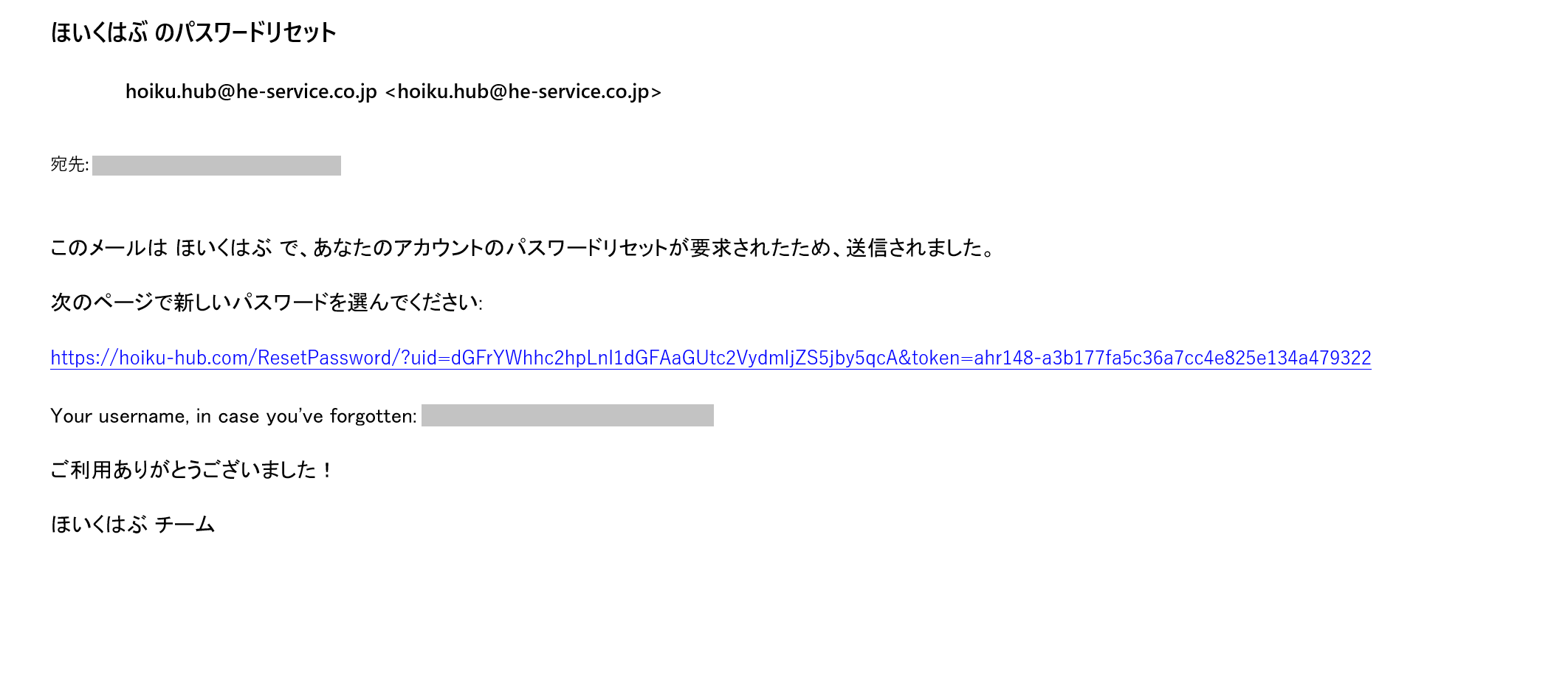
⑥パスワードを再設定します。
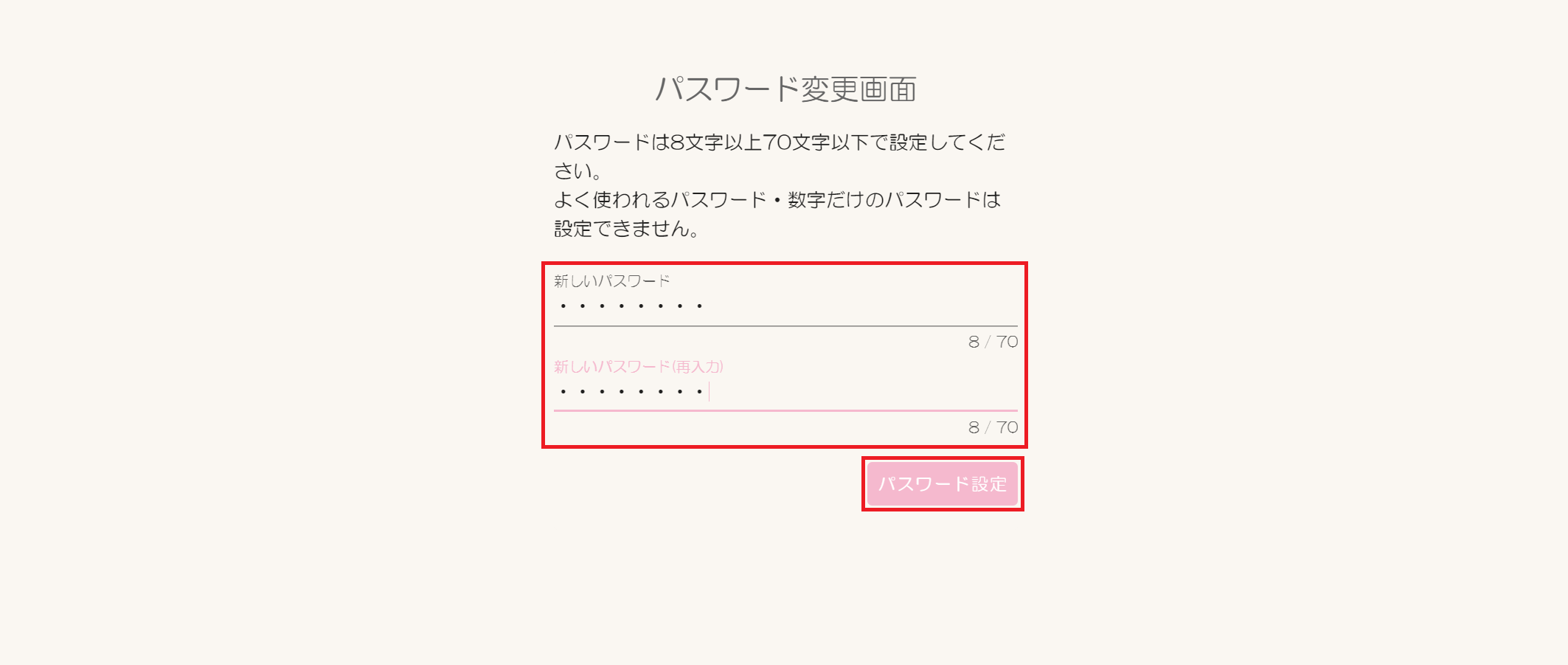
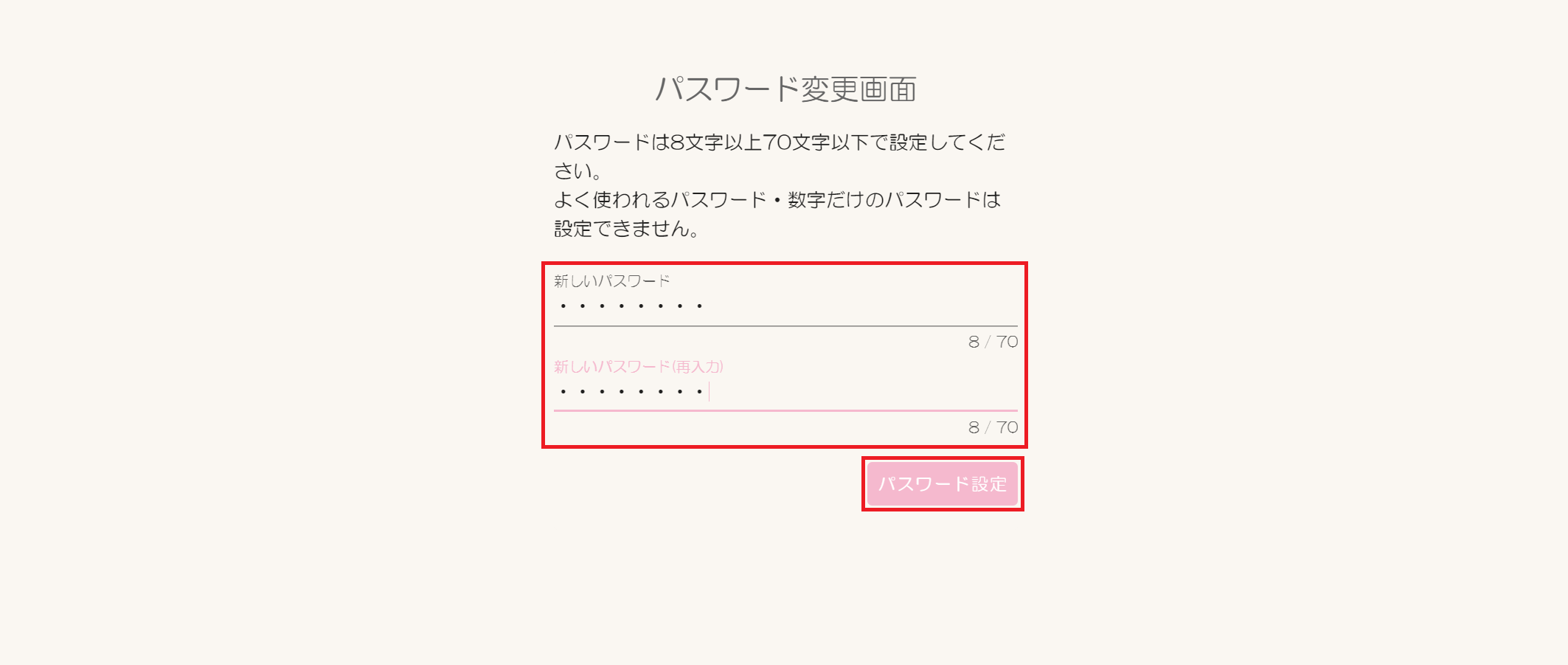
⑦ログイン画面に戻り、メールアドレスと再設定したパスワードを入力のうえ、ログインボタンをクリックします。
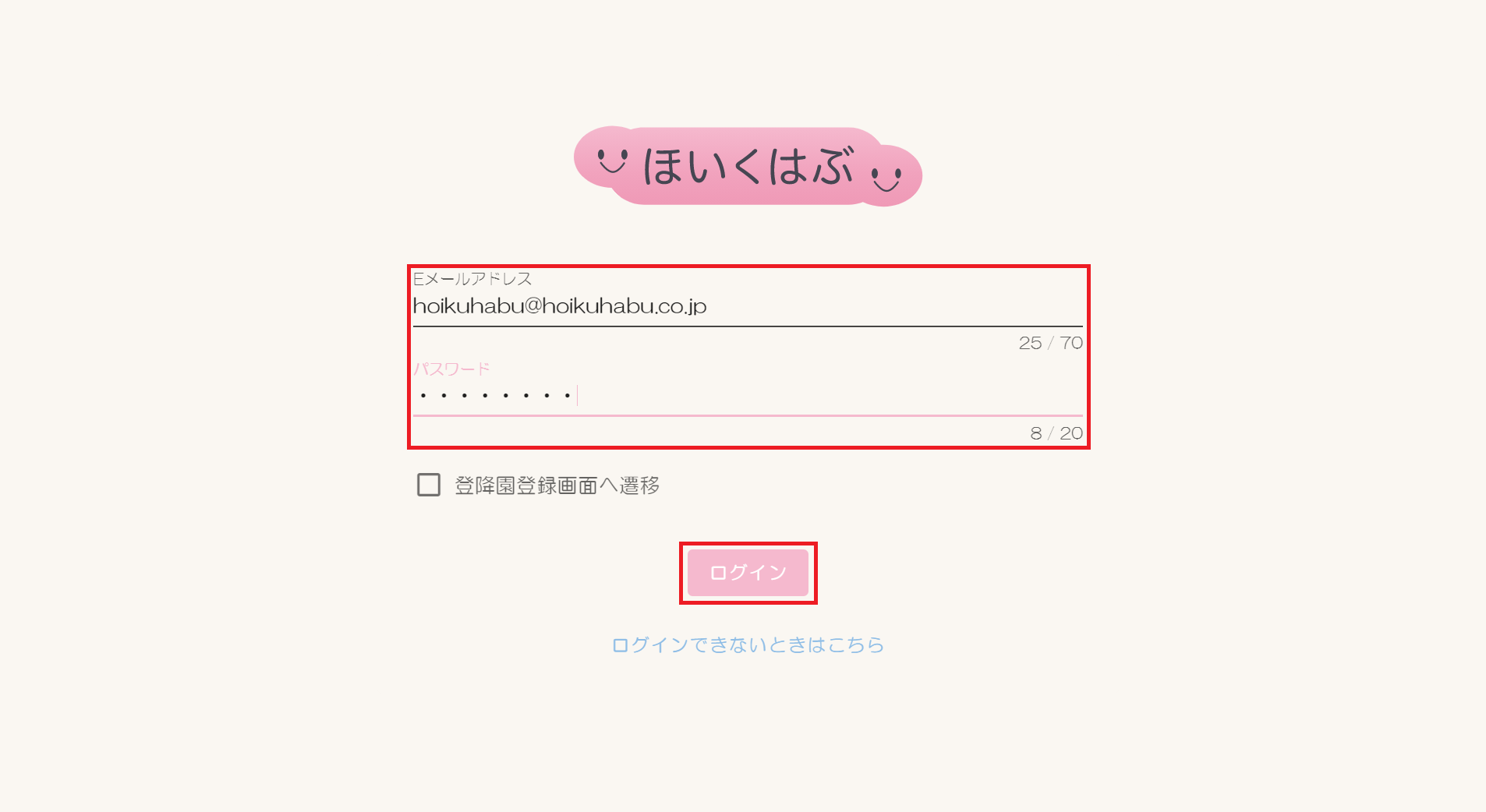
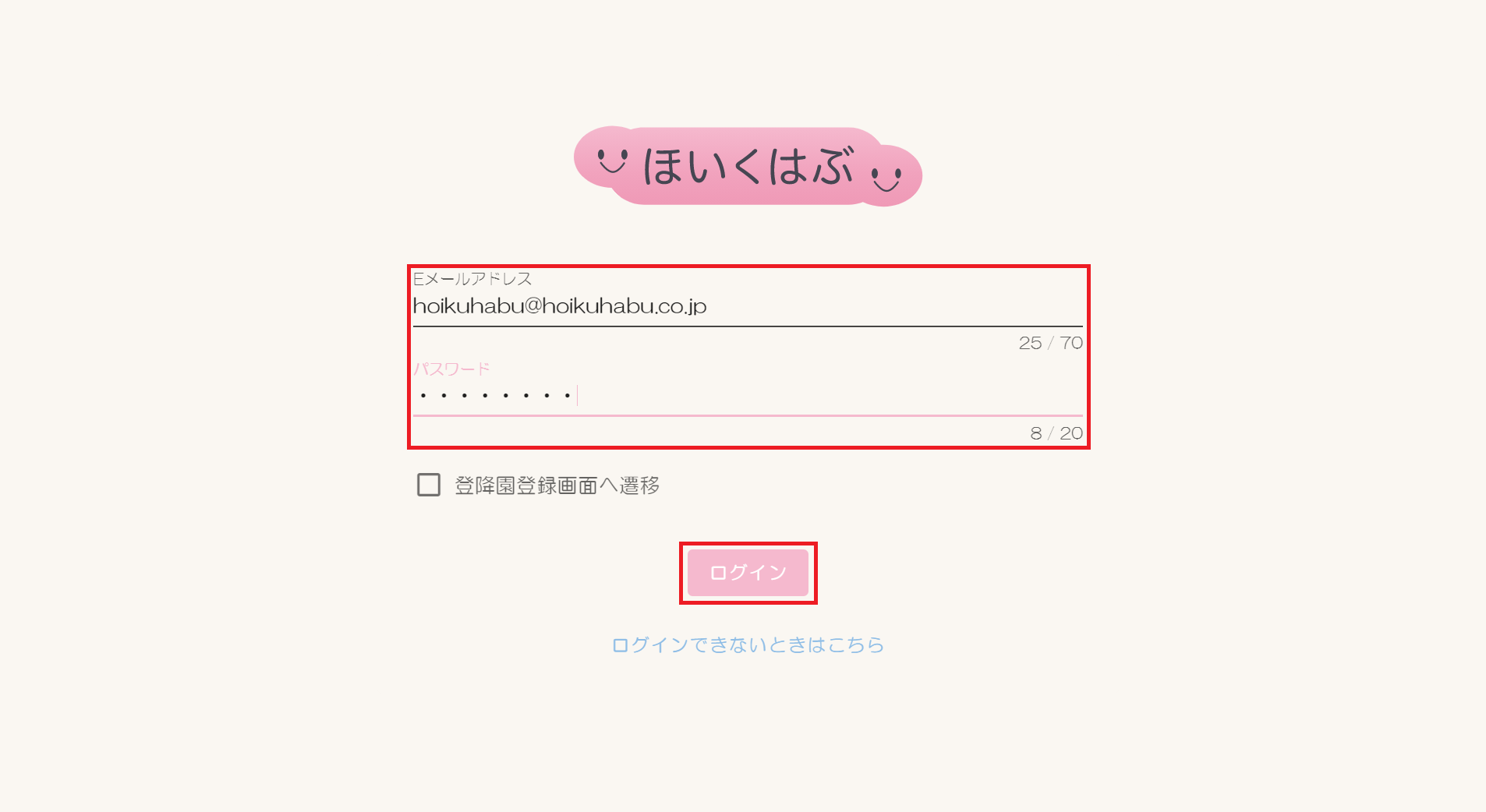
⑧ほいくはぶ画面が表示されたらログイン成功です。
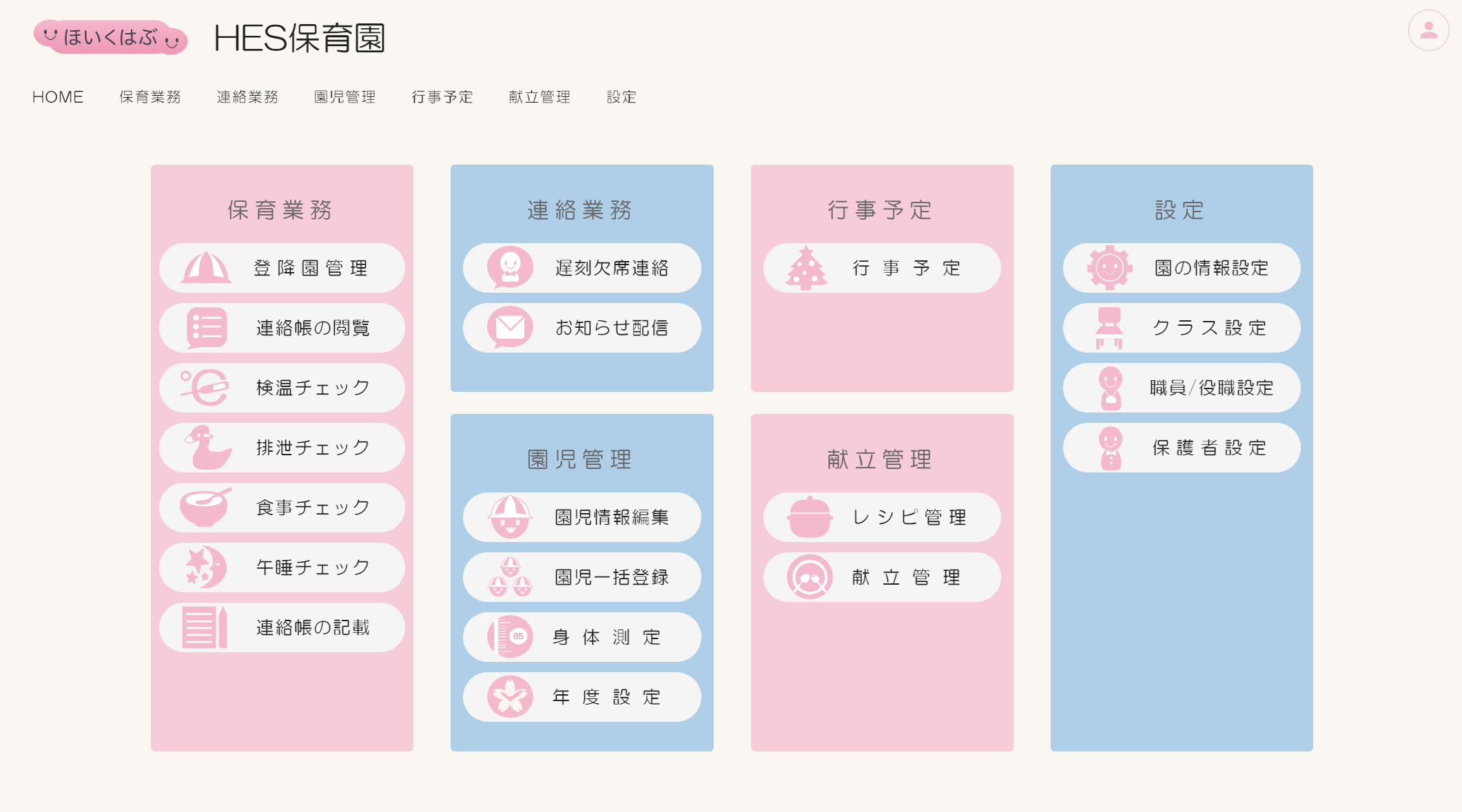
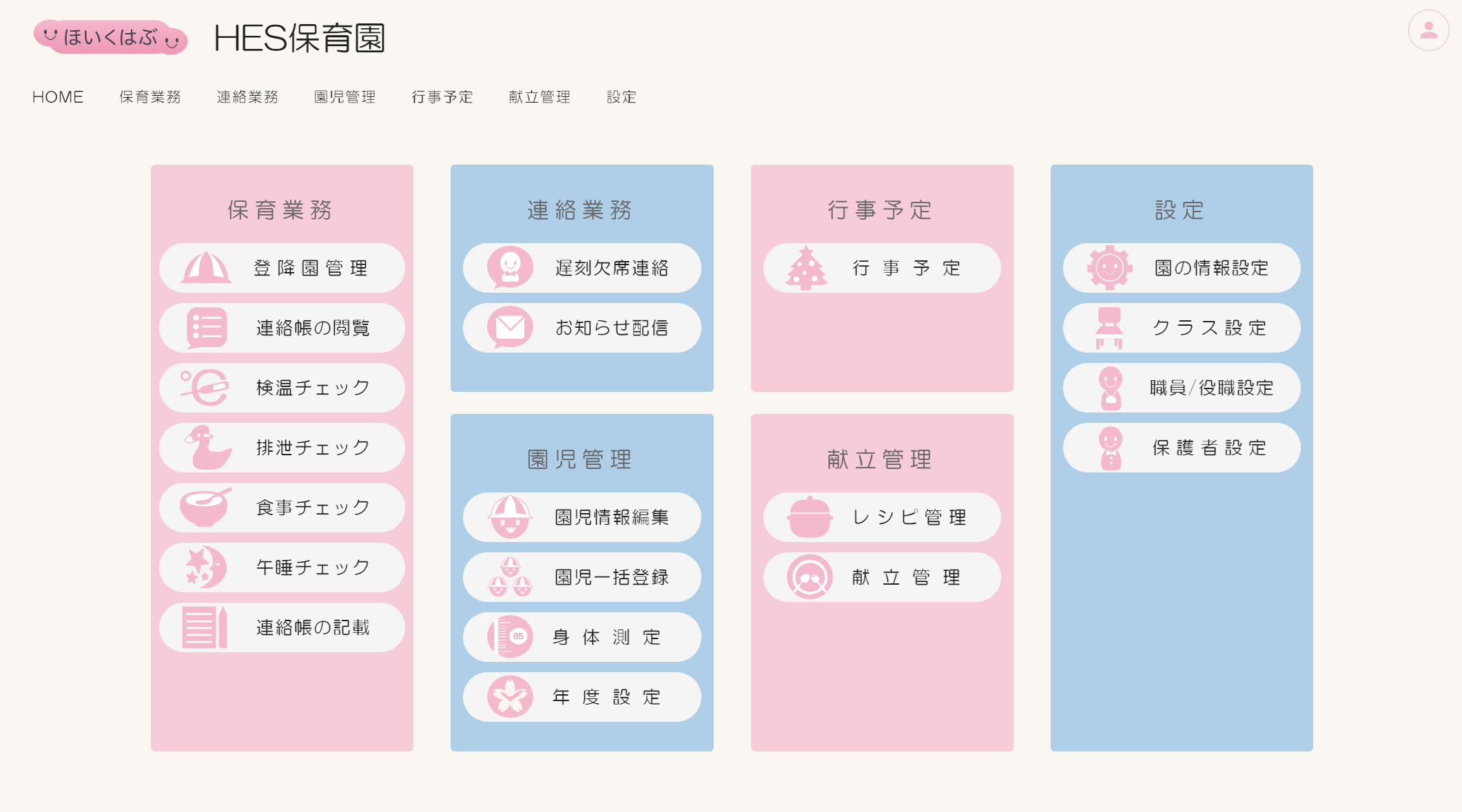
5. 各種セレクタについて
クラス選択セレクタ
①クラス選択セレクタの初期値はログインアカウント(保育士または管理者)に紐づいているクラスです。
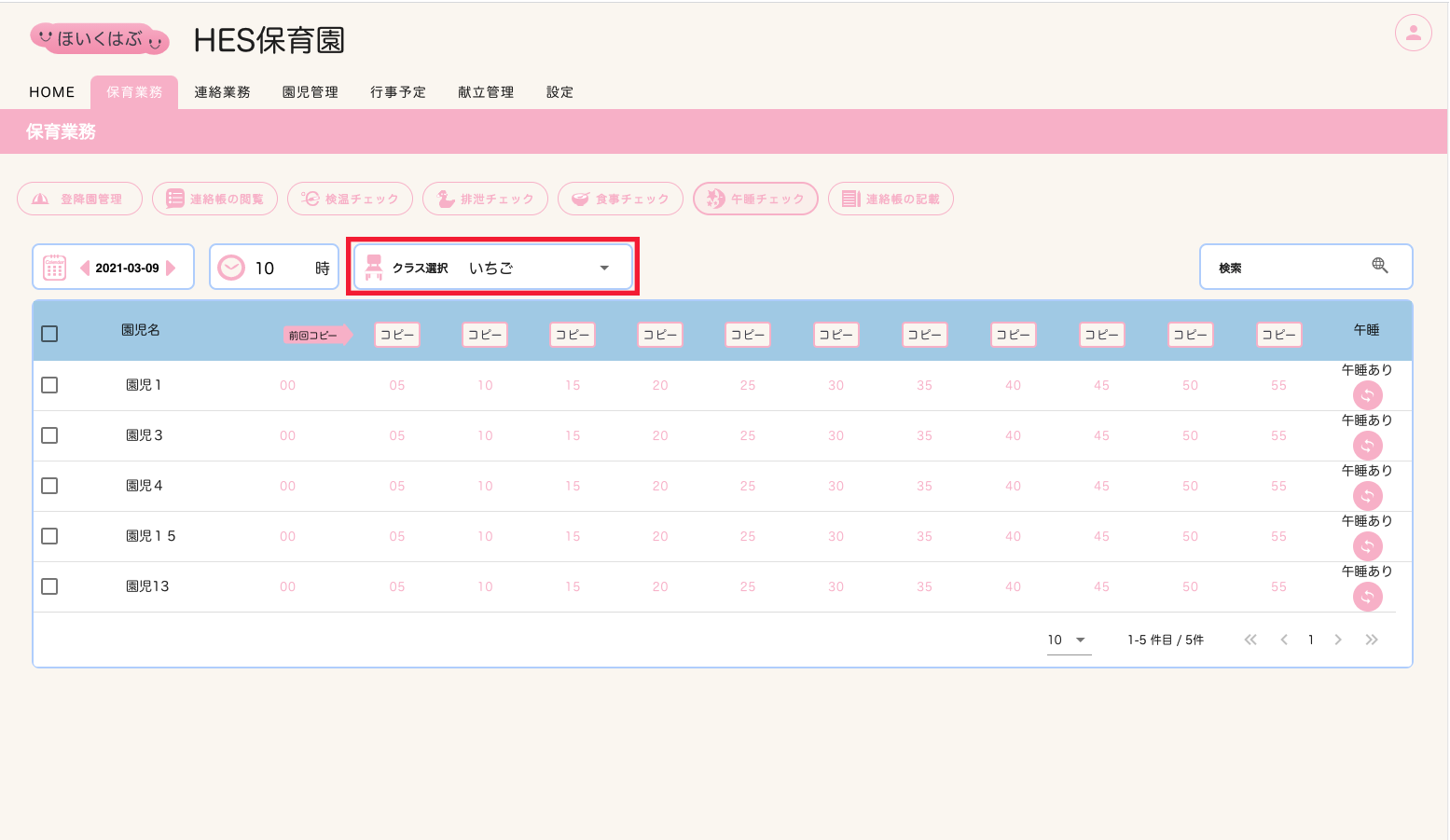
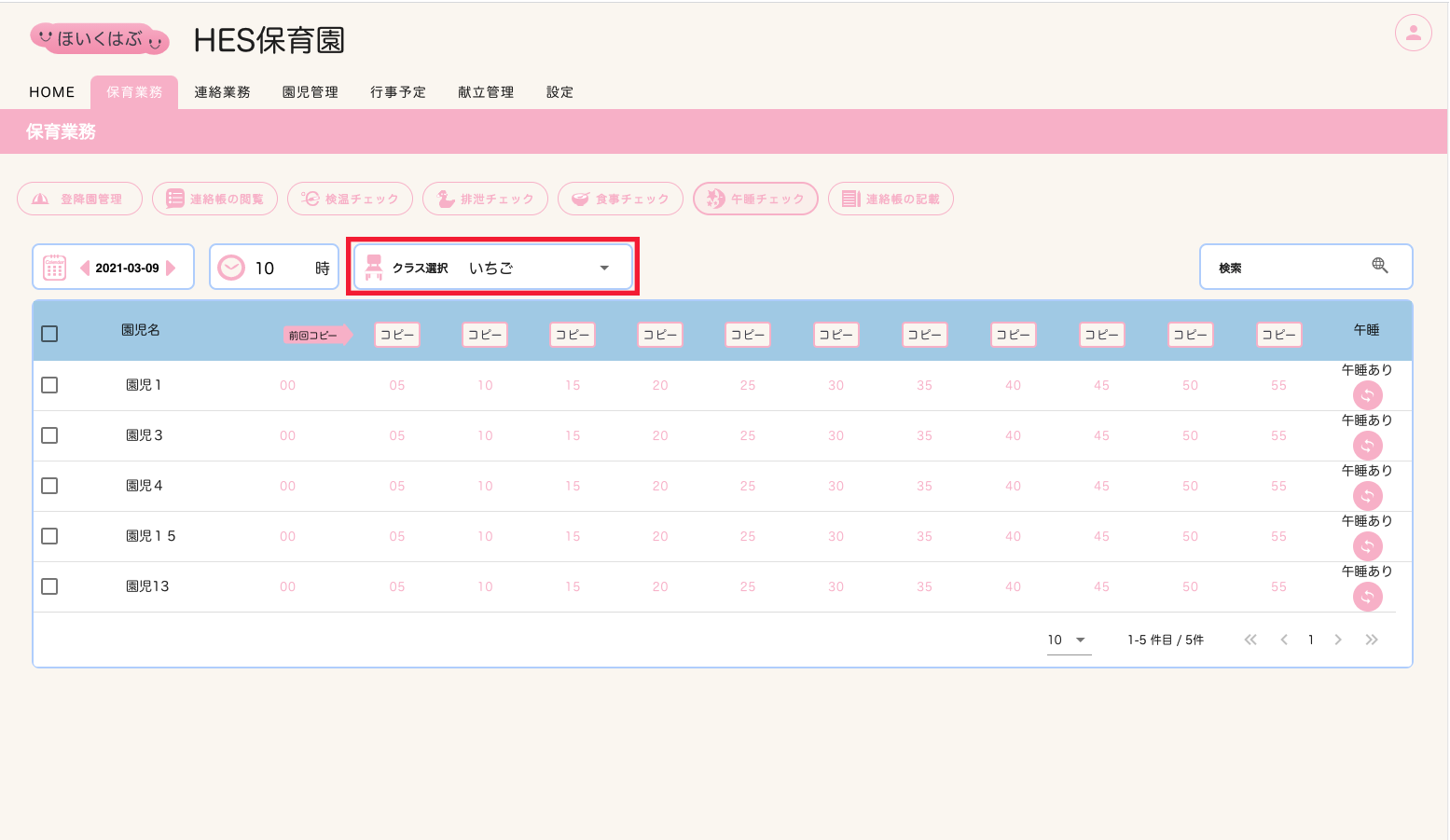
②表示しているクラスを変更したい場合は、[クラス選択]セレクタをクリックし、クラスを選択します。
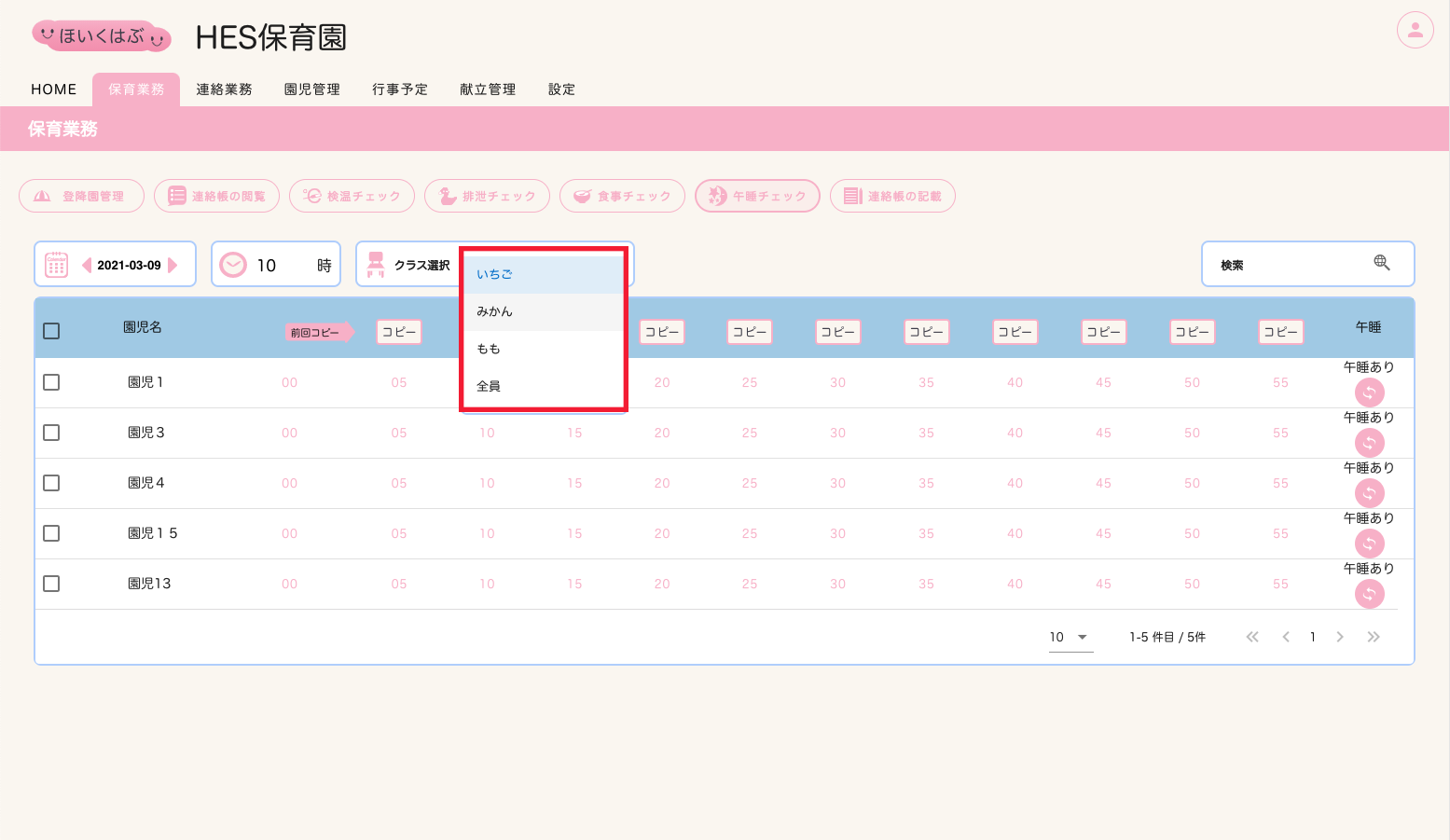
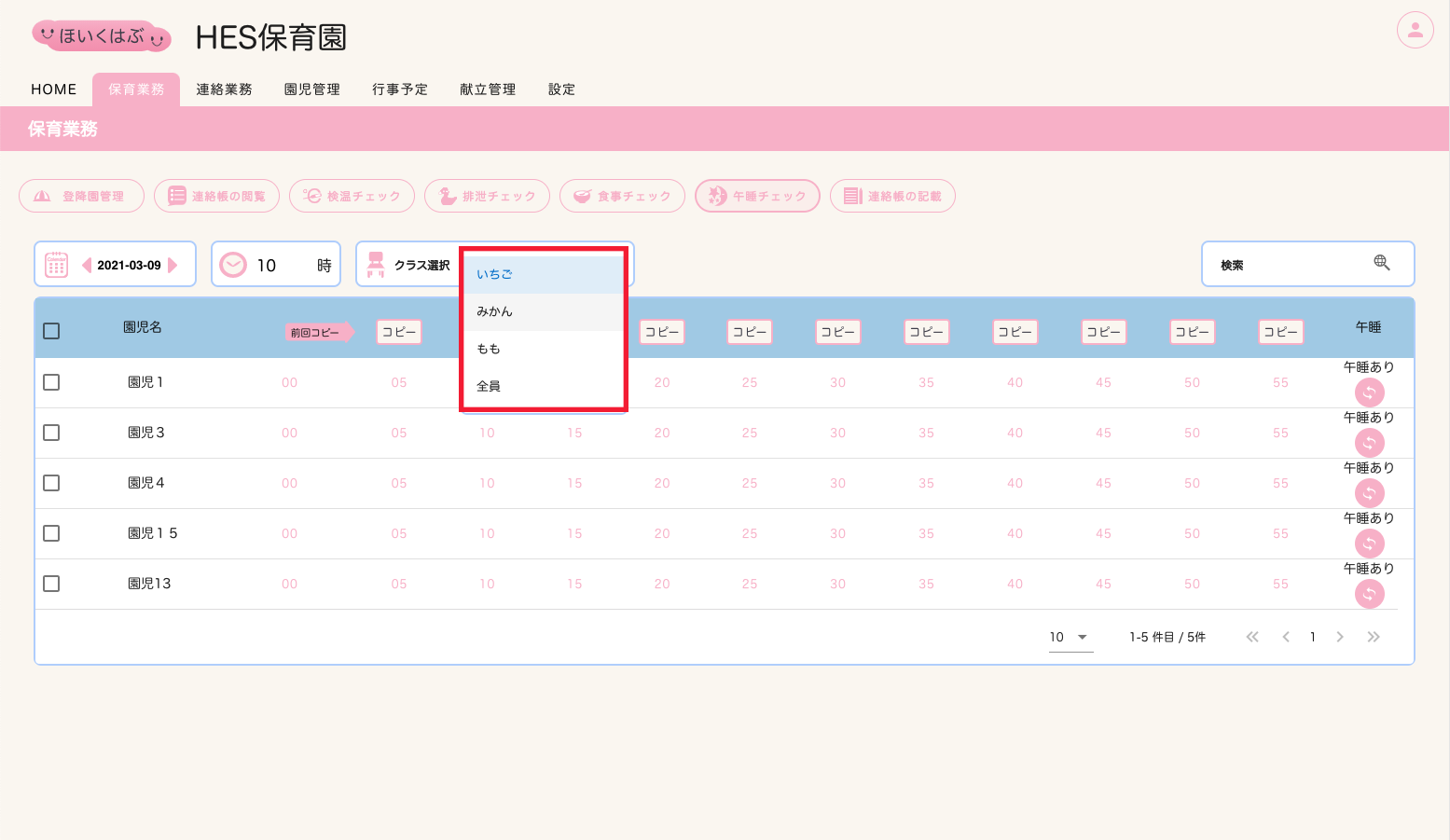
③選択したクラスに表示が切り替わります。
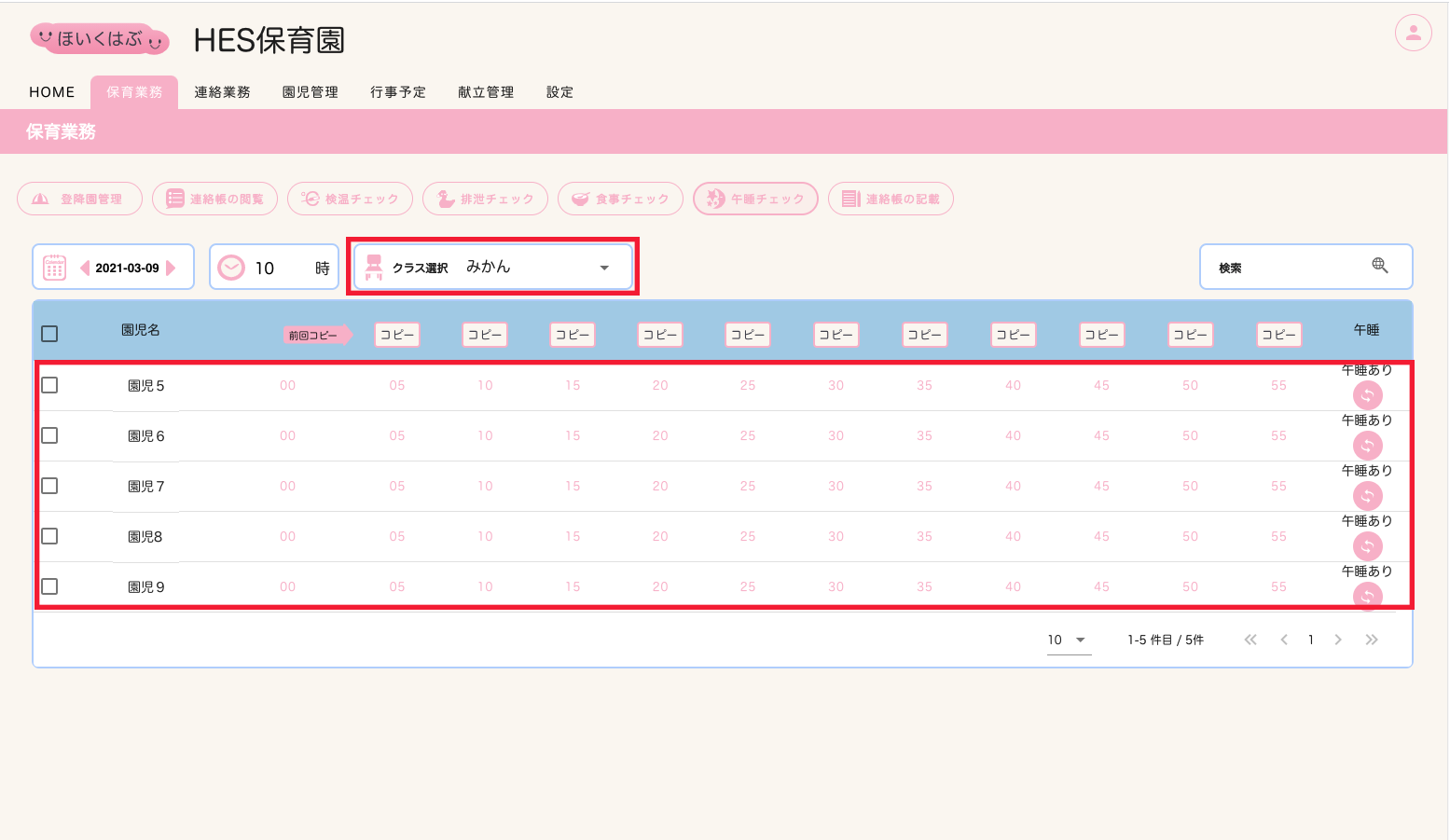
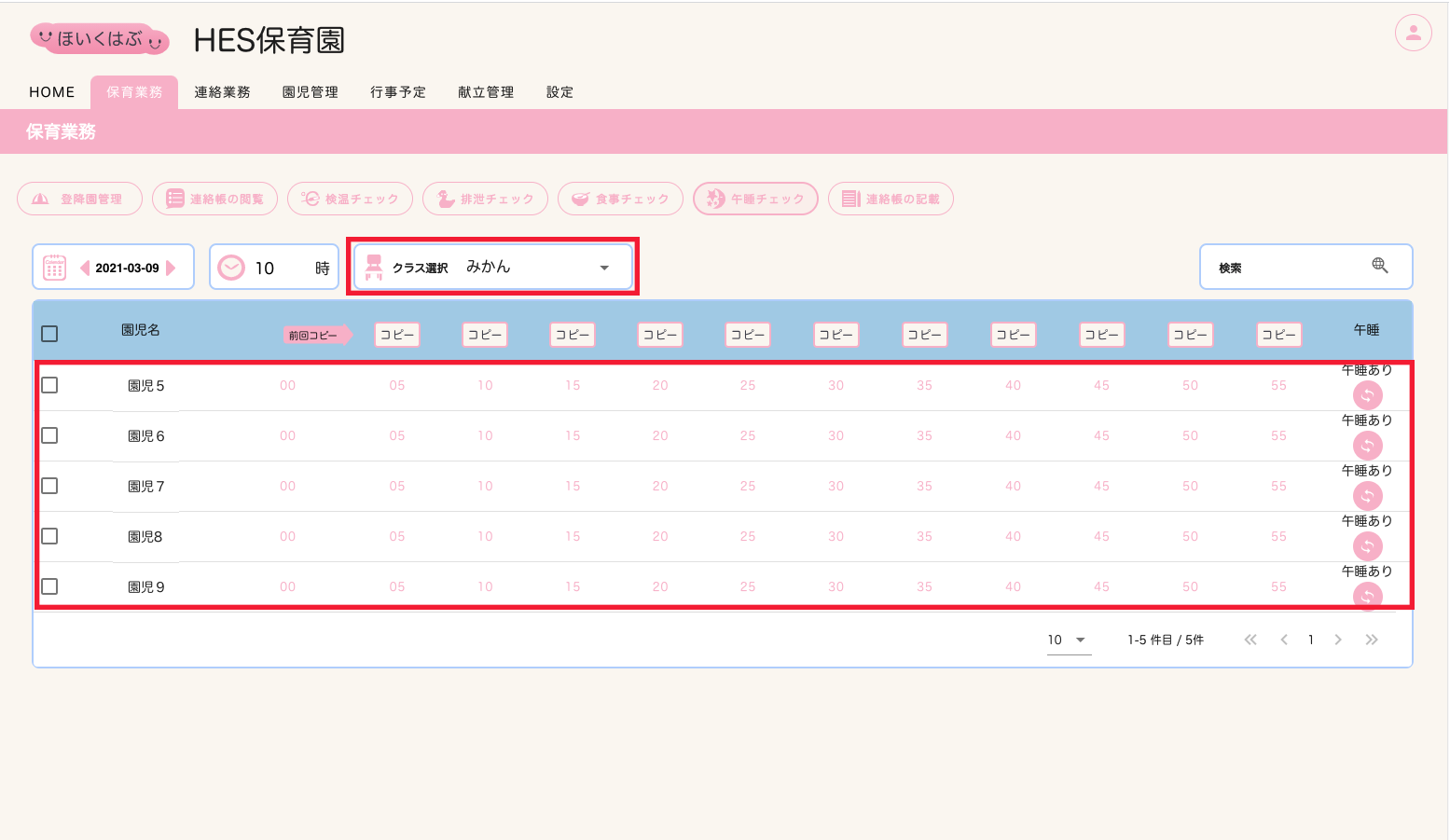
記録者セレクタ
①記録者セレクタはログインアカウント名が表示されます。
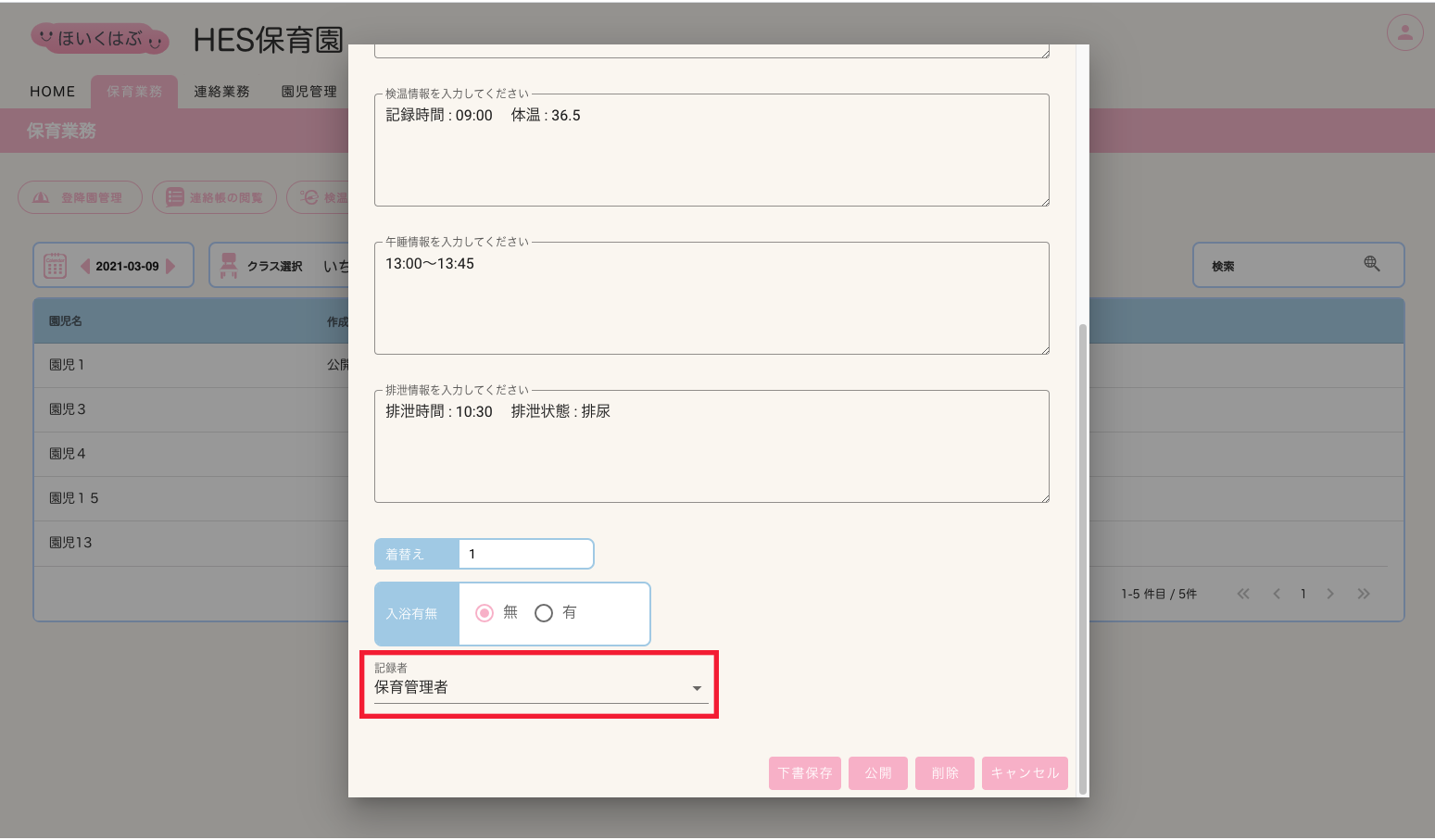
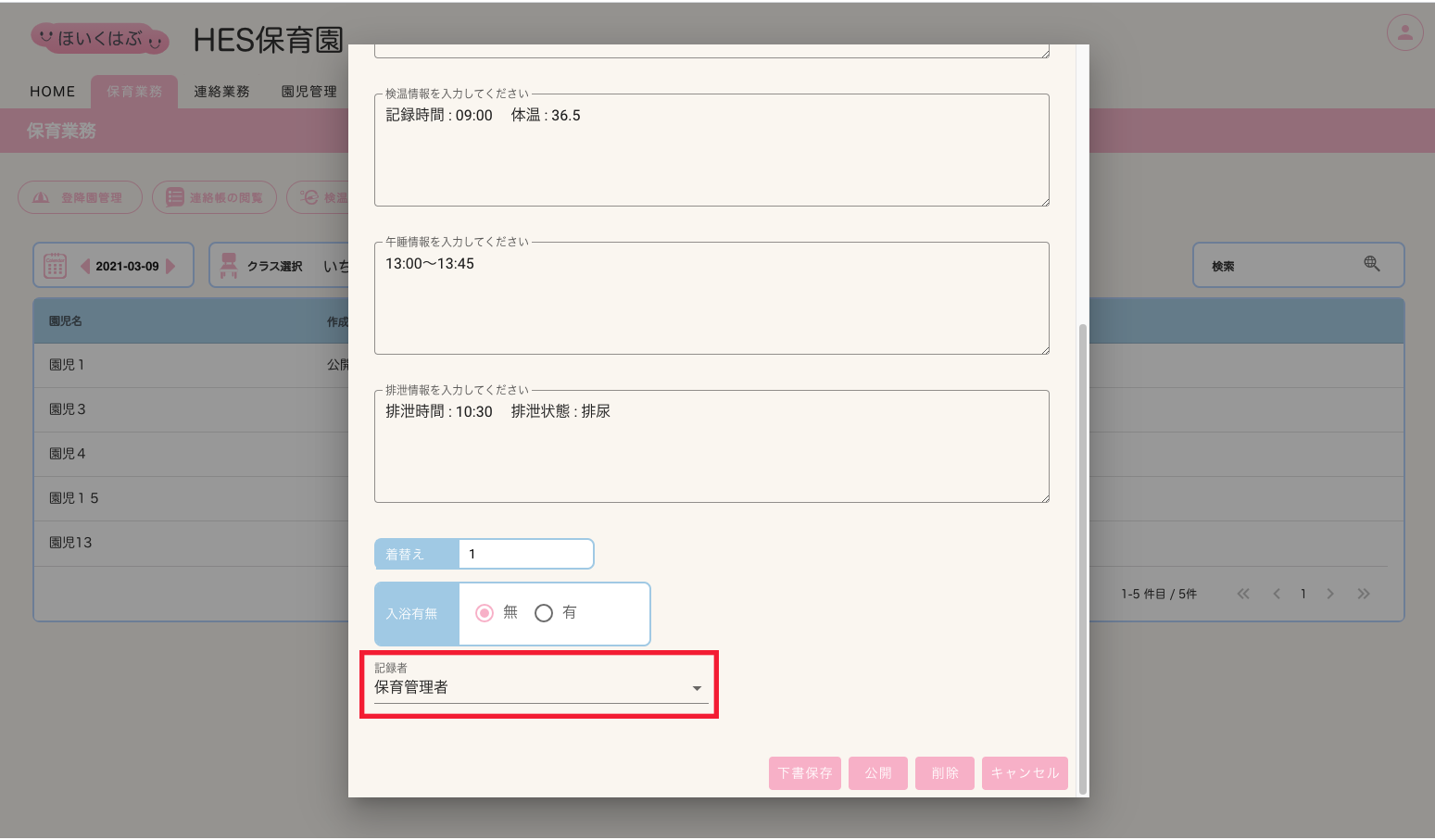
②表示している記録者名を変更したい場合は、[記録者]セレクタをクリックし、記録者を選択します。
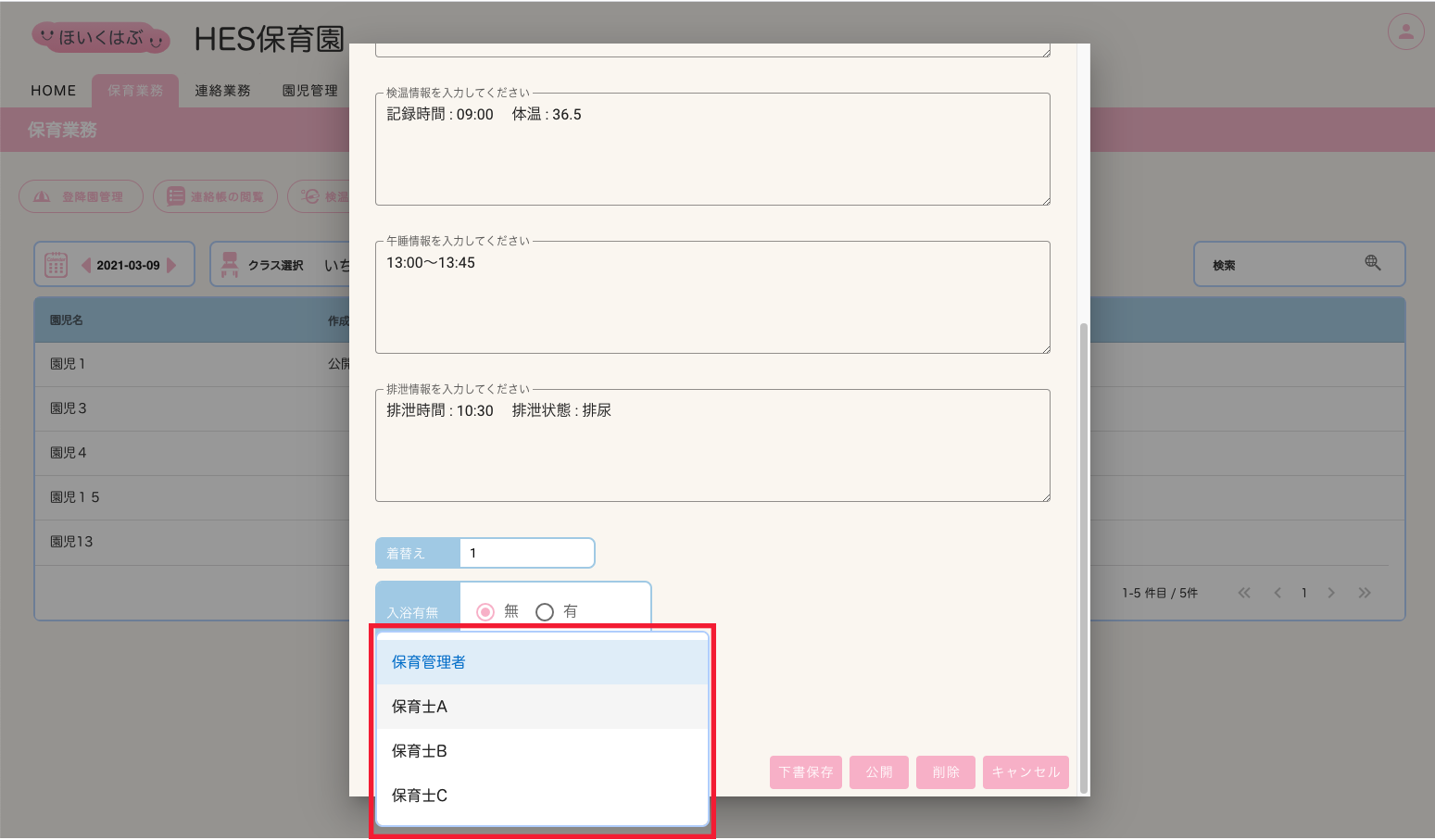
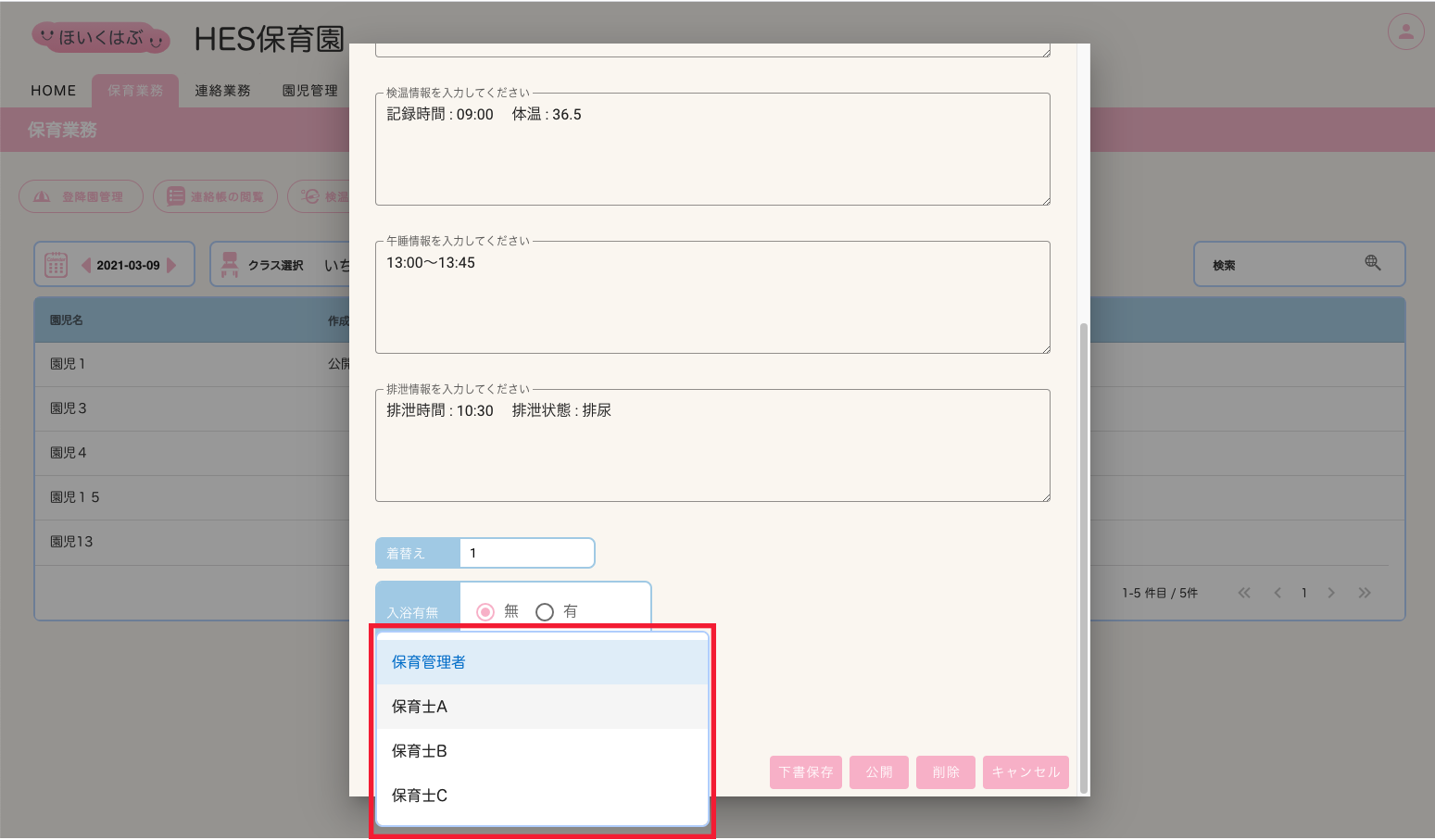
③選択した記録者に表示が切り替わります。