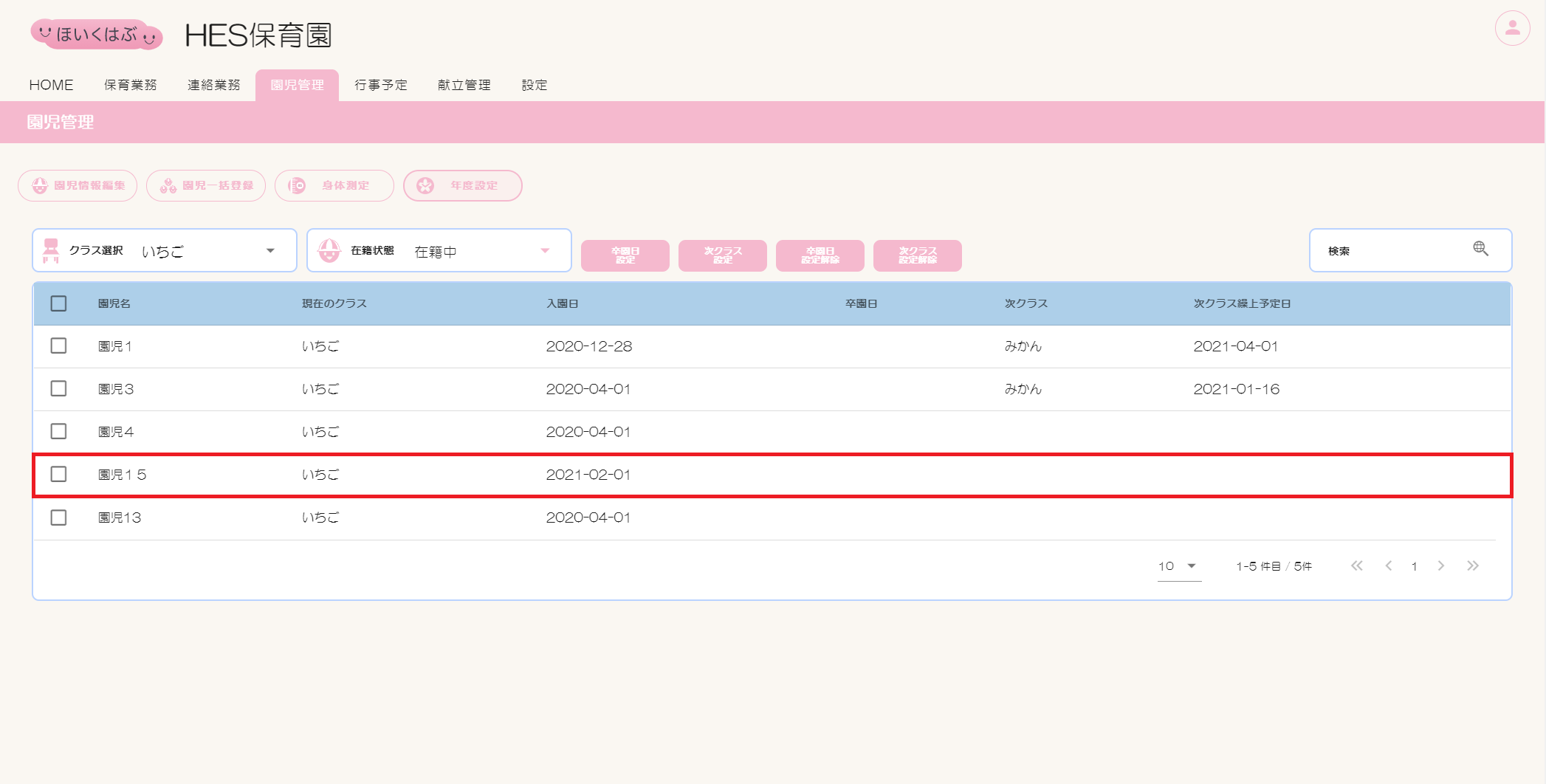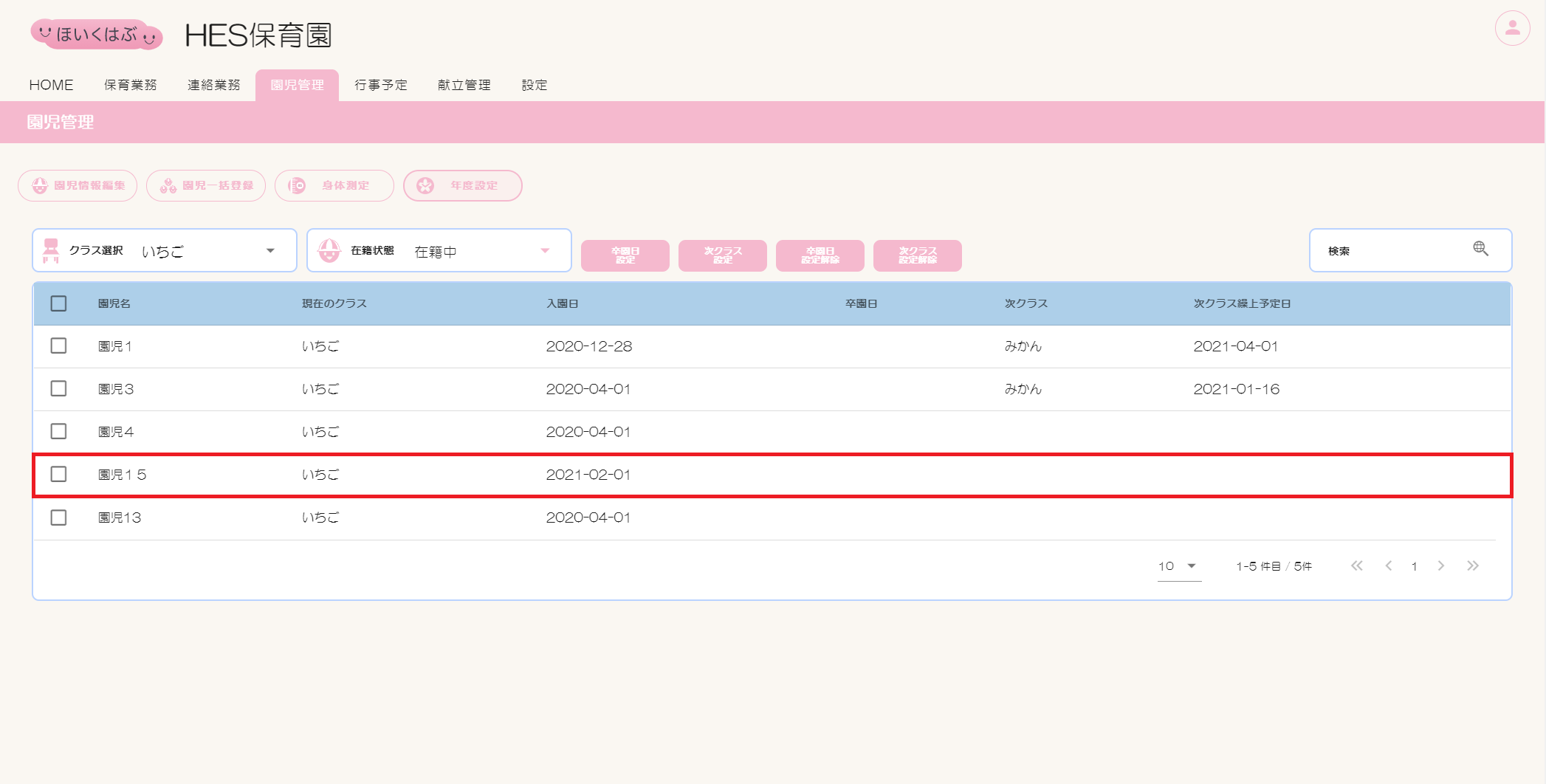ほいくはぶ 操作マニュアル
年度設定
1.年度設定について
概要
「年度設定」では、園児の入園日変更・次年度クラス設定と卒園日設定ができます。
次年度クラスを設定すると、進級と共に所属クラスが変更されます。
次年度クラスを設定すると、進級と共に所属クラスが変更されます。
クラスの変更は「年度設定」からのみ行えます。
変更は最短でも翌日以降の反映となります。
年度設定画面へ移動
ほいくはぶトップページの[年度設定]ボタンをクリックします。
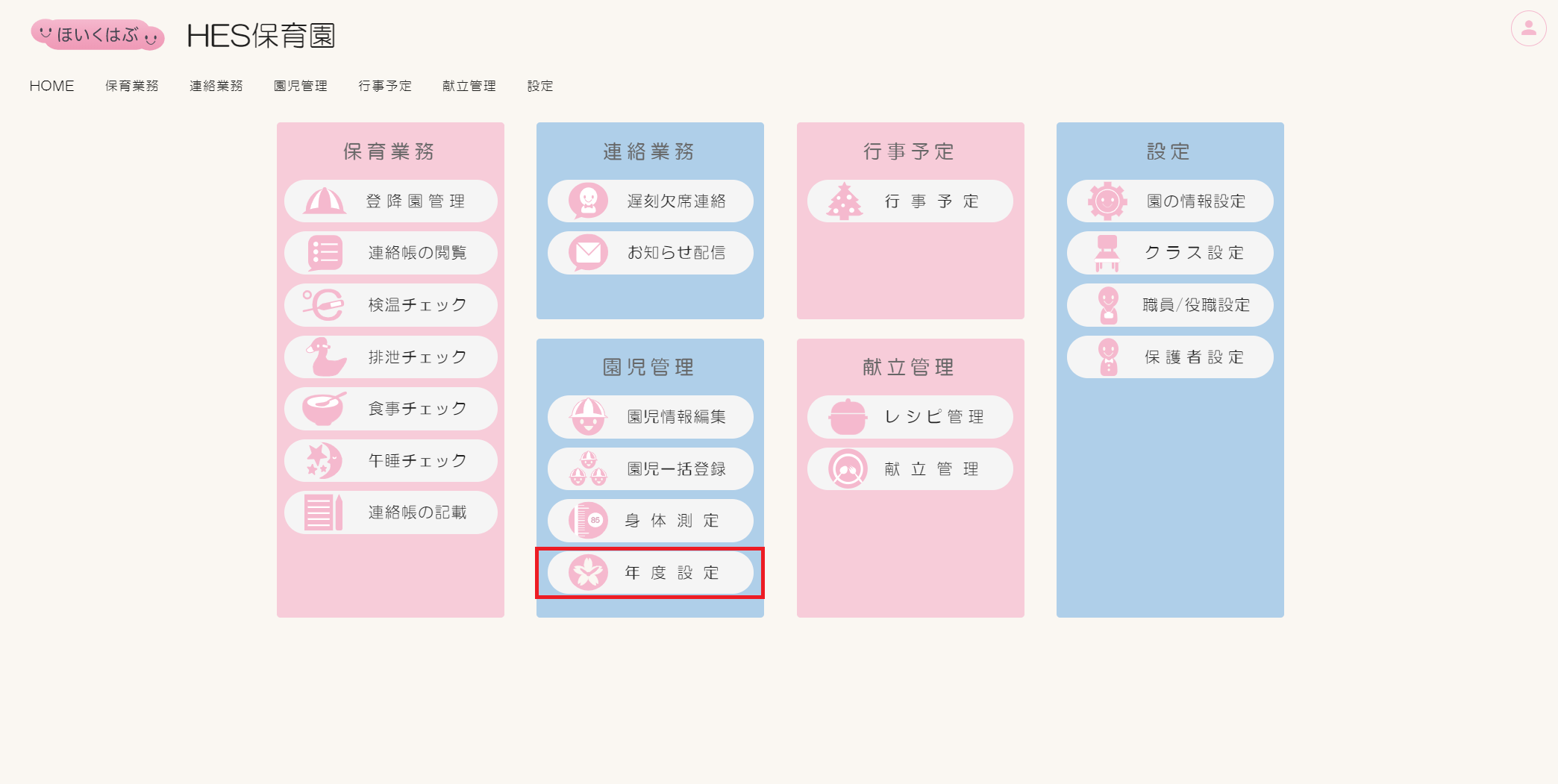
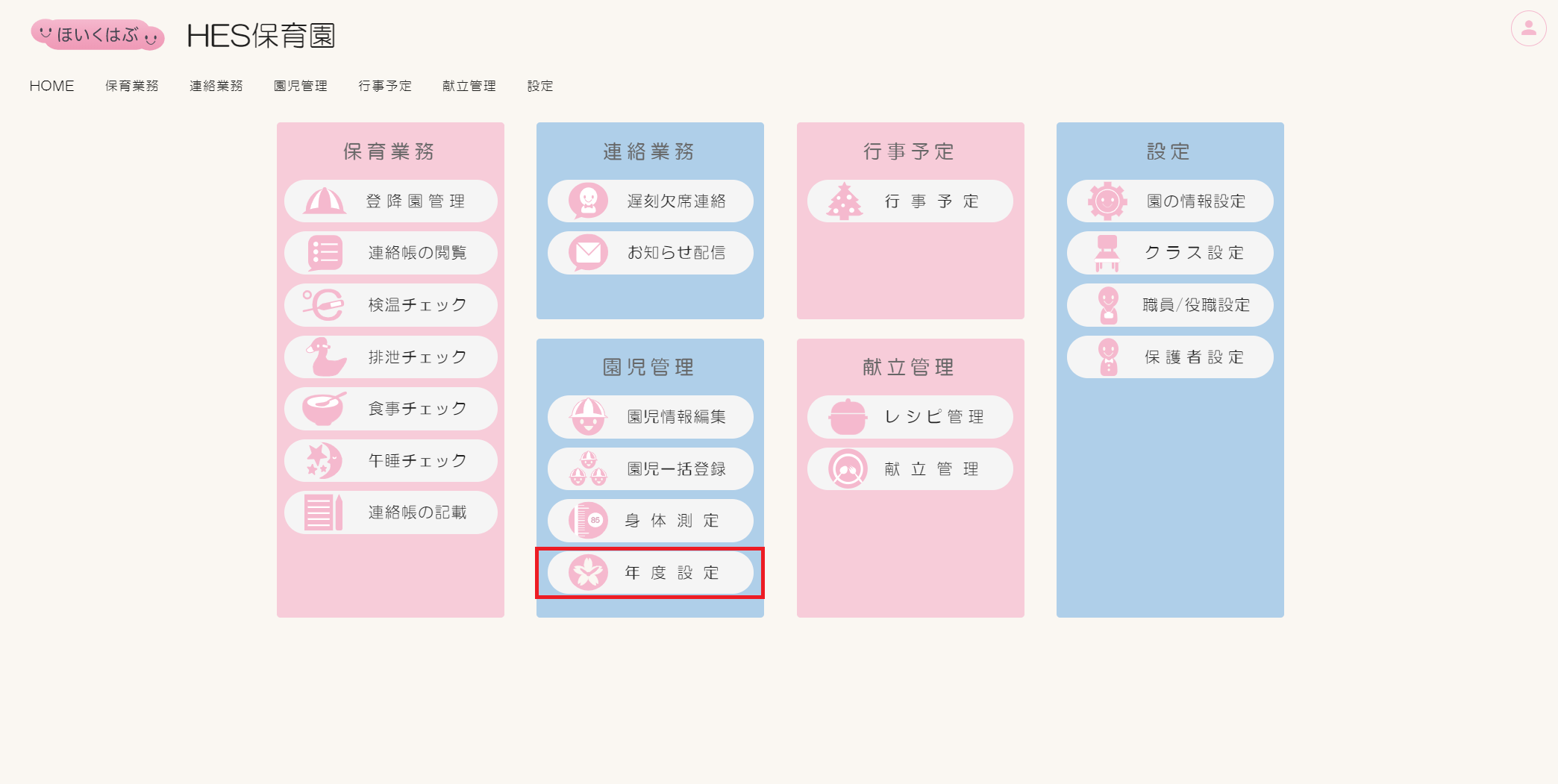
ヘッダーメニュー【園児管理】のドロップダウンメニューからも移動可能です。
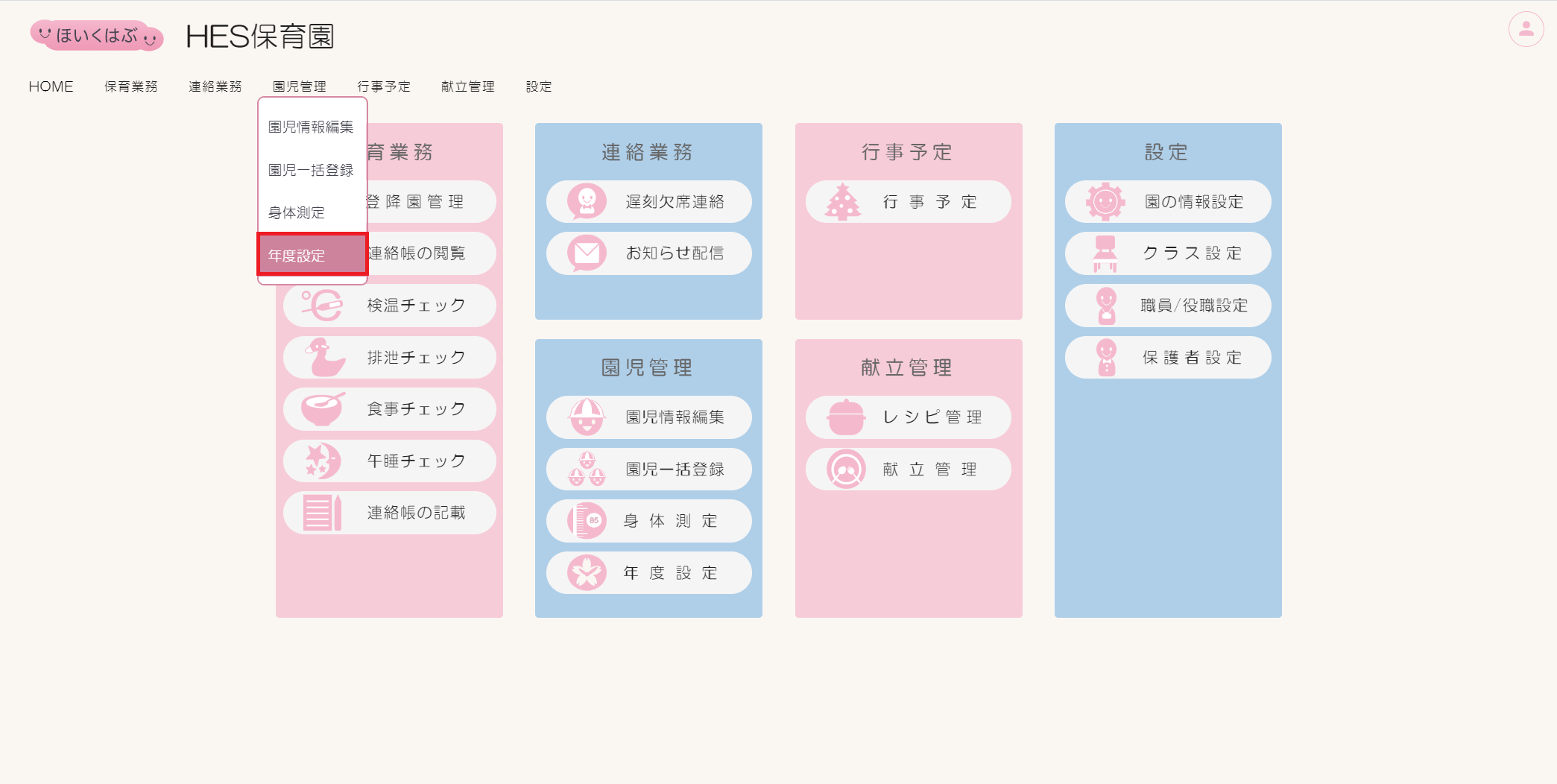
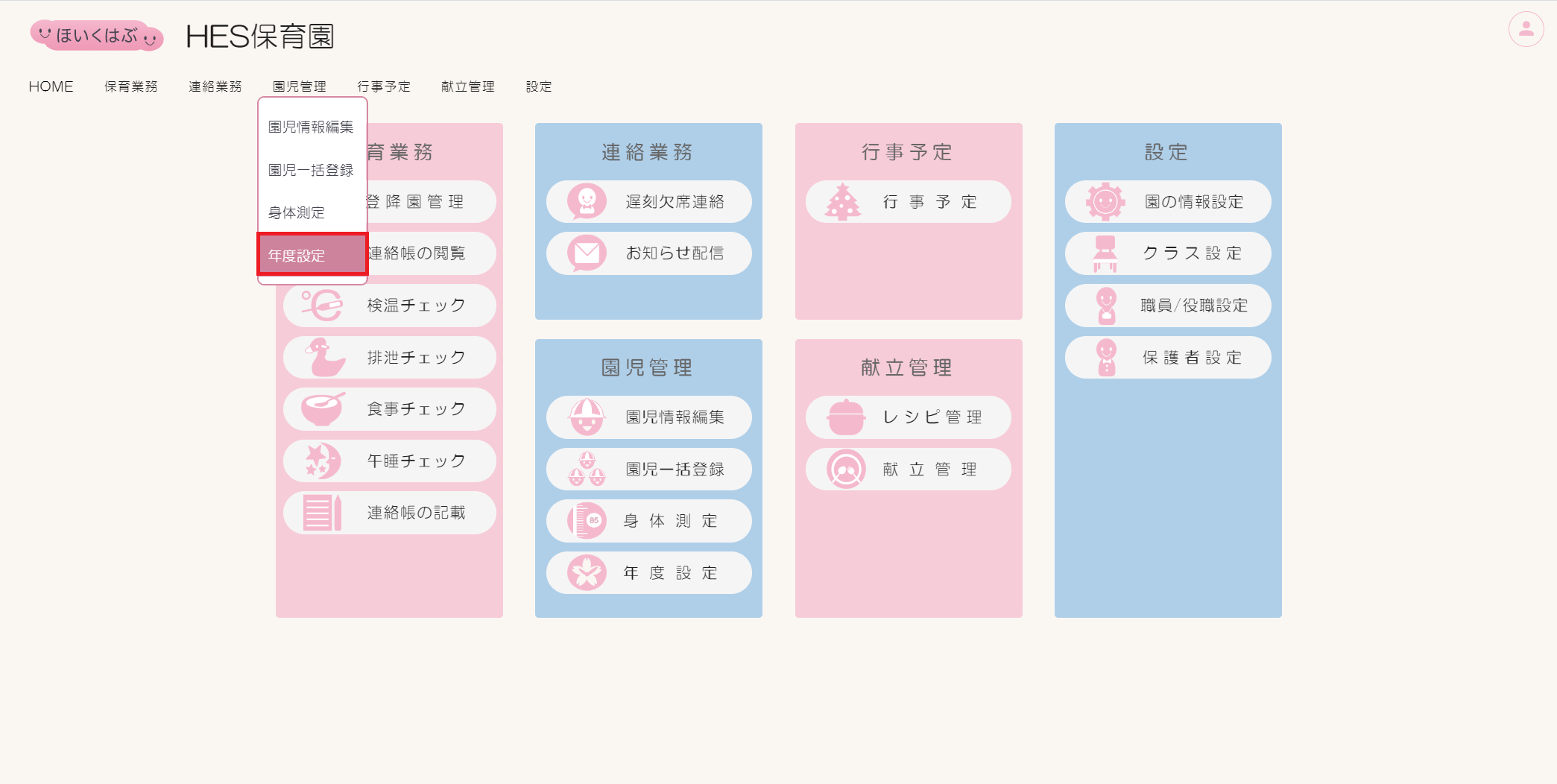
年度設定画面項目一覧(入園前)
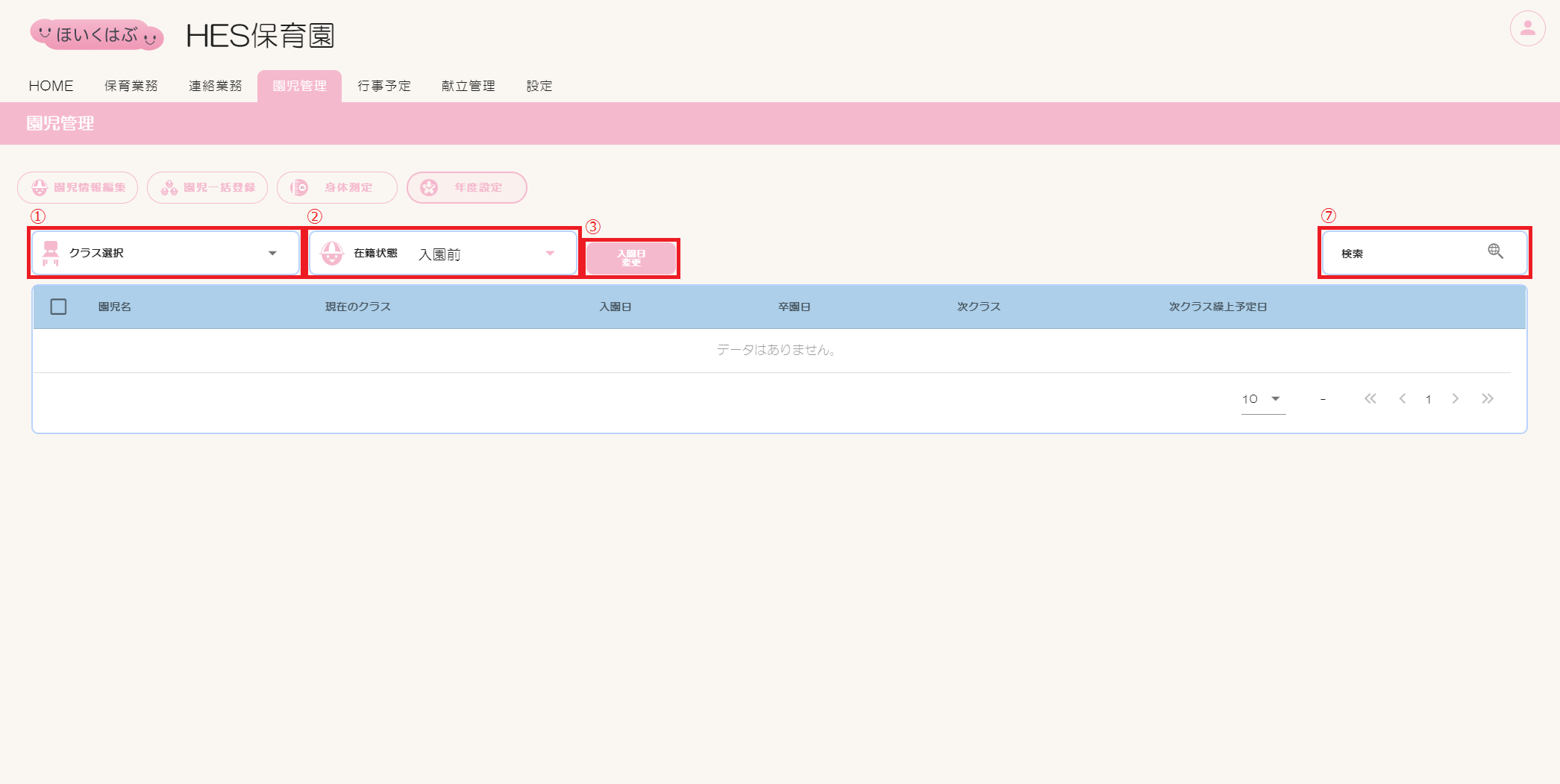
| # | 項目名 | 説明 |
|---|---|---|
| 1 | クラス選択 | データテーブルに表示するクラスを選択できます。 |
| 2 | 在籍状態 | データテーブルに表示する在籍状態を選択できます。 |
| 3 | 入園日変更ボタン | クリックすると選択中の園児の入園日を設定できます。 |
| 4 | 検索 | 一覧表に表示する情報を検索できます。 |
年度設定画面項目一覧(在籍中)
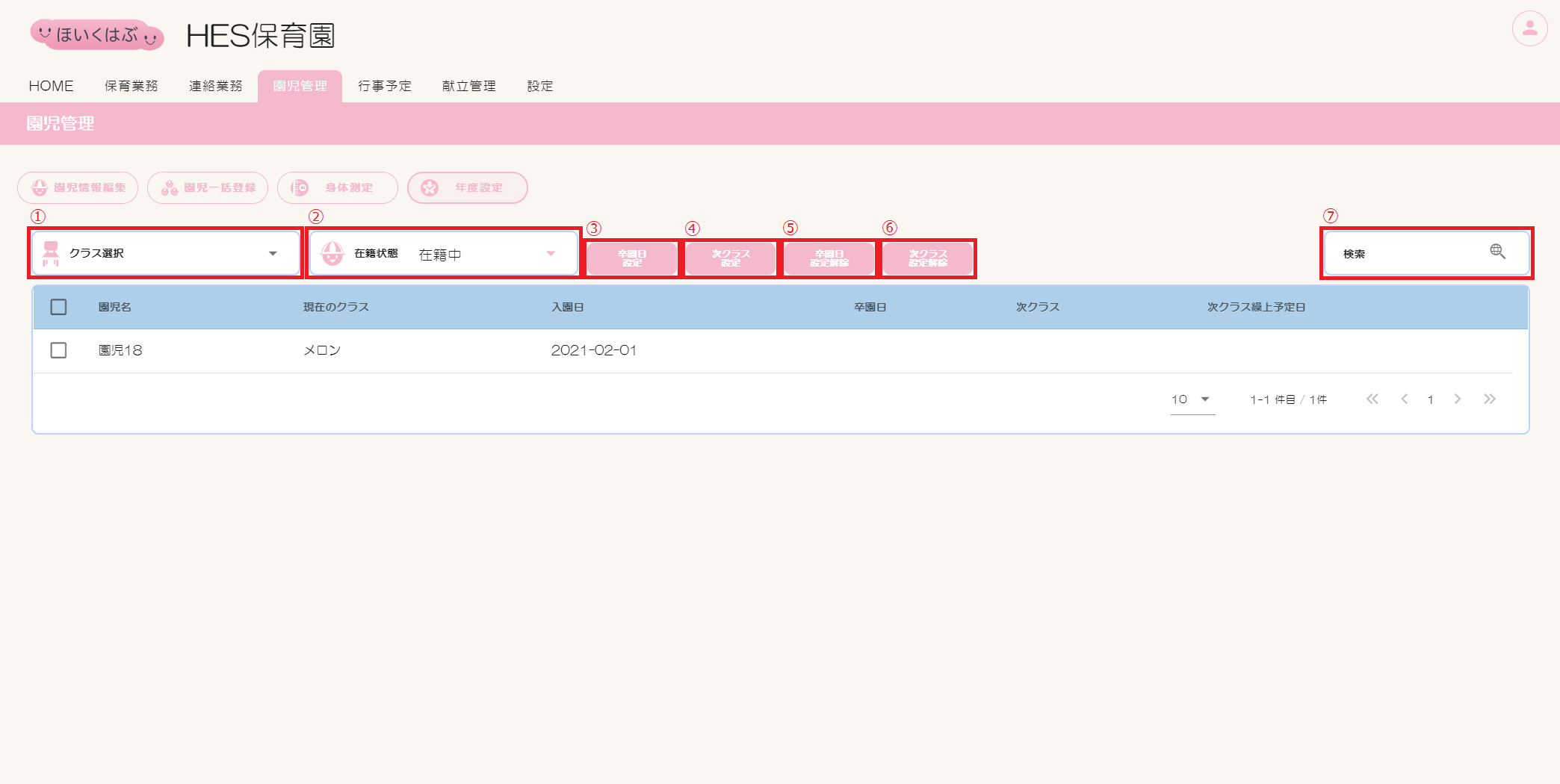
| # | 項目名 | 説明 |
|---|---|---|
| 1 | クラス選択 | データテーブルに表示するクラスを選択できます。 |
| 2 | 在籍状態 | データテーブルに表示する在籍状態を選択できます。 |
| 3 | 卒園日設定ボタン | クリックすると選択中の園児の卒園日を設定できます。 |
| 4 | 次クラス設定ボタン | クリックすると選択中の園児の次年度クラスを設定できます。 |
| 5 | 卒園日設定解除ボタン | クリックすると選択中の園児の卒園日を解除できます。 |
| 6 | 次クラス設定解除 | クリックすると選択中の園児の次年度クラスを解除できます。 |
| 7 | 検索 | 一覧表に表示する情報を検索できます。 |
年度設定画面項目一覧(卒園/退園済み)
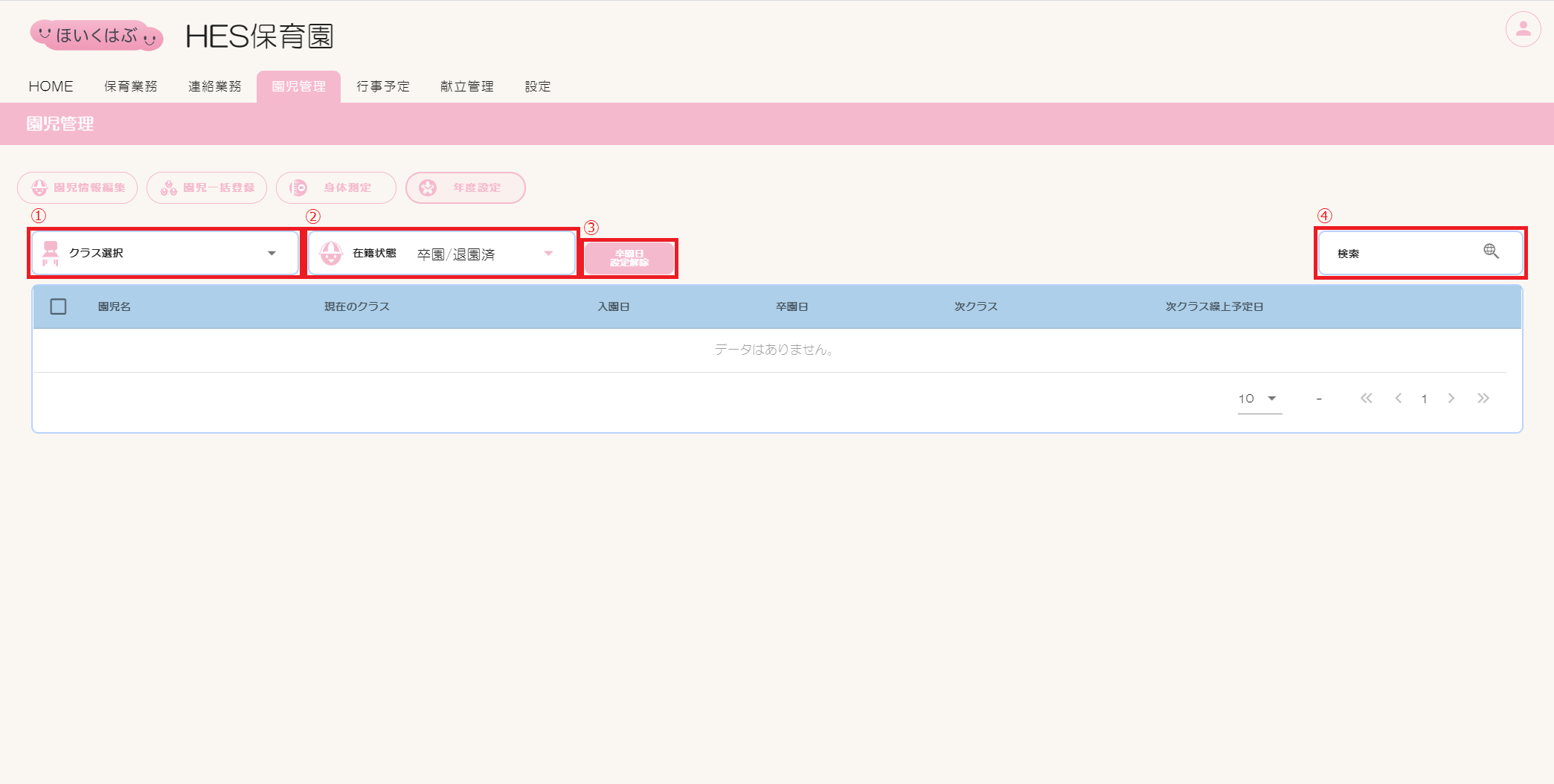
| # | 項目名 | 説明 |
|---|---|---|
| 1 | クラス選択 | データテーブルに表示するクラスを選択できます。 |
| 2 | 在籍状態 | データテーブルに表示する在籍状態を選択できます。 |
| 3 | 卒園日設定解除ボタン | クリックすると選択中の園児の卒園日を解除できます。 |
| 4 | 検索 | 一覧表に表示する情報を検索できます。 |
2.入園日変更
入園日変更画面項目一覧
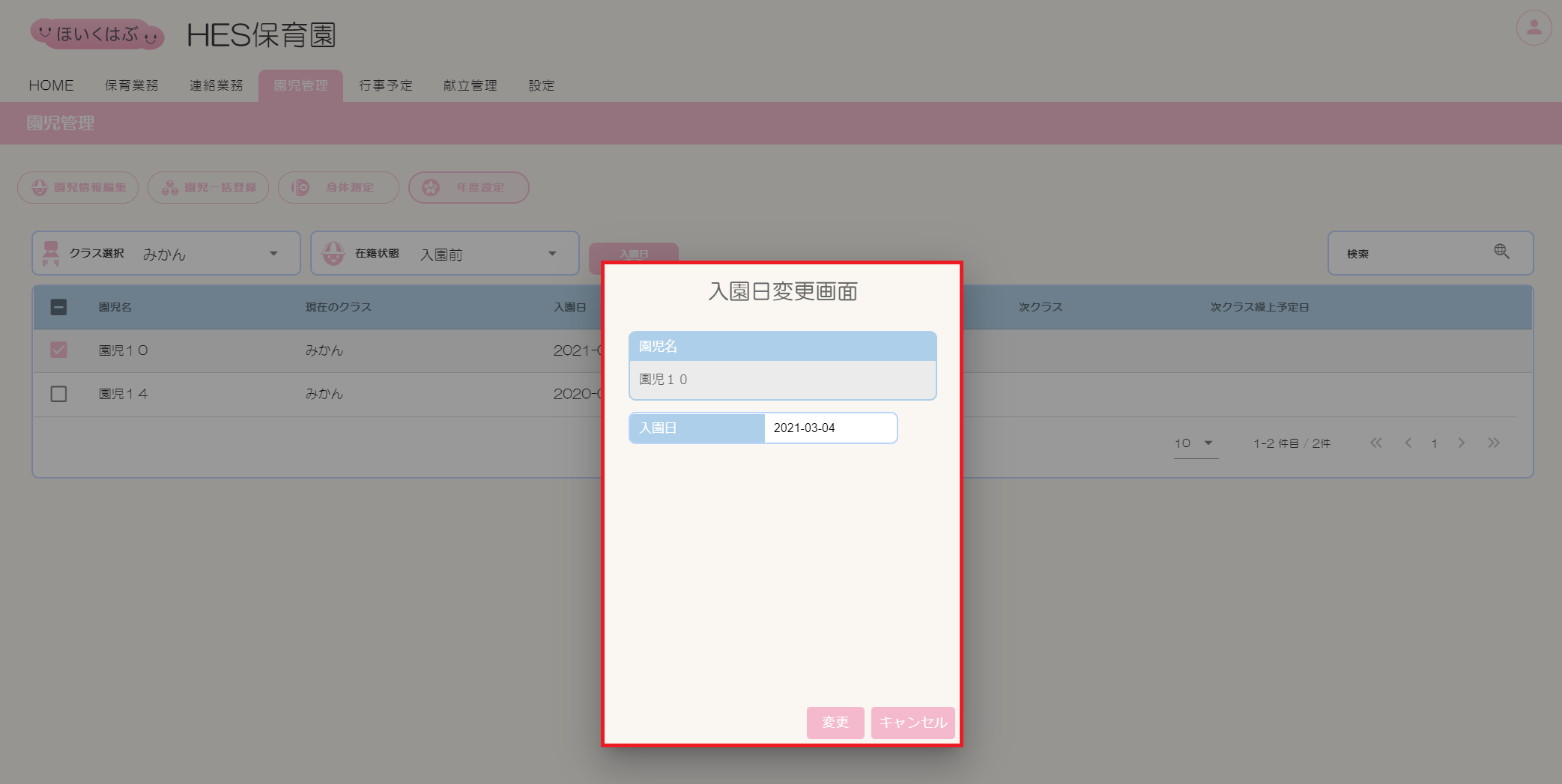
| 項目 | 説明 |
|---|---|
| 園児名 | 選択中の園児名が表示されます。 |
| 入園日 | クリックするとカレンダーが表示されます。入園日を選択できます。 |
| 変更 | 設定した内容を保存する場合にクリックしてください。 |
| キャンセル | 設定した内容を保存せずダイアログを閉じる場合にクリックしてください。 |
入園日設定方法
①【クラス選択】でクラスを選択します。
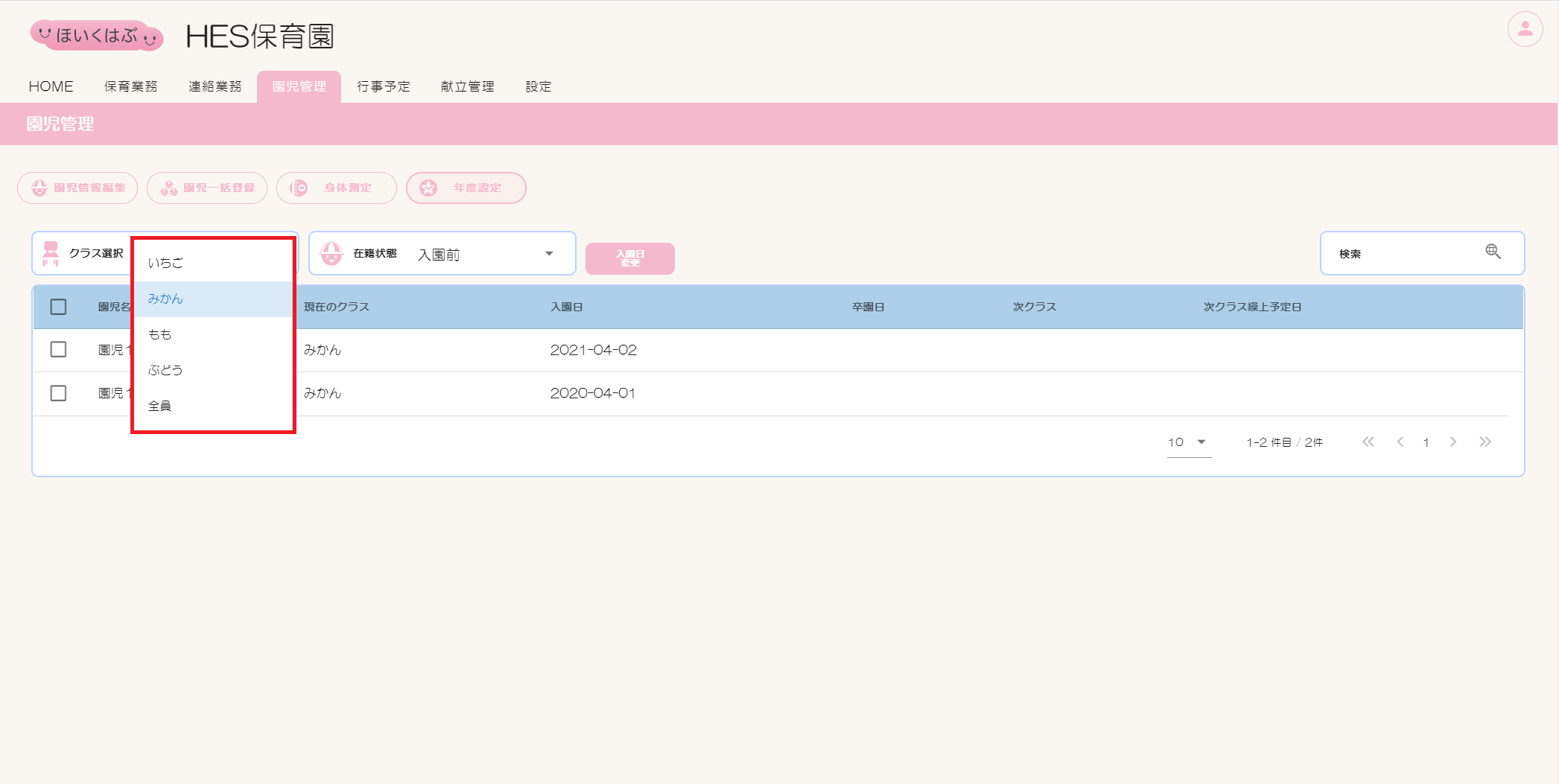
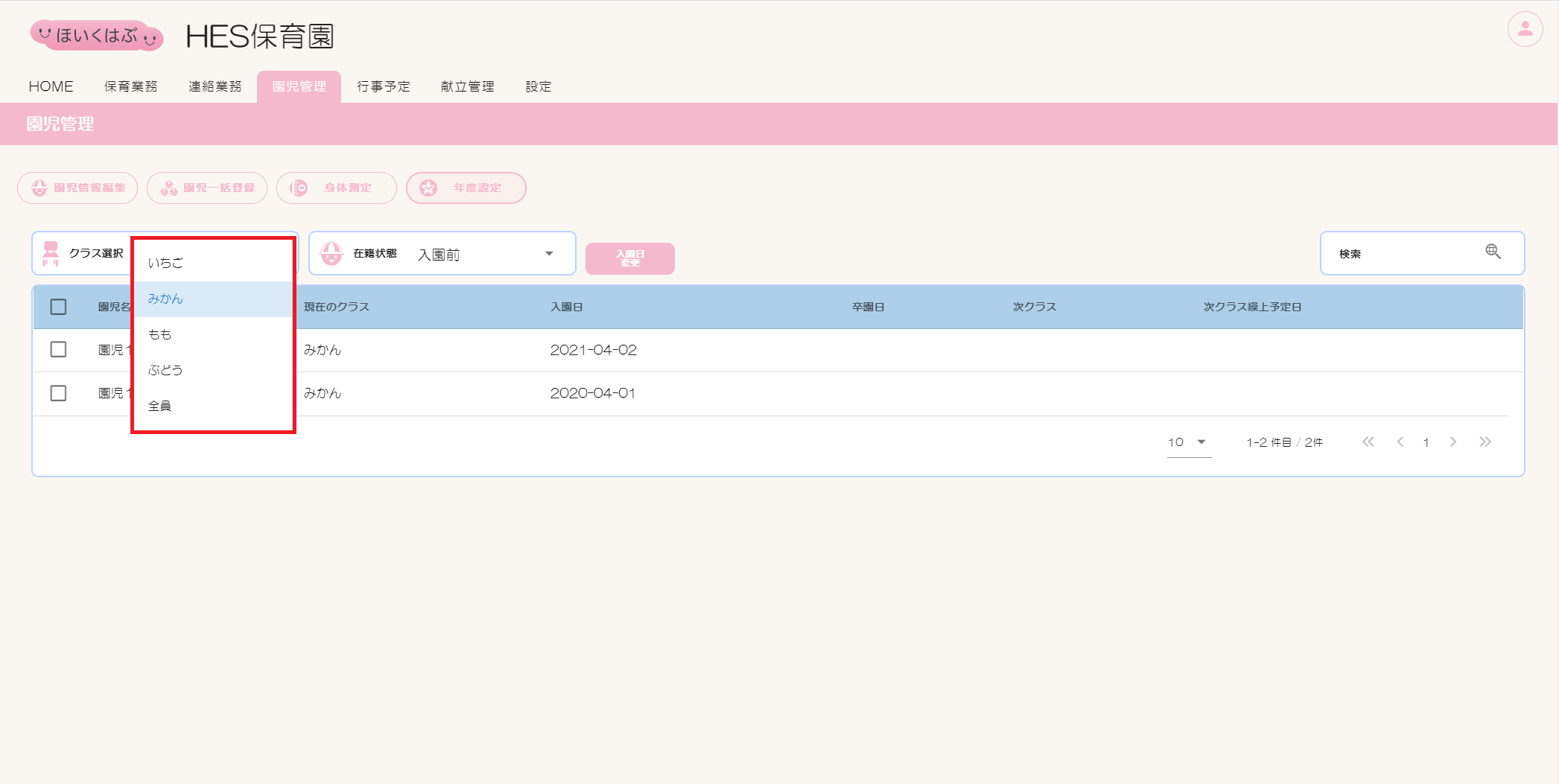
②【在籍状態】で「入園前」を選択します。
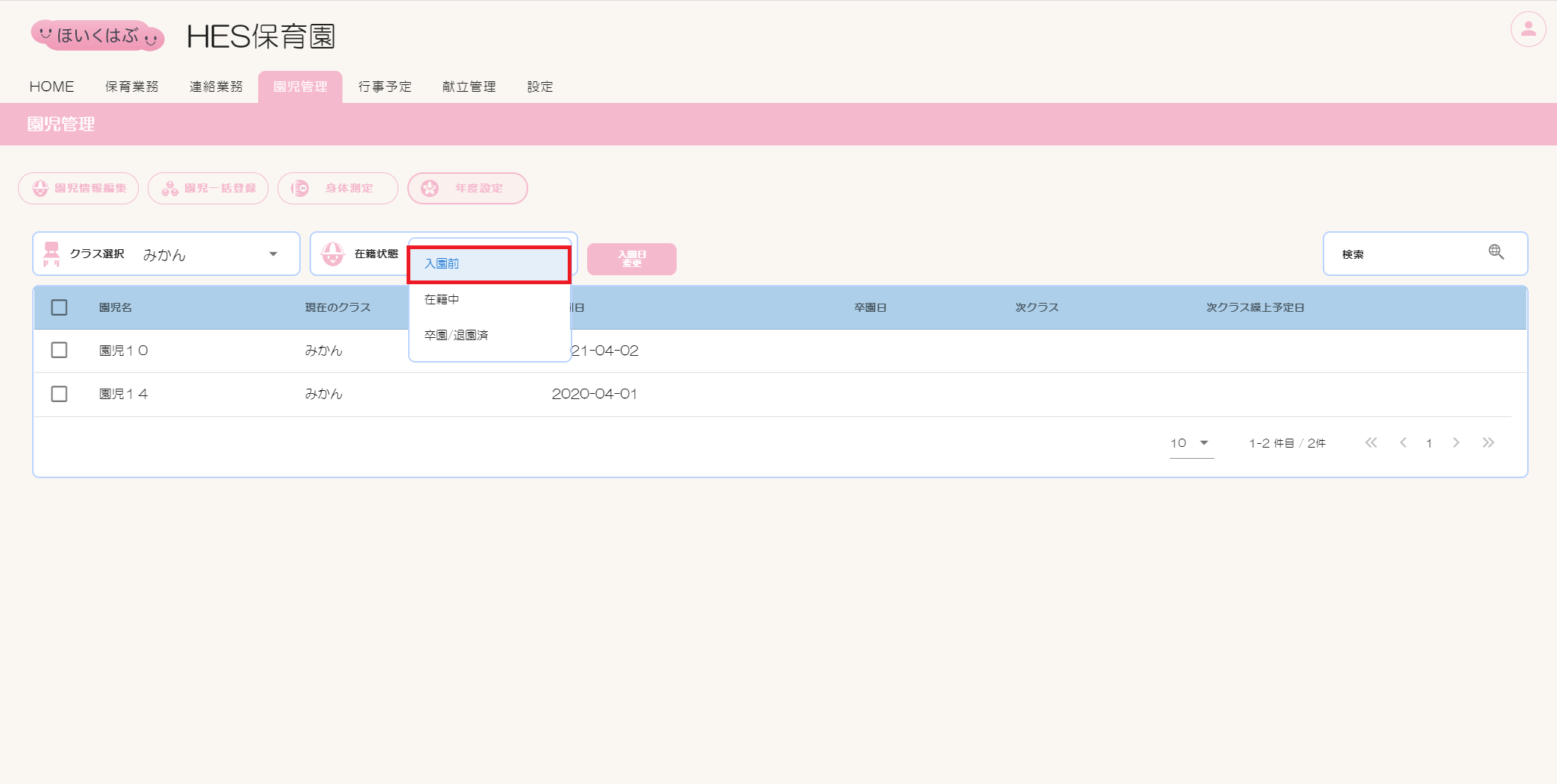
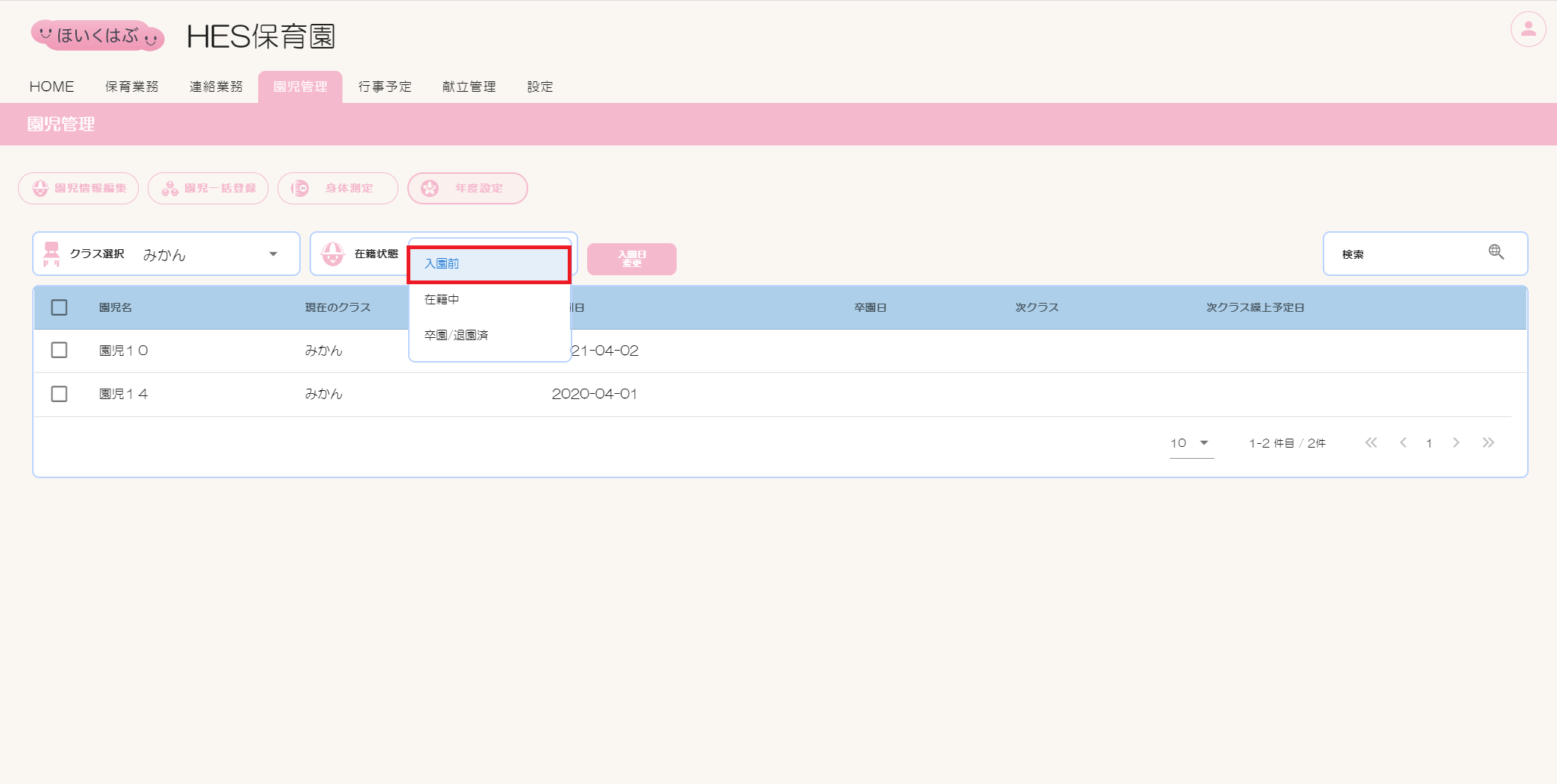
③一覧表から対象園児のチェックボックスにチェックを入れます。
複数名を一括で設定する場合は、人数分のチェックボックスにチェックを入れるか、【園児名】の左横にあるチェックボックスにチェックを入れます。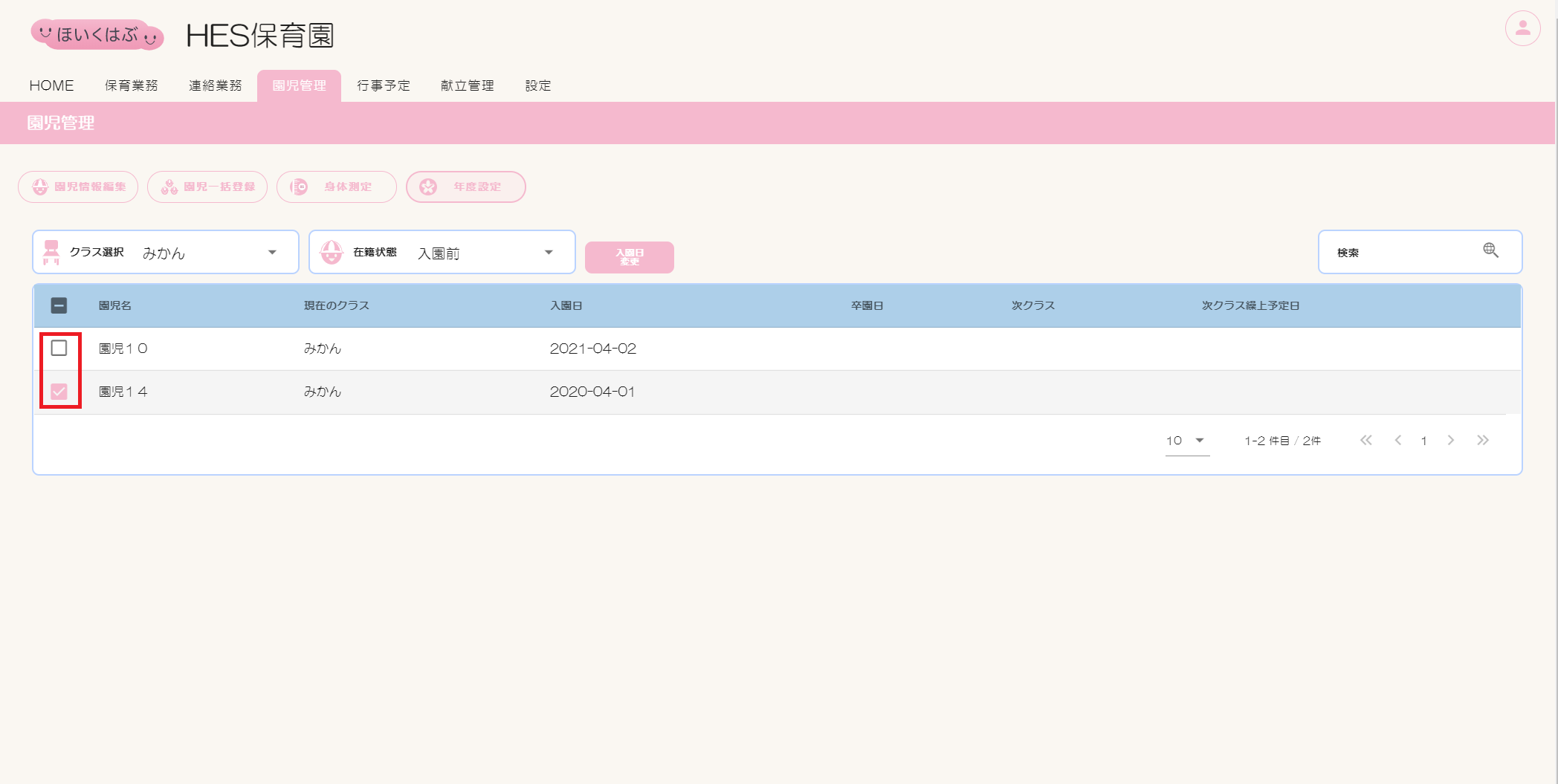
複数名を一括で設定する場合は、人数分のチェックボックスにチェックを入れるか、【園児名】の左横にあるチェックボックスにチェックを入れます。
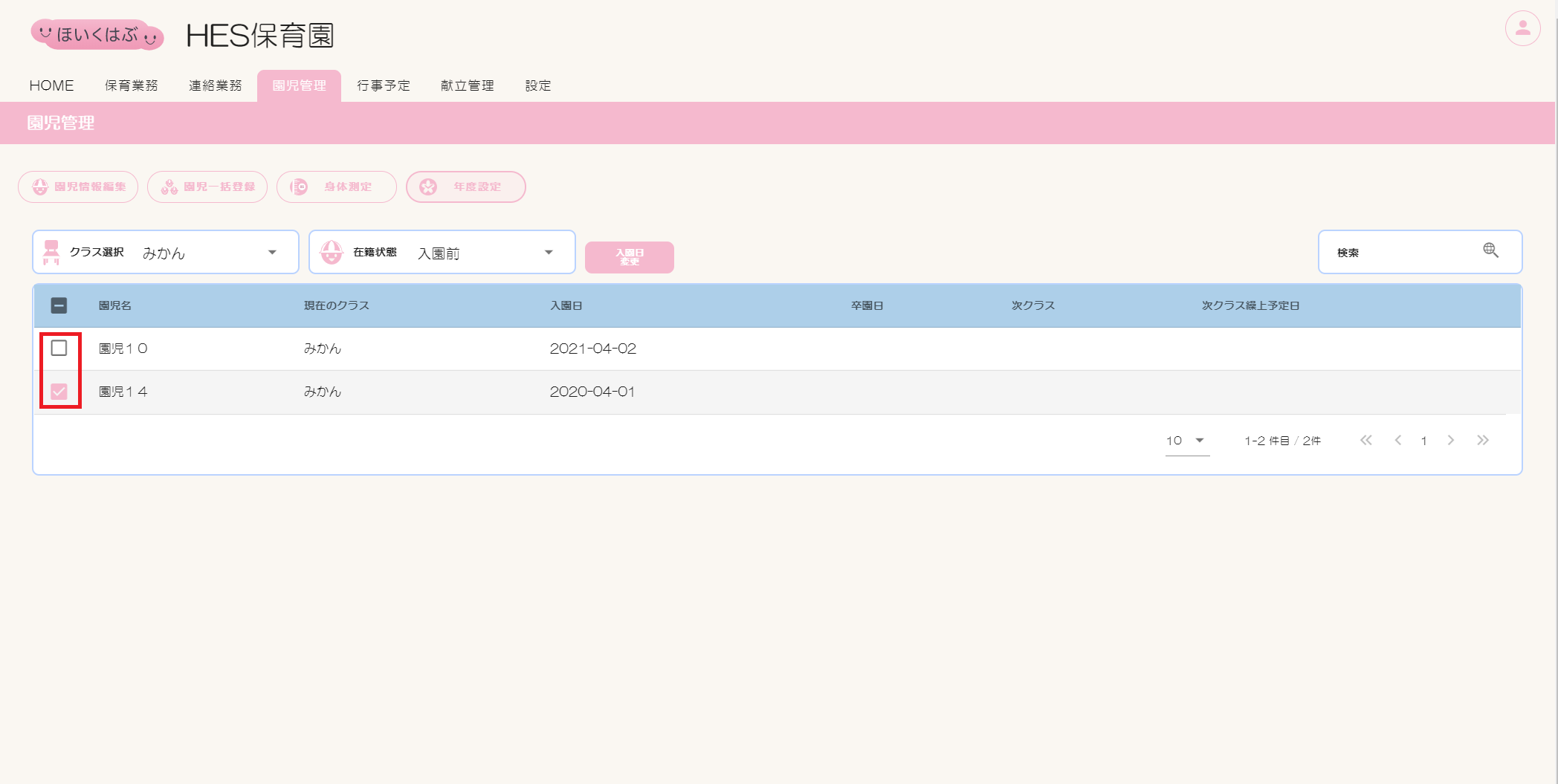
④[入園日変更]ボタンをクリックします。
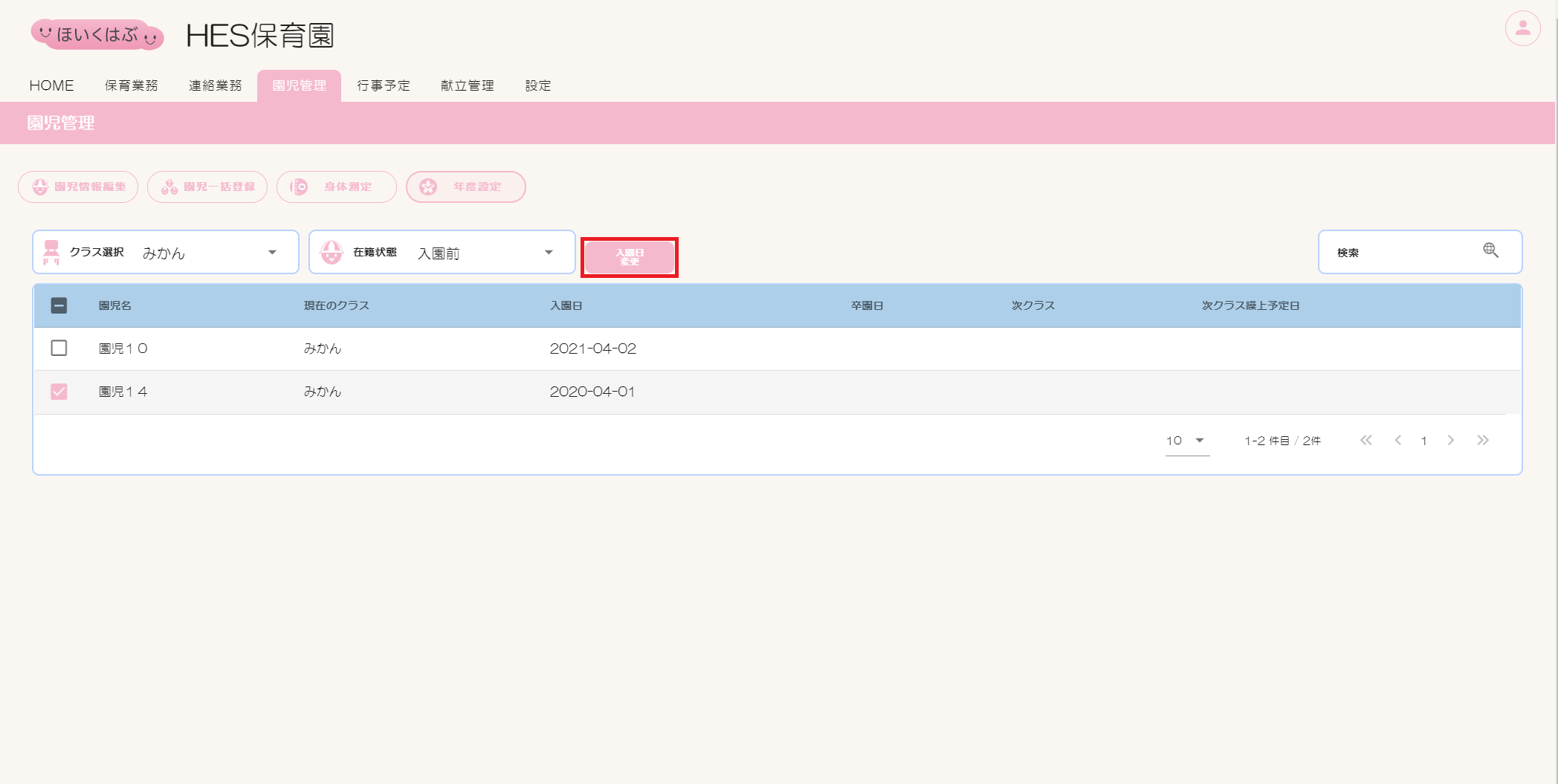
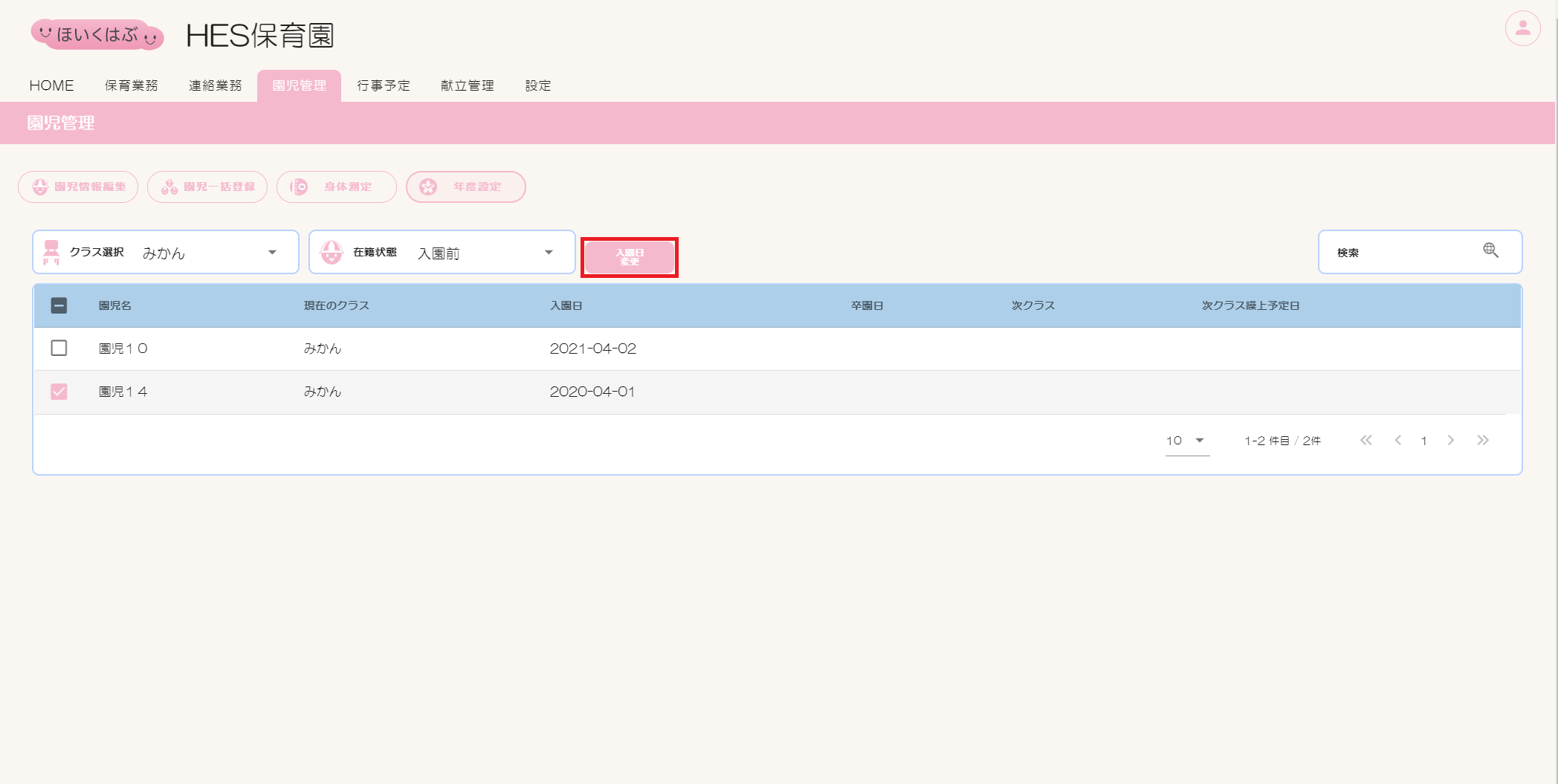
⑤入園日変更画面が表示されます。
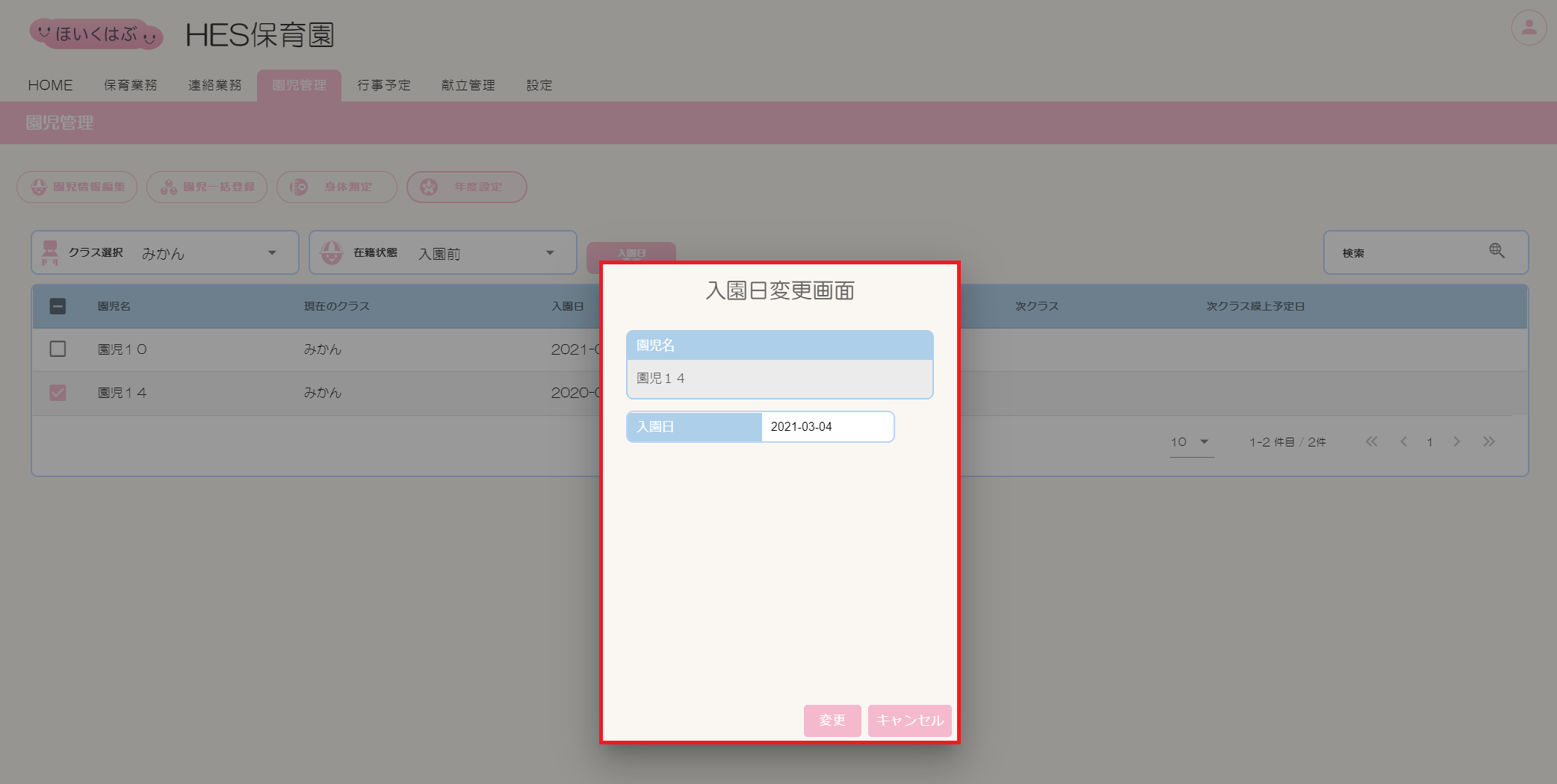
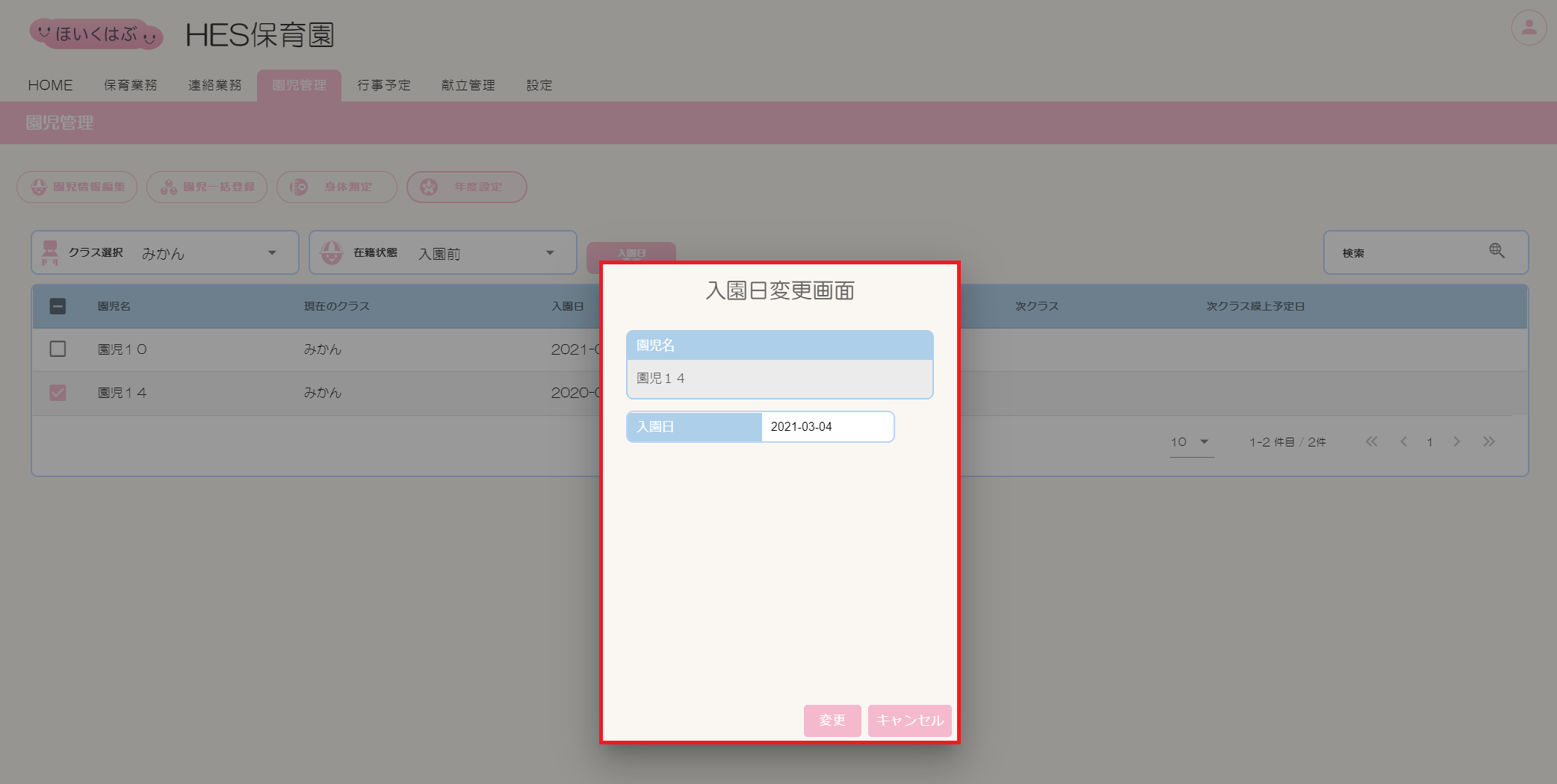
⑥【入園日】の日付をクリックすると、カレンダーが表示されます。入園日の日付をクリックします。
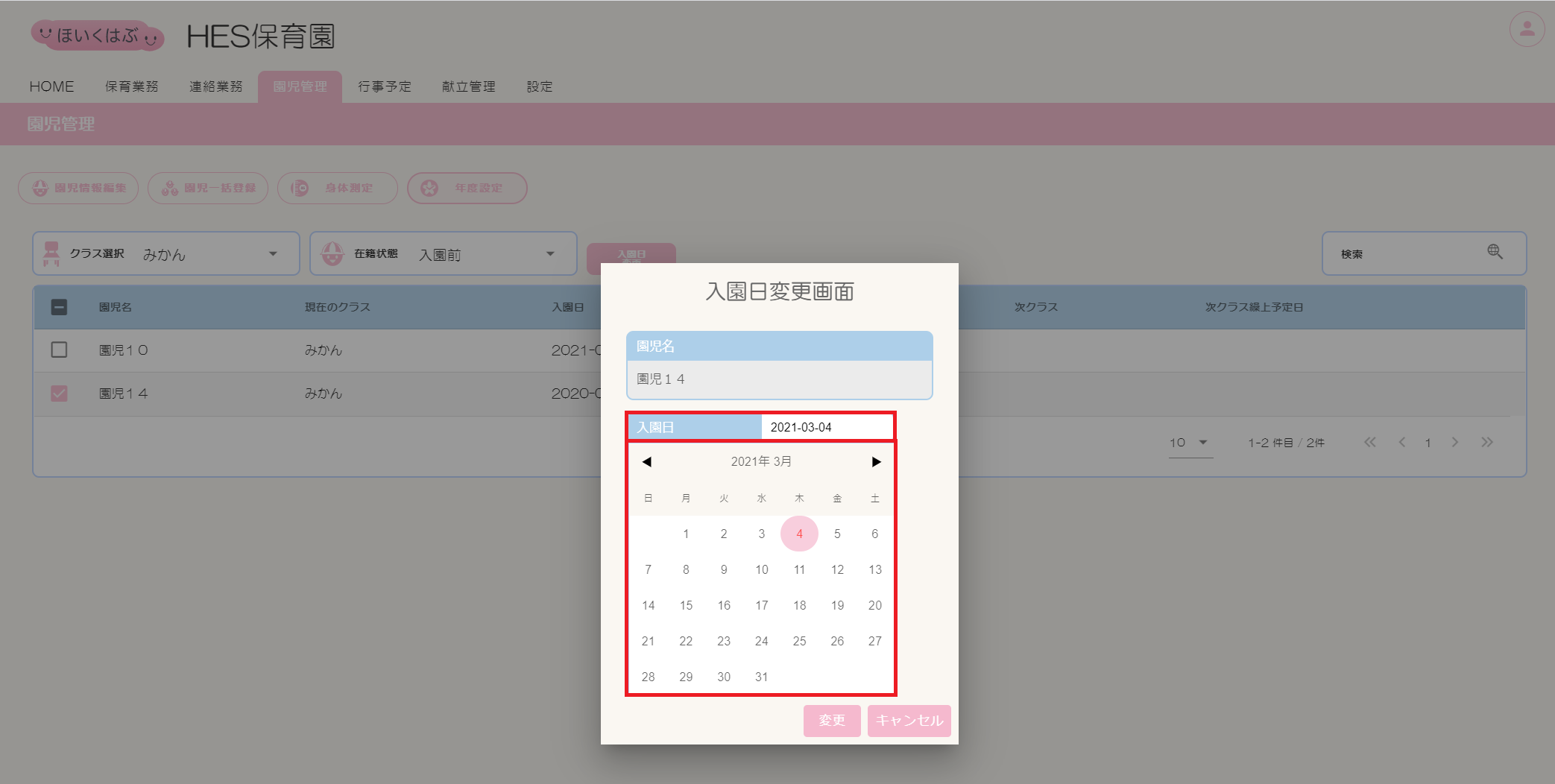
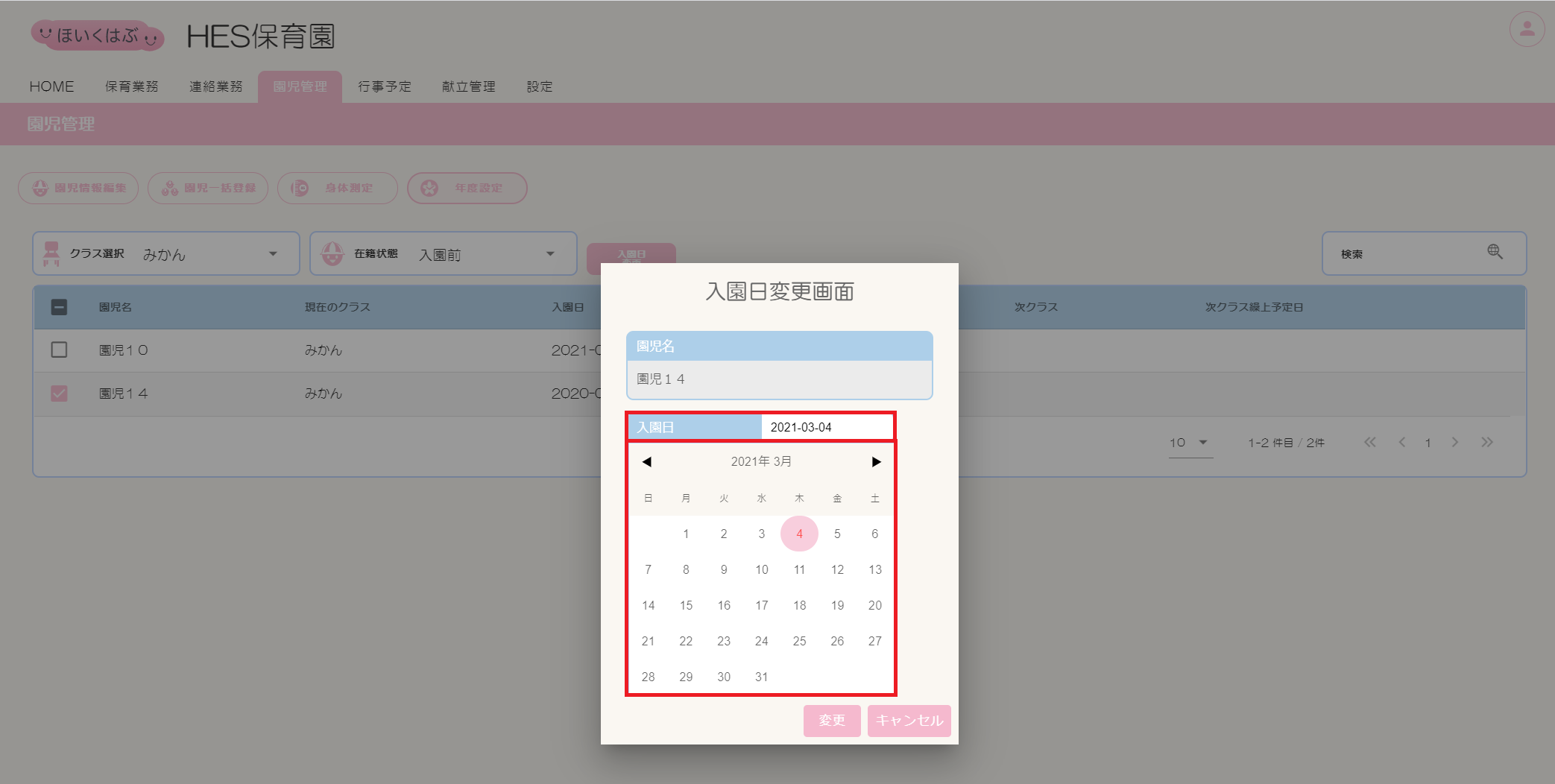
⑦【入園日】に日付が反映されます。
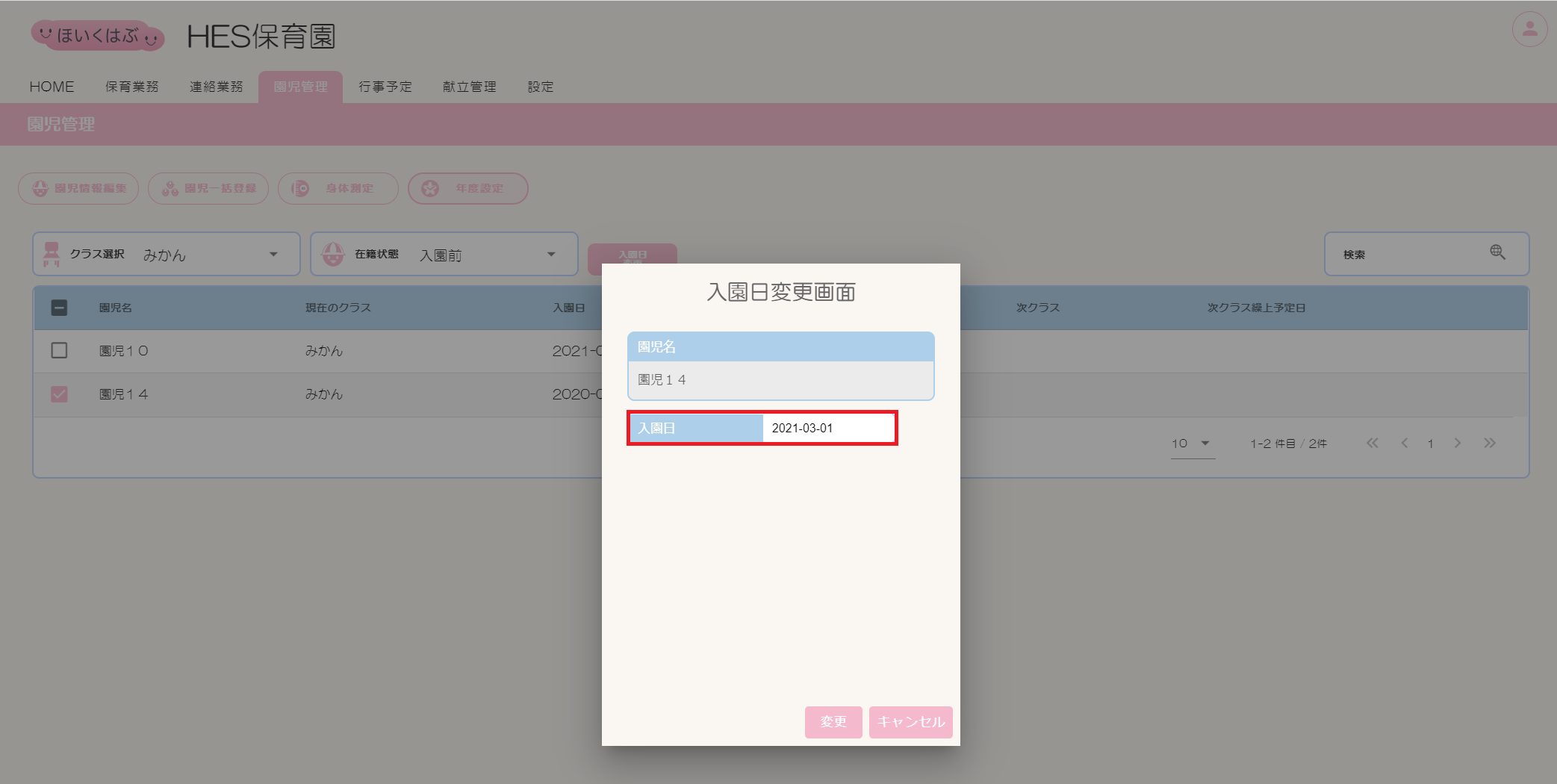
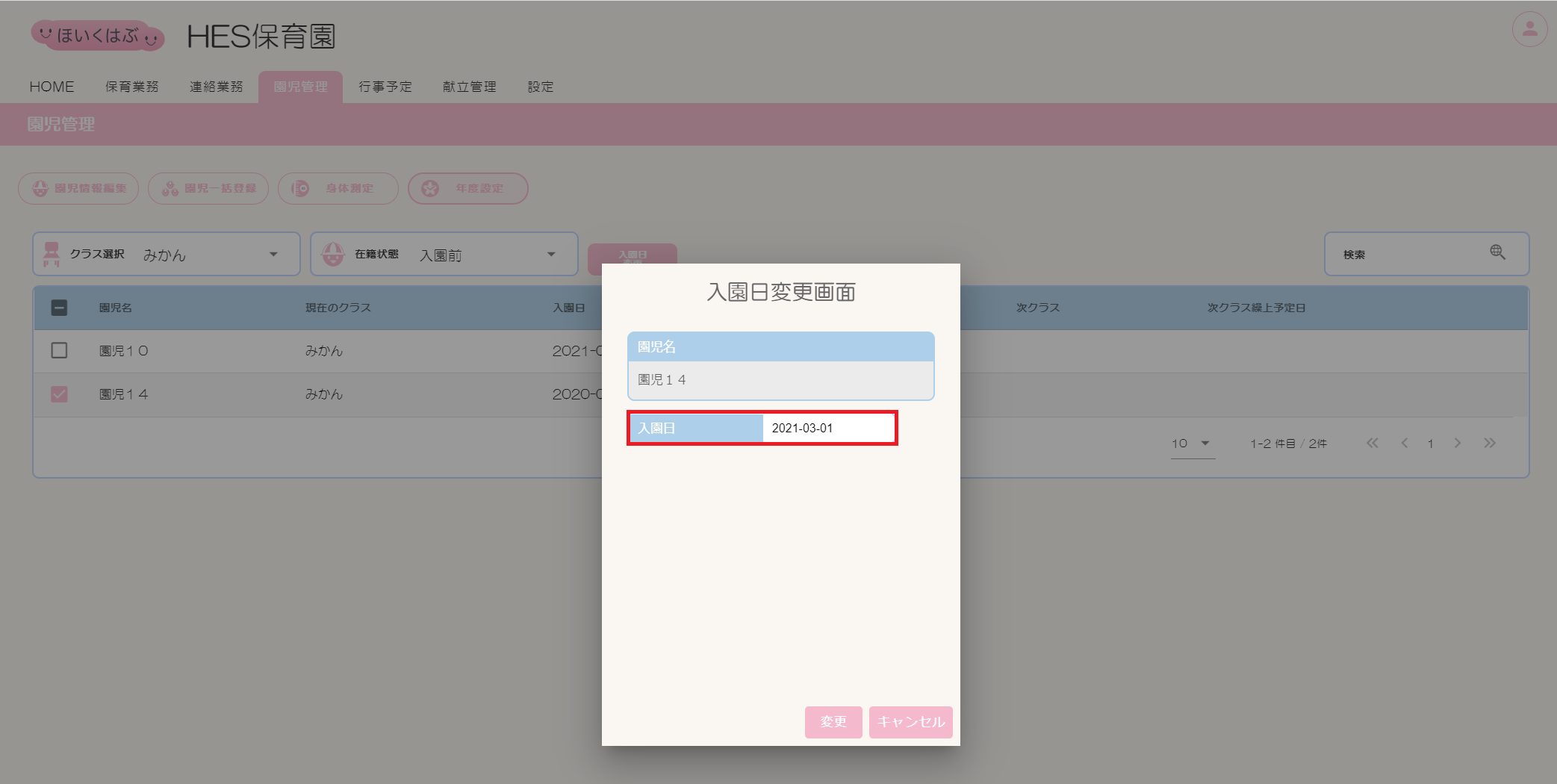
⑧[変更]ボタンをクリックします。
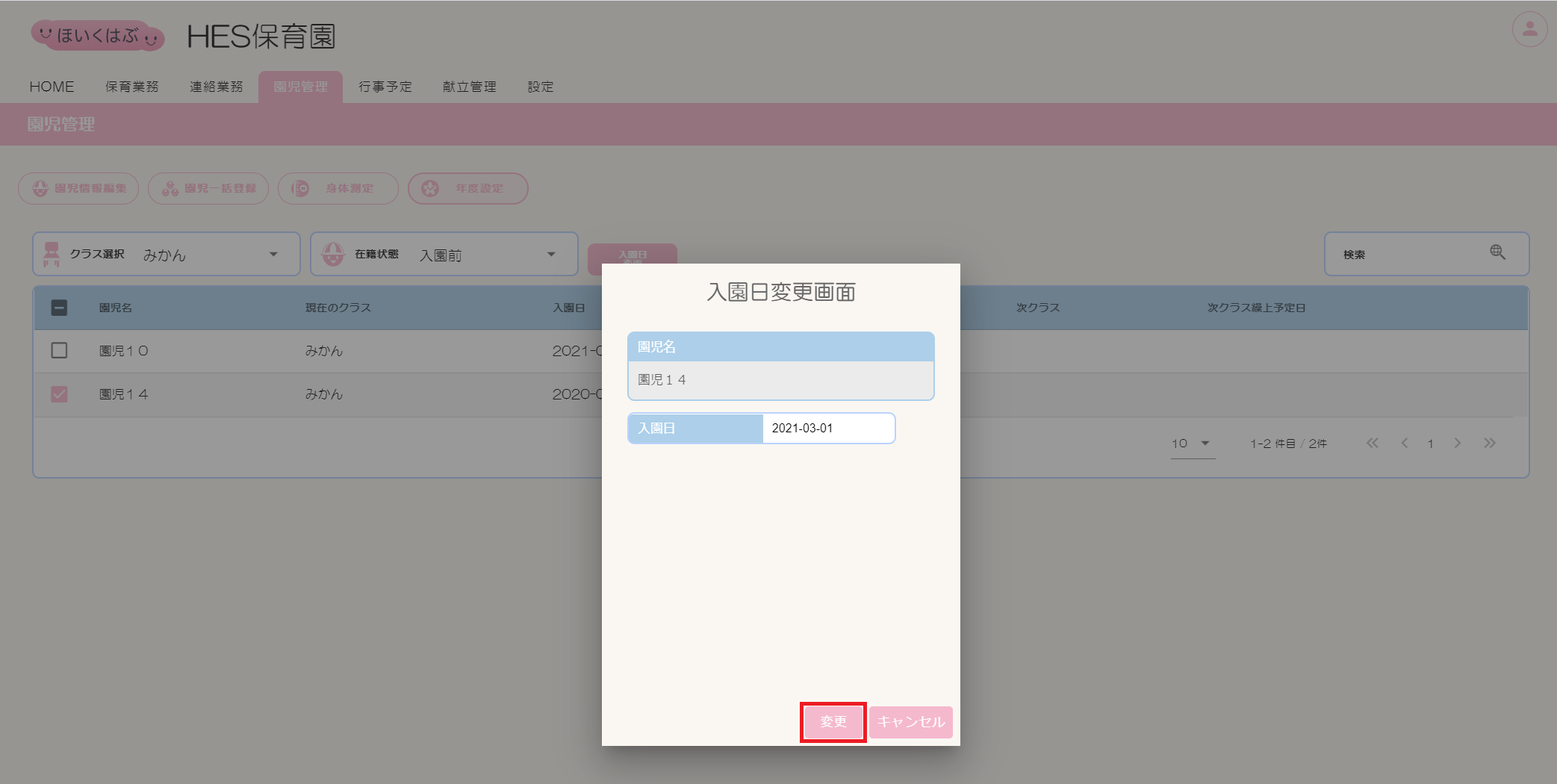
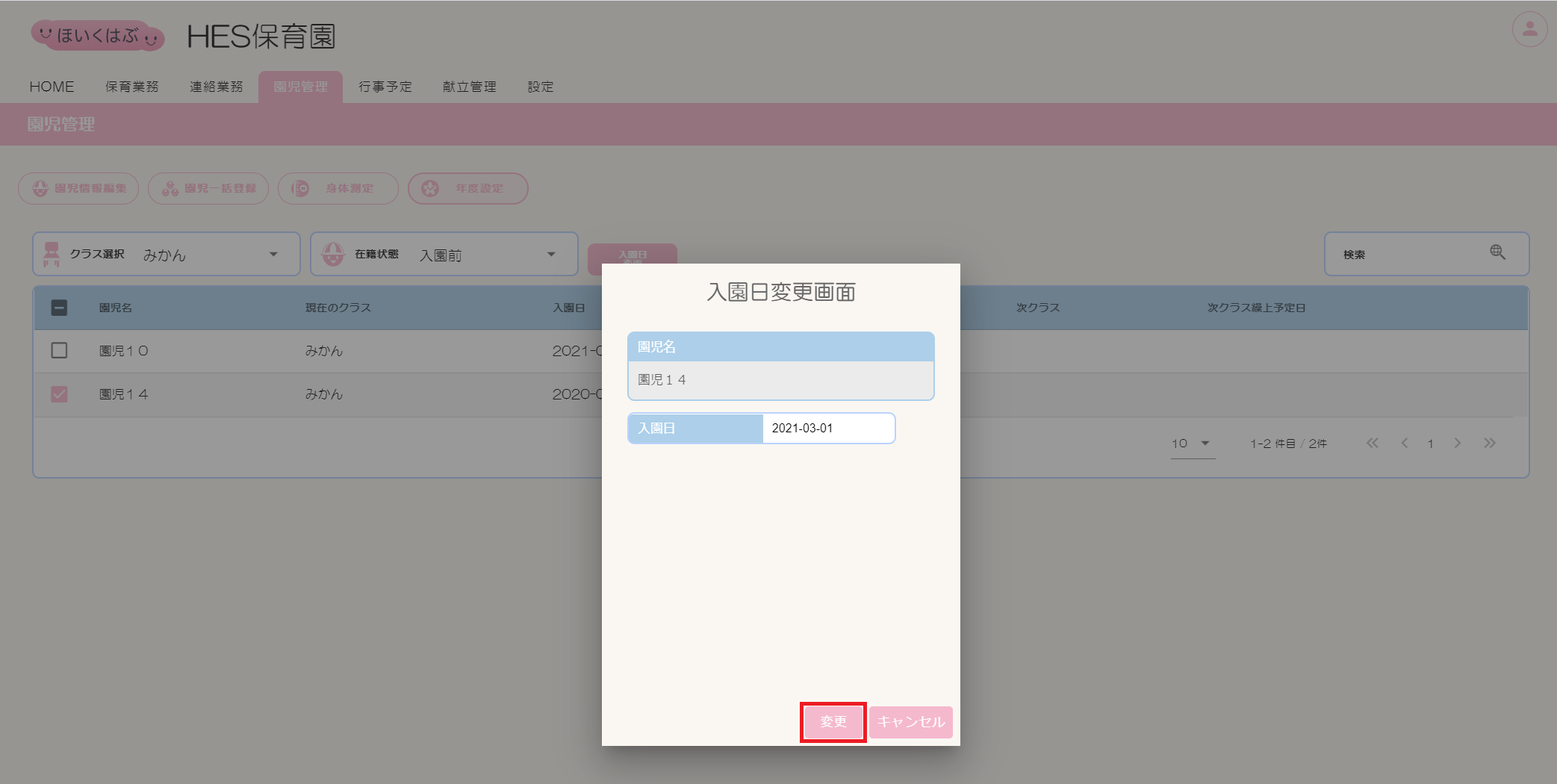
⑨一覧表に変更後の入園日が反映されます。
入園日を未来日に設定すると、設定日までの期間は「入園前」扱いとなり、保育業務などの他画面で該当園児は表示されません。
設定日付以降は【在籍中】となり、クラスの一覧に園児が表示されます。
また、入園日を過去日に設定すると、即時「在籍中」となります。
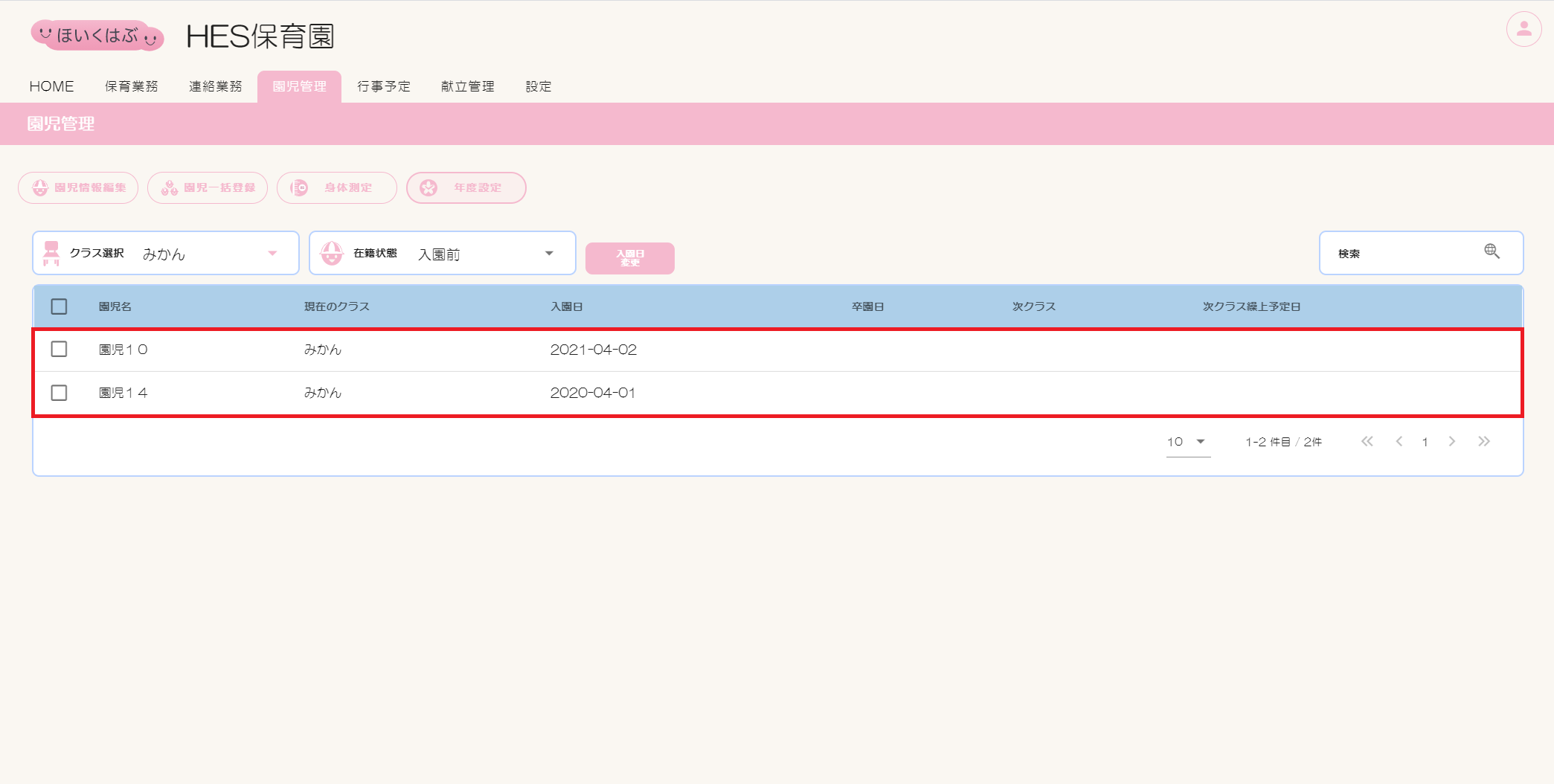
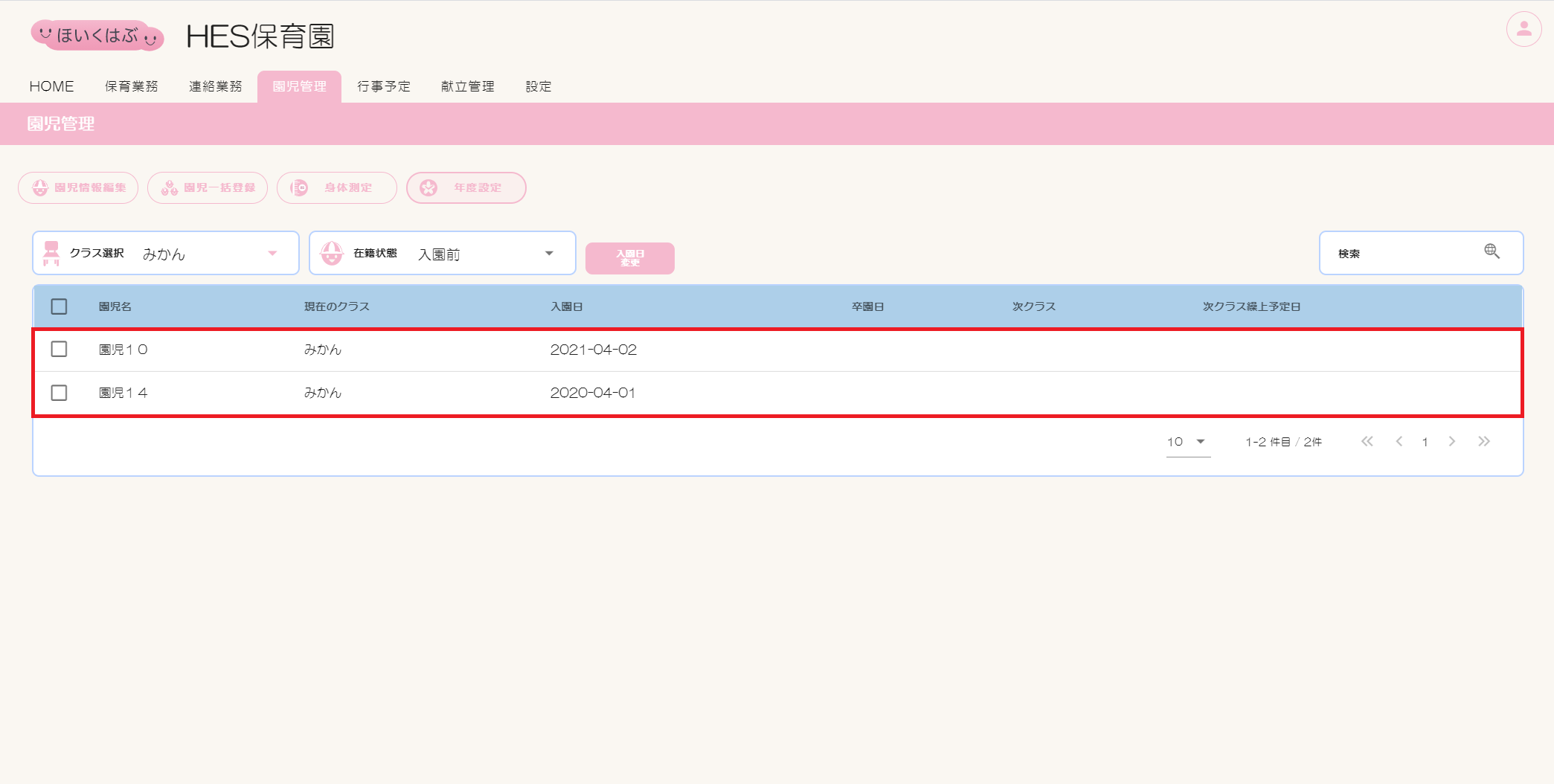
3.卒園日設定
卒園日設定画面項目一覧
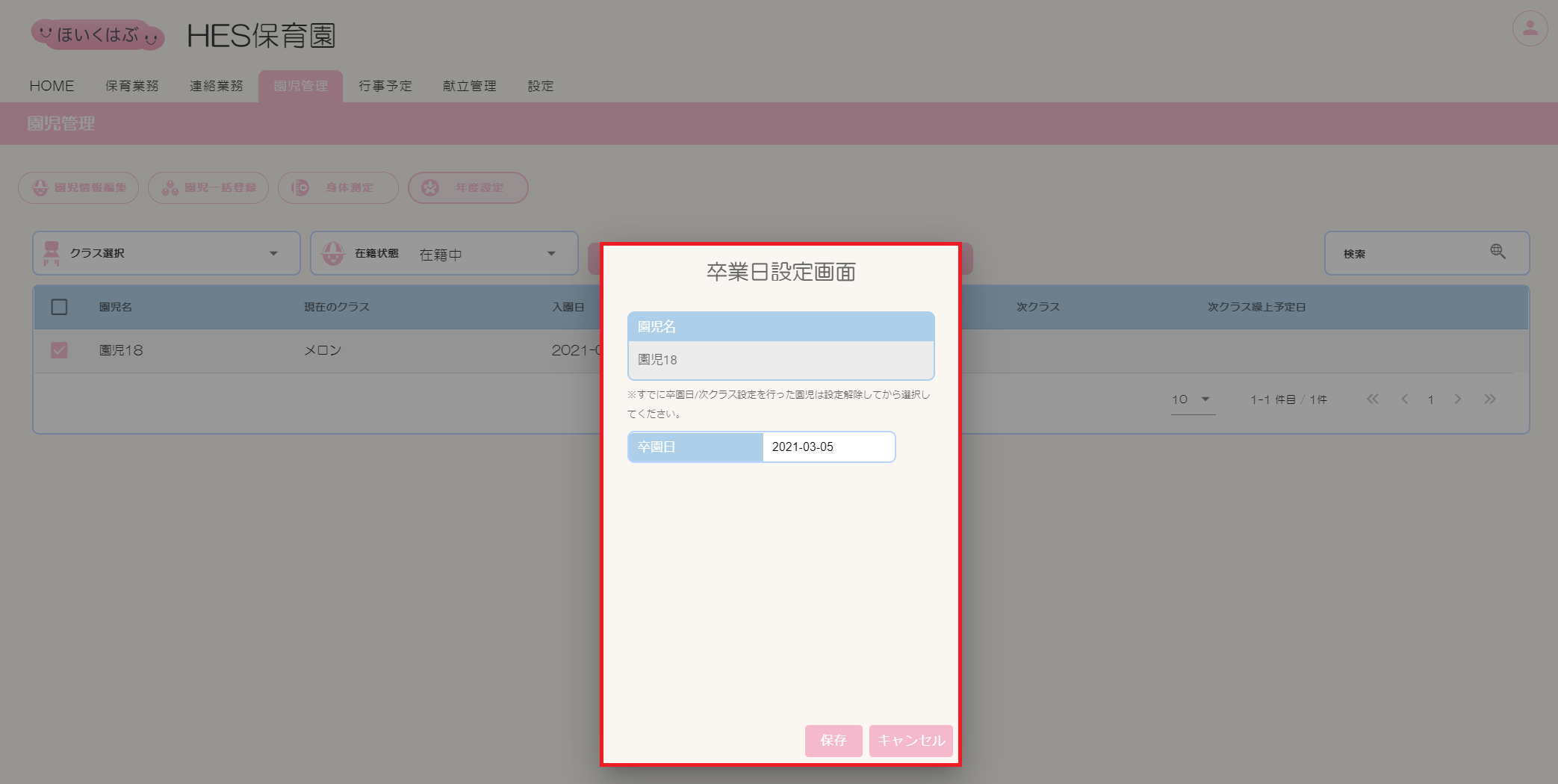
| 項目 | 説明 |
|---|---|
| 園児名 | 選択中の園児名が表示されます。 |
| 卒園日 | クリックするとカレンダーが表示されます。卒園日を選択できます。 |
| 保存 | 設定した内容を保存する場合にクリックしてください。 |
| キャンセル | 設定した内容を保存せずダイアログを閉じる場合にクリックしてください。 |
卒園日設定方法
①【クラス選択】でクラスを選択します。
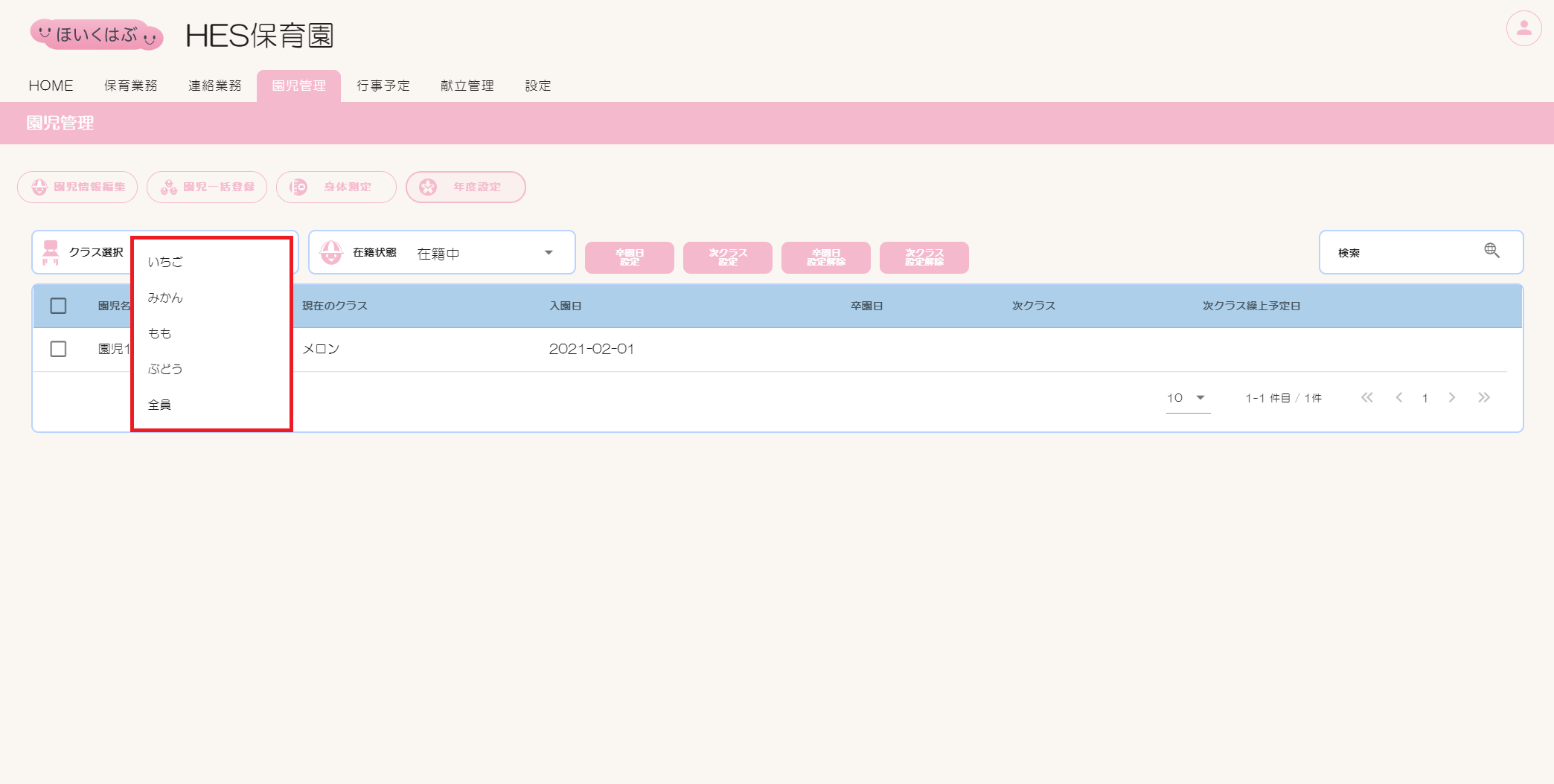
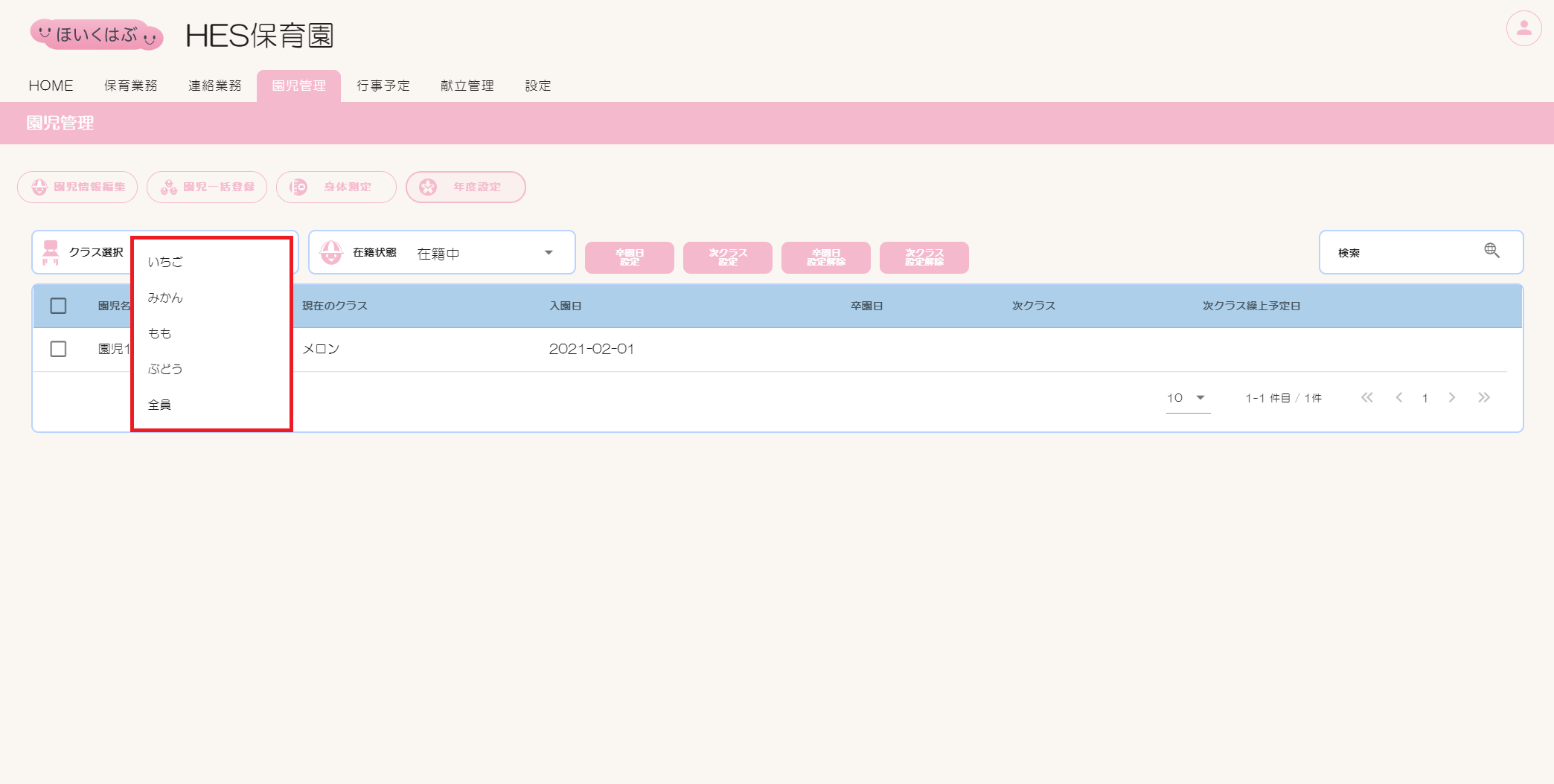
②【在籍状態】で「在籍中」を選択します。
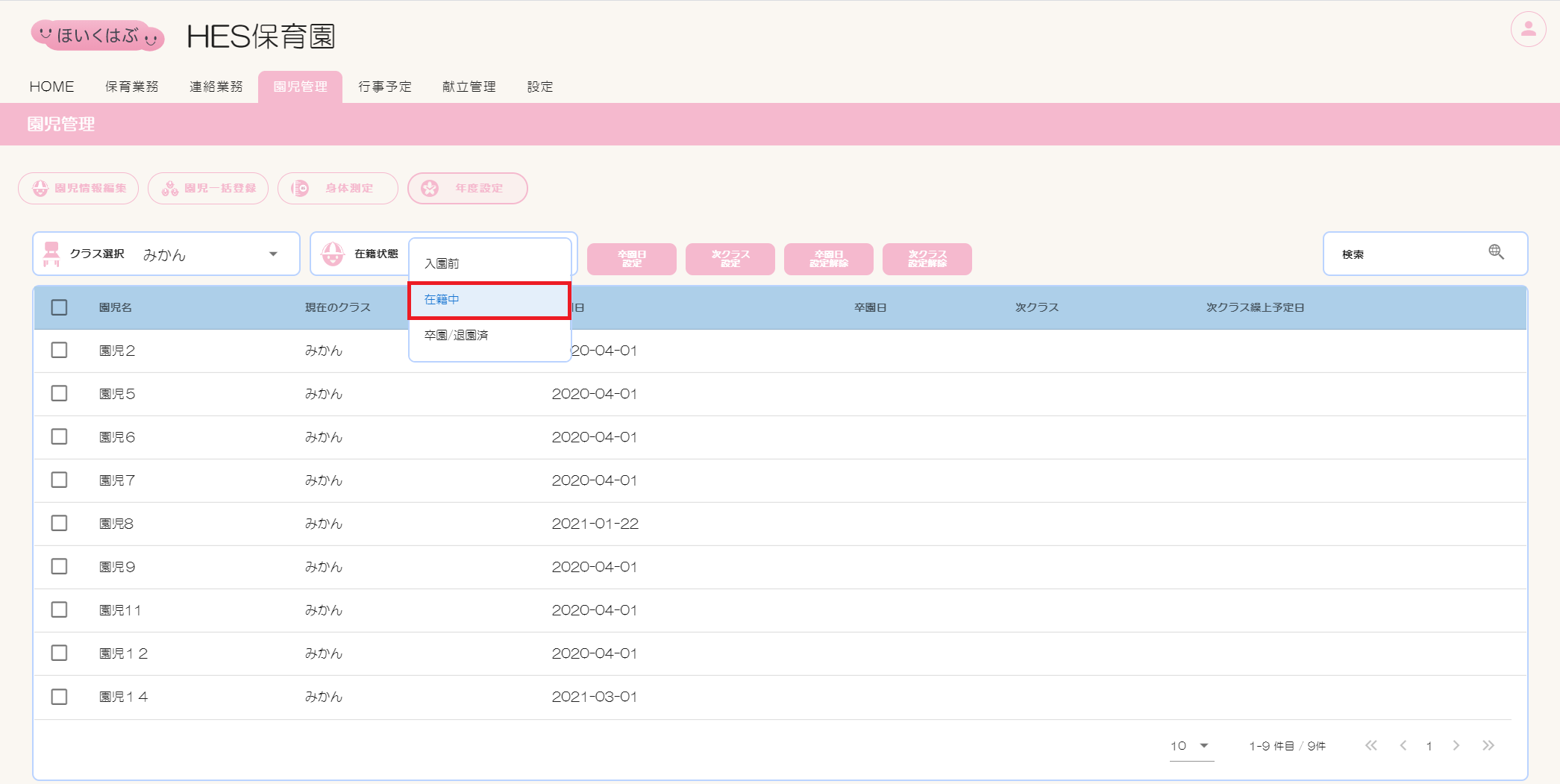
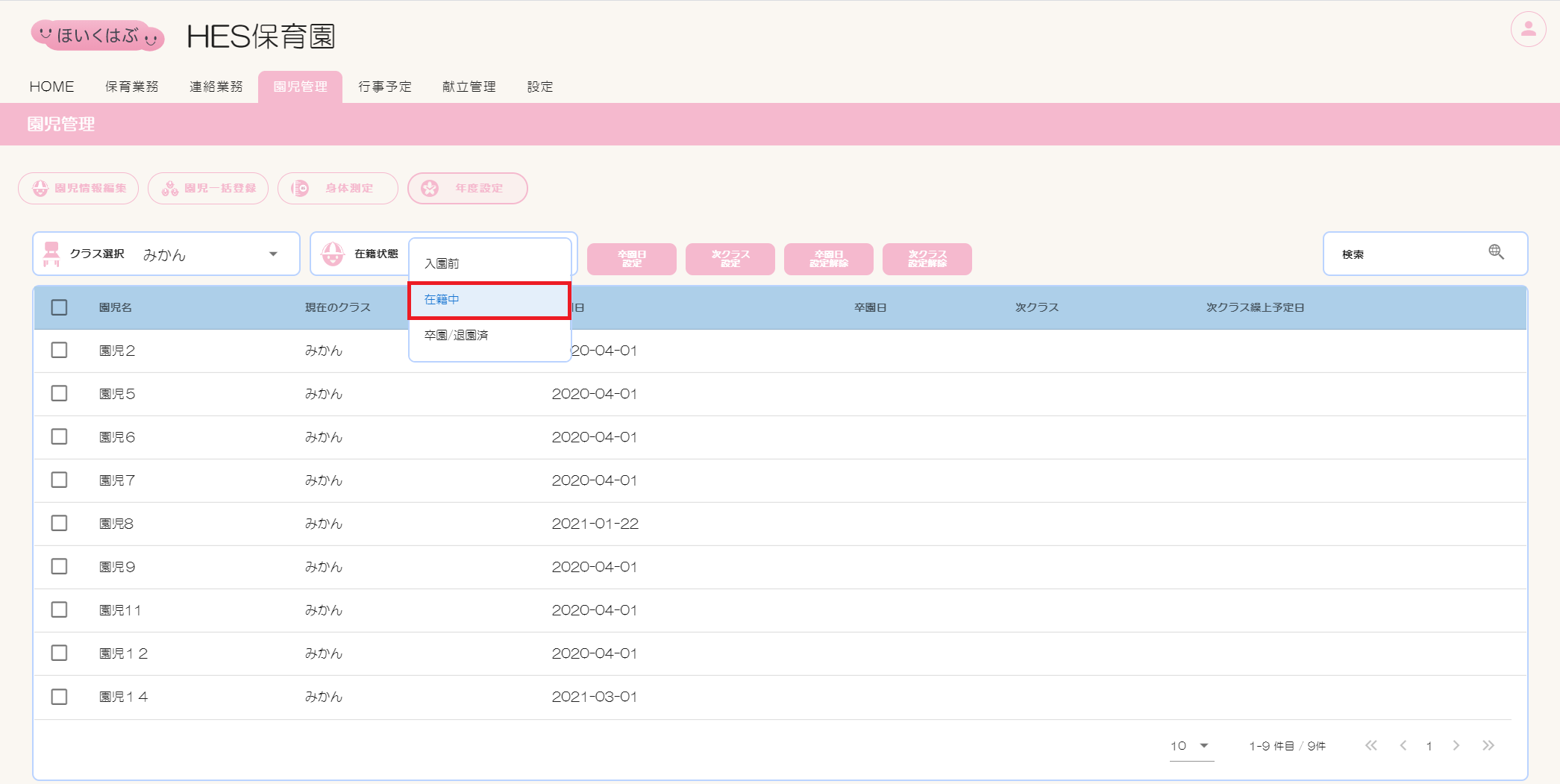
③一覧表から対象園児のチェックボックスにチェックを入れます。
複数名を一括で設定する場合は、人数分のチェックボックスにチェックを入れるか、【園児名】の左横にあるチェックボックスにチェックを入れます。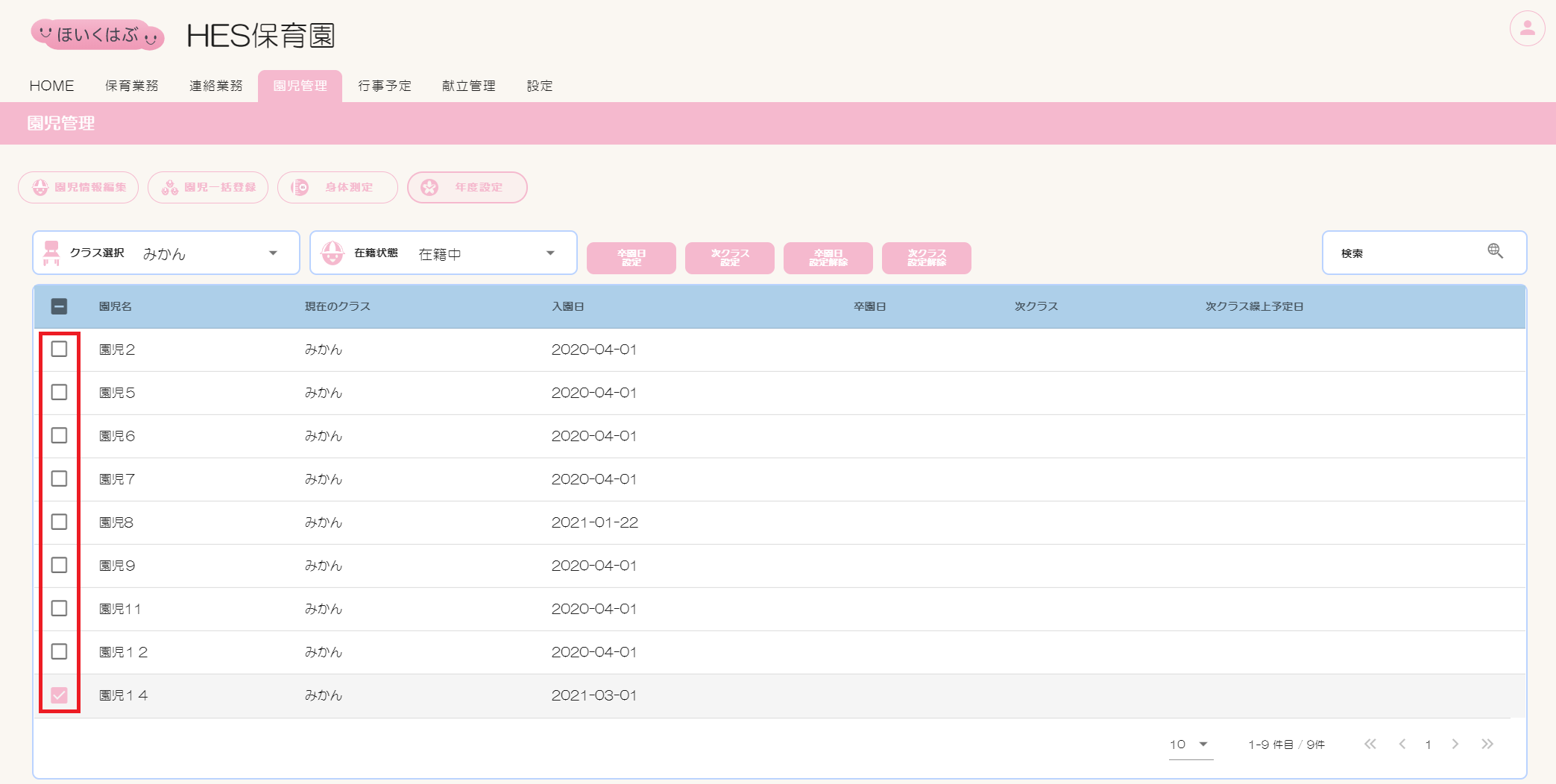
複数名を一括で設定する場合は、人数分のチェックボックスにチェックを入れるか、【園児名】の左横にあるチェックボックスにチェックを入れます。
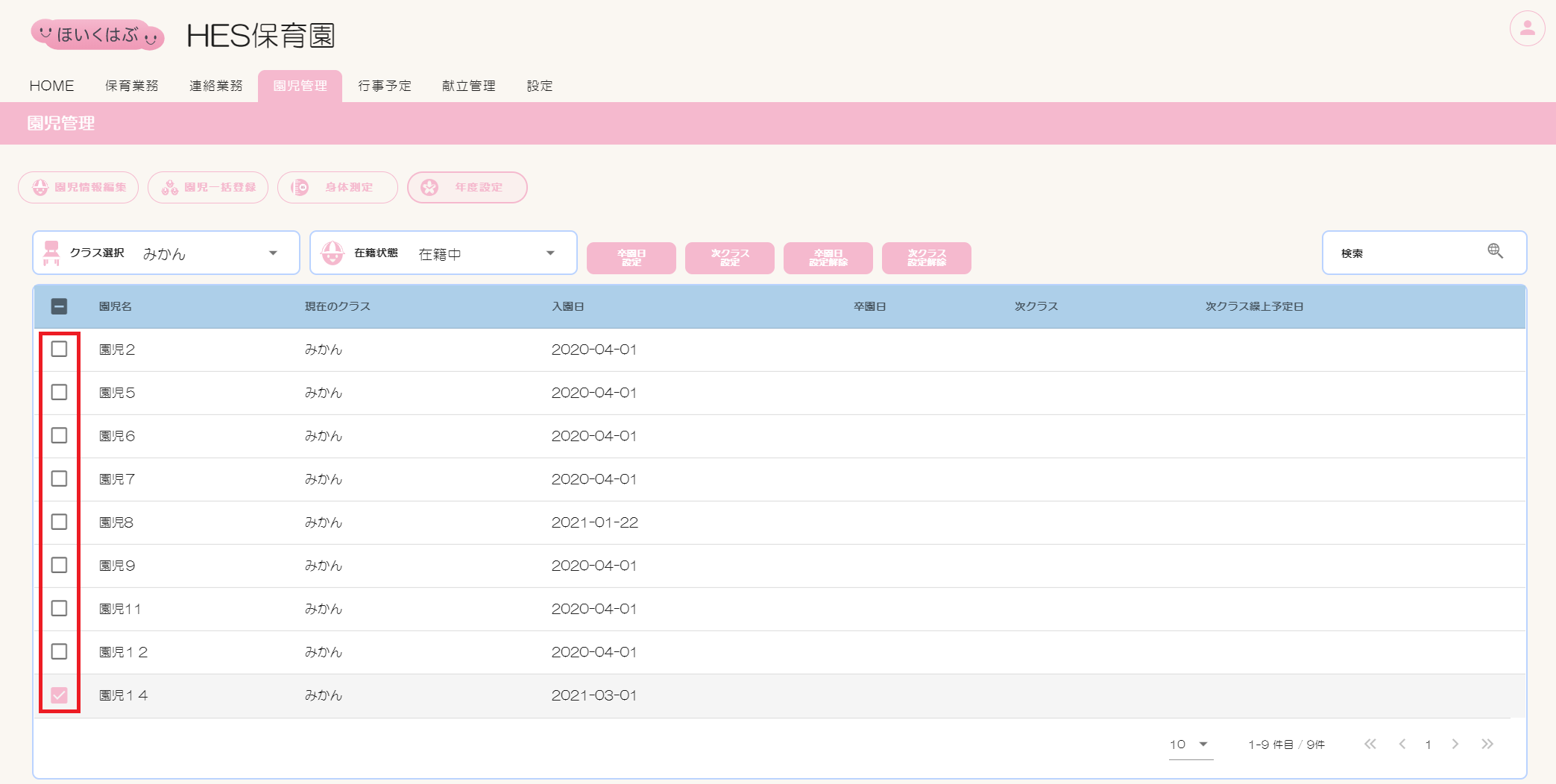
④[卒園日設定]ボタンをクリックします。
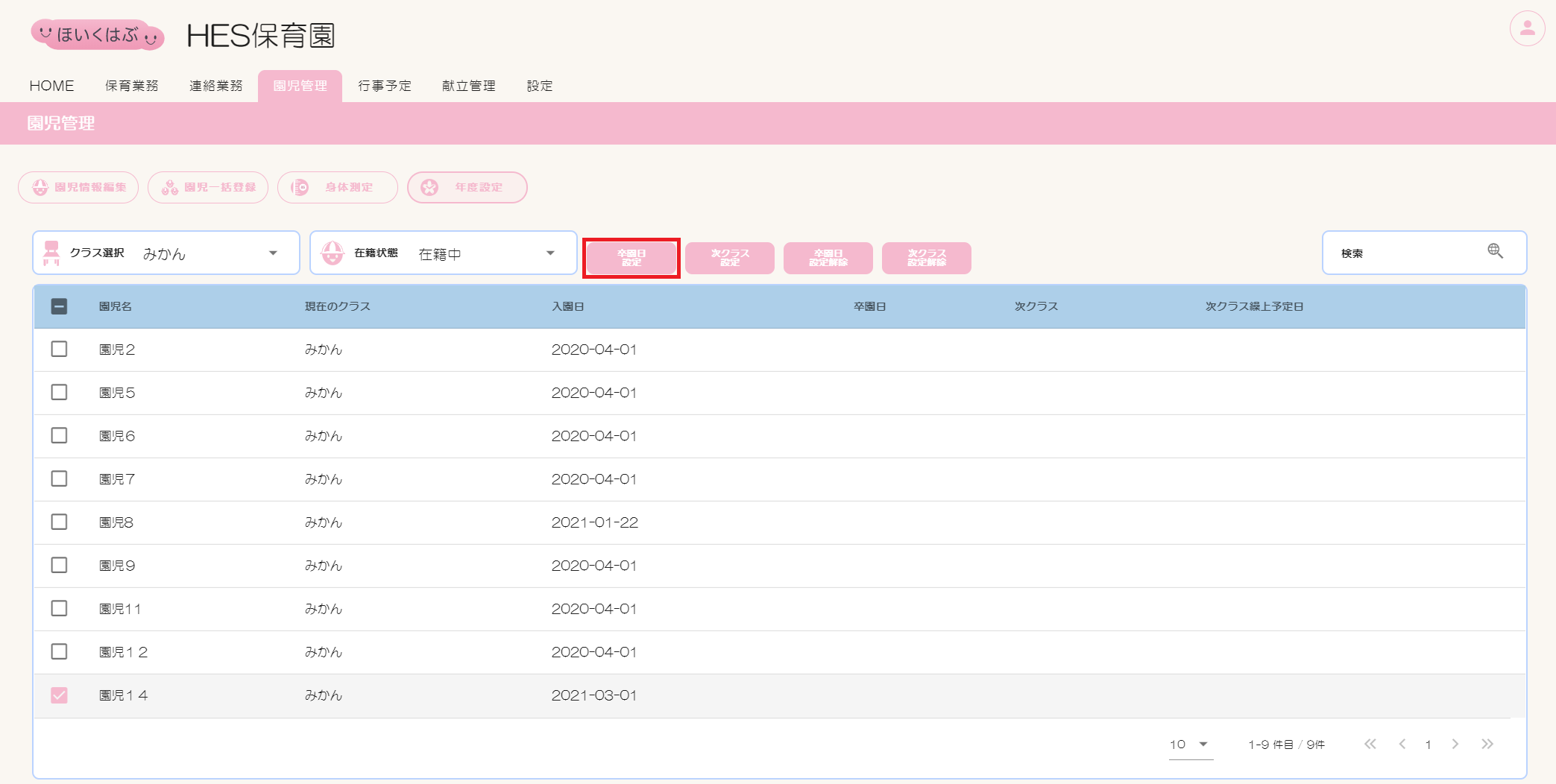
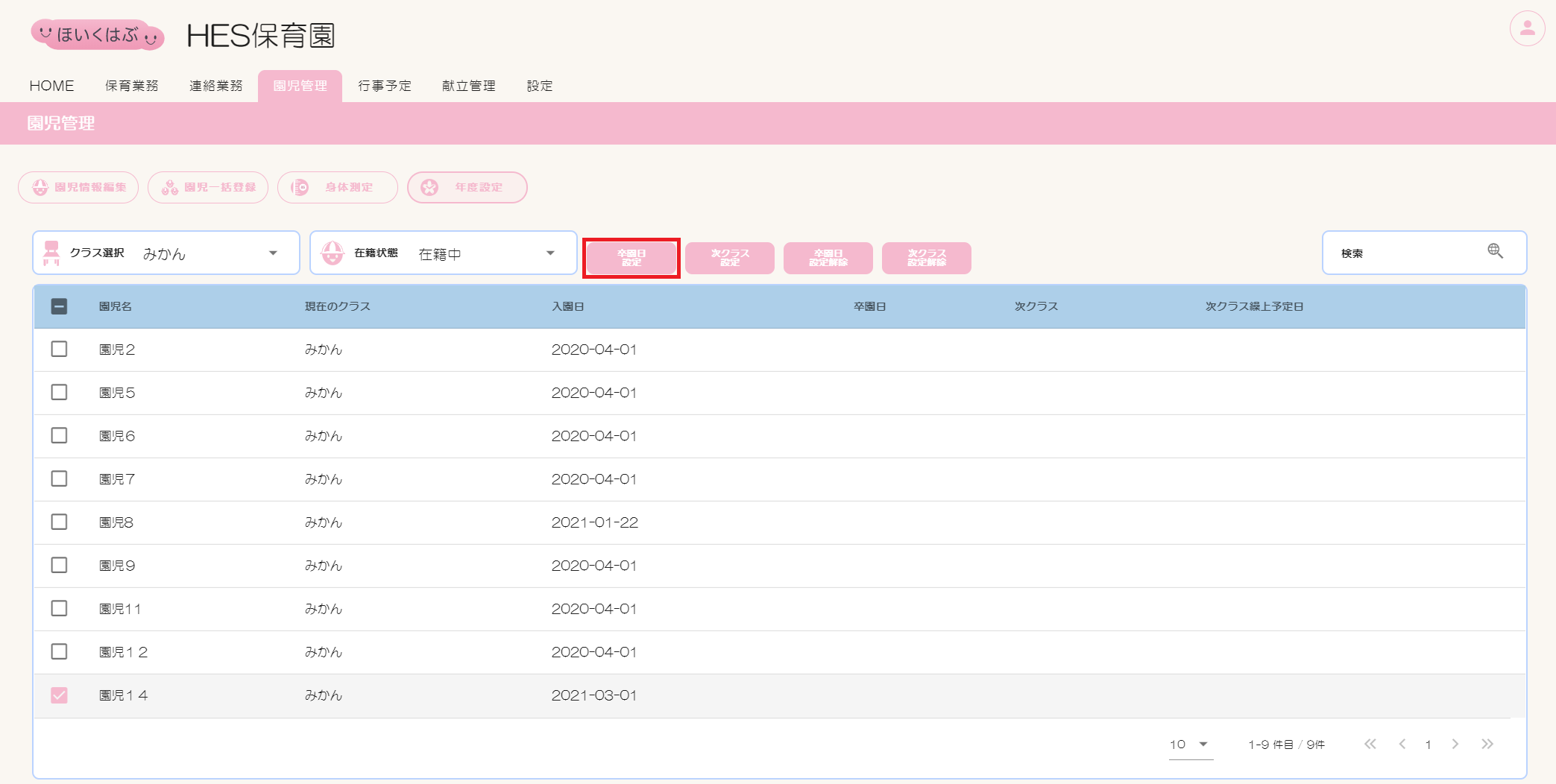
④卒園日設定画面が表示されます。
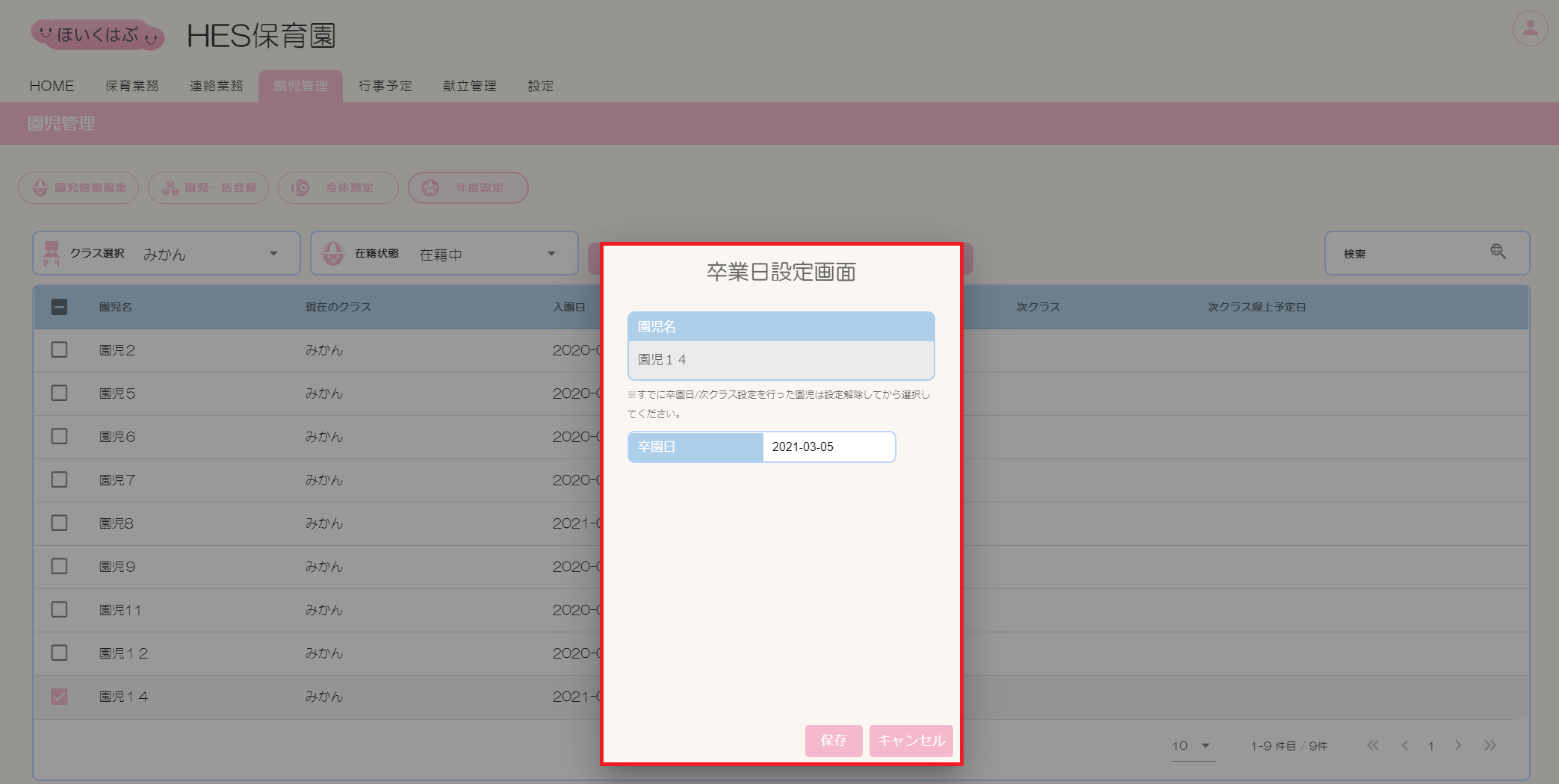
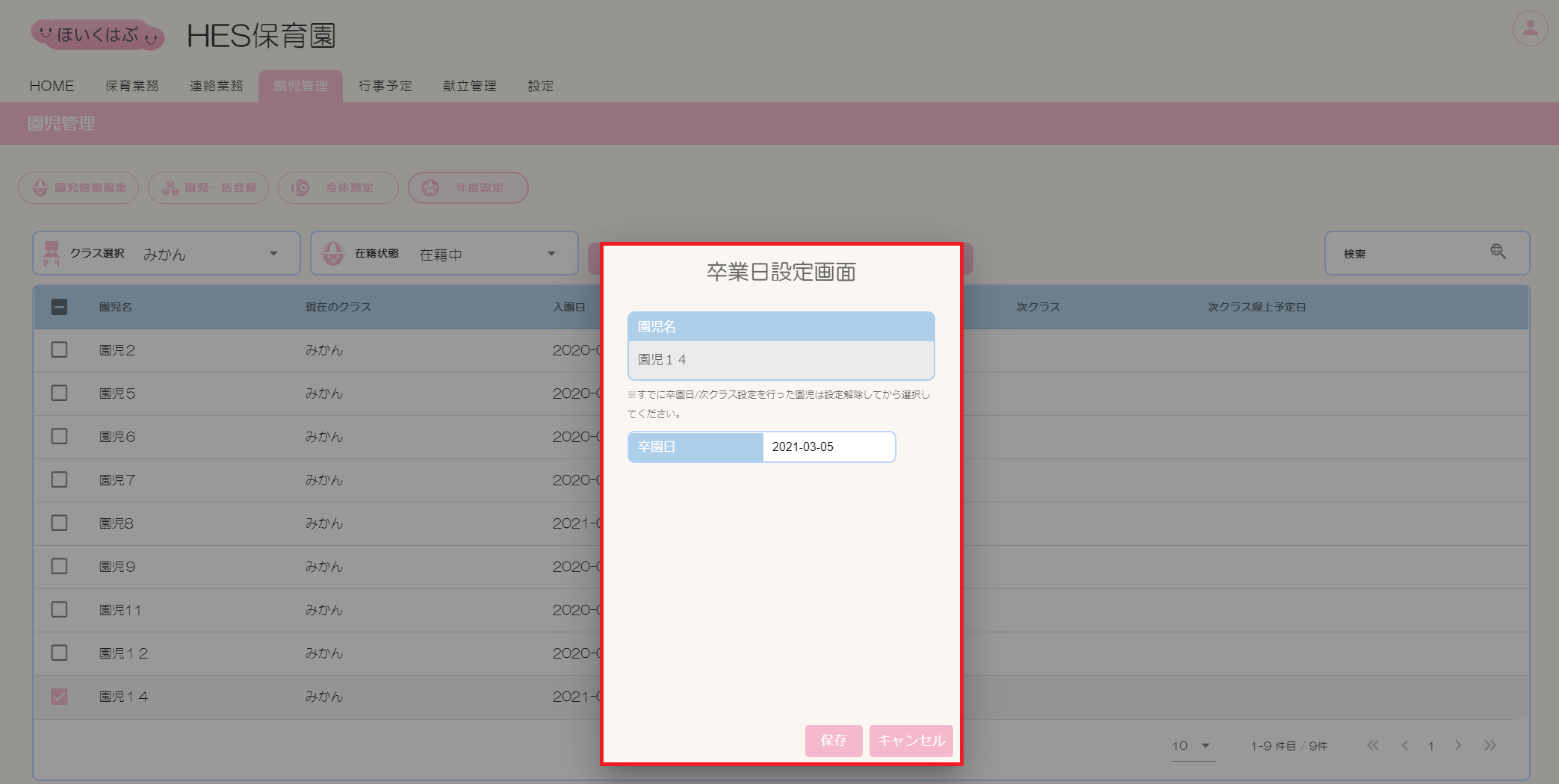
⑤【卒園日】の日付をクリックすると、カレンダーが表示されます。卒園日の日付をクリックします。
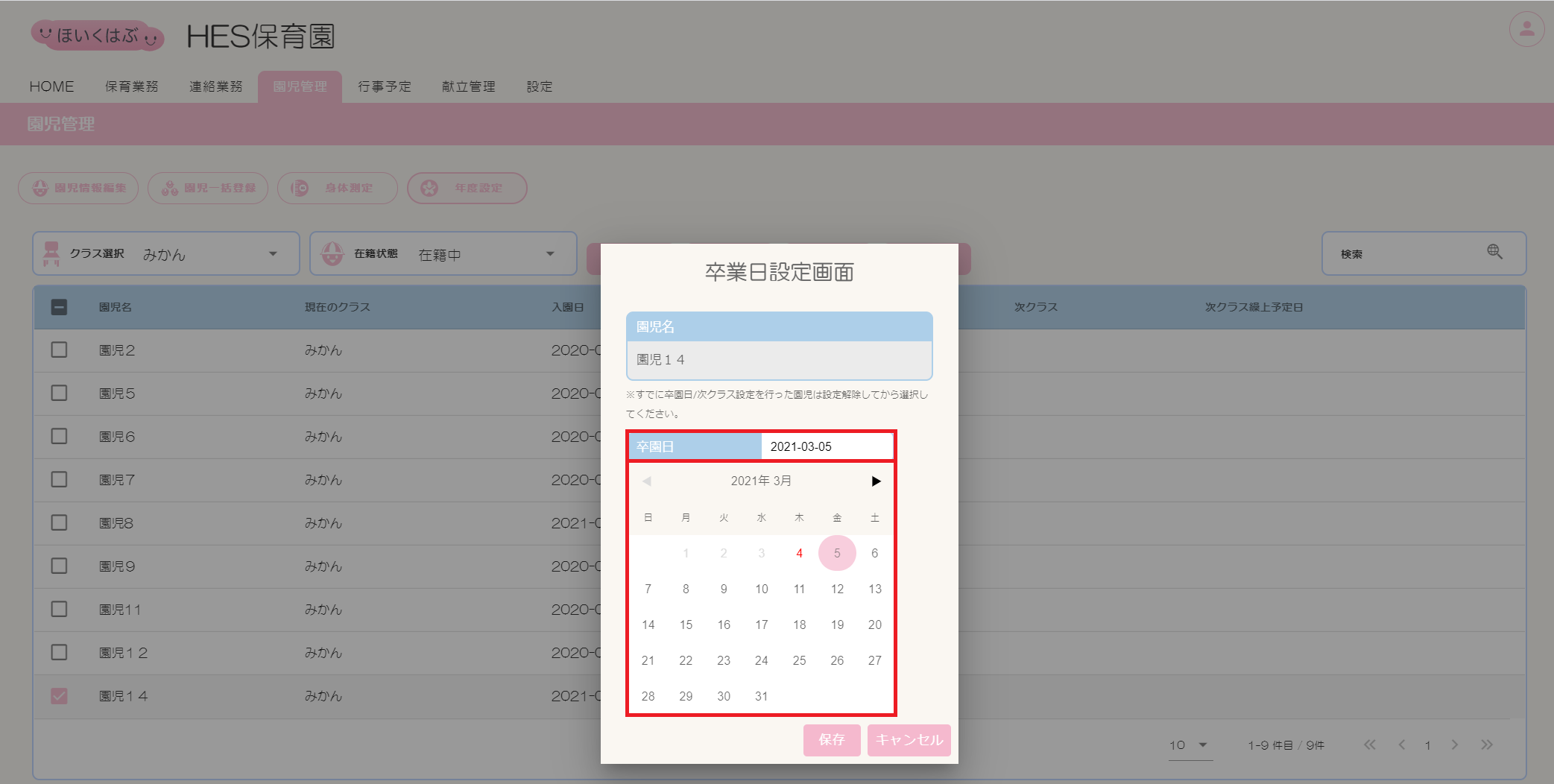
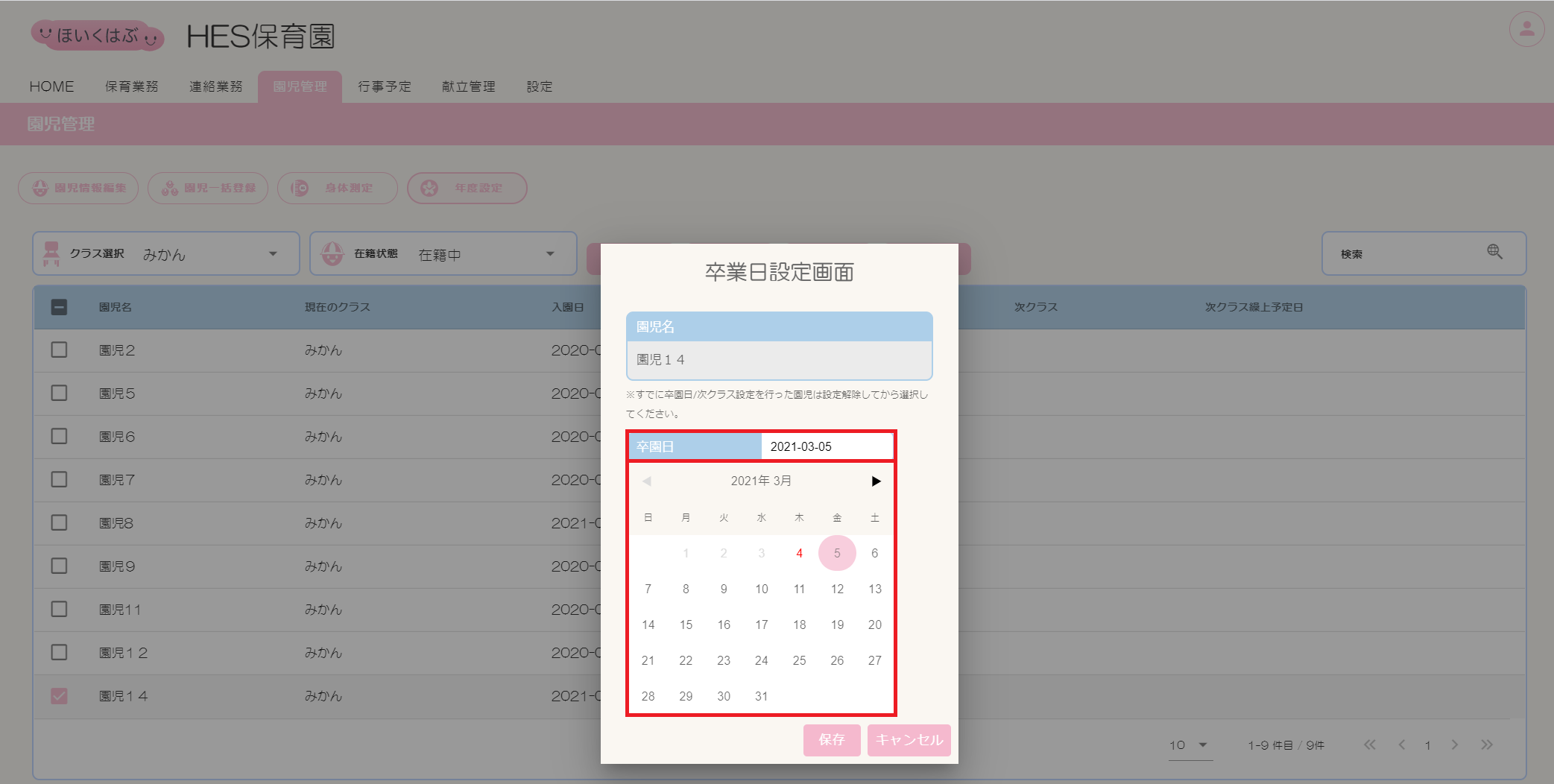
⑥【卒園日】に日付が反映されます。
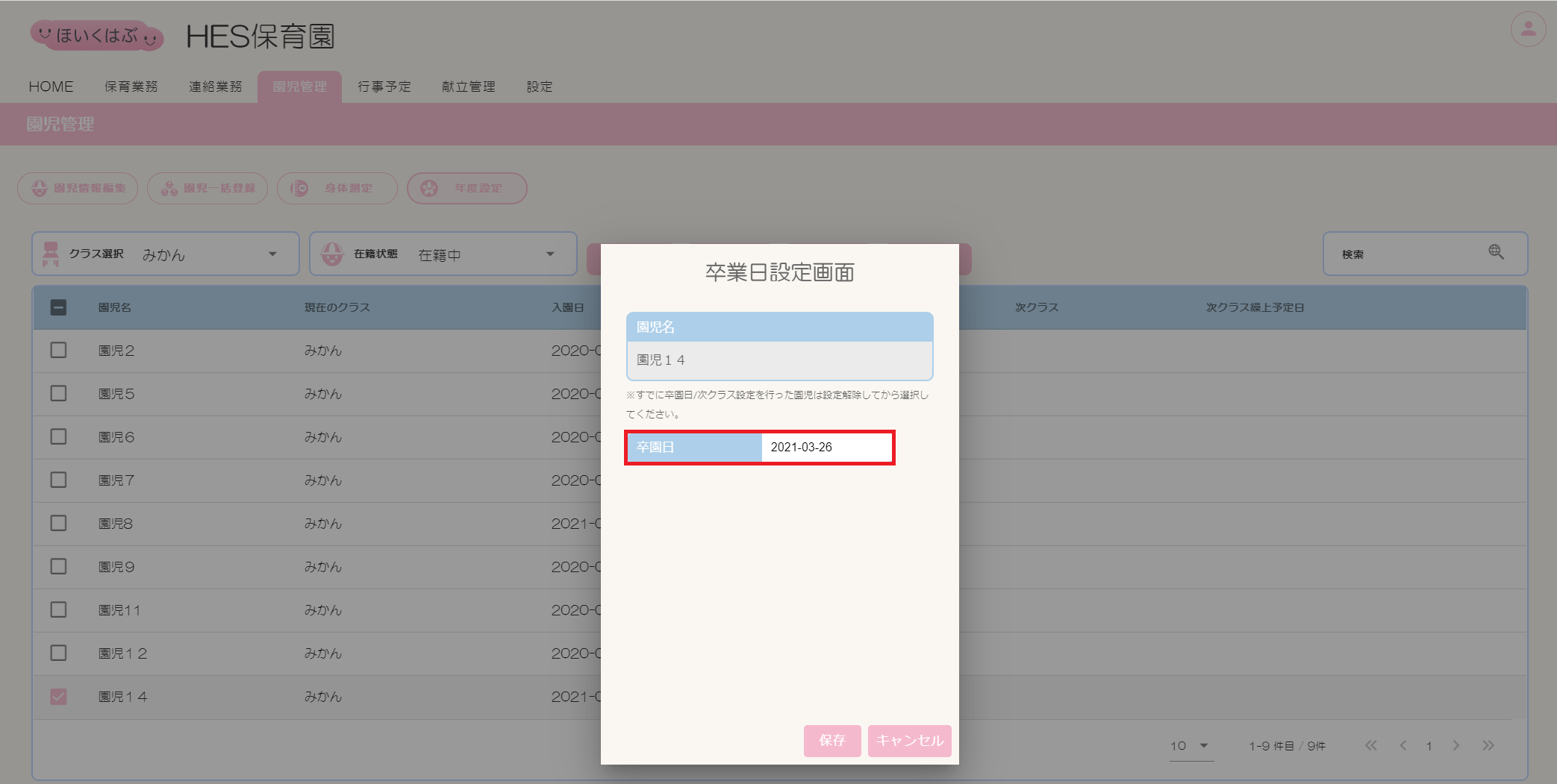
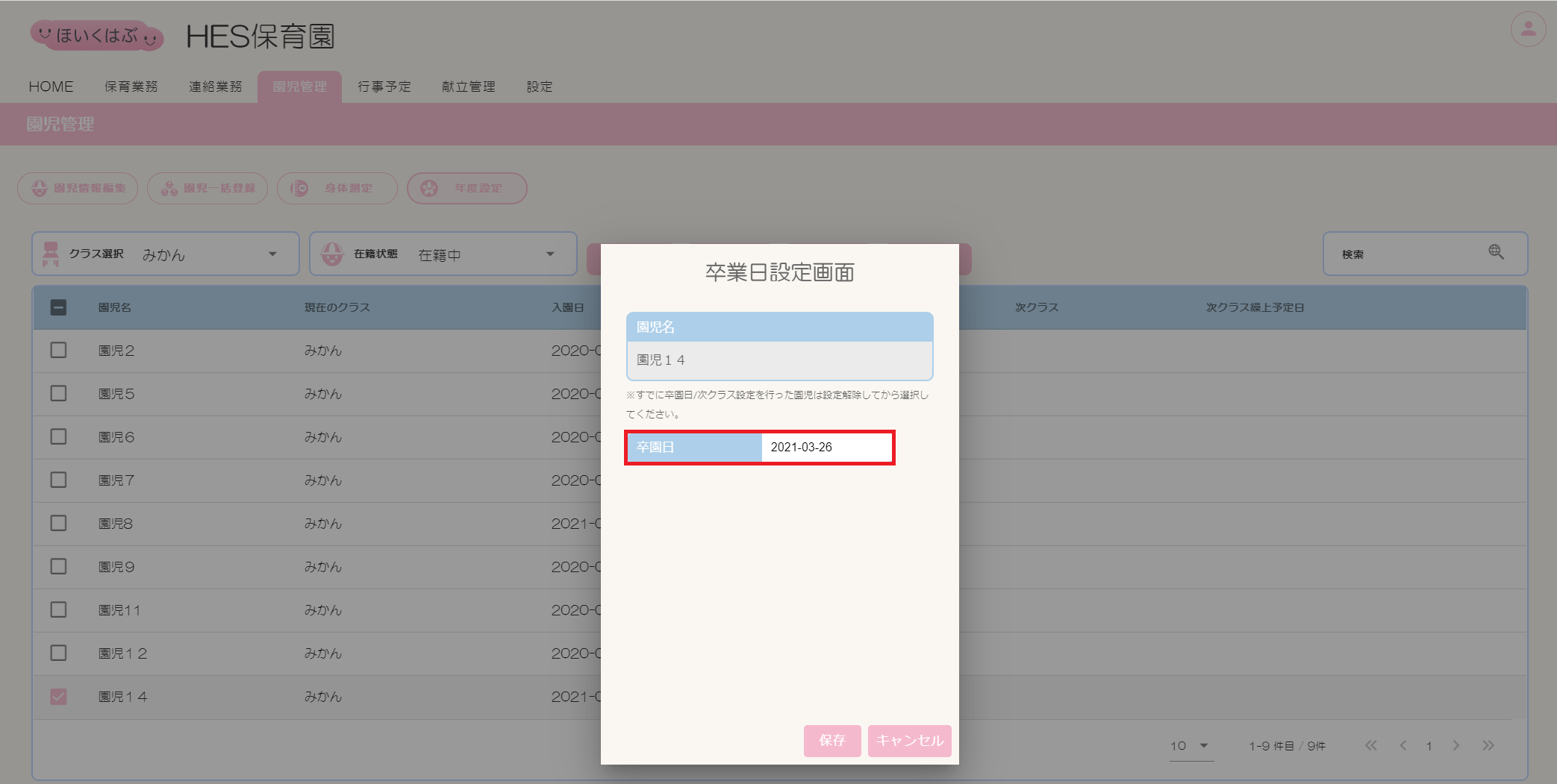
⑦[保存]ボタンをクリックします。
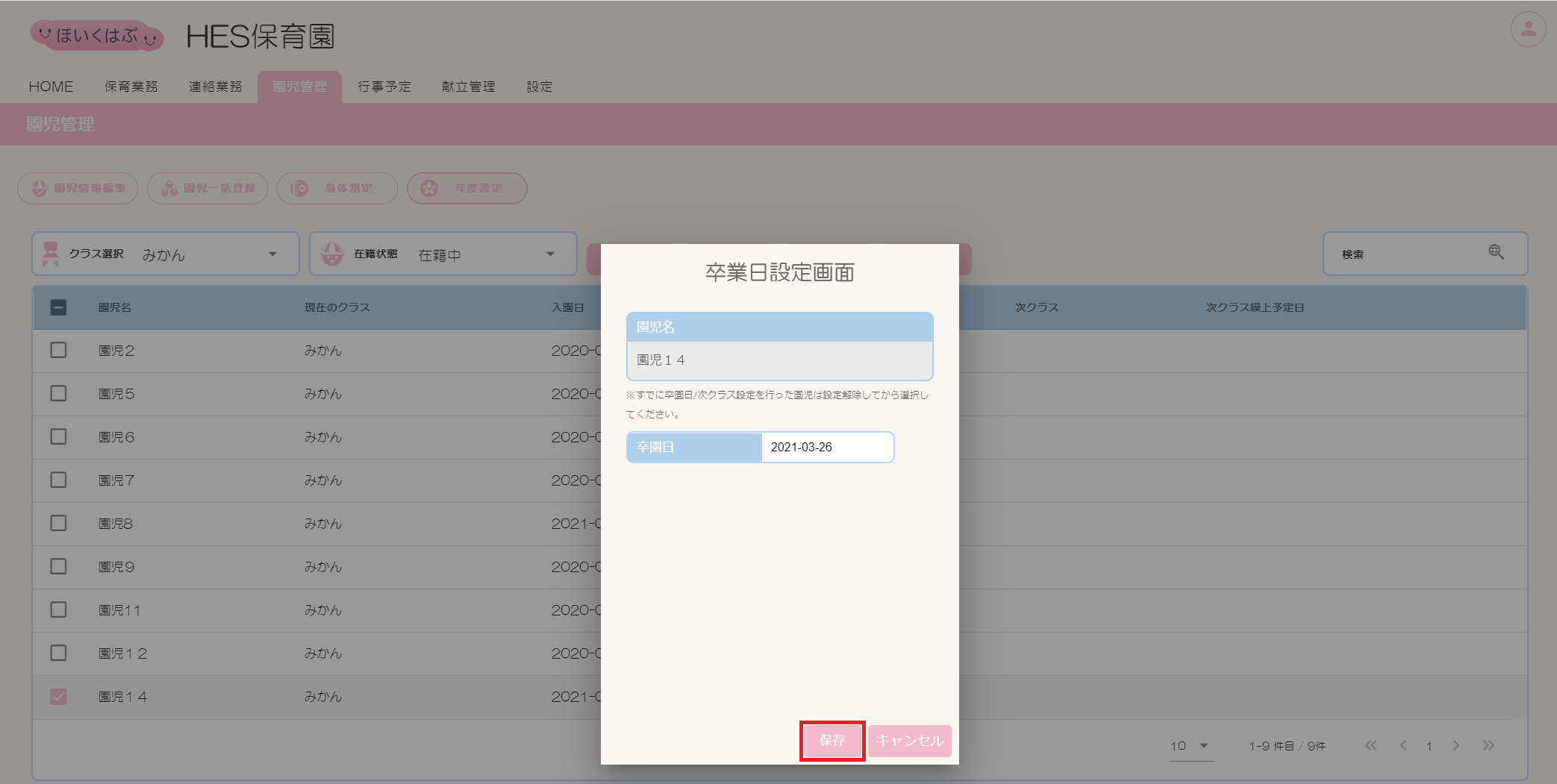
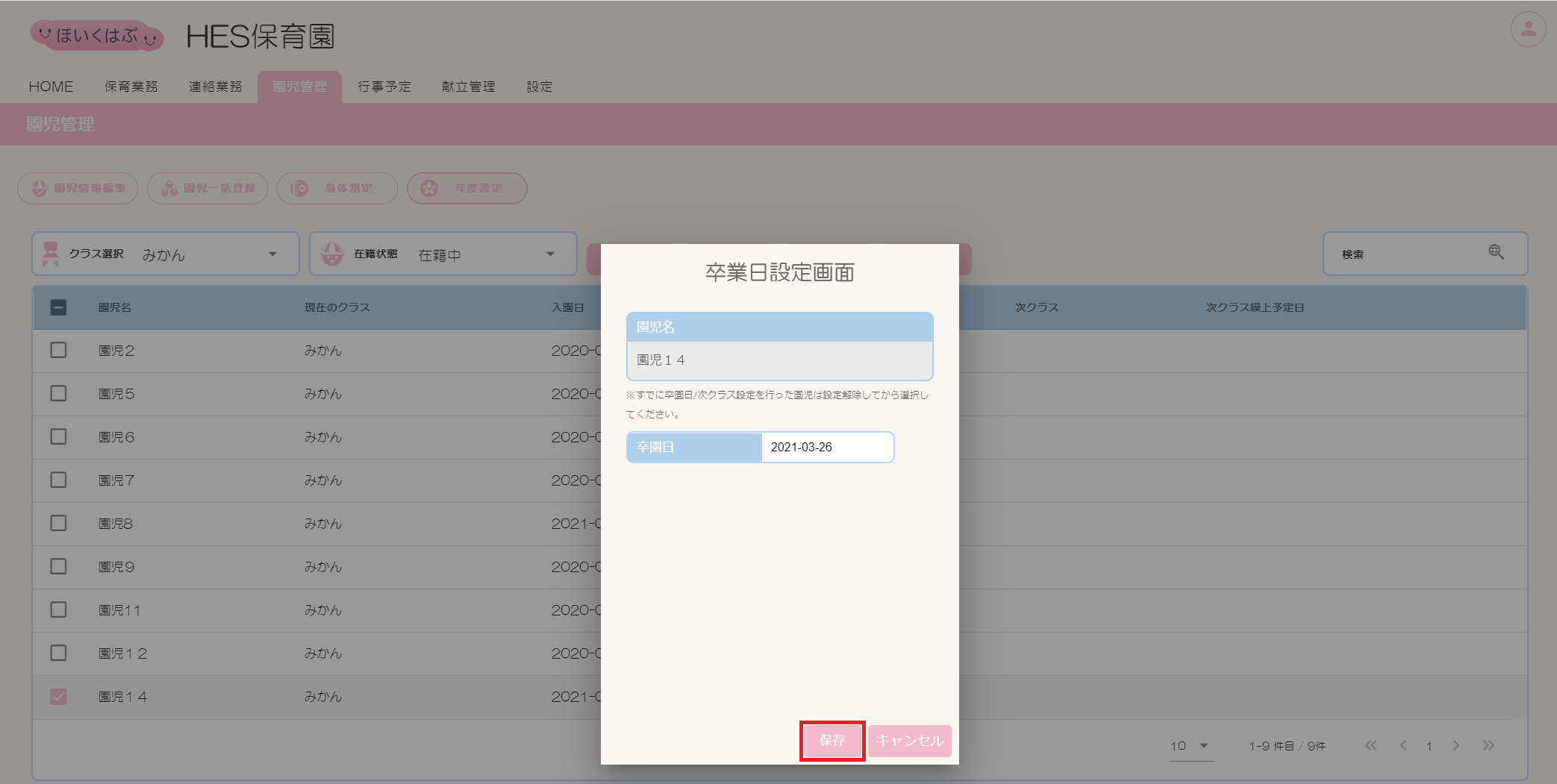
⑧一覧表に卒園日が反映されます。
卒園日を設定すると、設定日までの期間は「在籍中」です。
設定日付以降は「卒園済み」となり、対象園児の情報はクラス一覧に表示されなくなります。
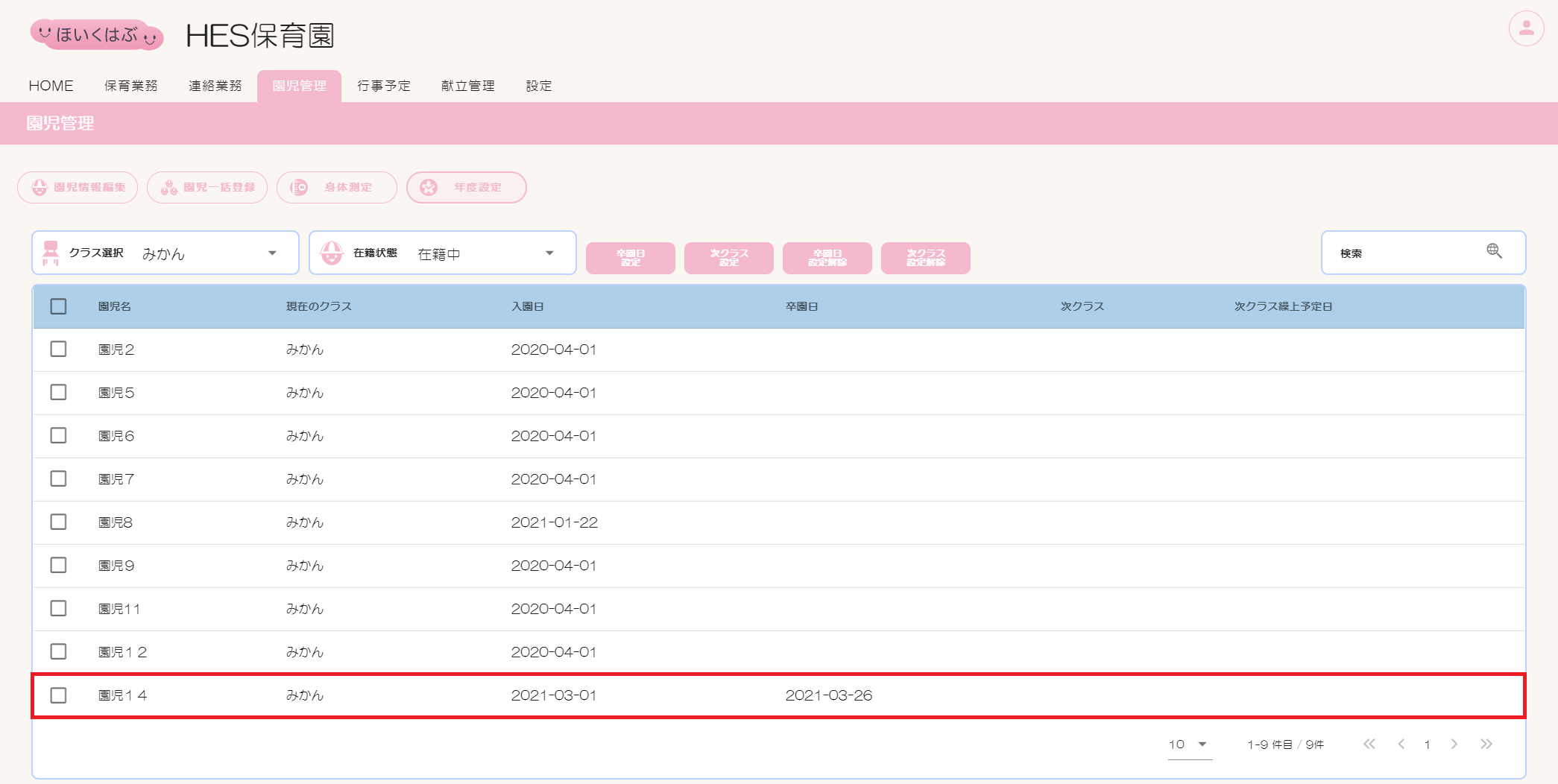
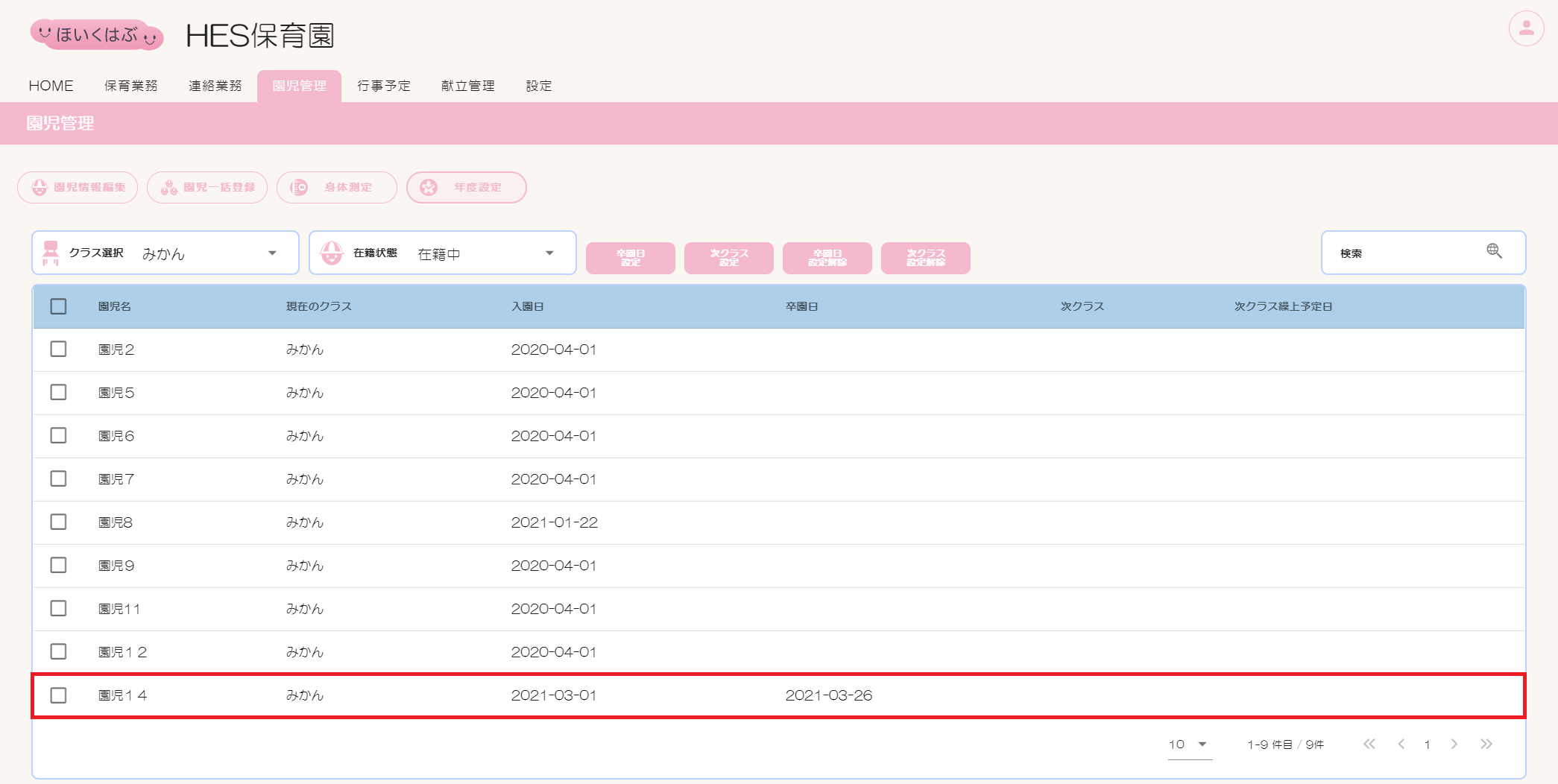
4.次クラス設定
次クラス設定画面項目一覧
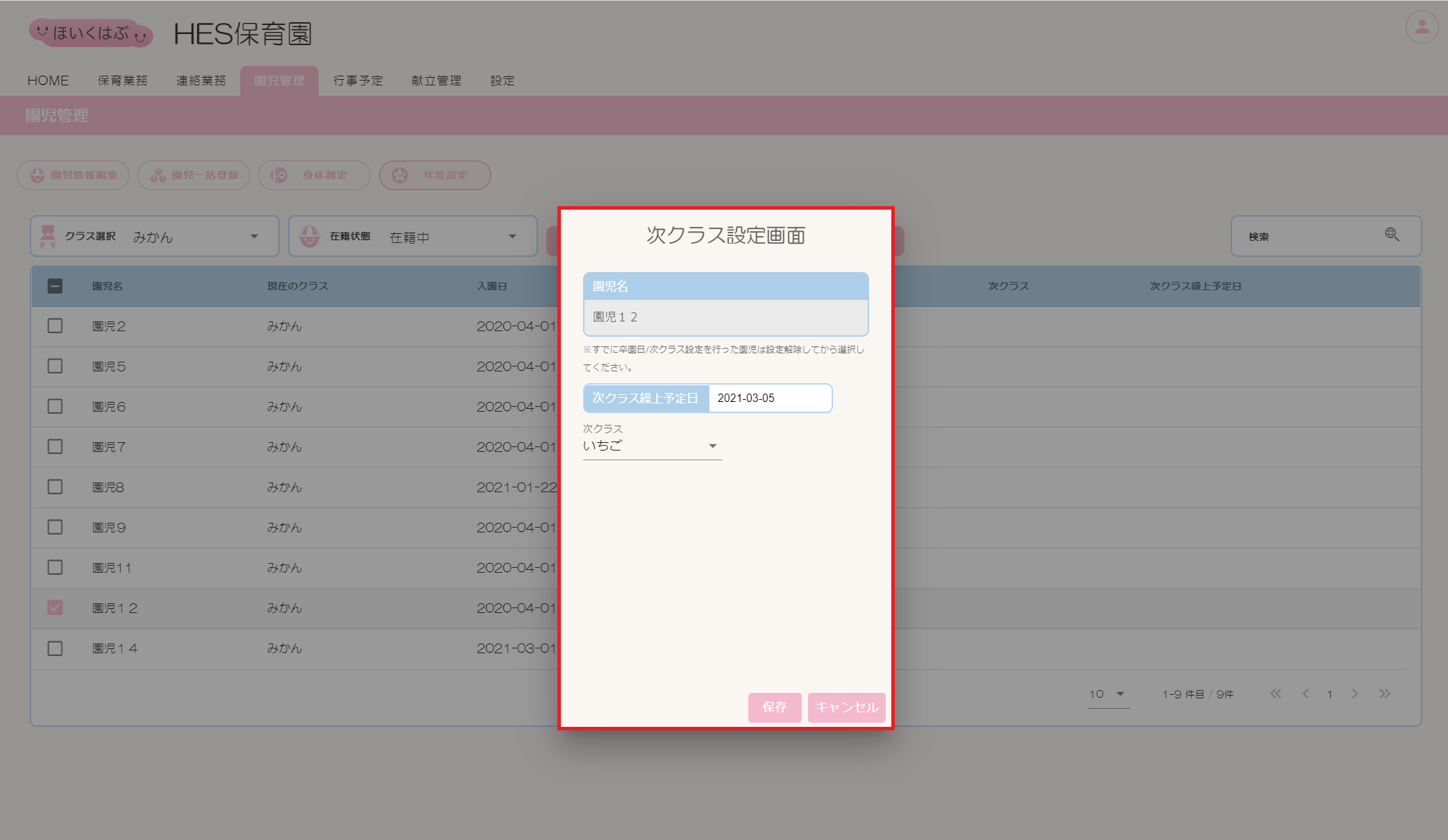
| 項目 | 説明 |
|---|---|
| 園児名 | 選択中の園児名が表示されます。 |
| 次クラス繰上予定日 | クリックするとカレンダーが表示されます。次クラス繰上予定日を選択できます。 |
| 次クラス | 次年度のクラスを設定できます。 |
| 保存 | 設定した内容を保存する場合にクリックしてください。 |
| キャンセル | 設定した内容を保存せずダイアログを閉じる場合にクリックしてください。 |
次クラス設定方法
①【クラス選択】でクラスを選択します。
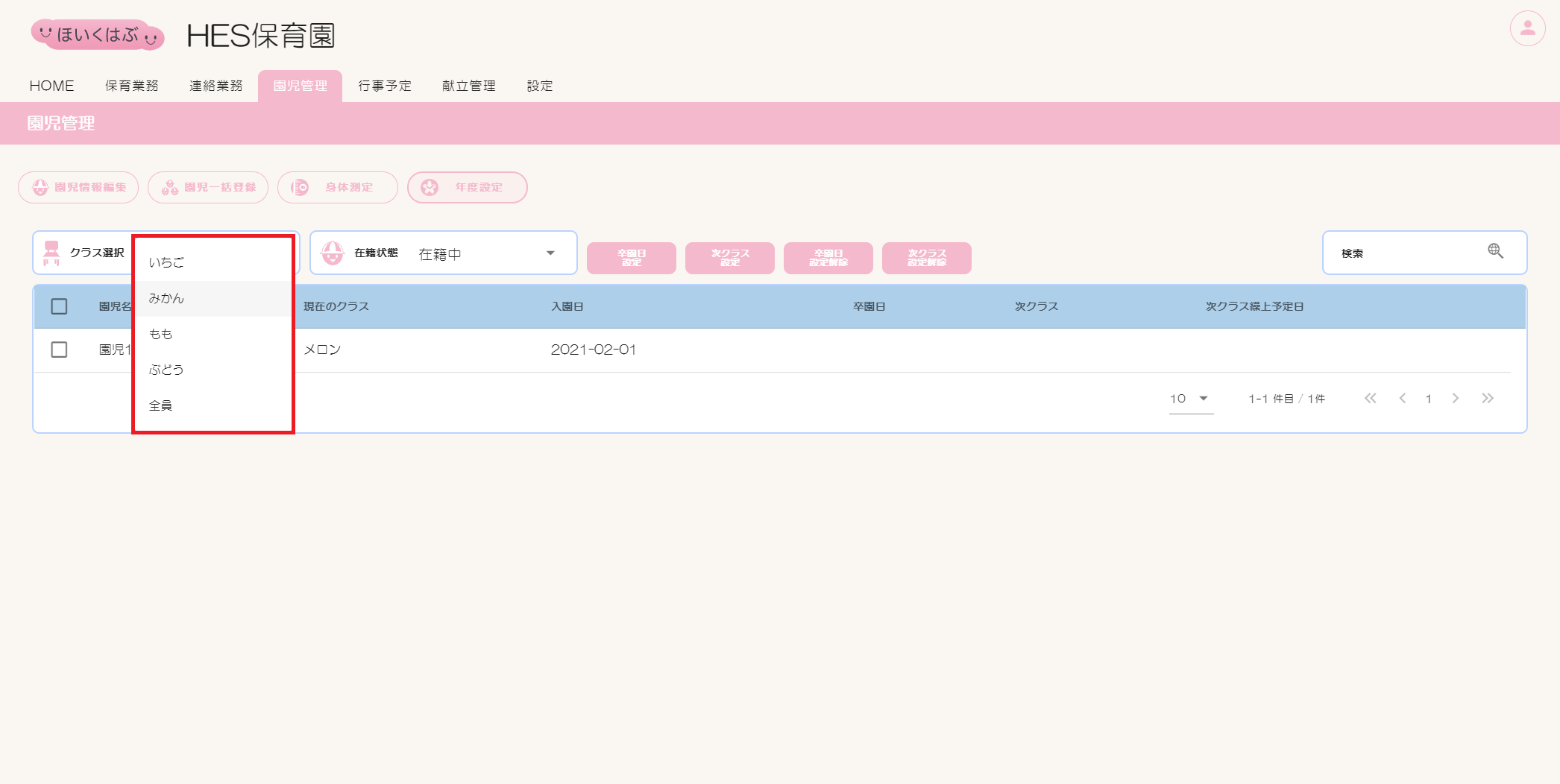
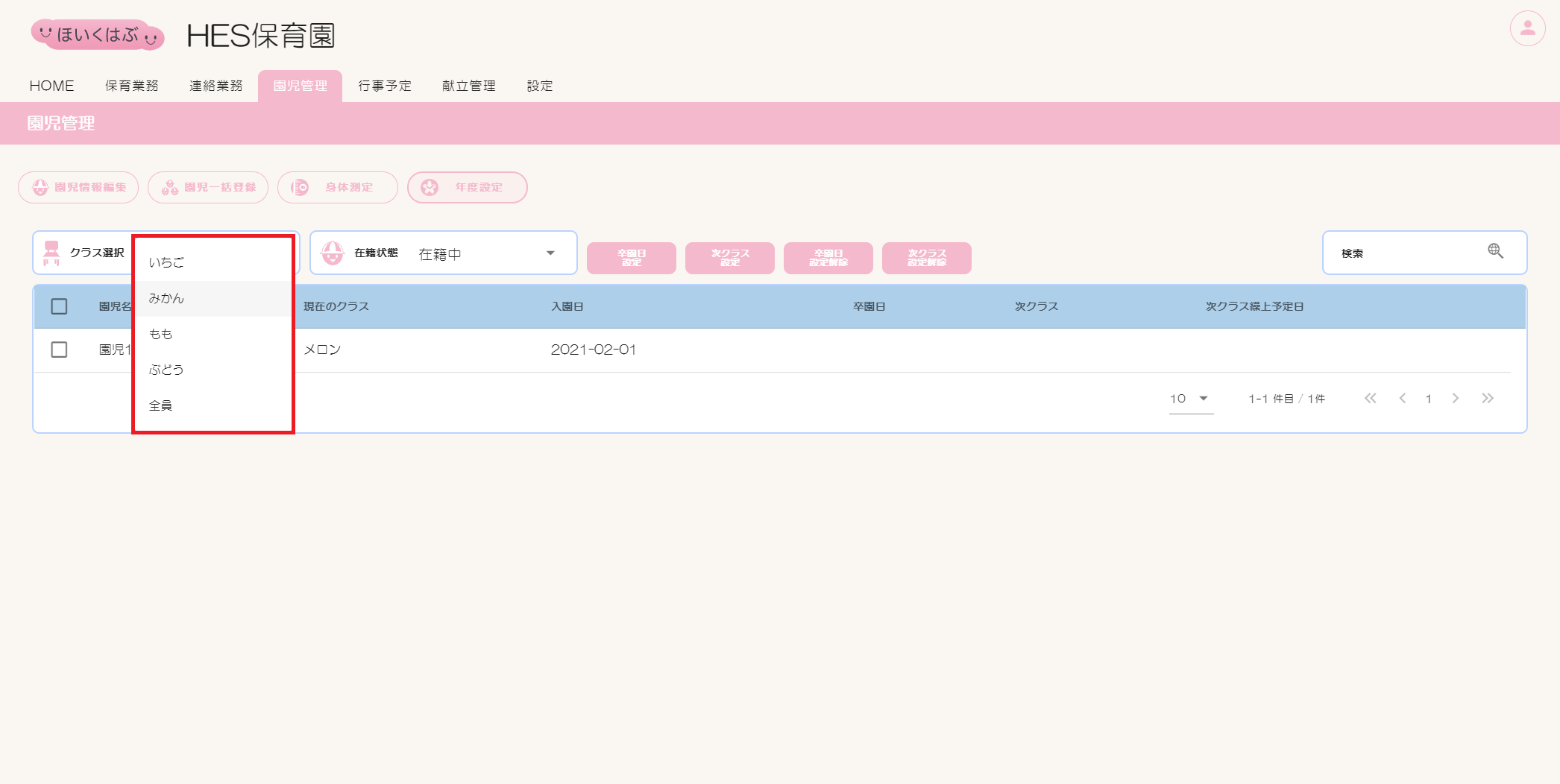
②【在籍状態】で「在籍中」を選択します。
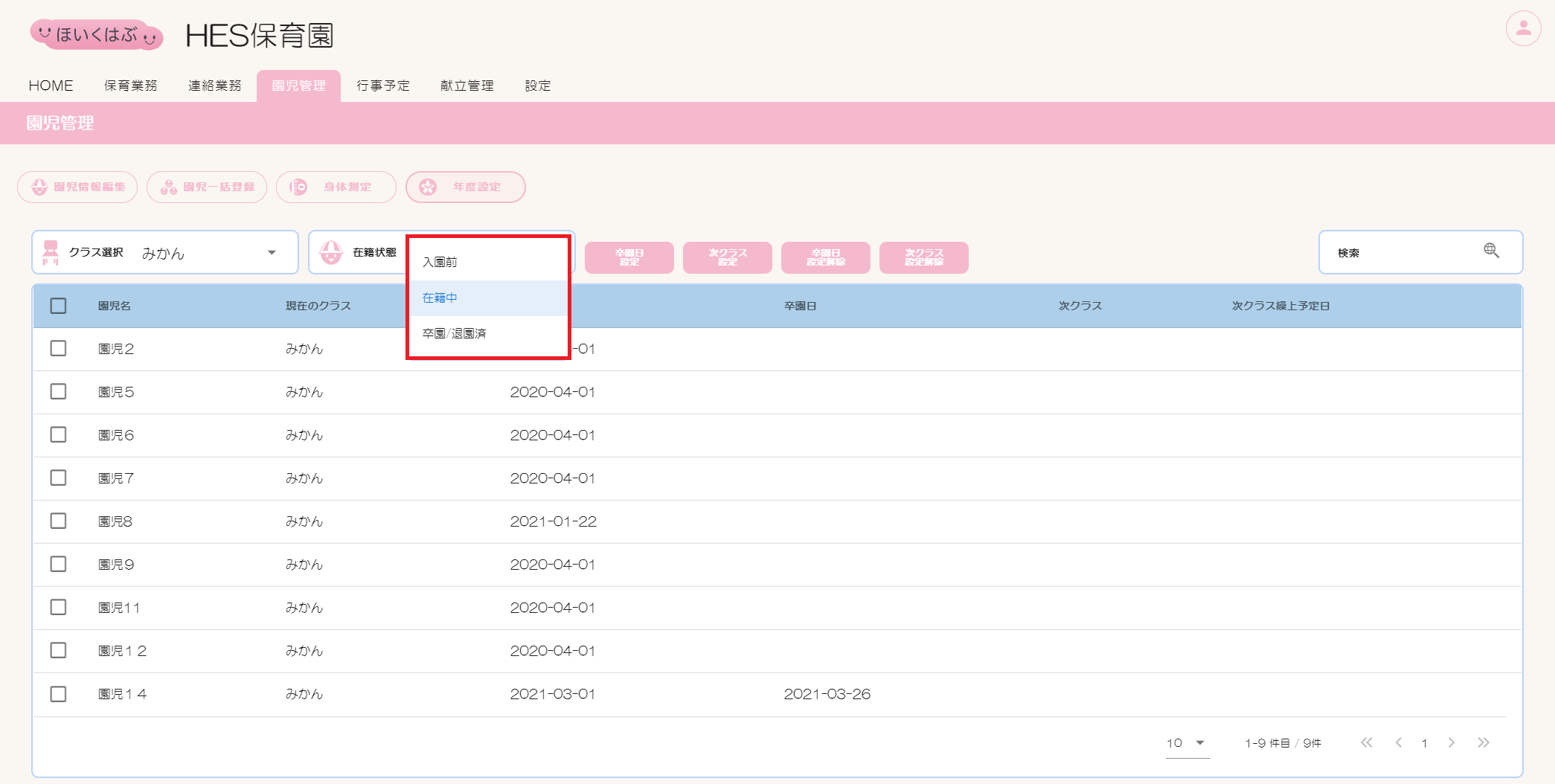
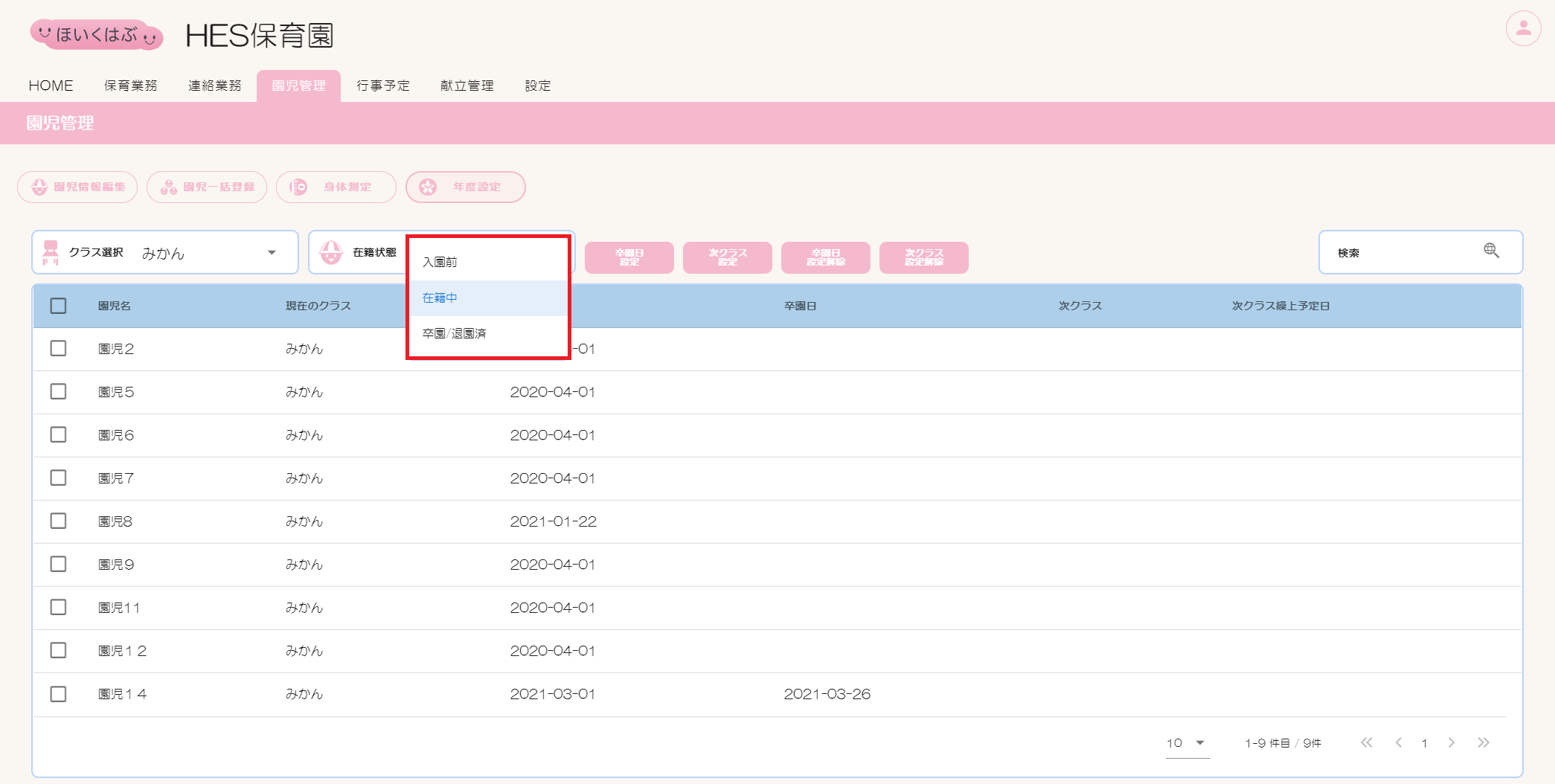
③一覧表から対象園児のチェックボックスにチェックを入れます。
複数名を一括で設定する場合は、人数分のチェックボックスにチェックを入れるか、【園児名】の左横にあるチェックボックスにチェックを入れます。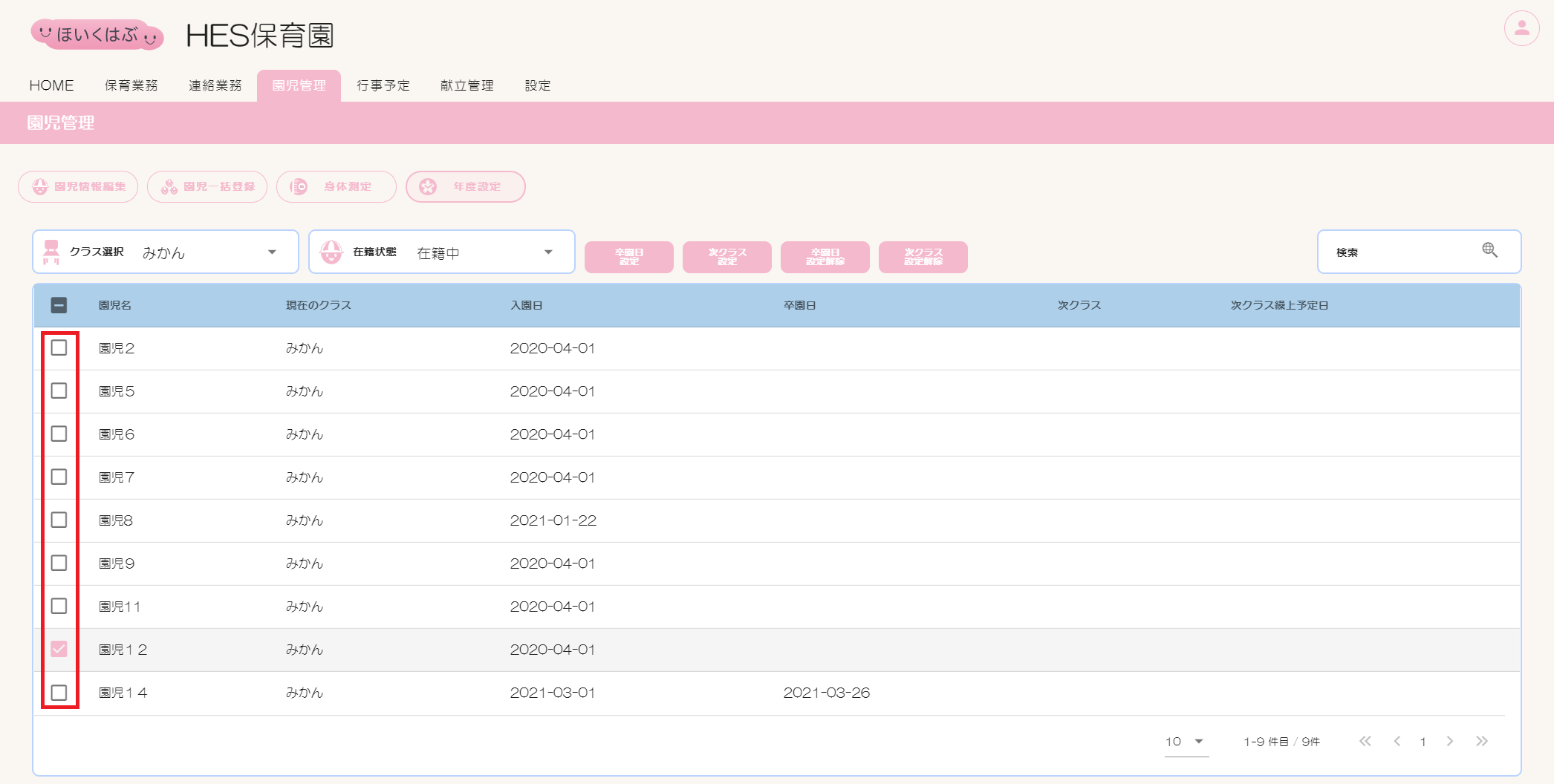
複数名を一括で設定する場合は、人数分のチェックボックスにチェックを入れるか、【園児名】の左横にあるチェックボックスにチェックを入れます。
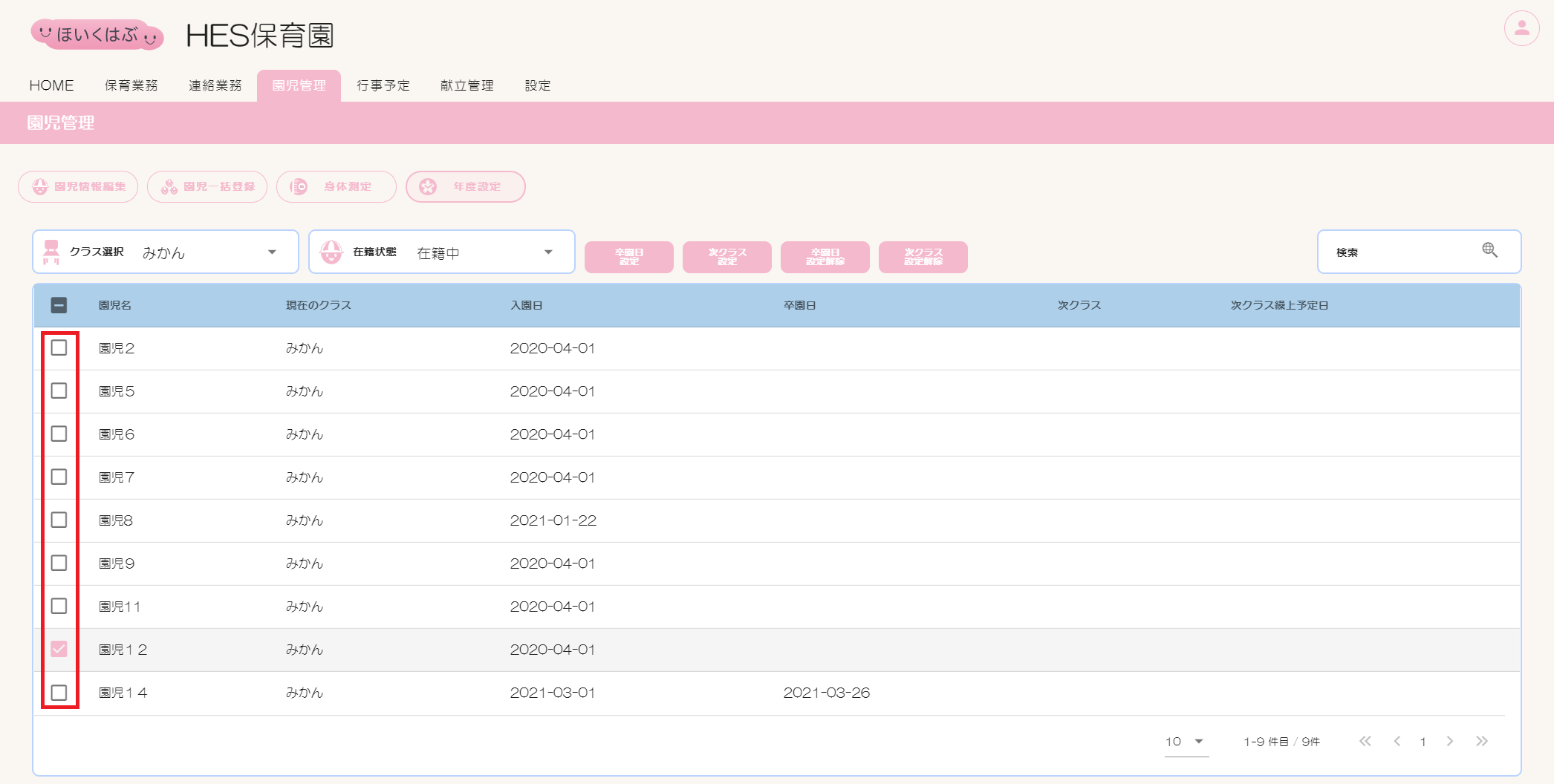
④[次クラス設定]ボタンをクリックします。
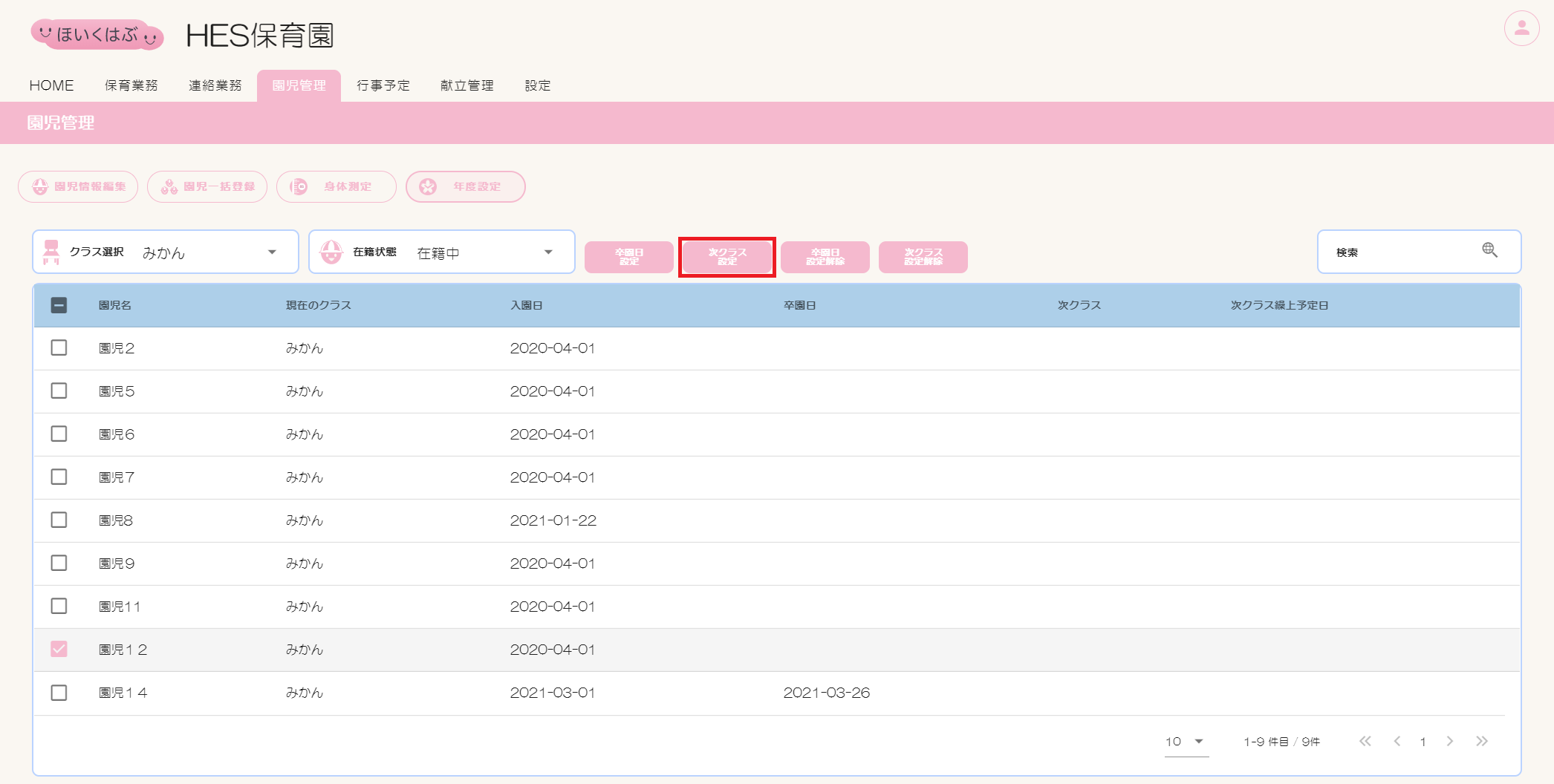
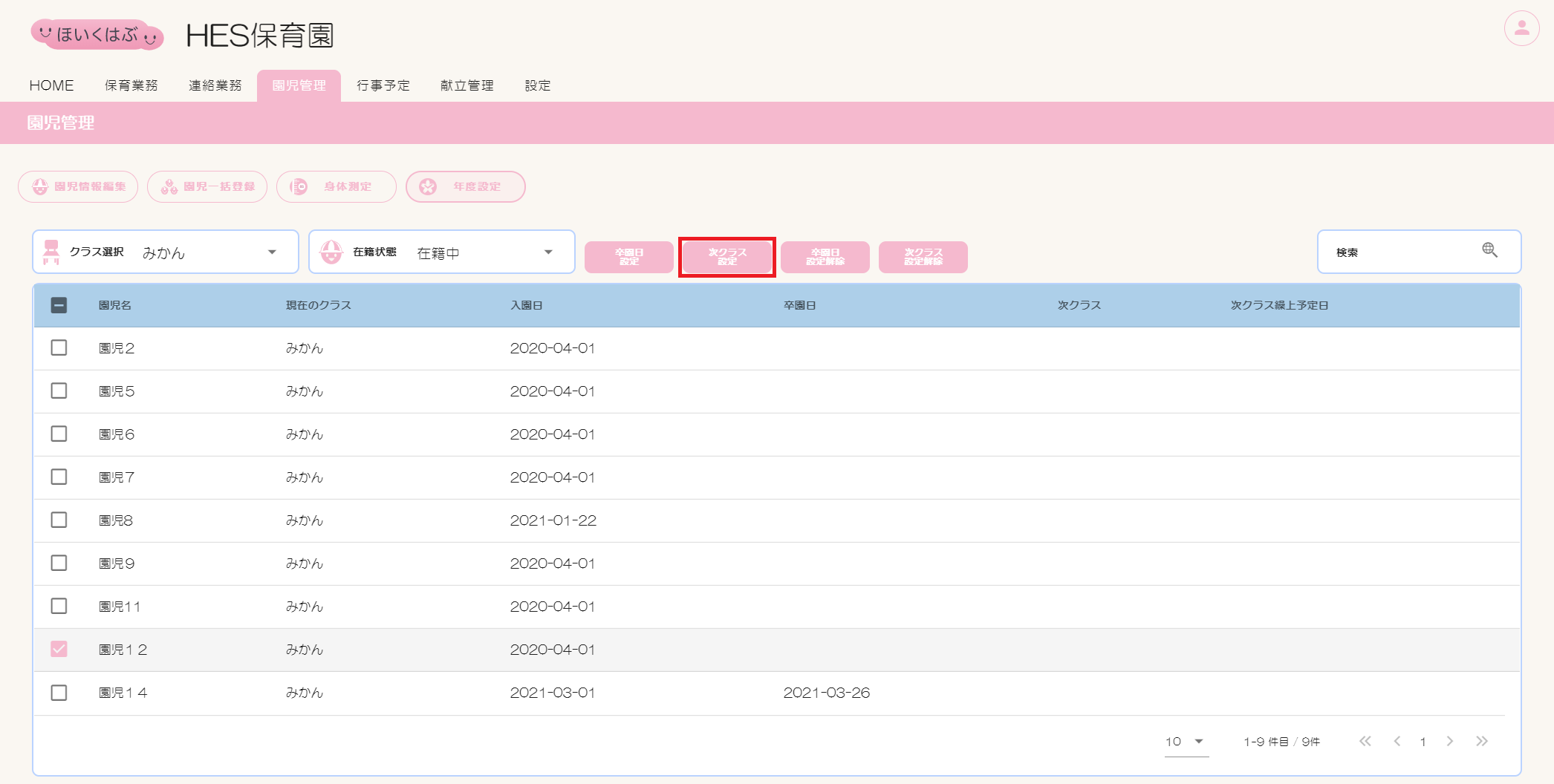
④次クラス設定画面が表示されます。
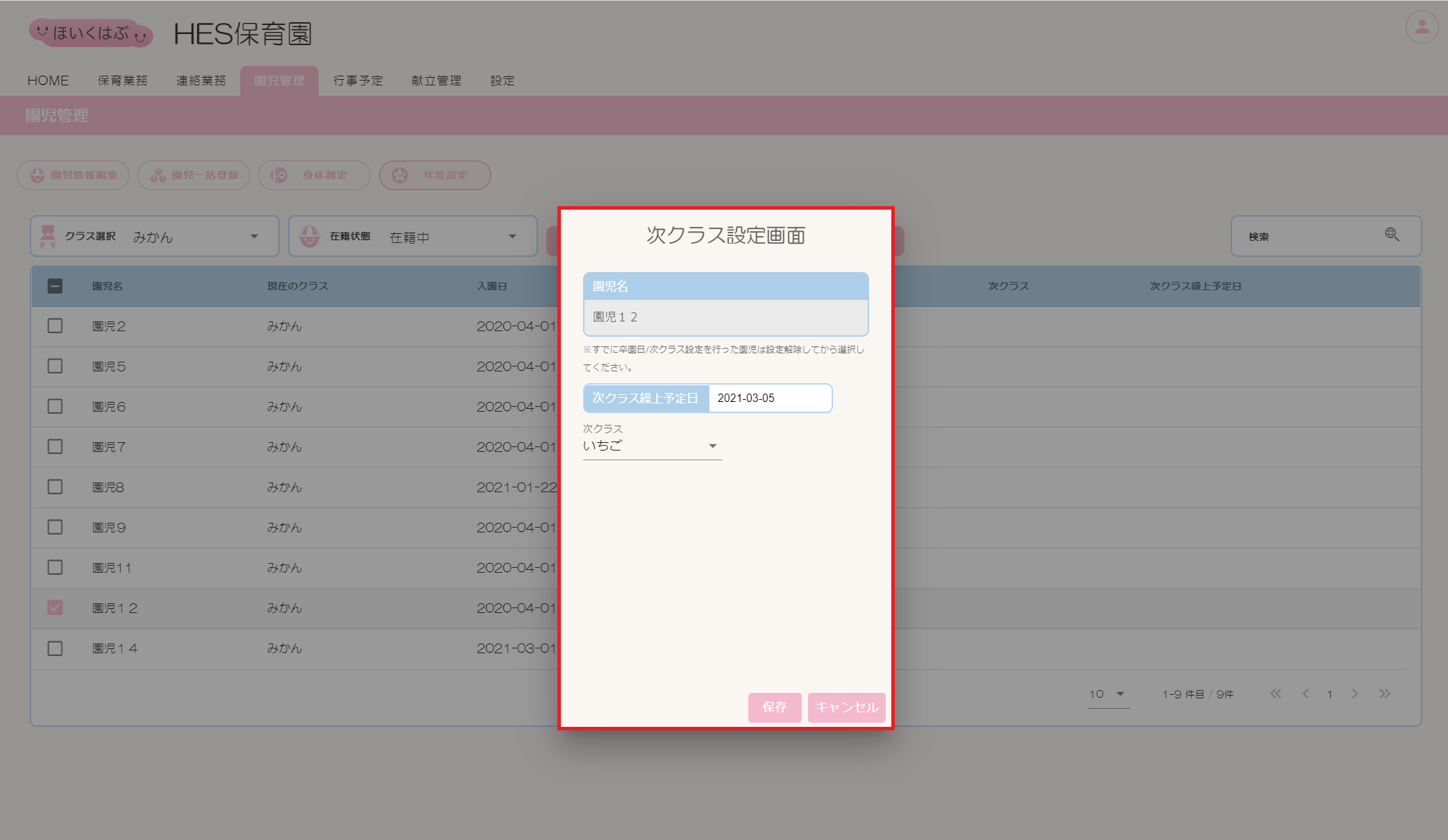
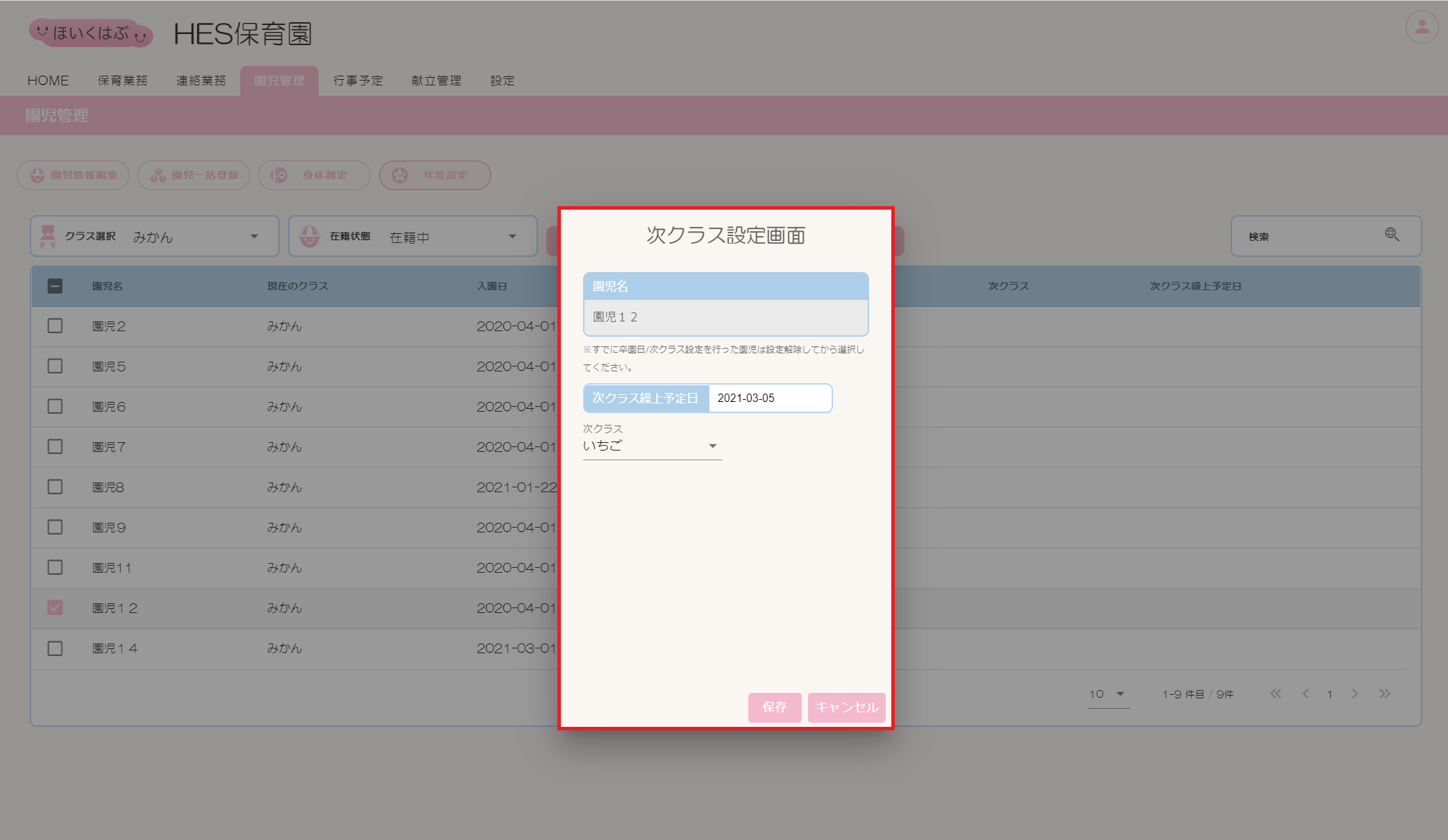
⑤【次クラス繰上予定日】の日付をクリックすると、カレンダーが表示されます。次クラス繰上予定日の日付をクリックします。
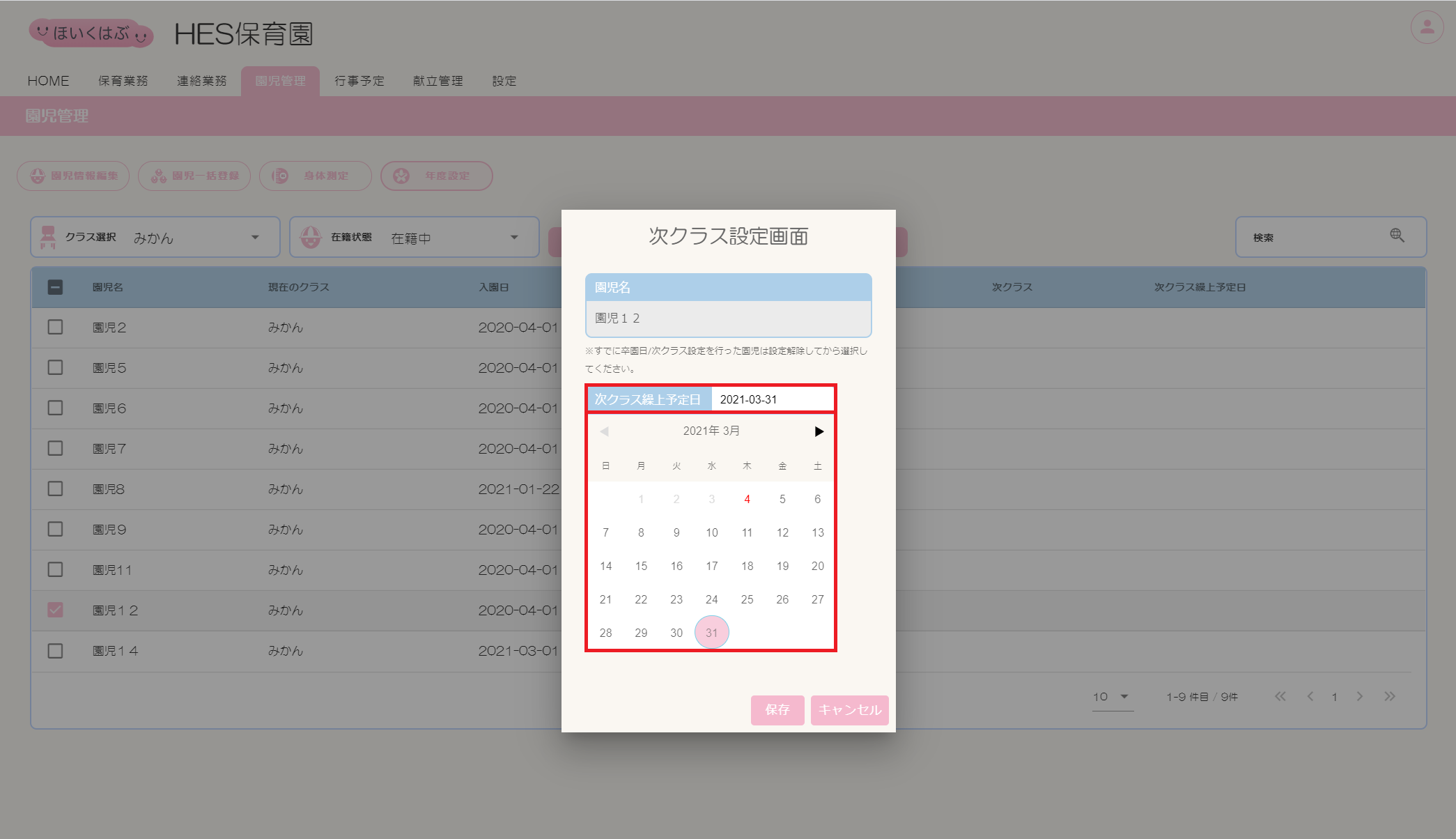
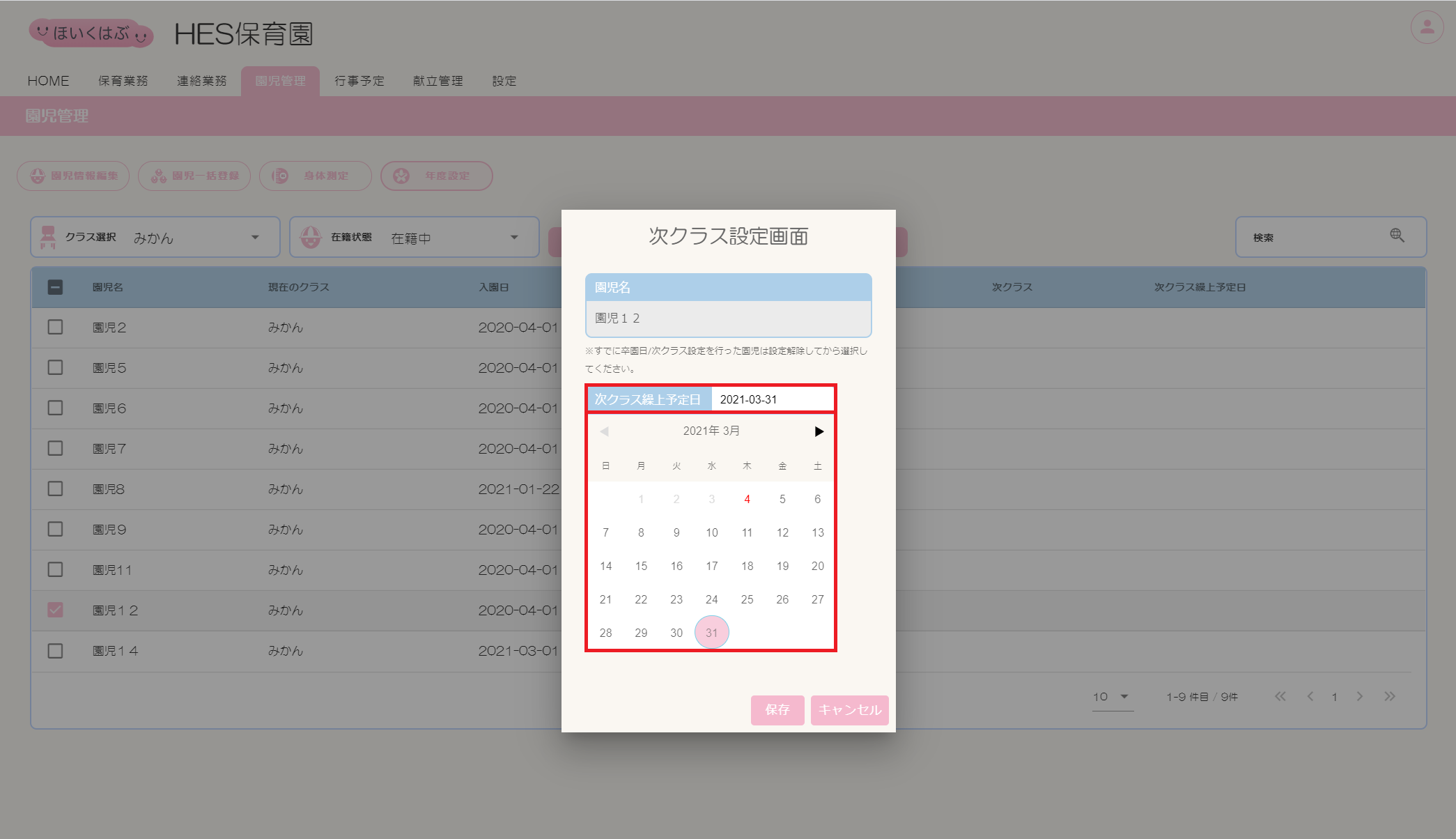
⑥【次クラス繰上予定日】に日付が反映されます。
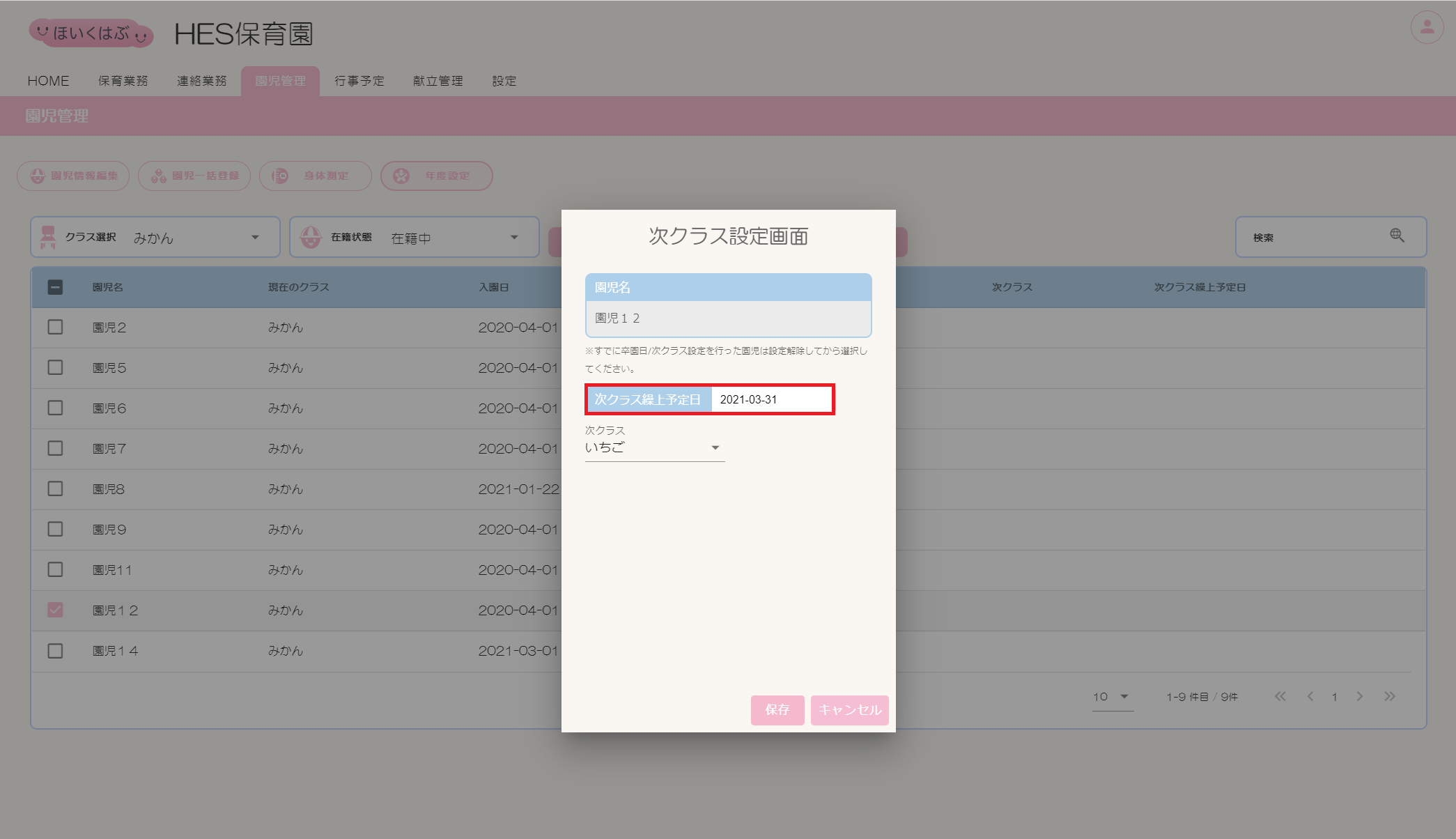
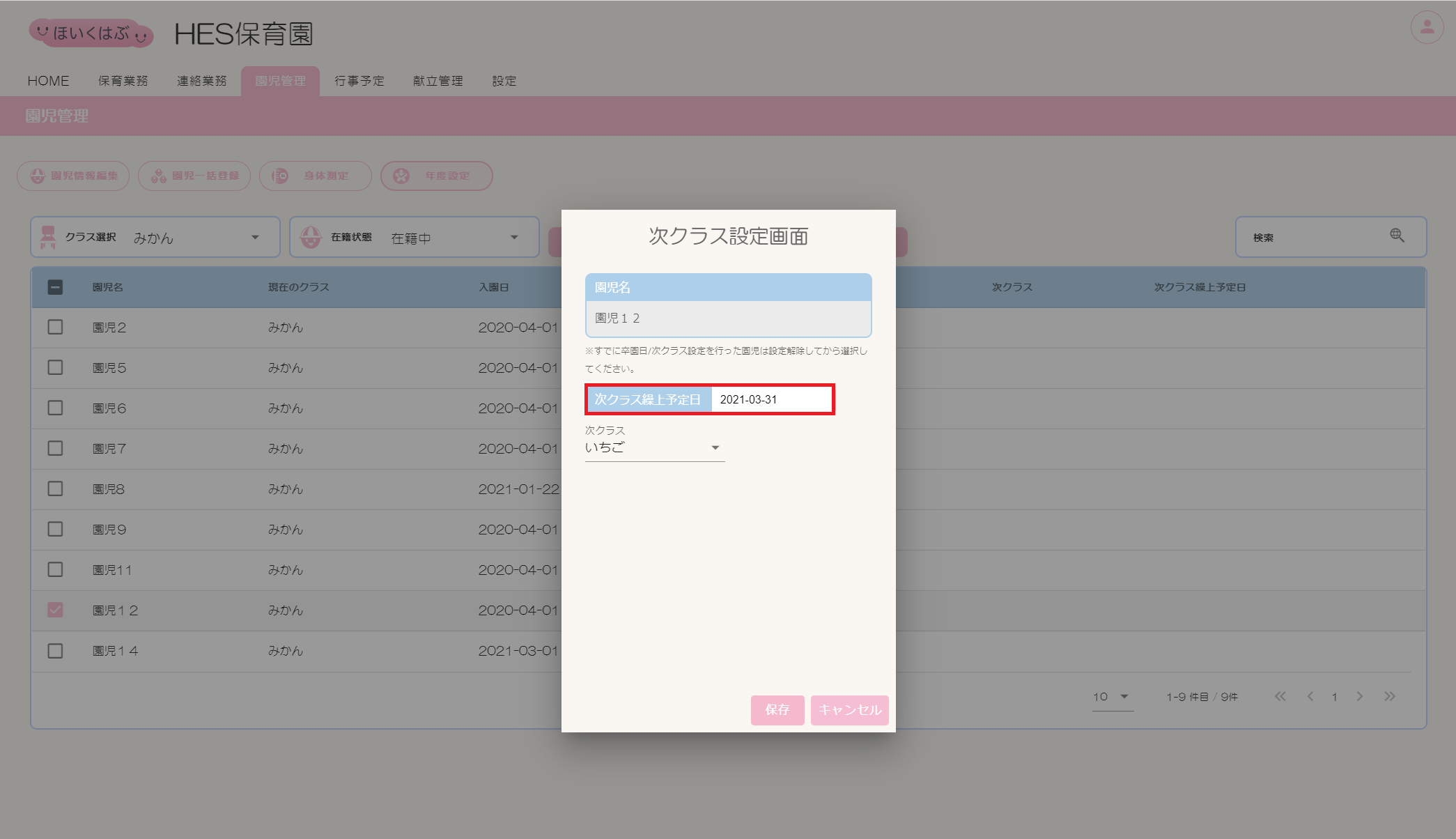
⑦【次クラス】を選択します。
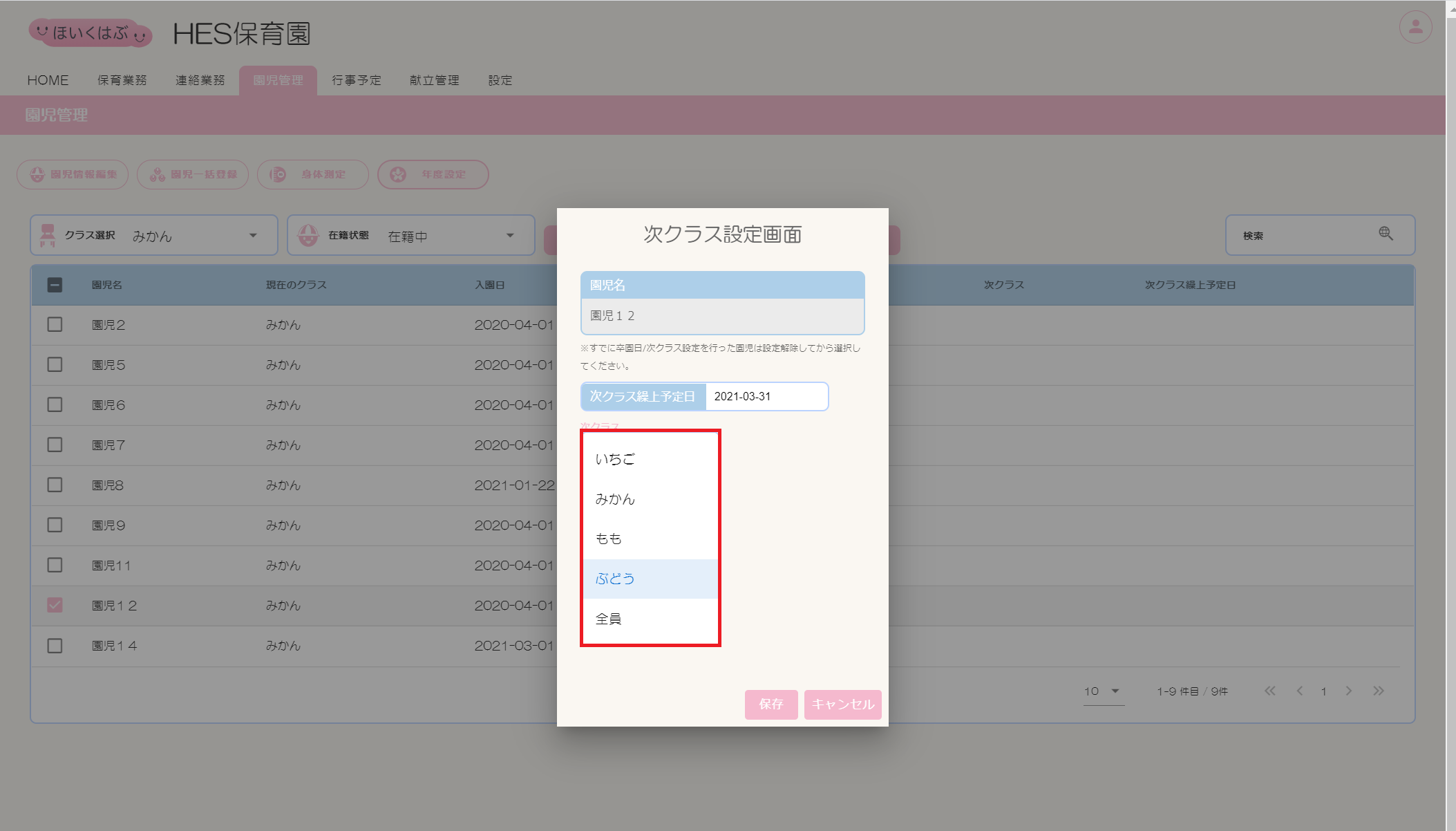
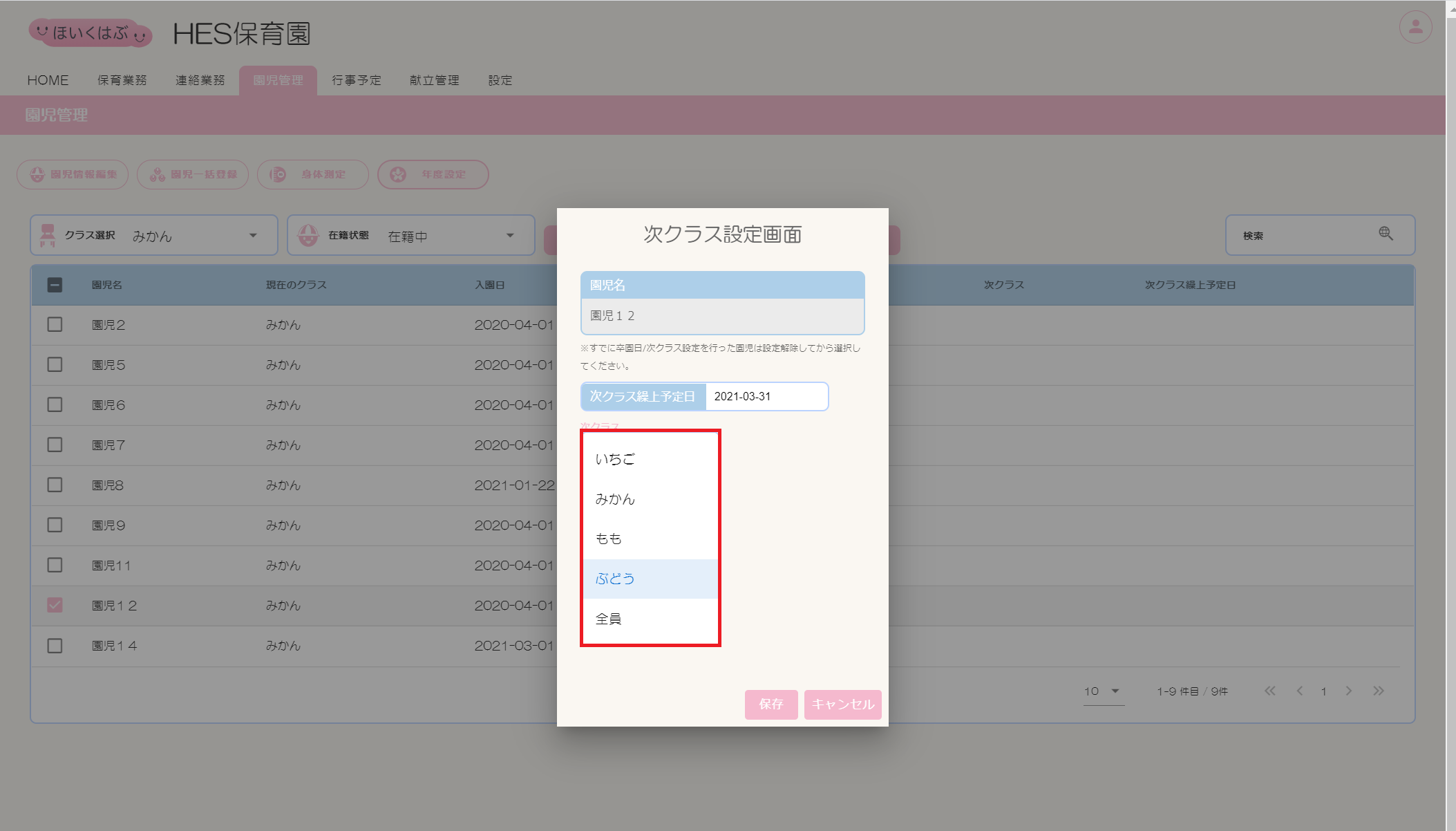
⑧[保存]ボタンをクリックします。
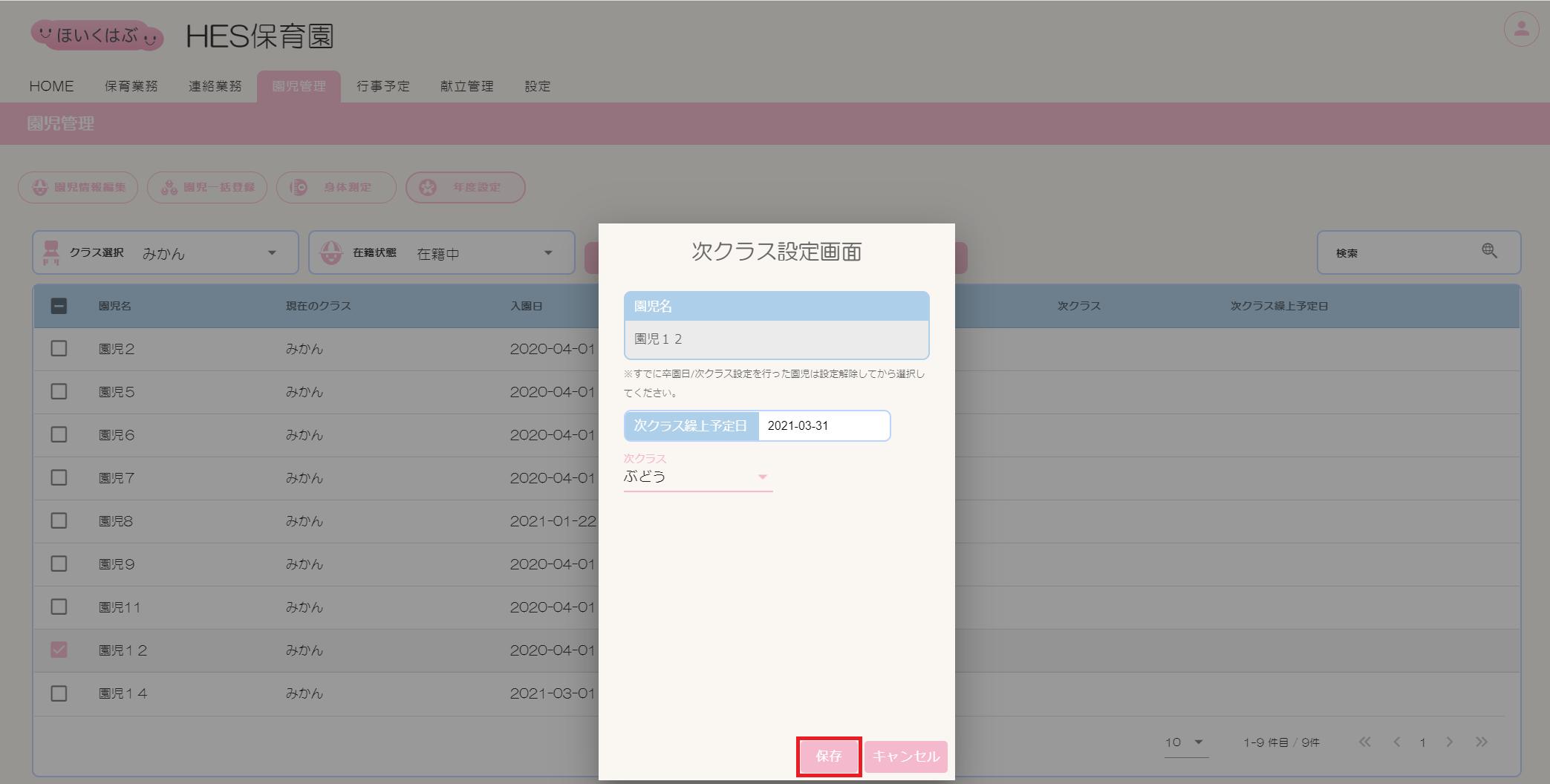
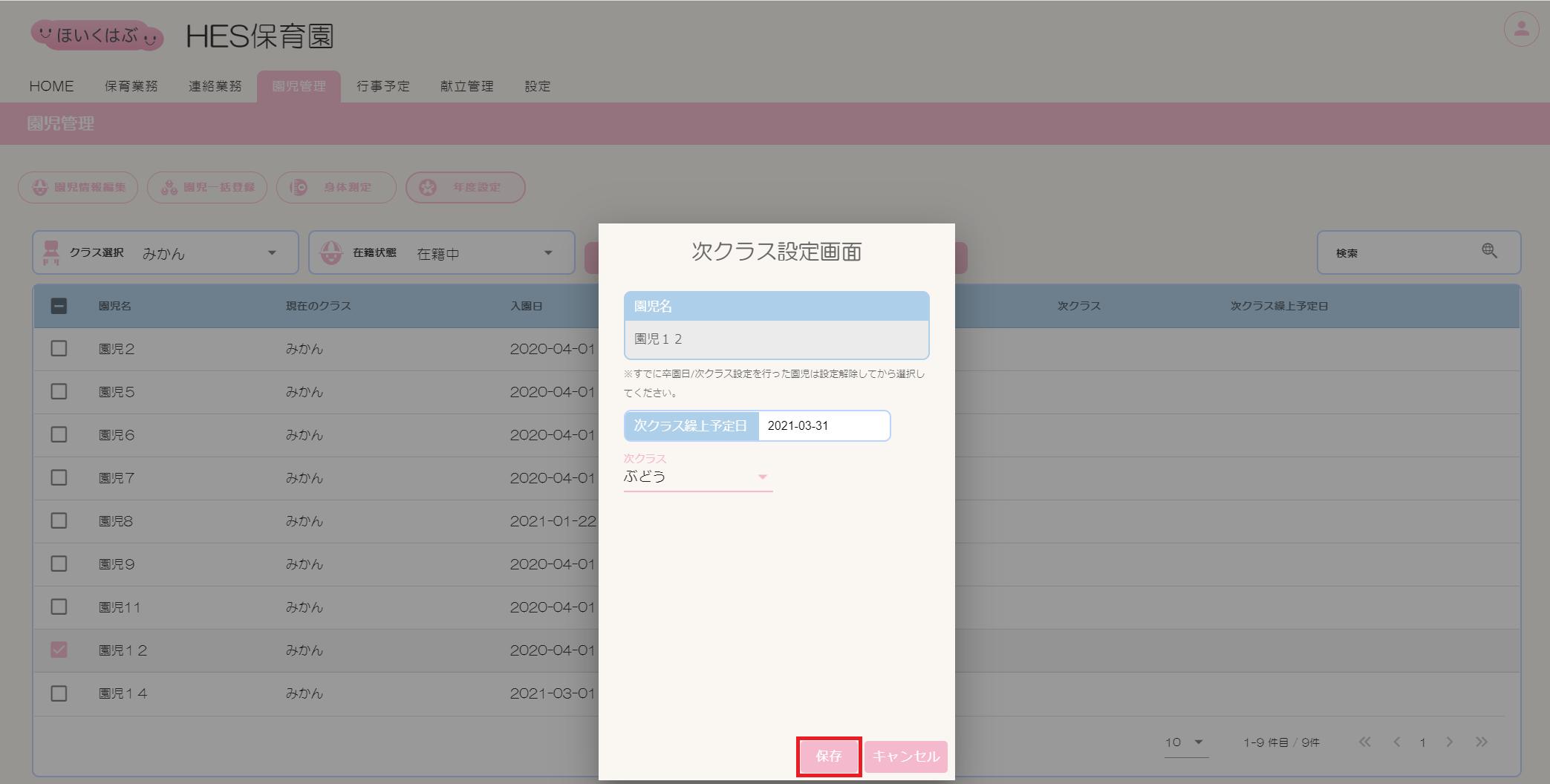
⑨一覧表に次クラスが反映されます。
次クラスを設定すると、設定日までの期間は「現在のクラス」です。
設定日付以降は「次クラスに進級」となり、対象園児の情報は新クラス(次クラスで設定したクラス)に表示されます
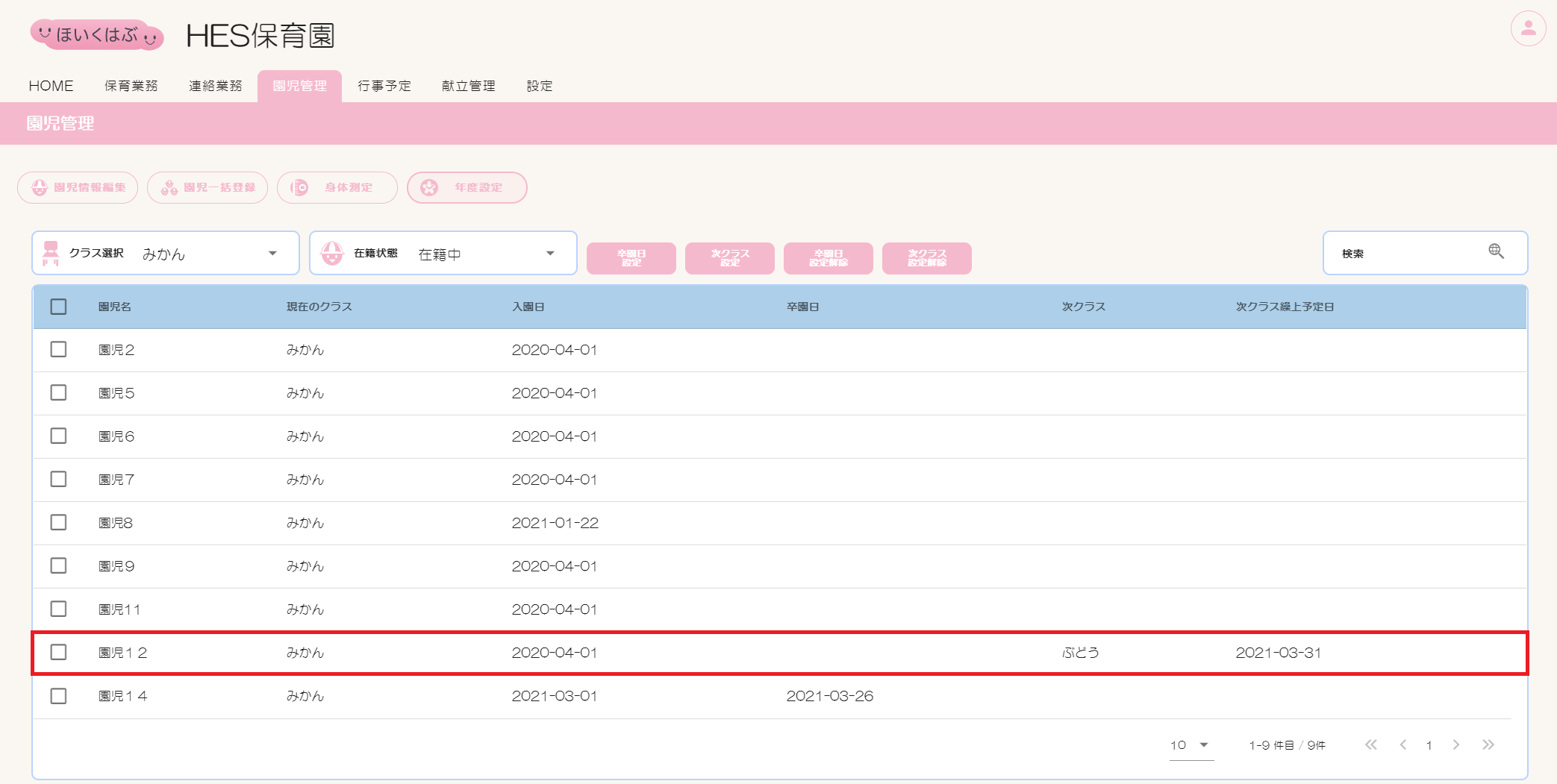
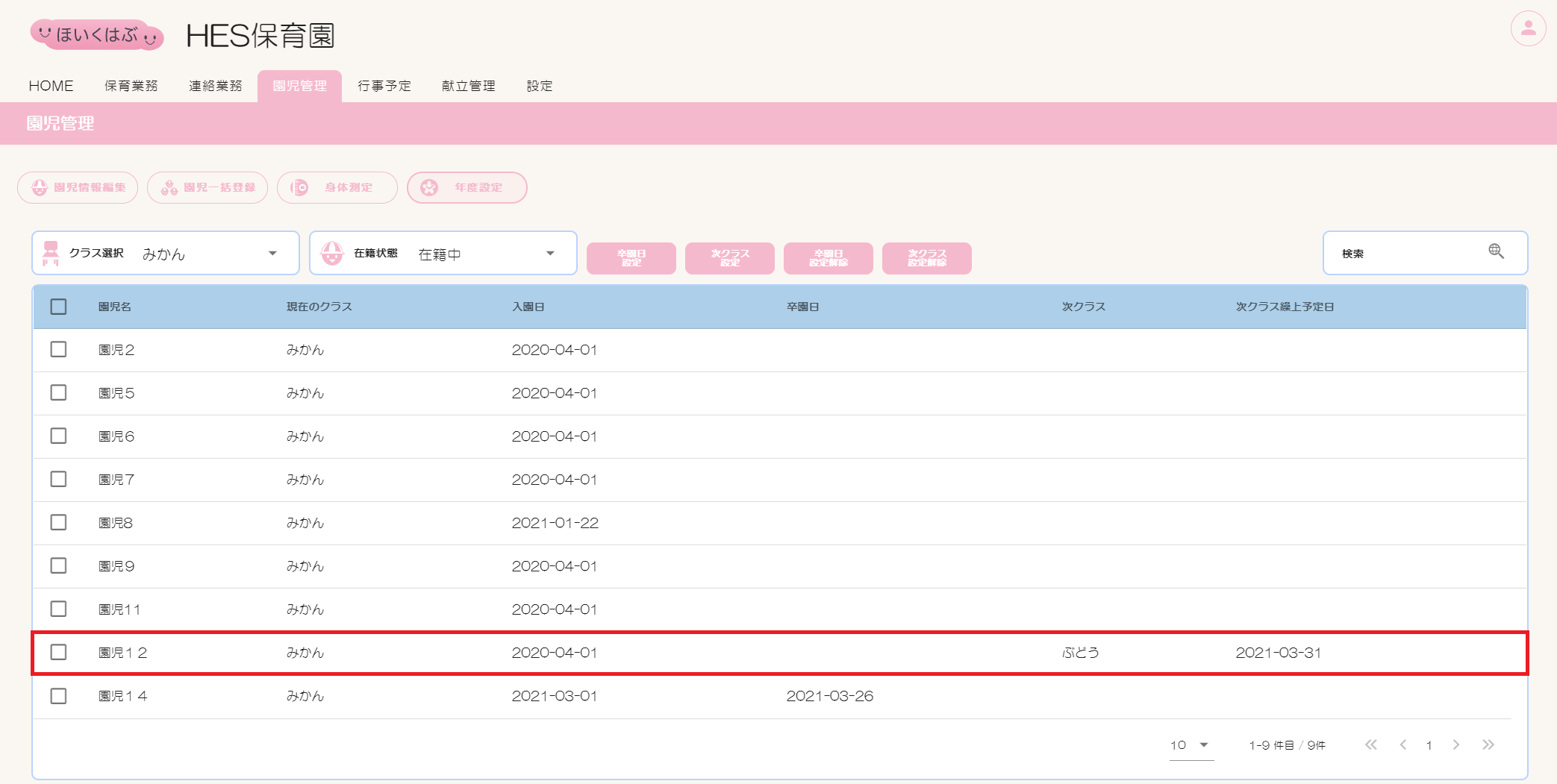
5.卒園日設定解除
卒園日解除画面項目一覧
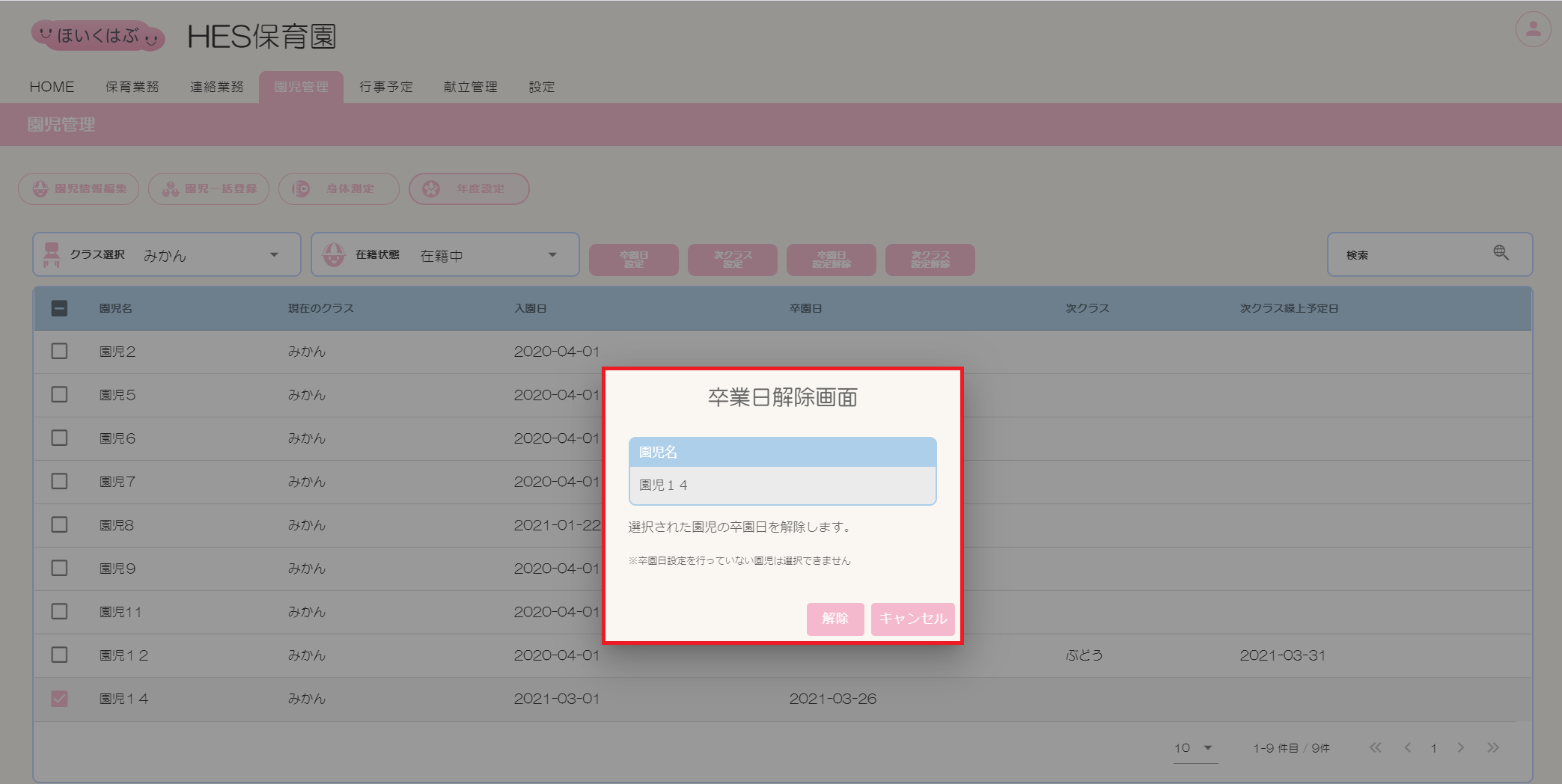
| 項目 | 説明 |
|---|---|
| 園児名 | 選択中の園児名が表示されます。 |
| 解除 | 設定中の卒園日を解除する場合にクリックしてください。 |
| キャンセル | 設定中の卒園日を解除せずダイアログを閉じる場合にクリックしてください。 |
卒園日設定解除方法
①【クラス選択】でクラスを選択します。
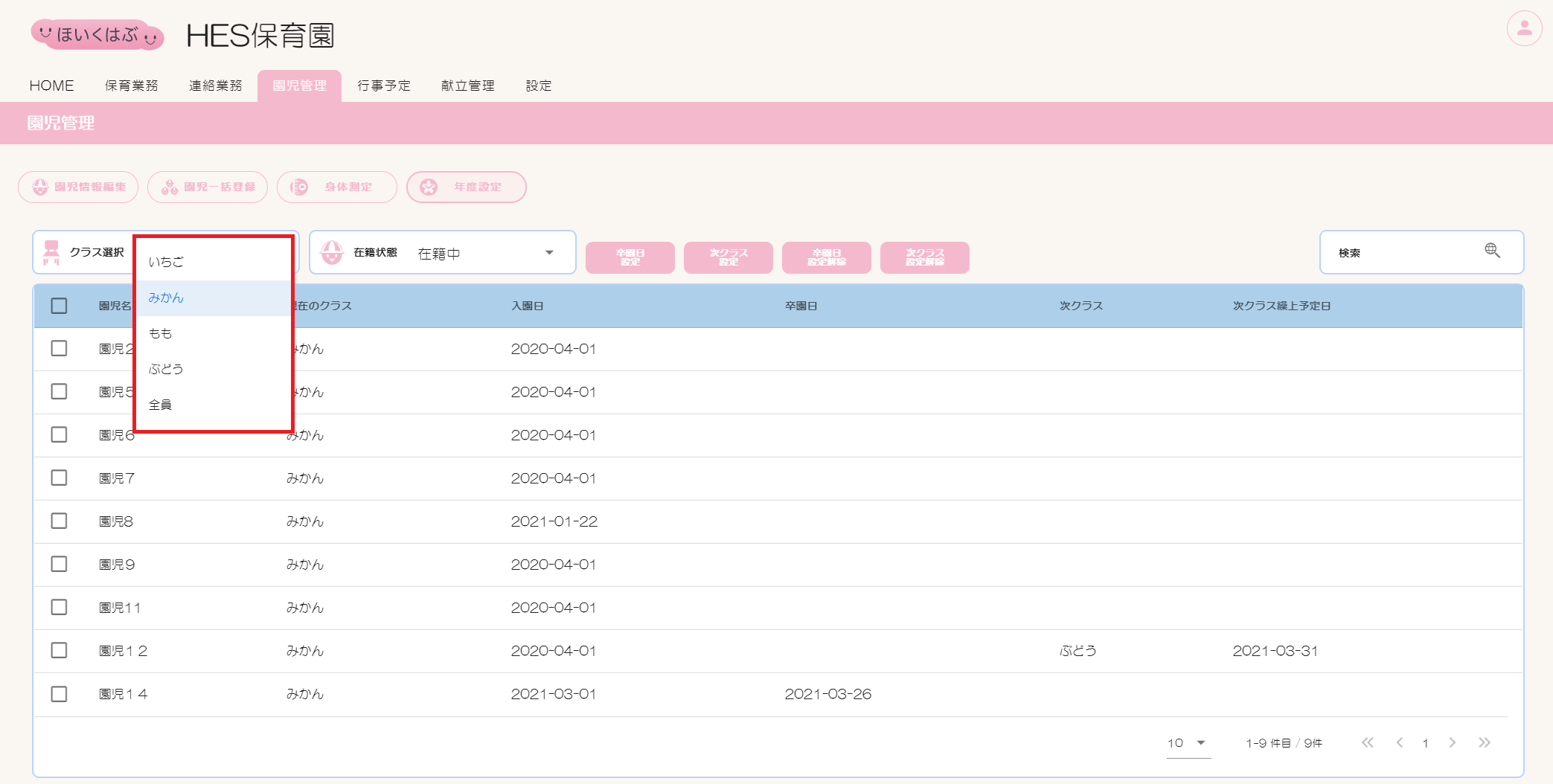
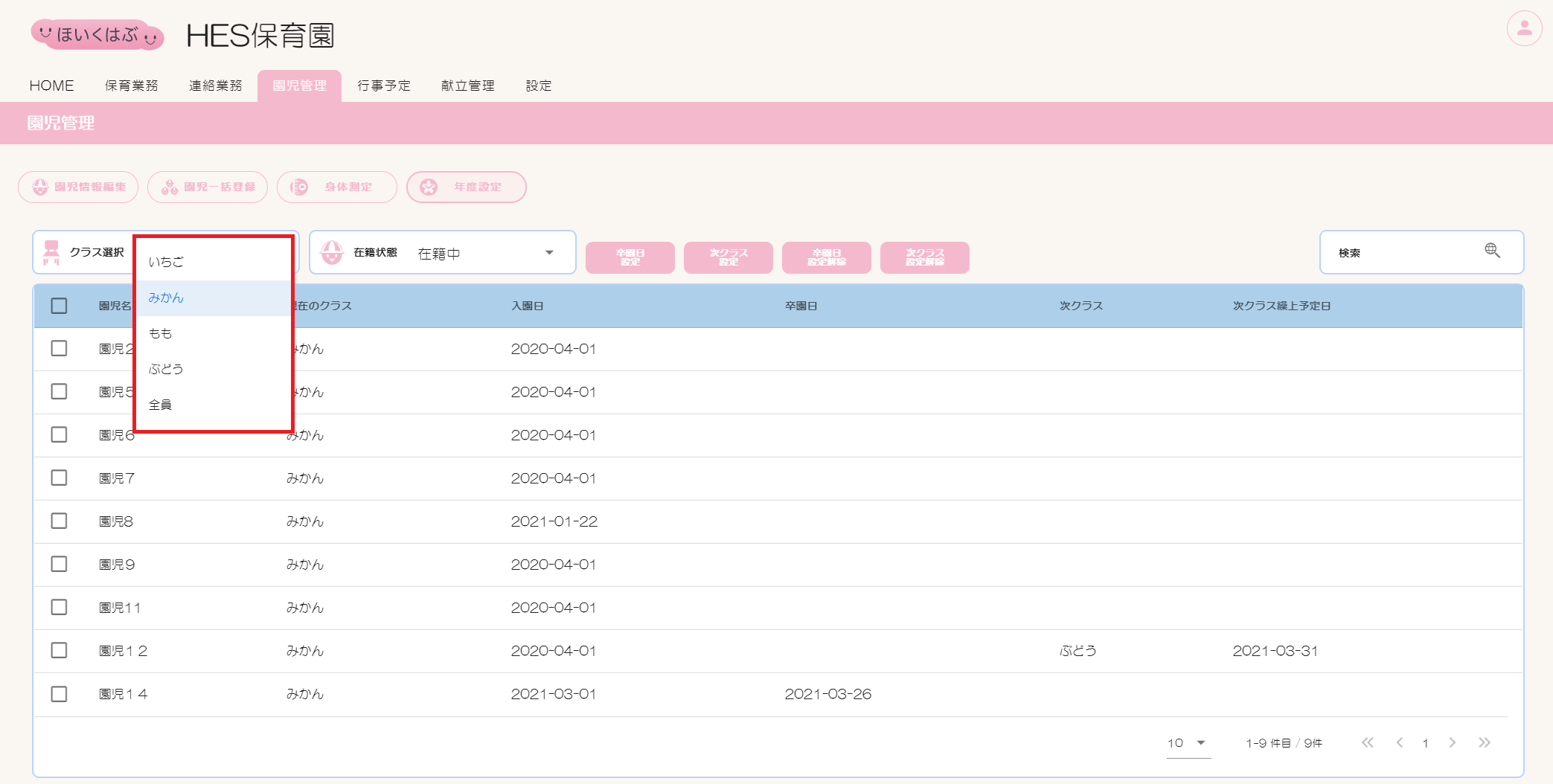
②【在籍状態】で「在籍中」を選択します。
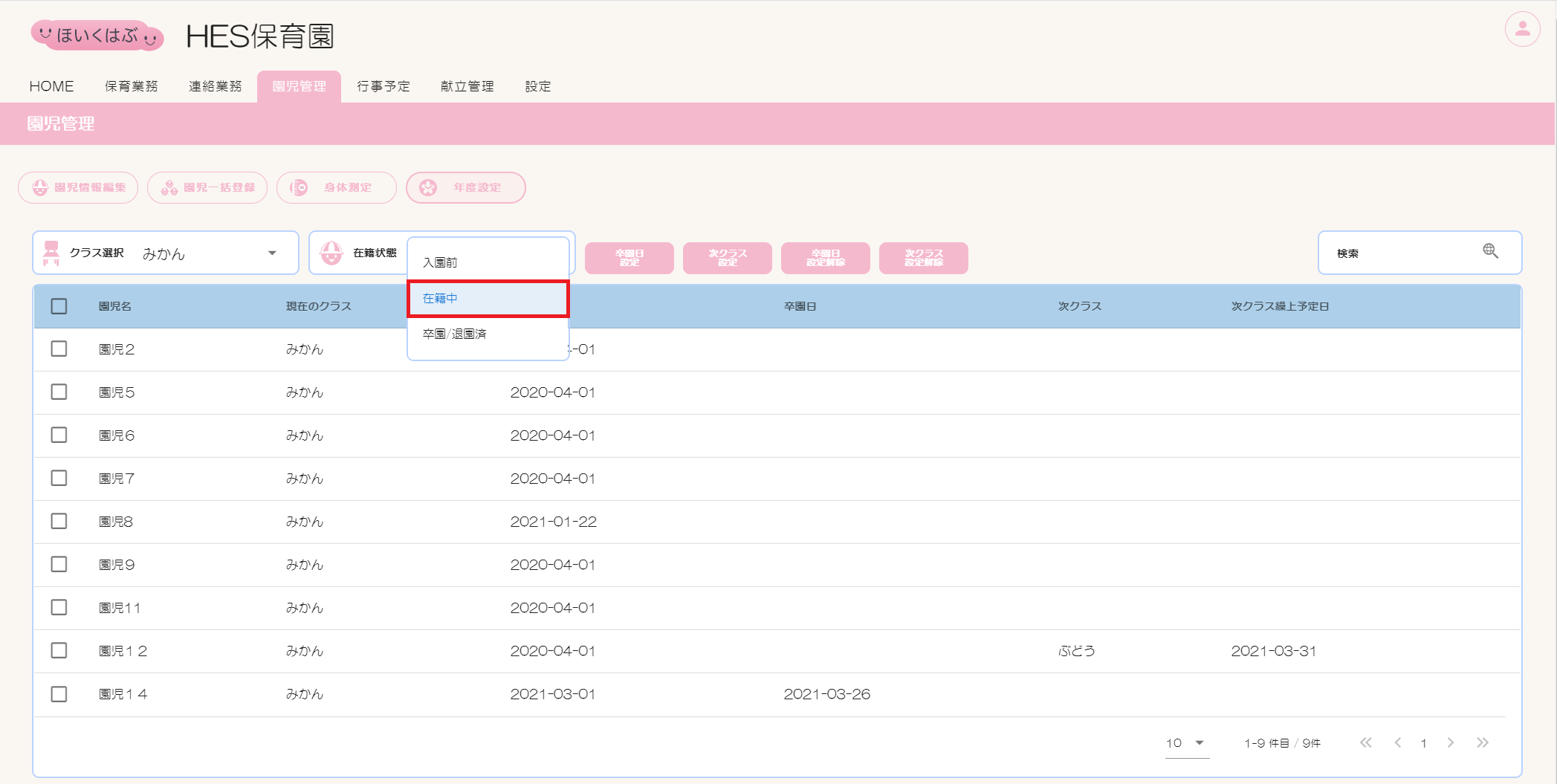
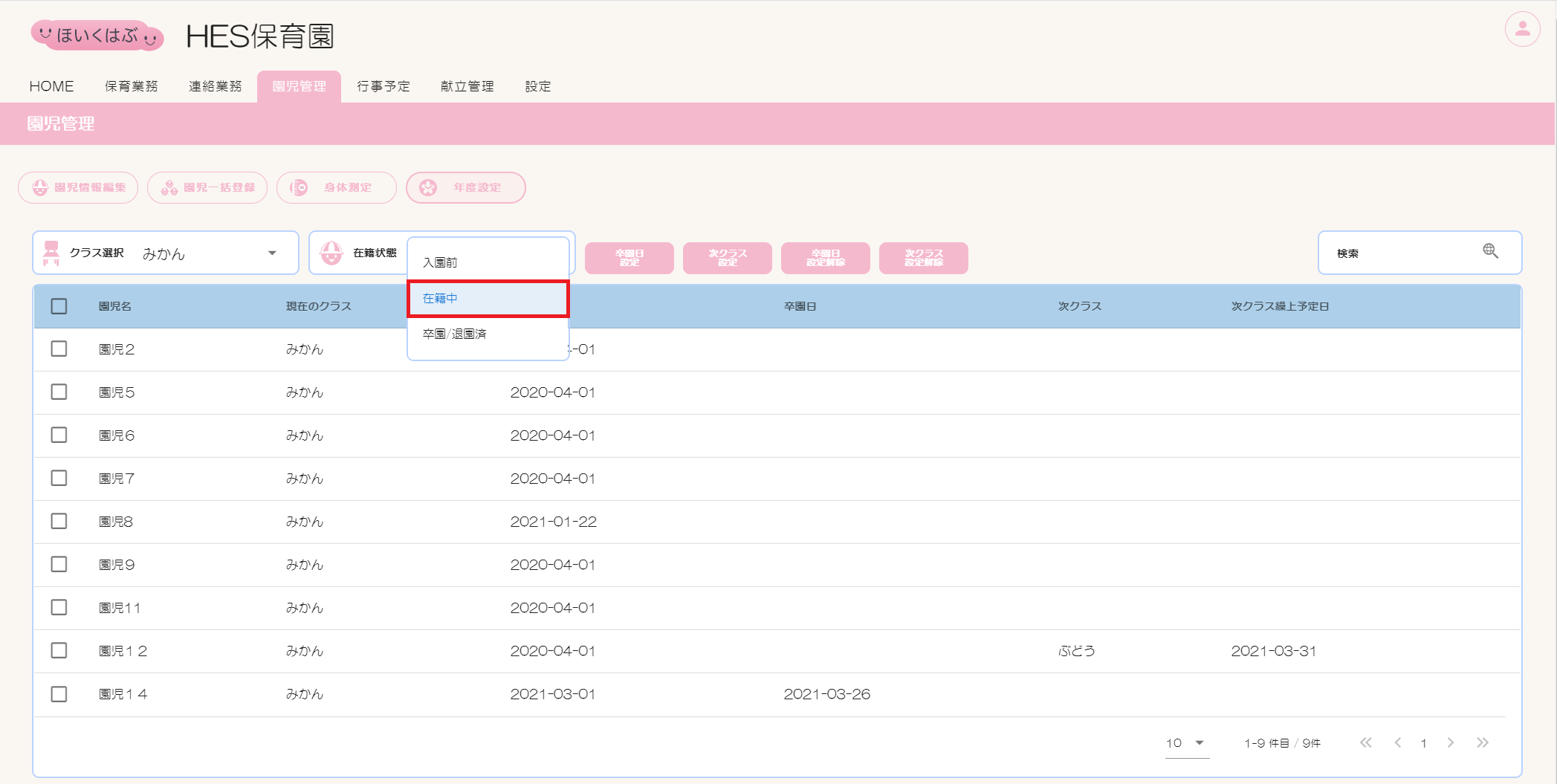
③一覧表から対象園児のチェックボックスにチェックを入れます。
複数名を一括で設定する場合は、人数分のチェックボックスにチェックを入れるか、【園児名】の左横にあるチェックボックスにチェックを入れます。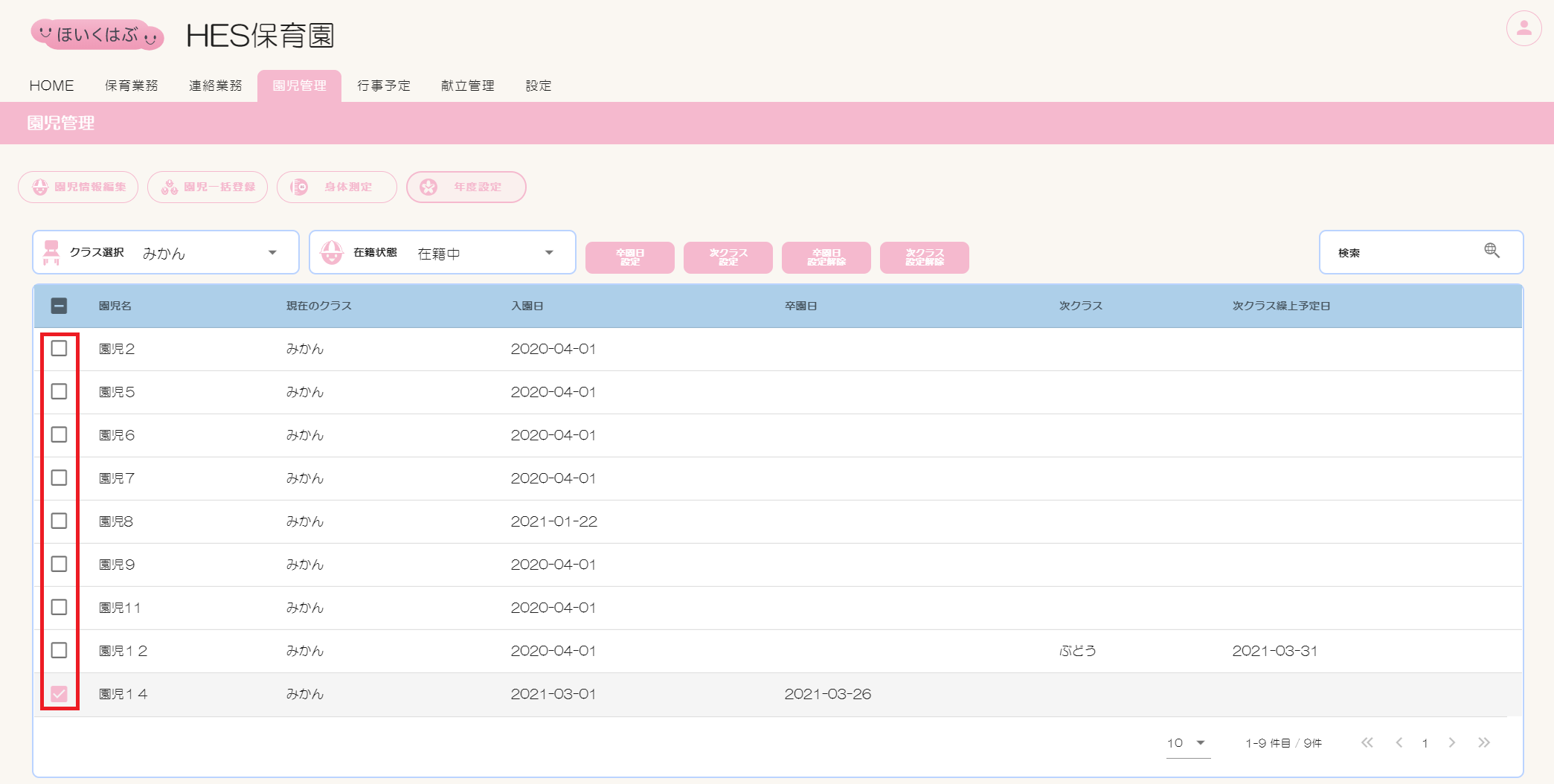
複数名を一括で設定する場合は、人数分のチェックボックスにチェックを入れるか、【園児名】の左横にあるチェックボックスにチェックを入れます。
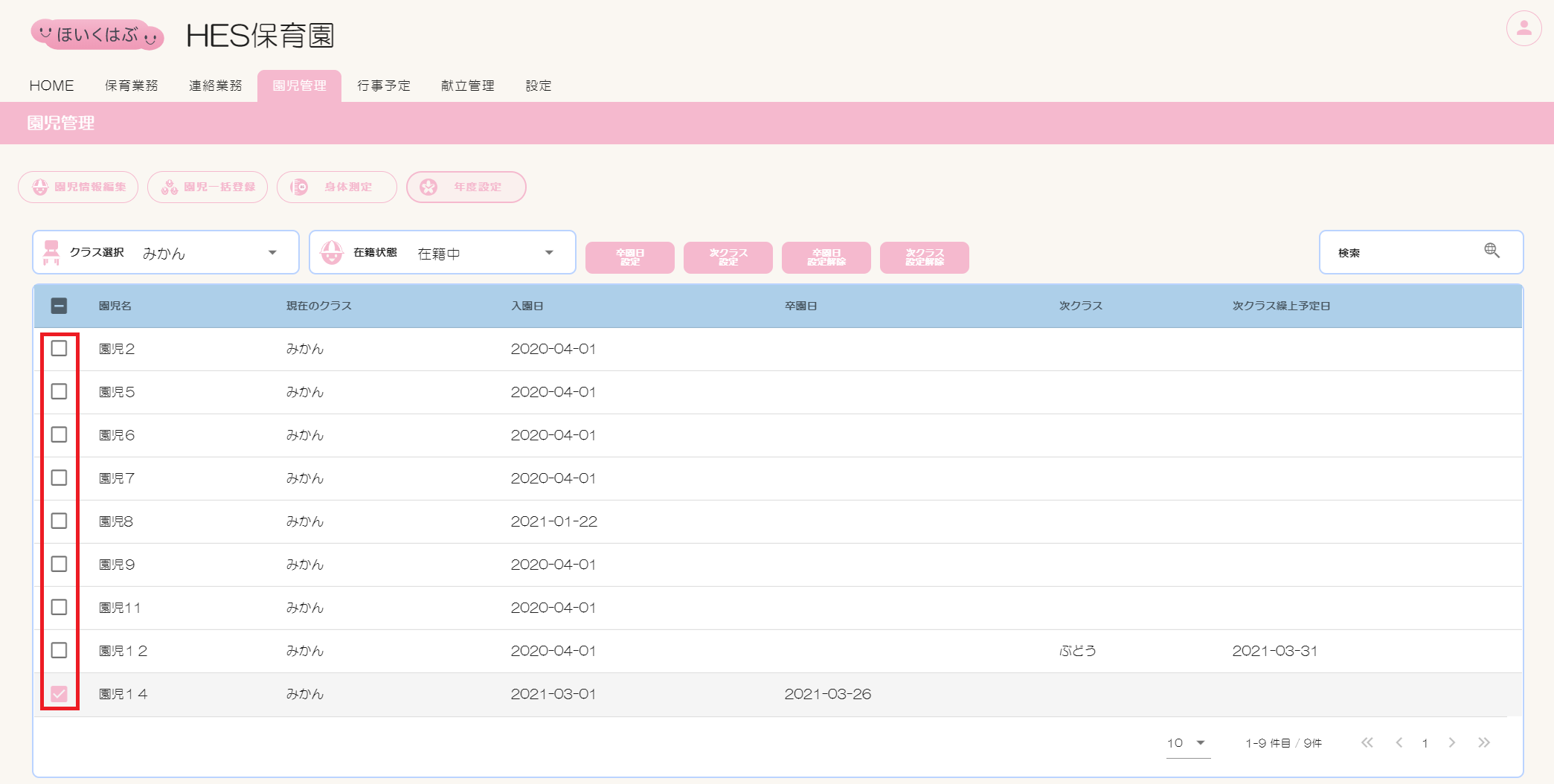
④[卒園日設定解除]ボタンをクリックします。
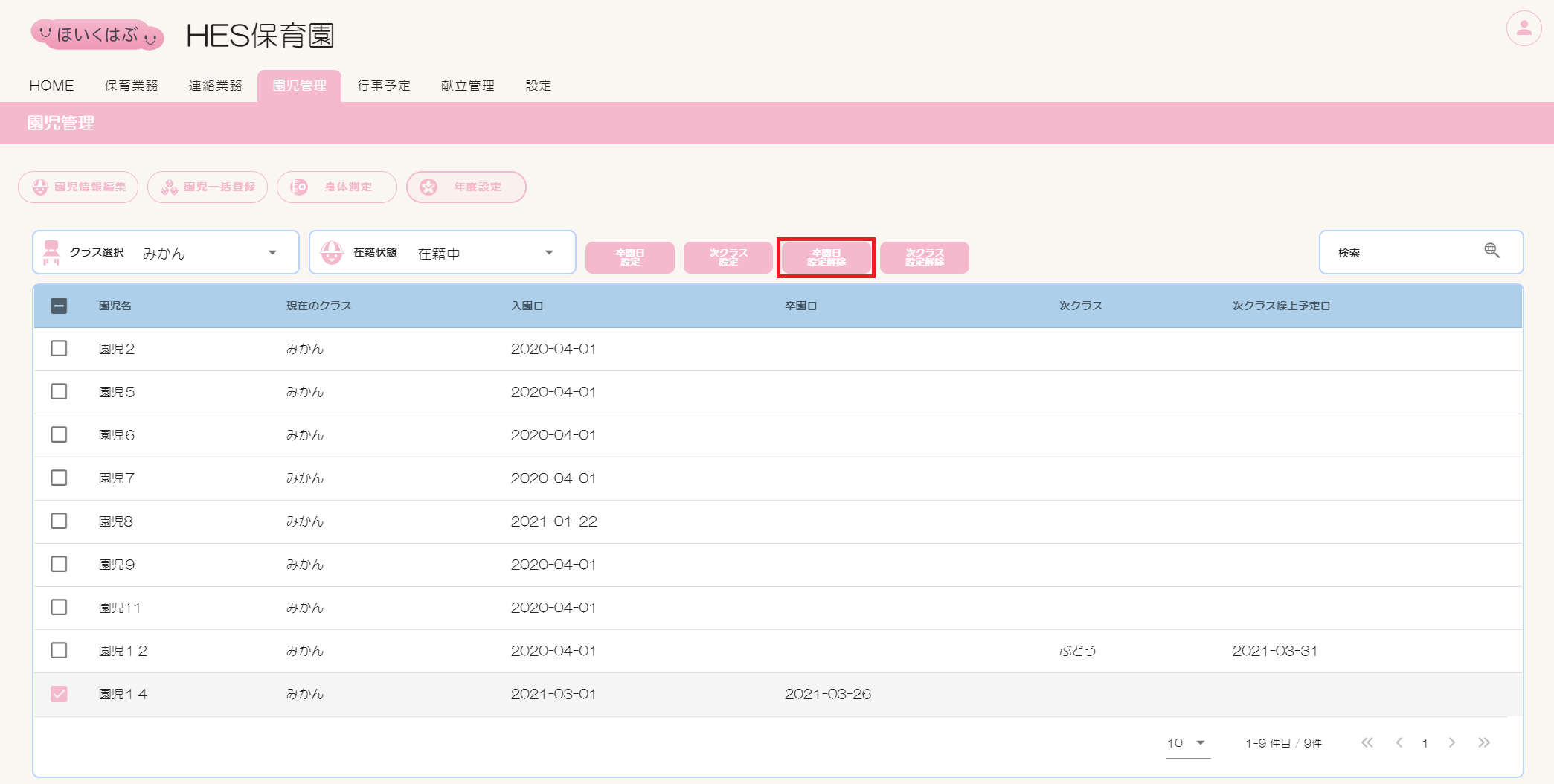
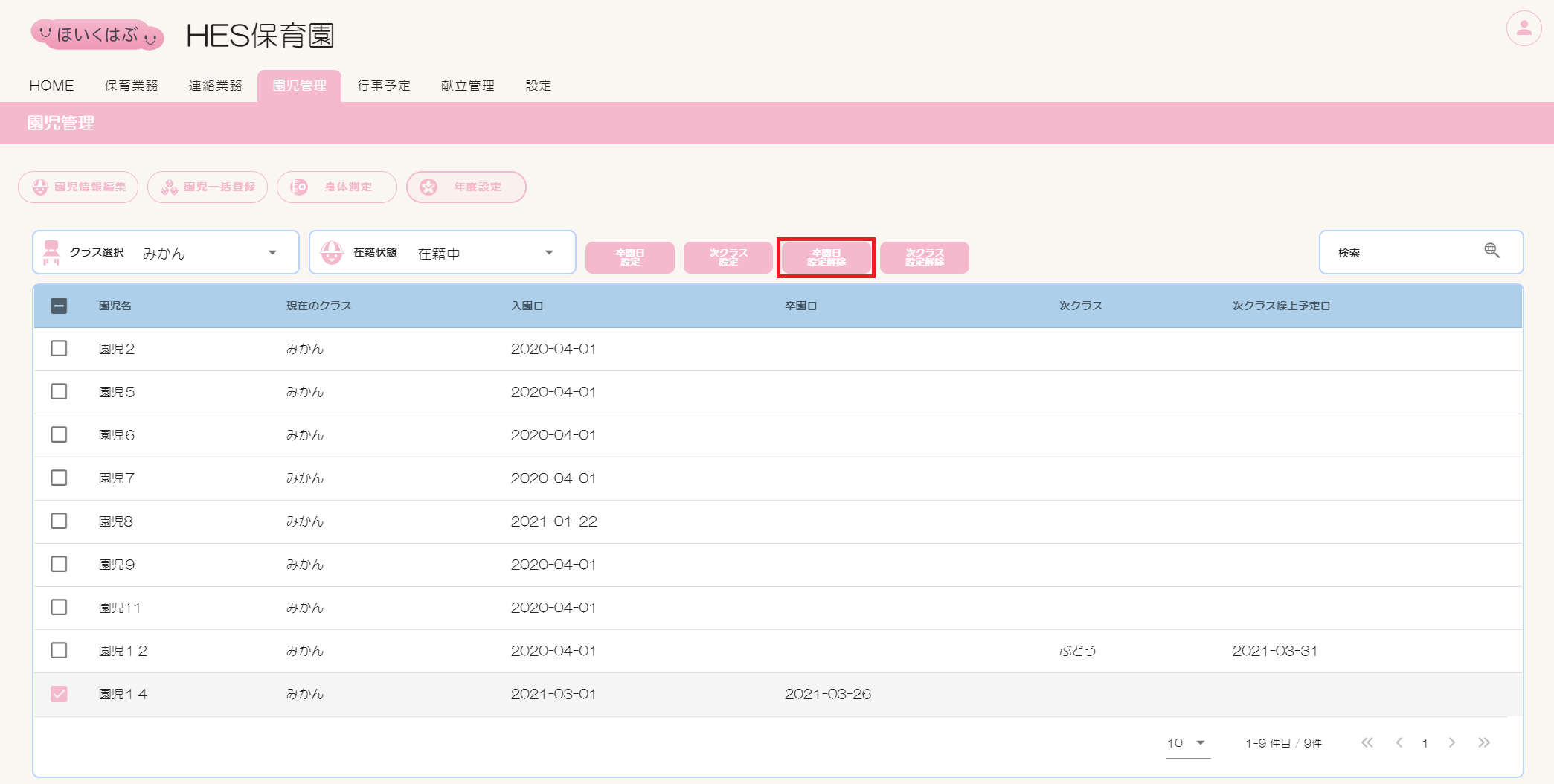
⑤卒園日解除画面が表示されます。
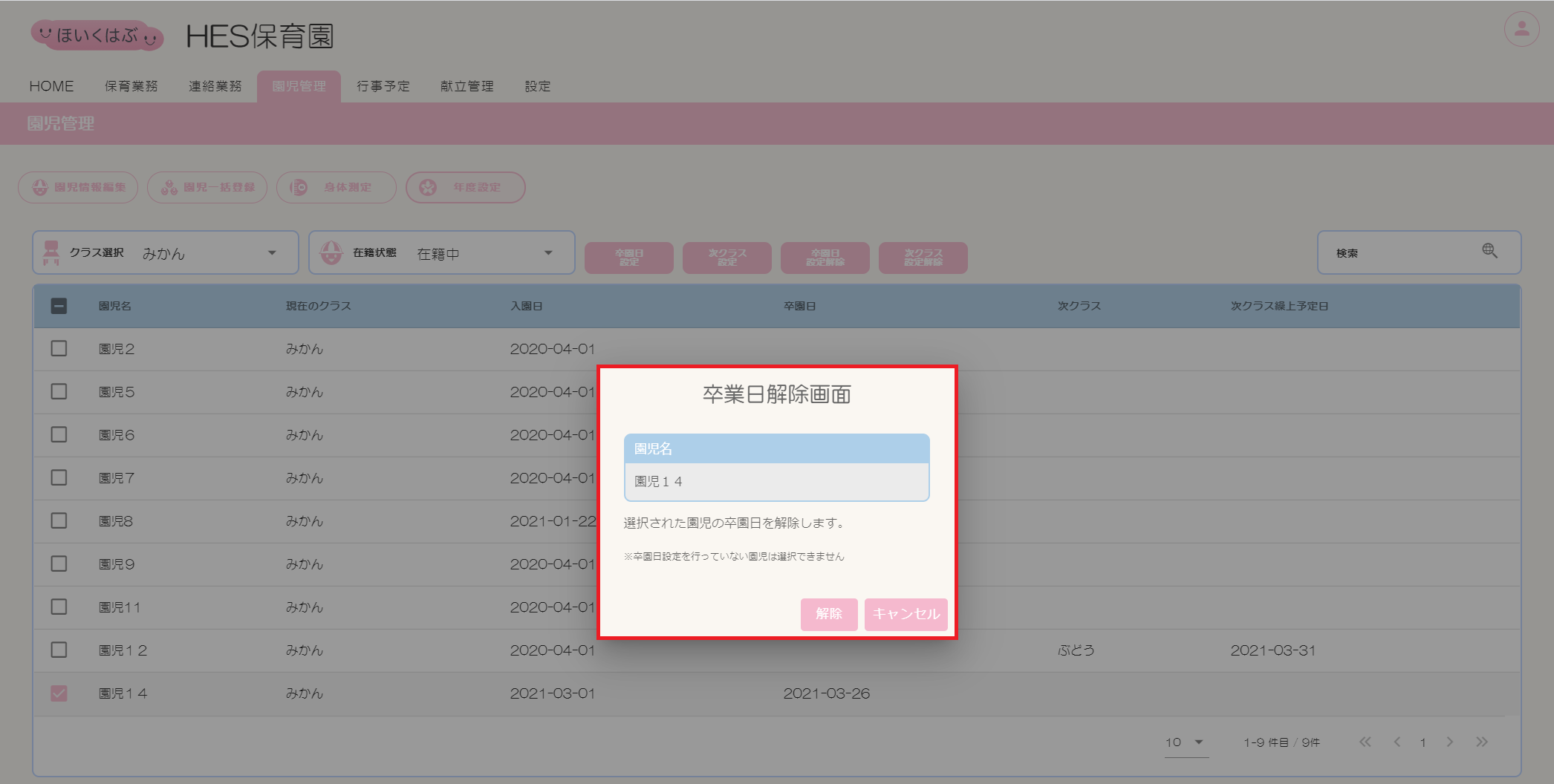
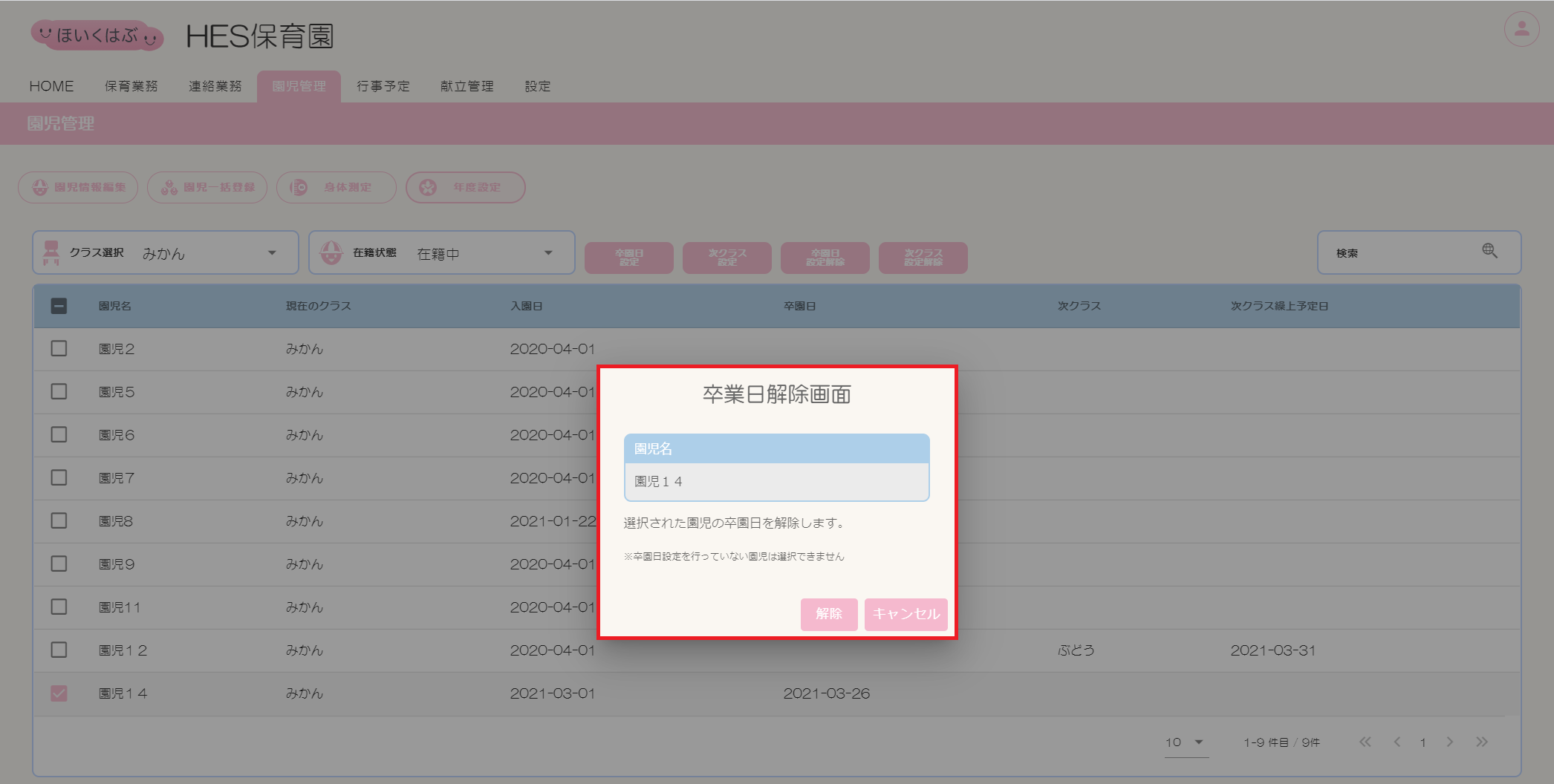
⑥[解除]ボタンをクリックします。
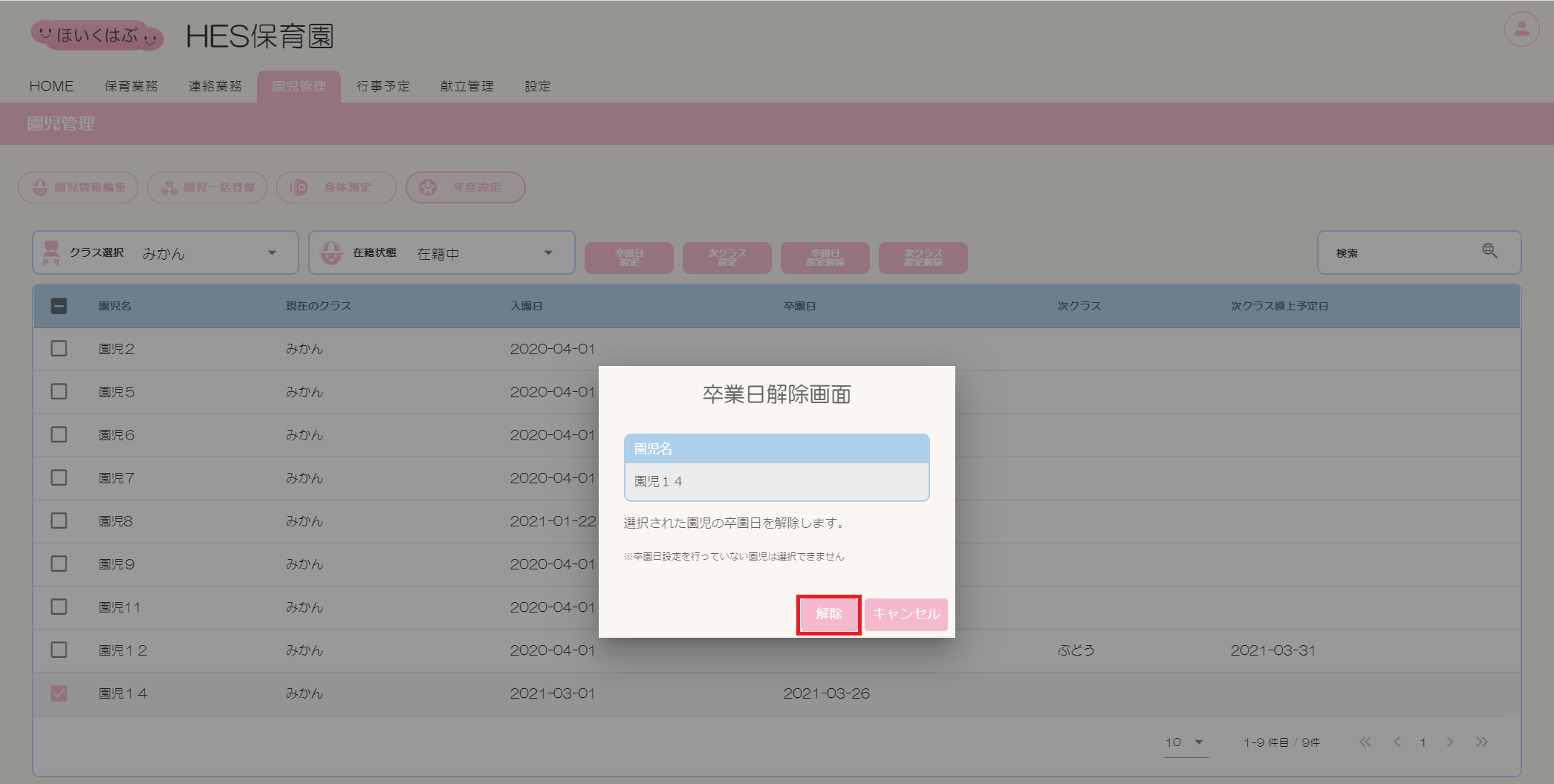
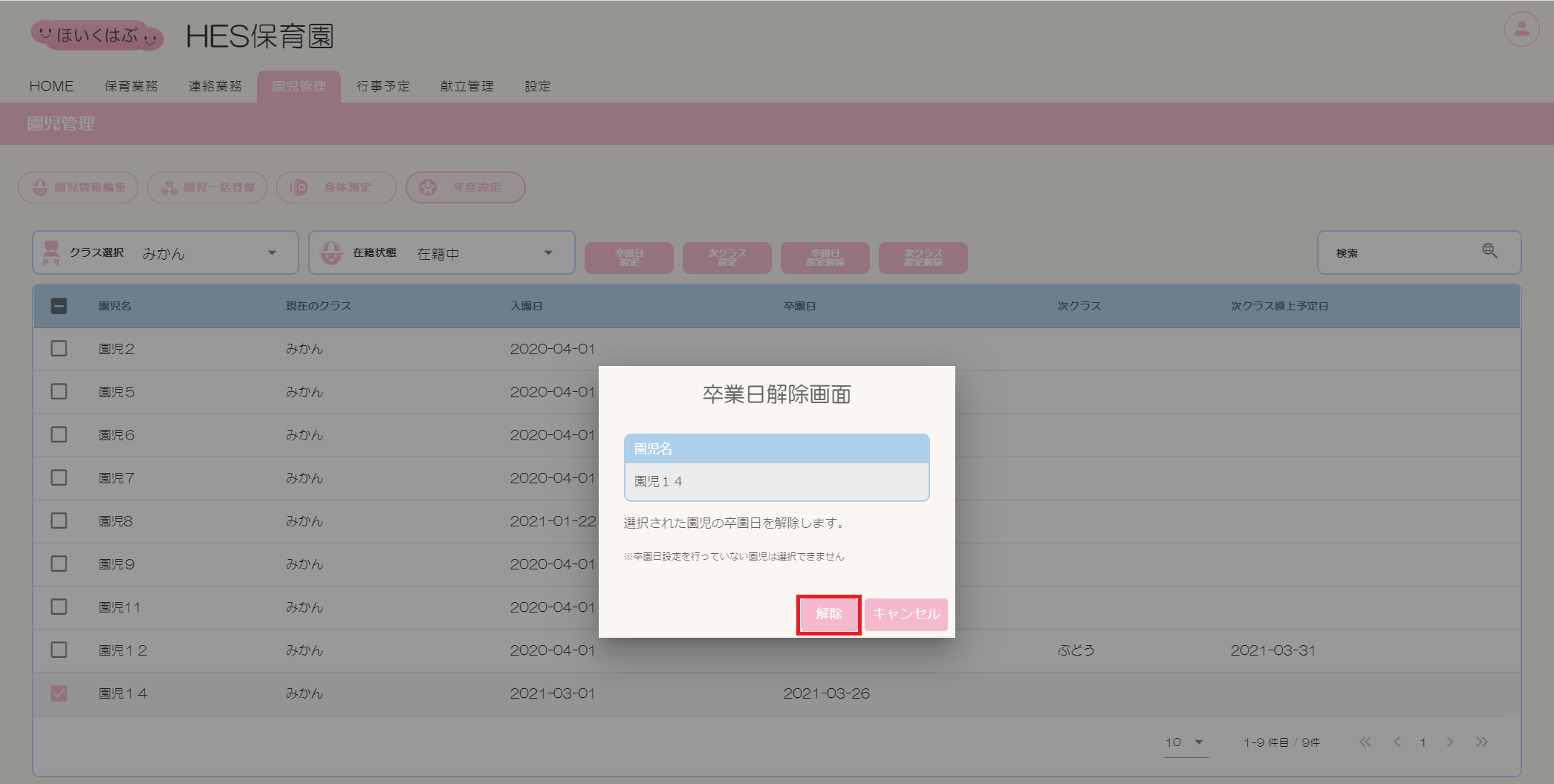
⑥一覧表の【卒園日】から設定内容が解除されます。
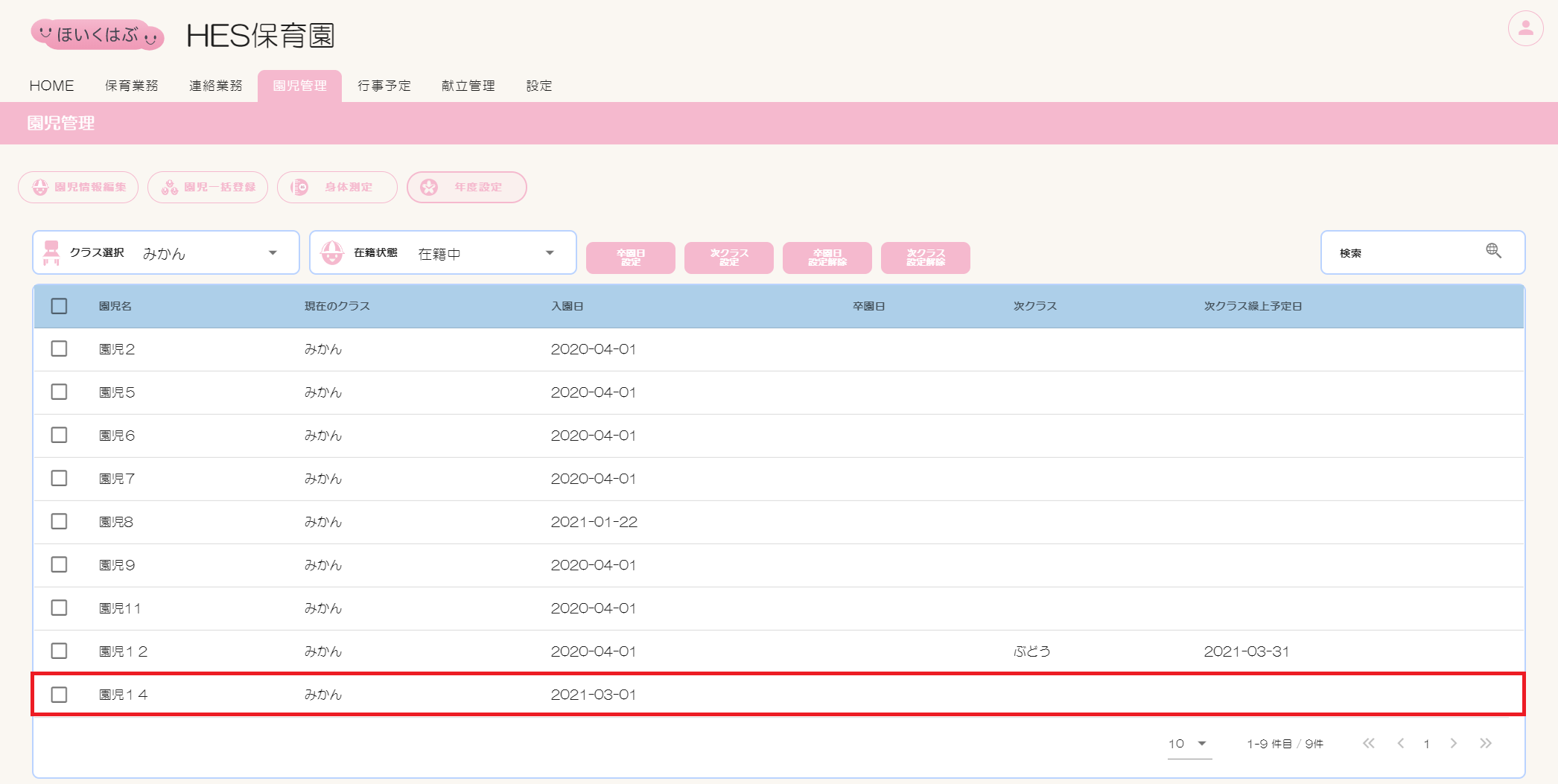
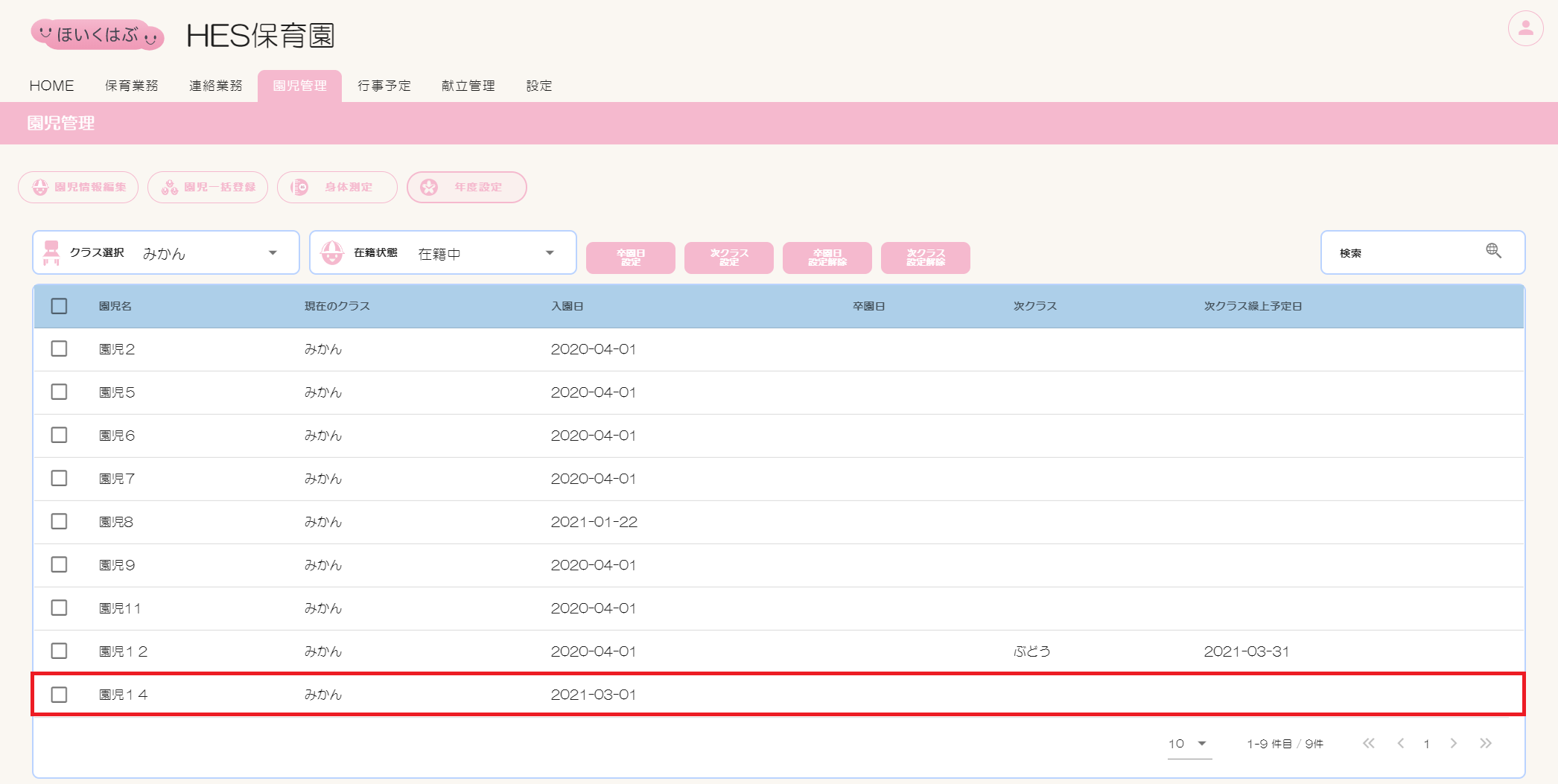
6.次クラス設定解除
次クラス設定解除画面項目一覧
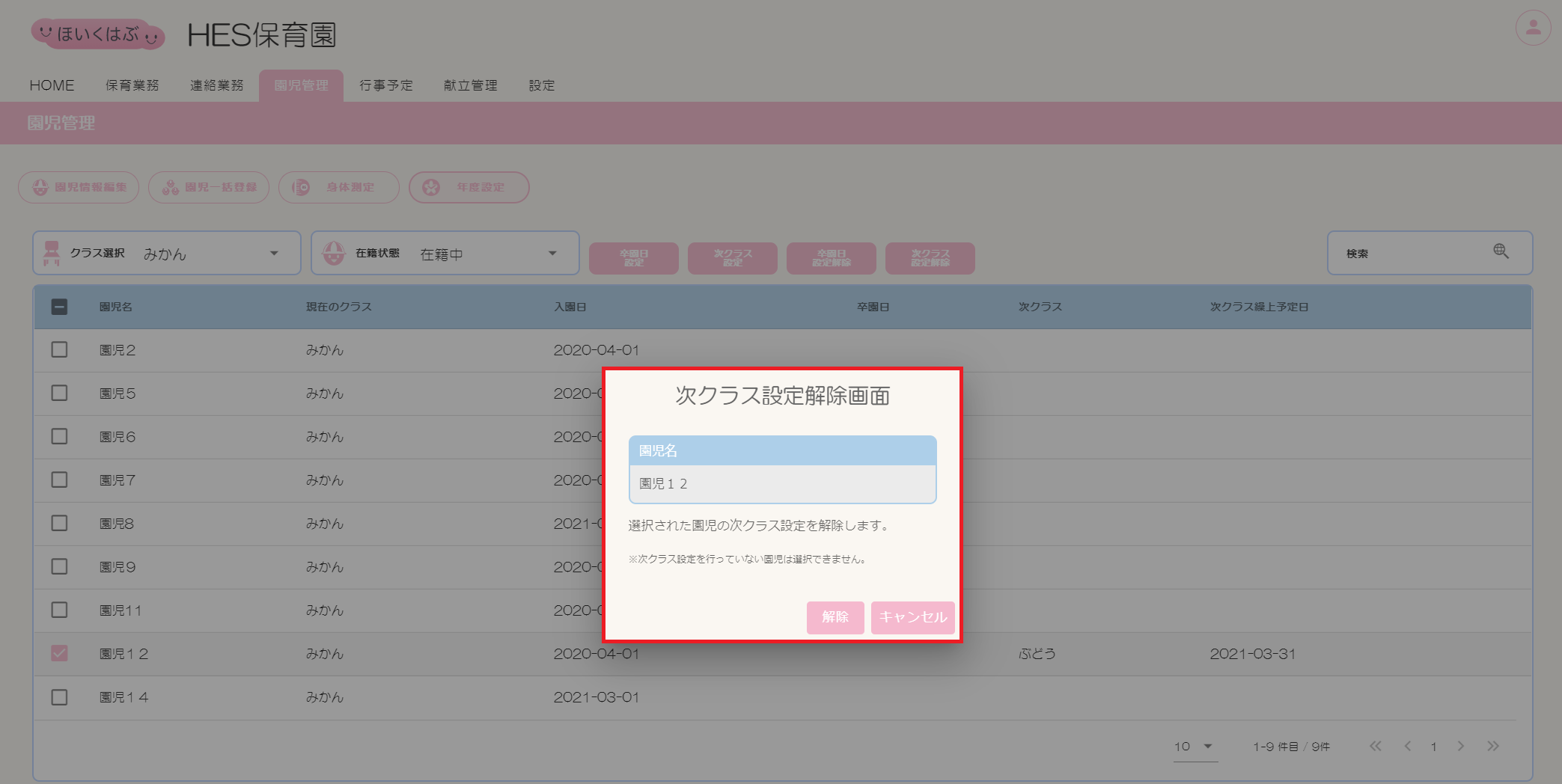
| 項目 | 説明 |
|---|---|
| 園児名 | 選択中の園児名が表示されます。 |
| 解除 | 次クラス設定を解除する場合にクリックしてください。 |
| キャンセル | 次クラス設定を解除せずダイアログを閉じる場合にクリックしてください。 |
次クラス設定解除方法
①【クラス選択】でクラスを選択します。
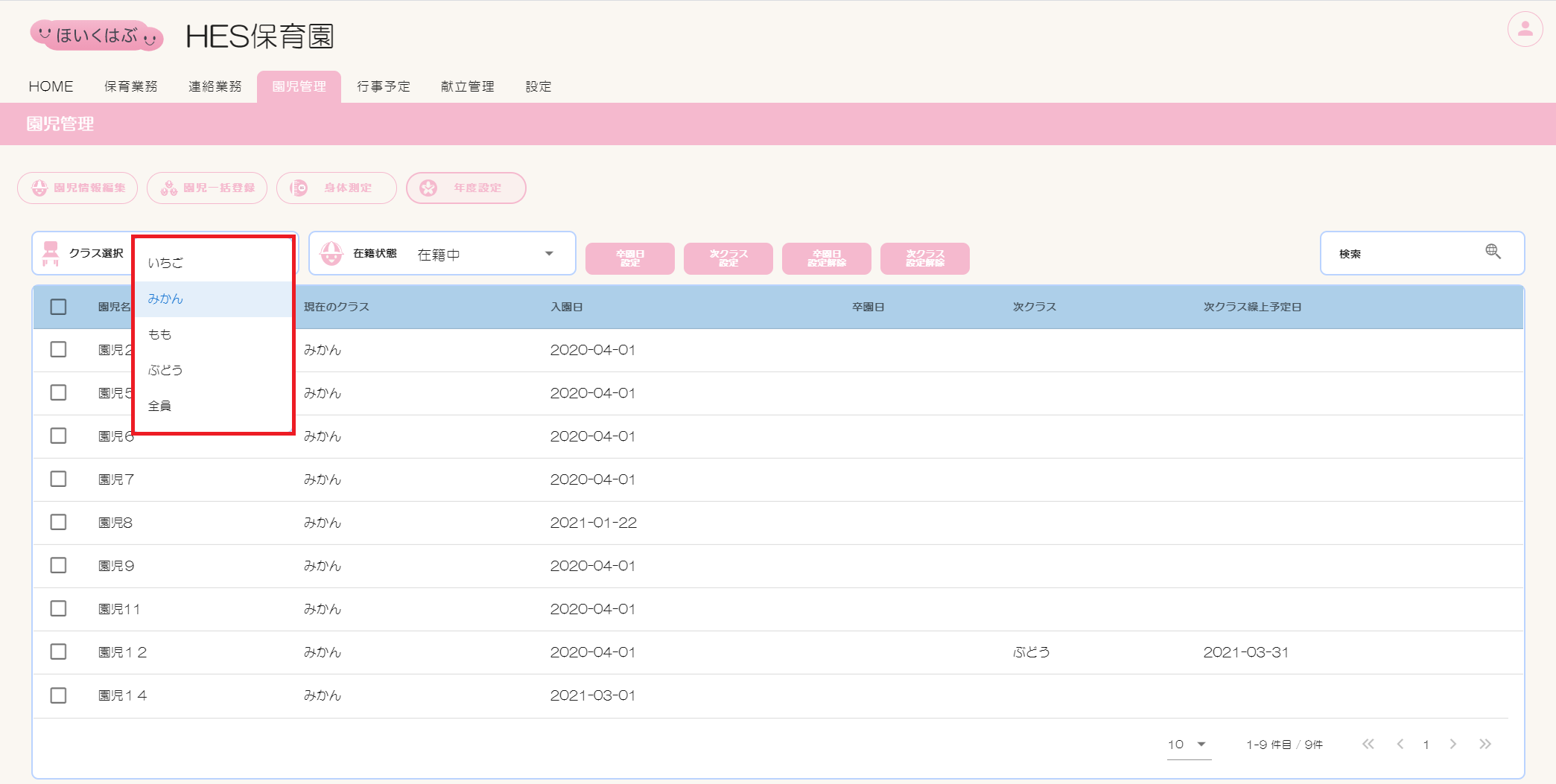
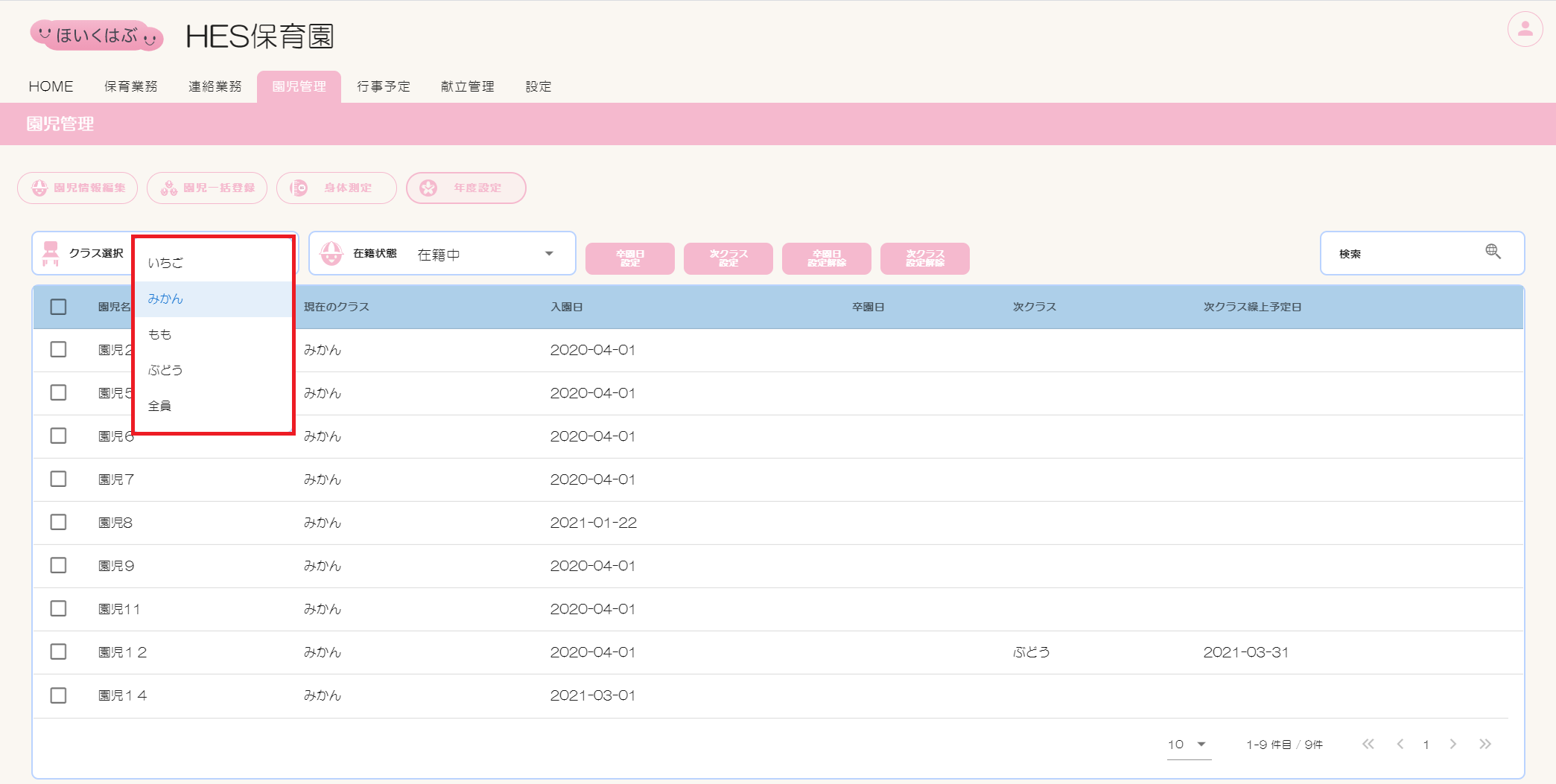
②【在籍状態】で「在籍中」を選択します。
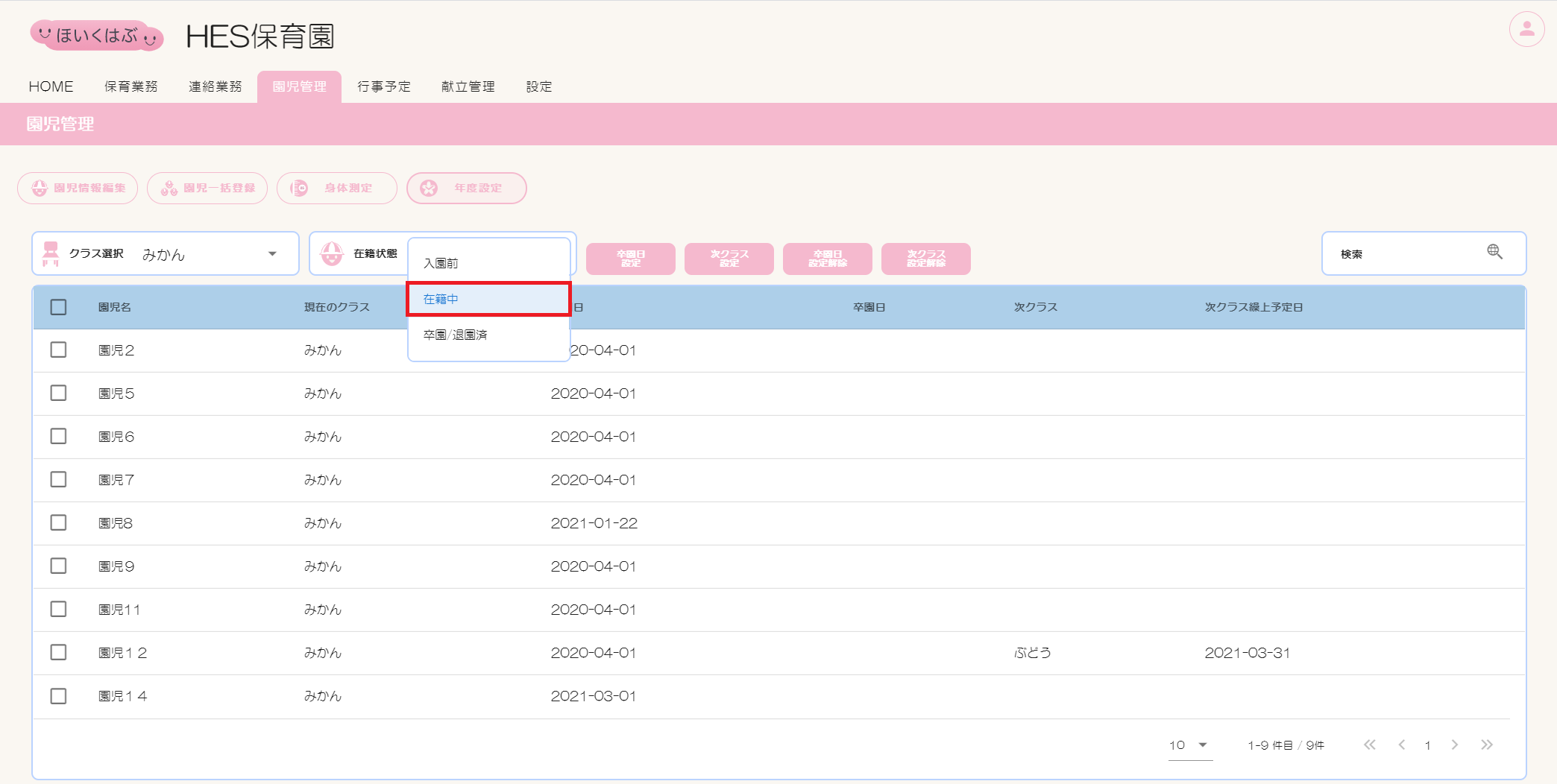
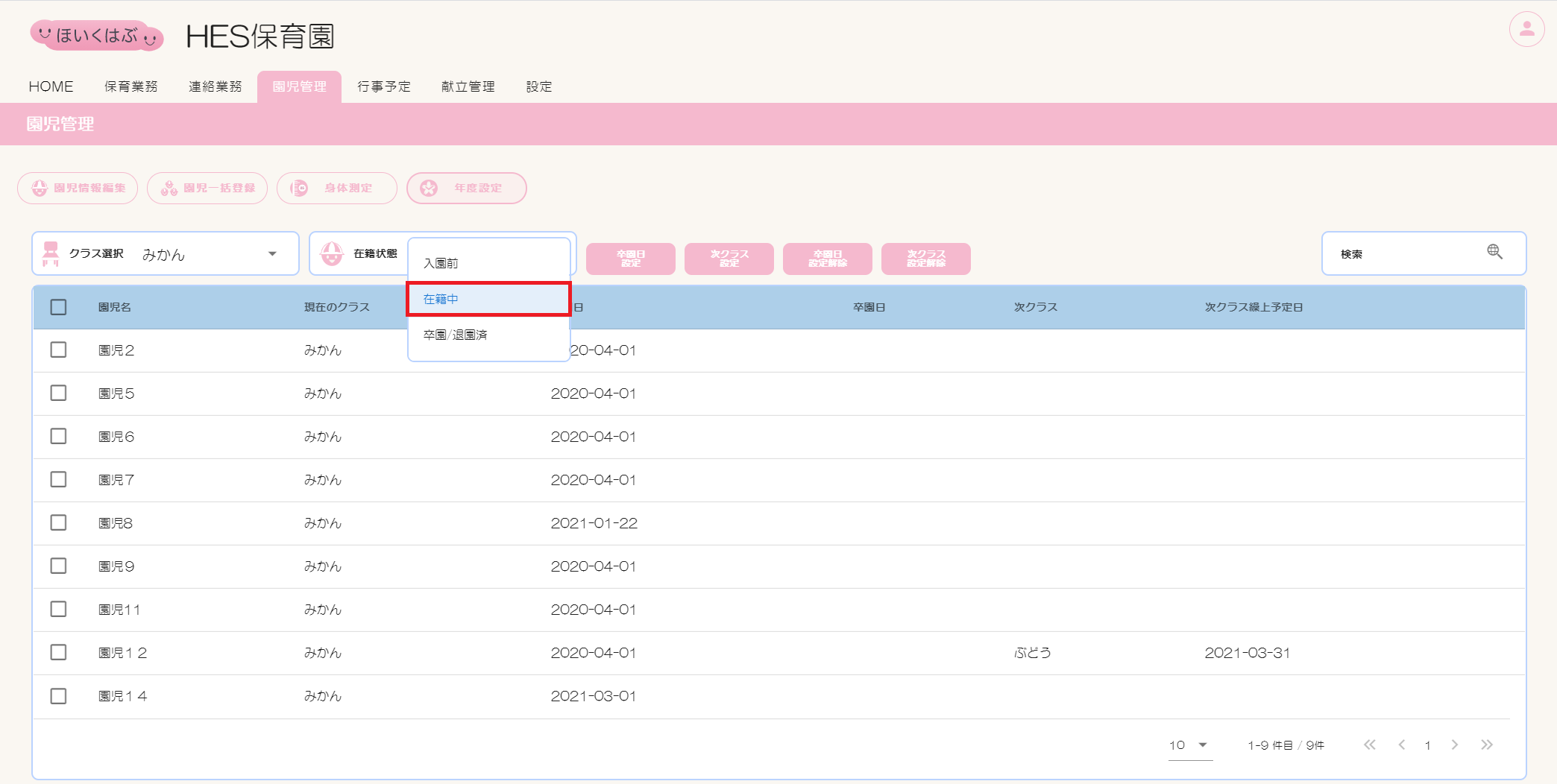
③一覧表から対象園児のチェックボックスにチェックを入れます。
複数名を一括で設定する場合は、人数分のチェックボックスにチェックを入れるか、【園児名】の左横にあるチェックボックスにチェックを入れます。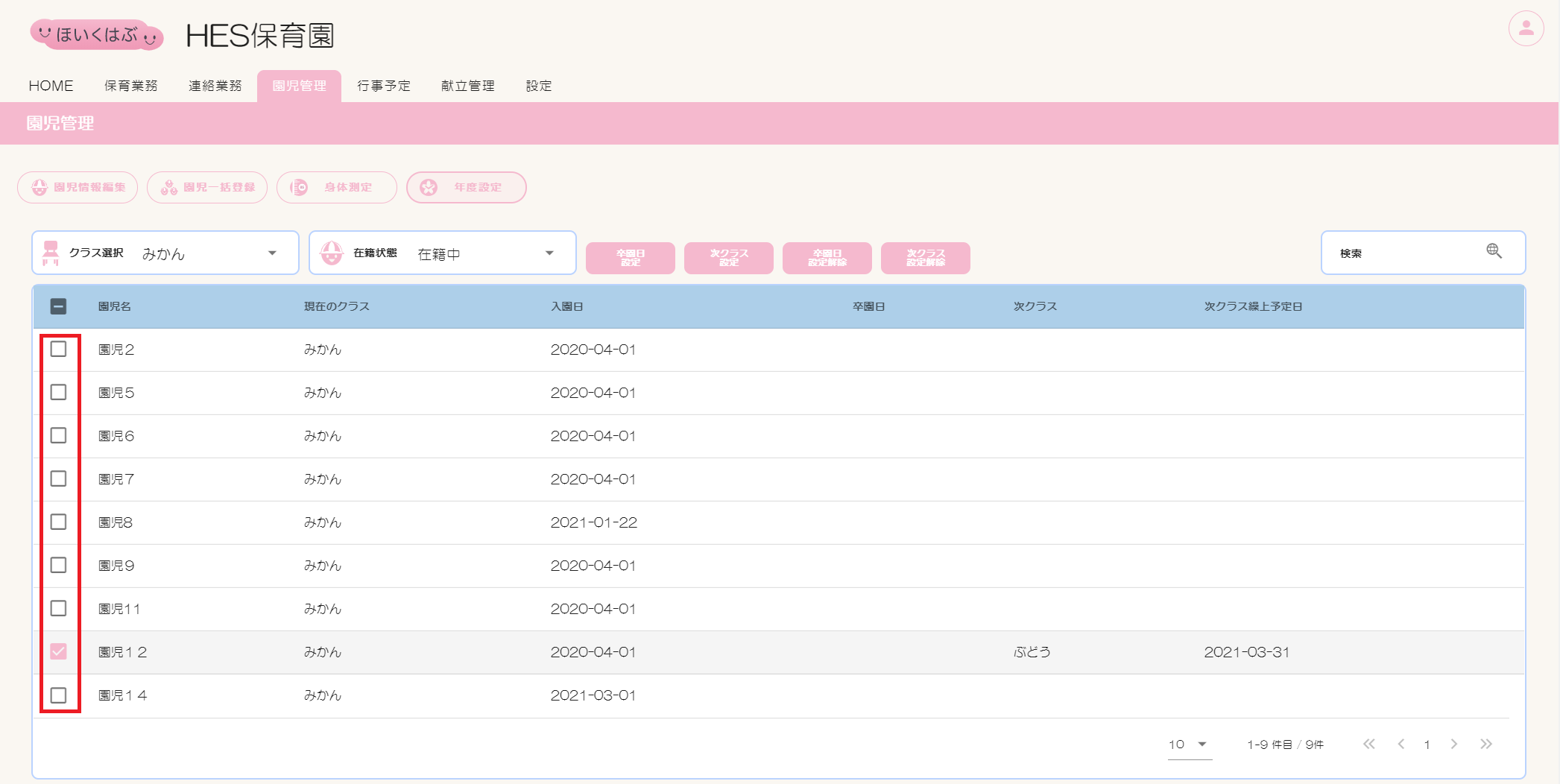
複数名を一括で設定する場合は、人数分のチェックボックスにチェックを入れるか、【園児名】の左横にあるチェックボックスにチェックを入れます。
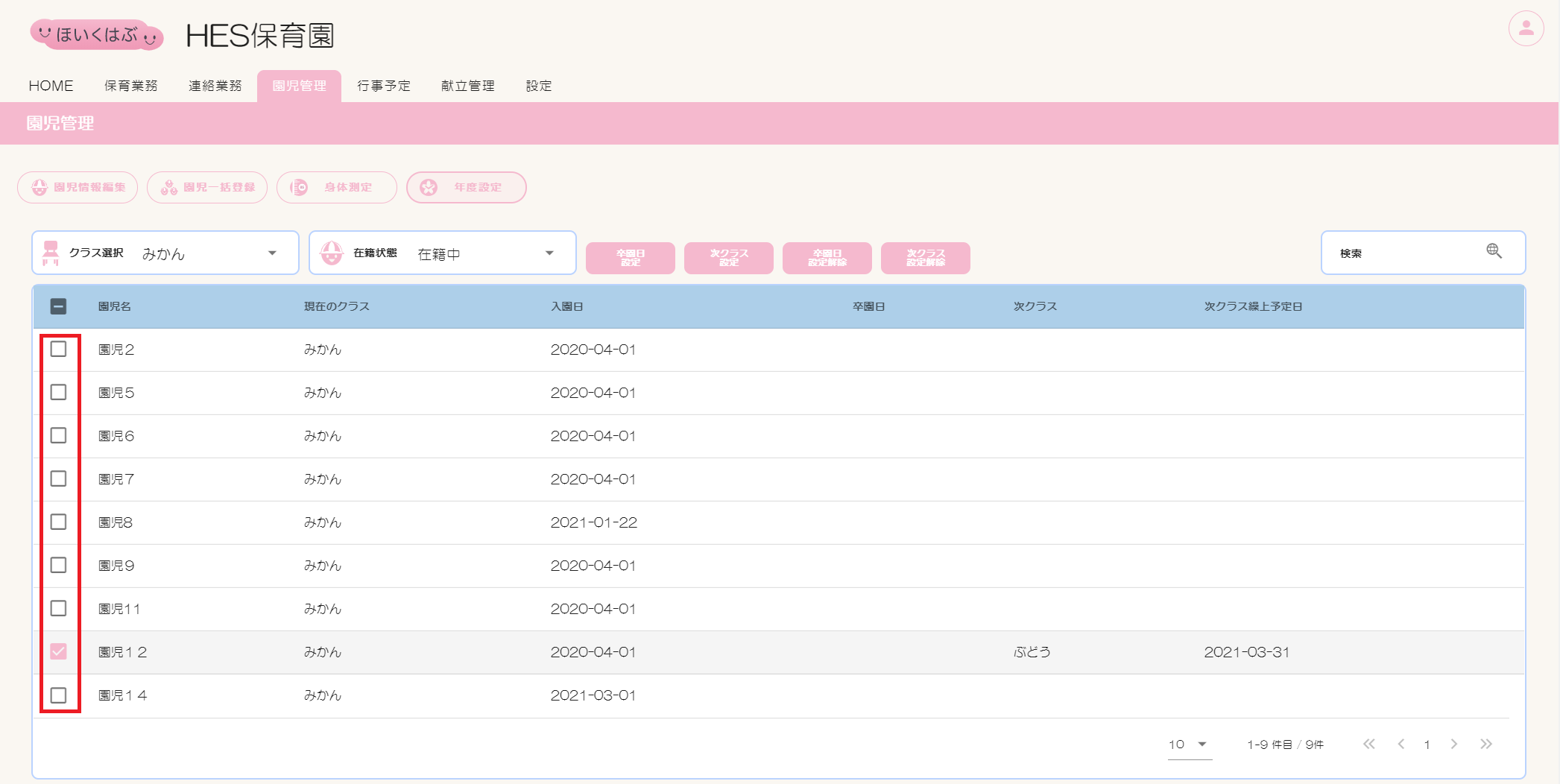
④[次クラス設定解除]ボタンをクリックします。
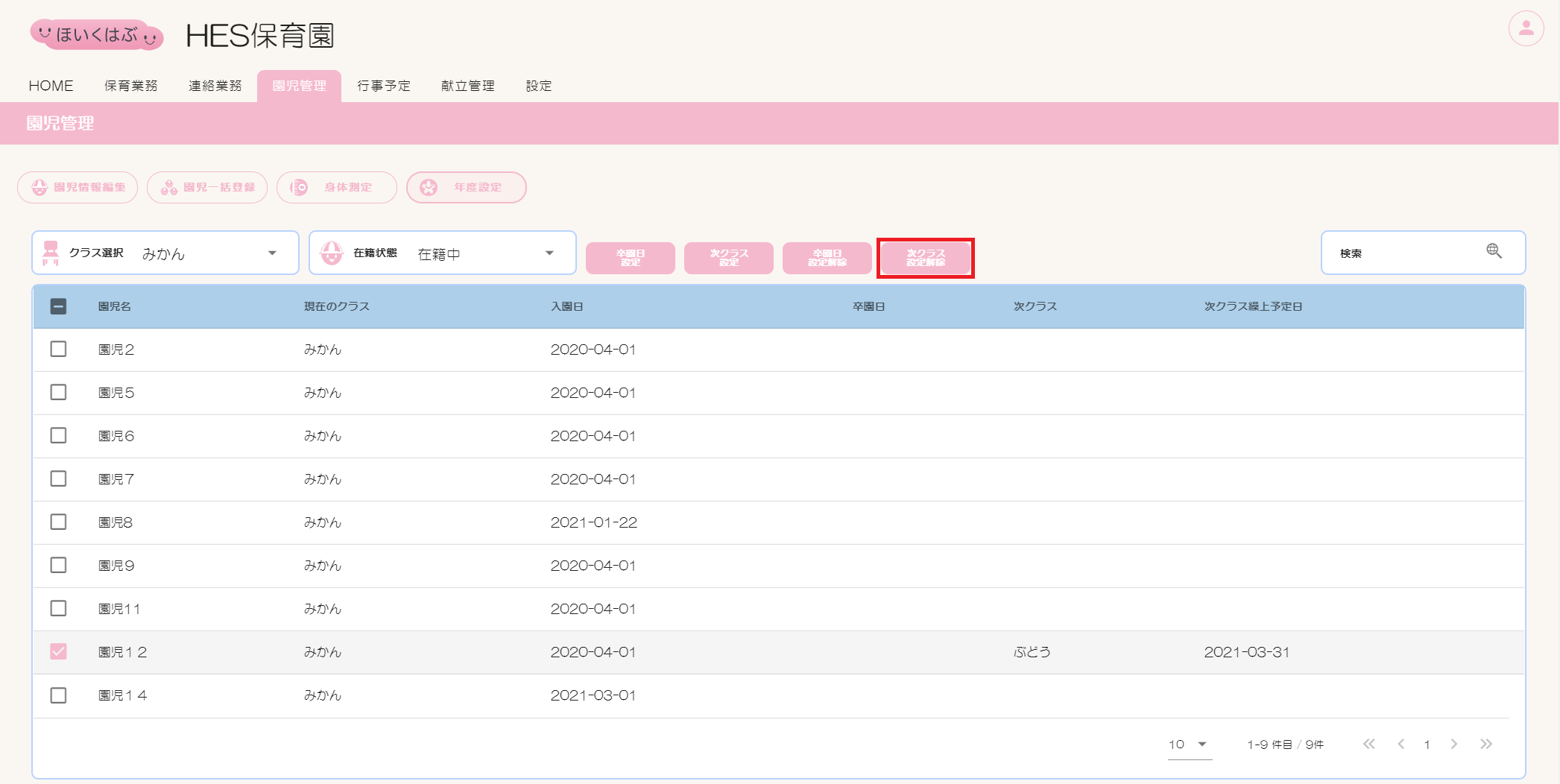
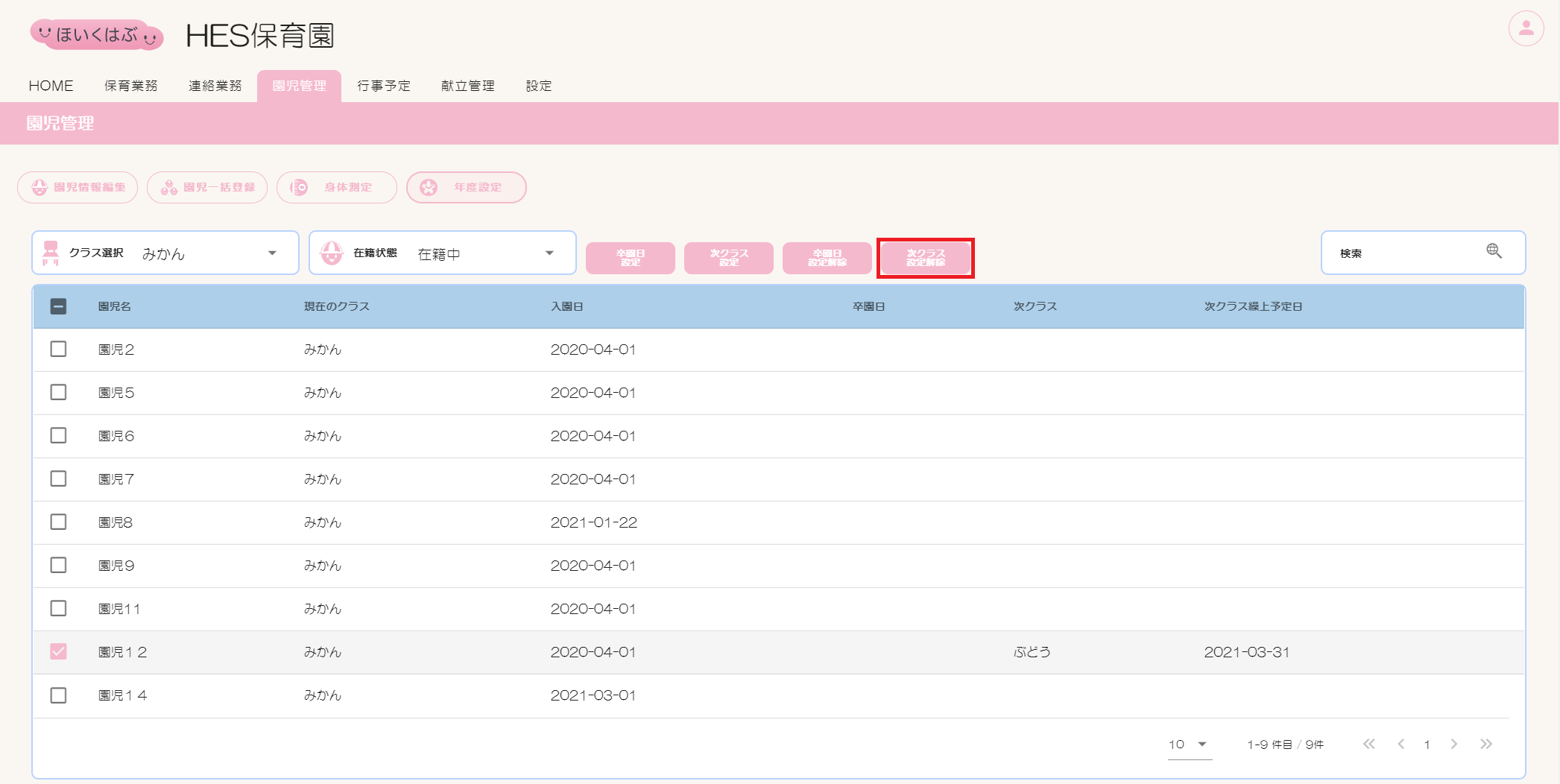
⑤次クラス設定解除画面が表示されます。
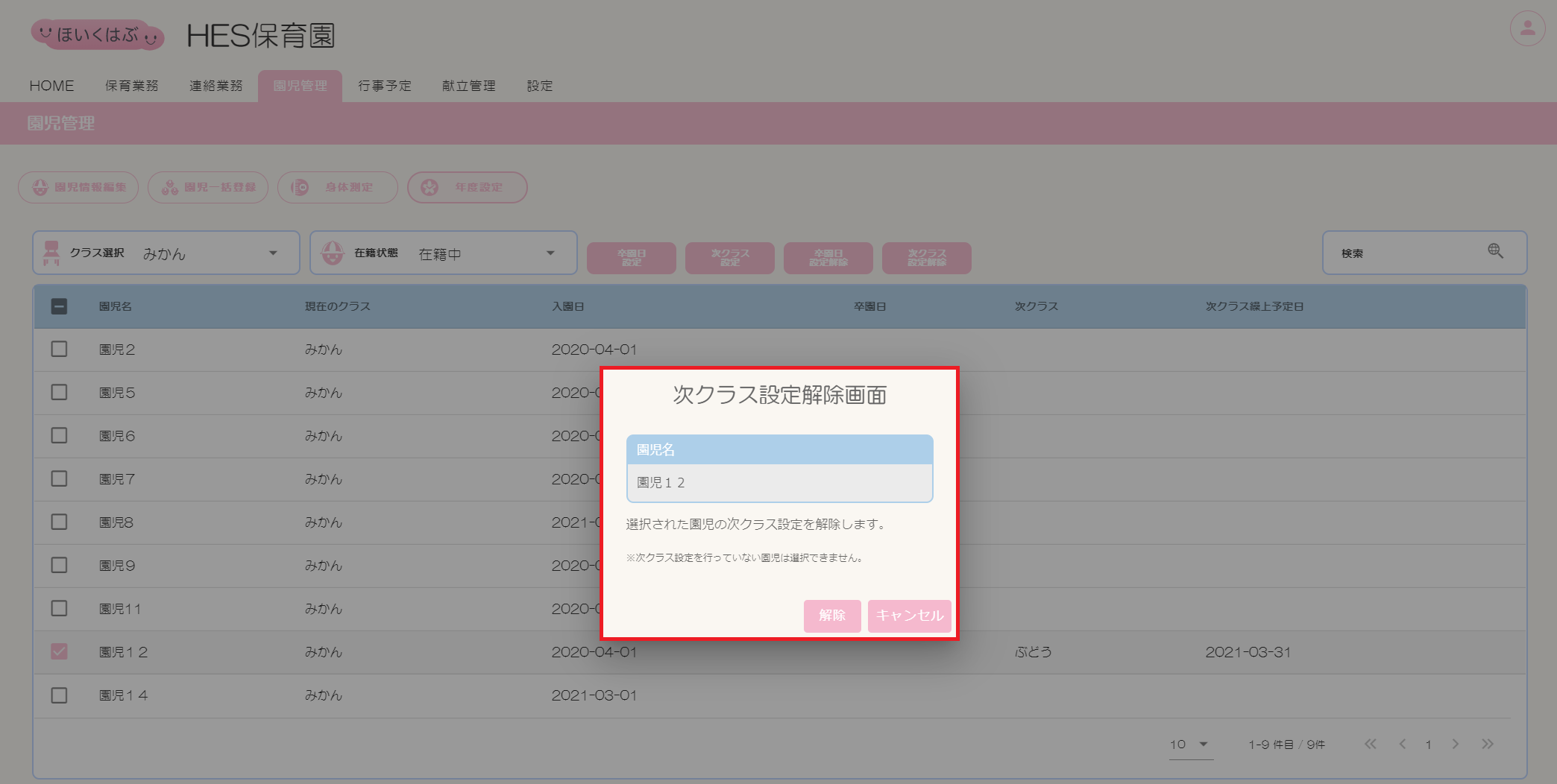
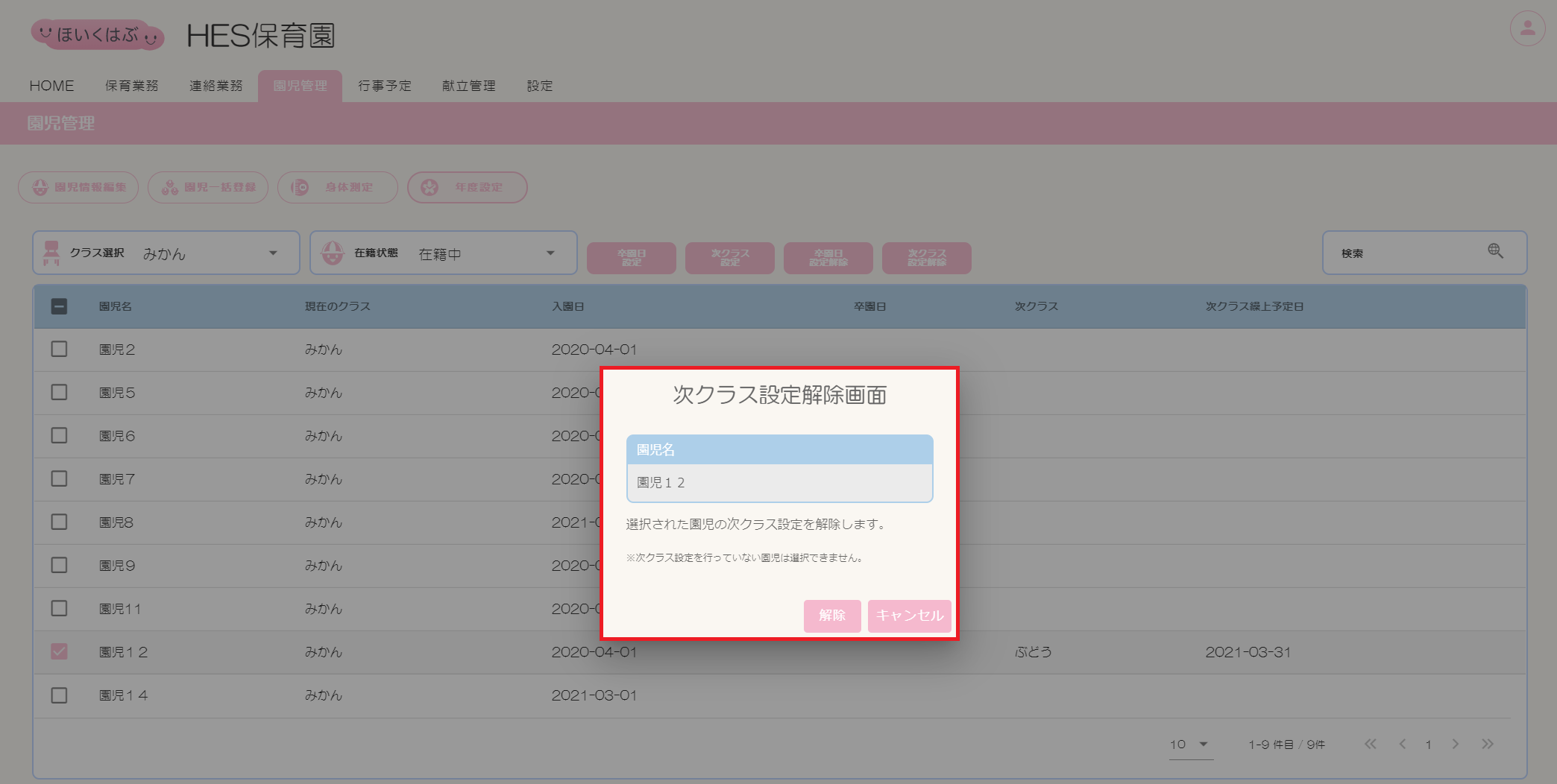
⑥[解除]ボタンをクリックします。
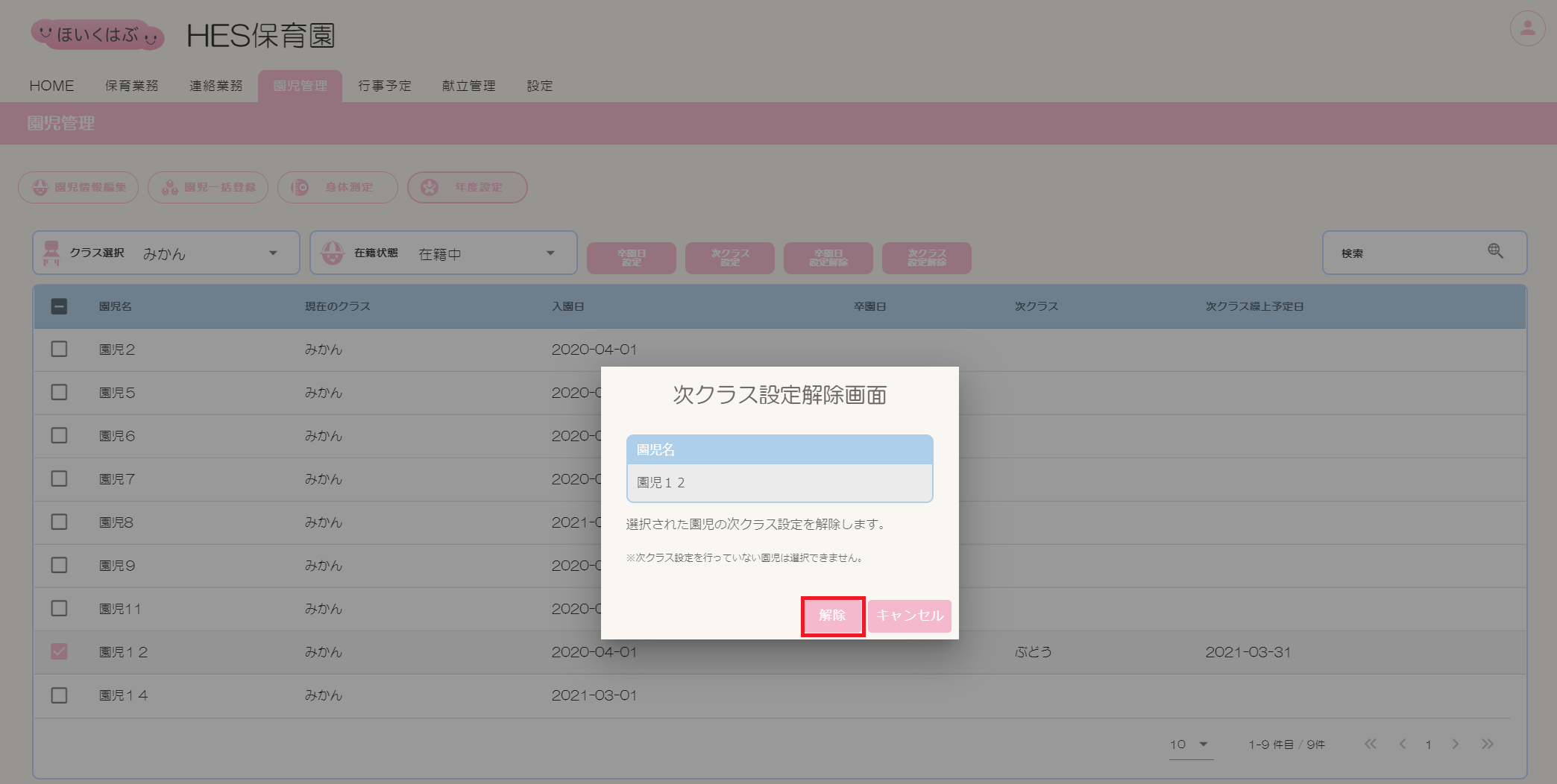
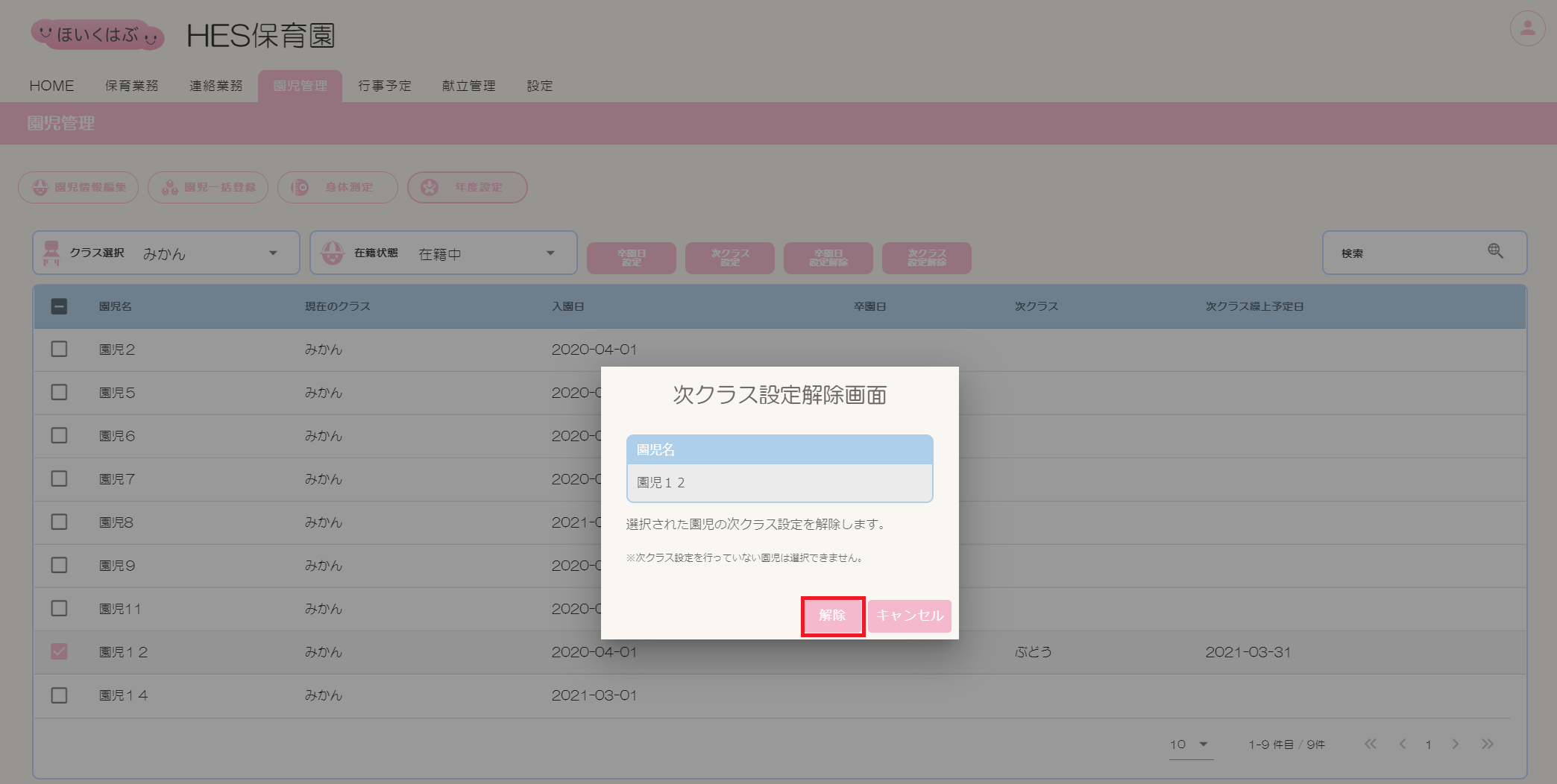
⑦一覧表の【次クラス】から設定内容が解除されます。
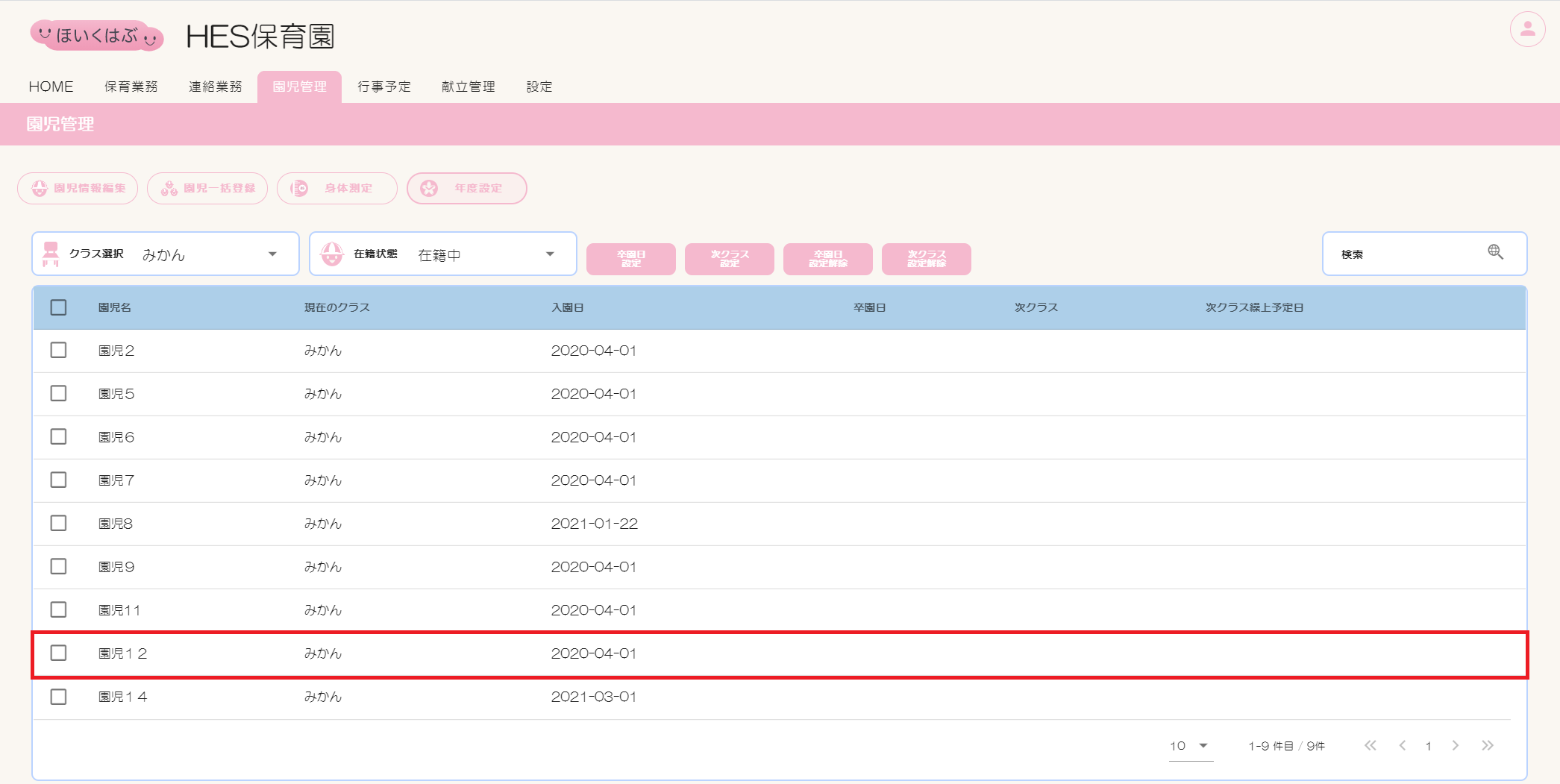
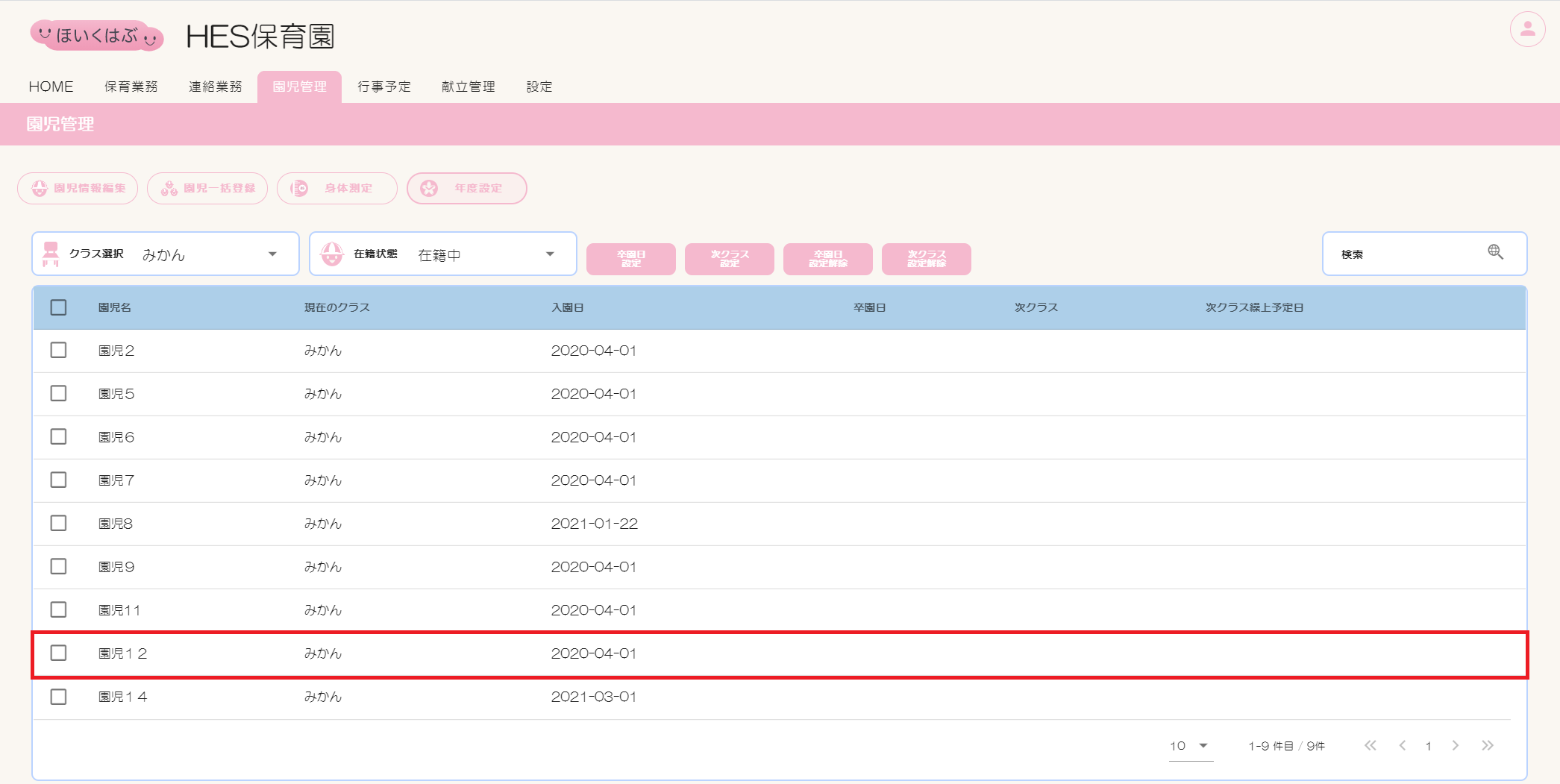
7.卒園/退園済み
卒園日解除は卒園/退園済み画面からも変更可能です。
卒園日設定解除画面項目一覧
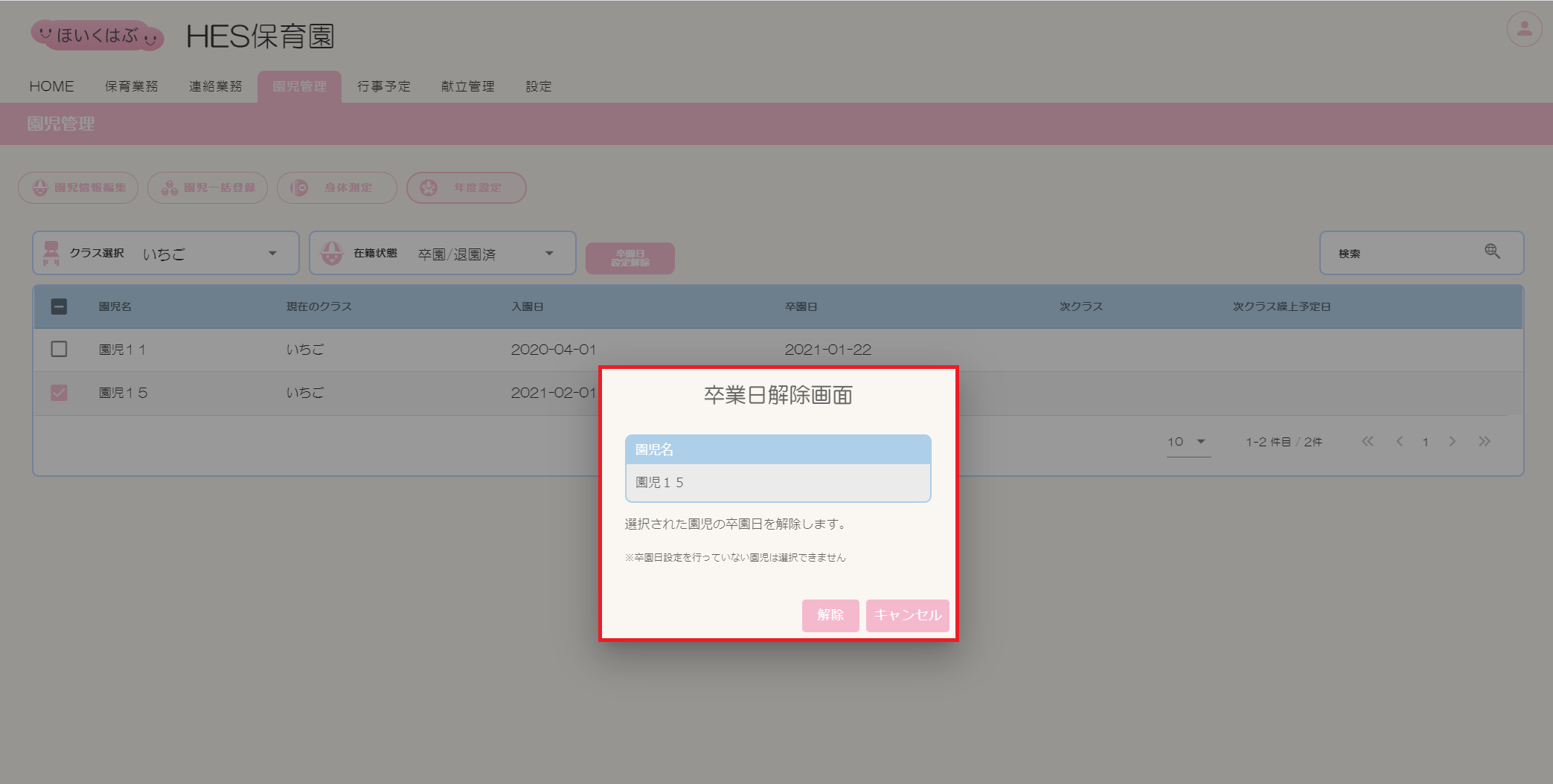
| 項目 | 説明 |
|---|---|
| 園児名 | 選択中の園児名が表示されます。 |
| 解除 | 設定中の卒園日を解除する場合にクリックしてください。 |
| キャンセル | 設定中の卒園日を解除せずダイアログを閉じる場合にクリックしてください。 |
卒園日設定解除方法
①【クラス選択】でクラスを選択します。
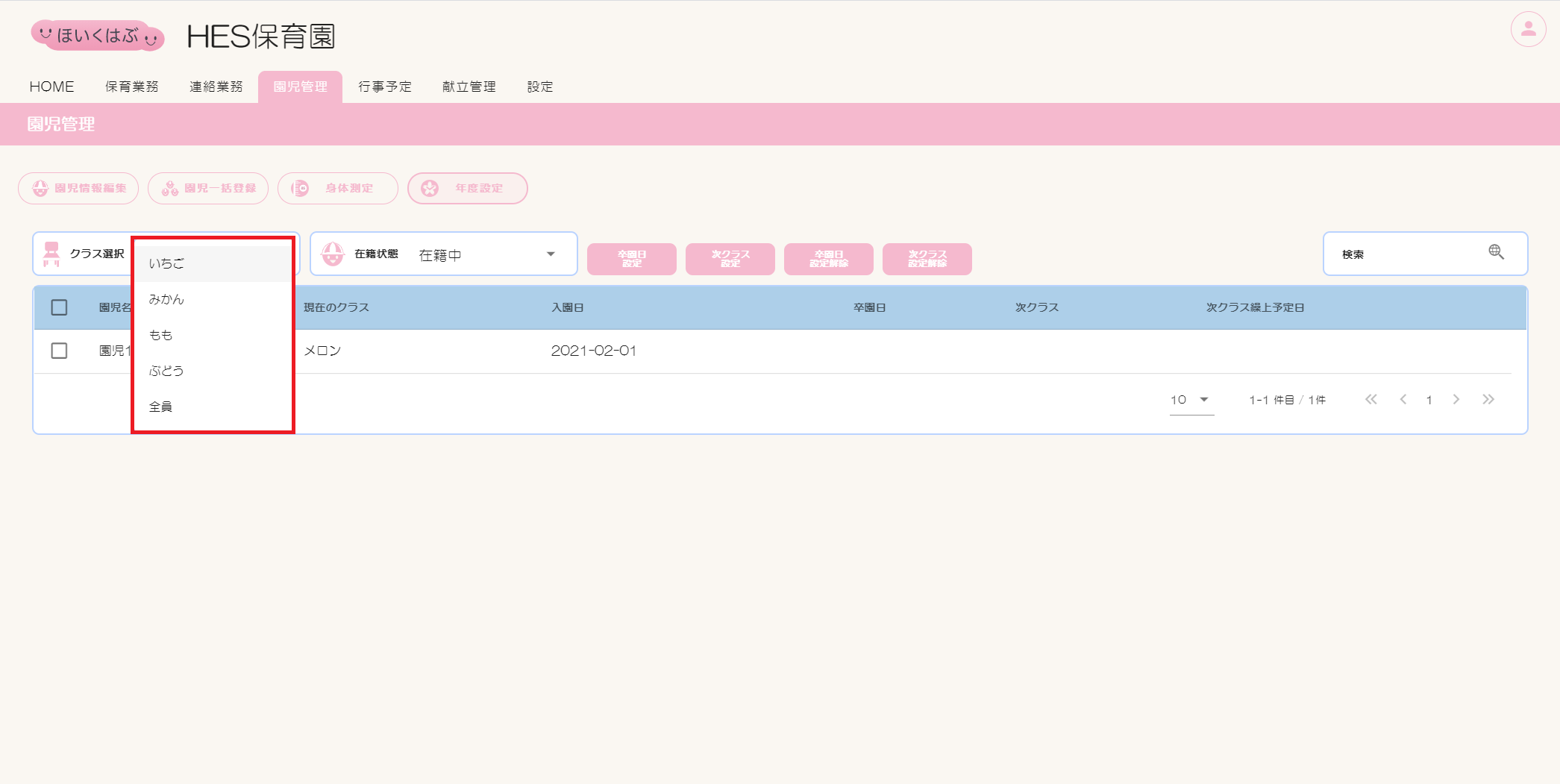
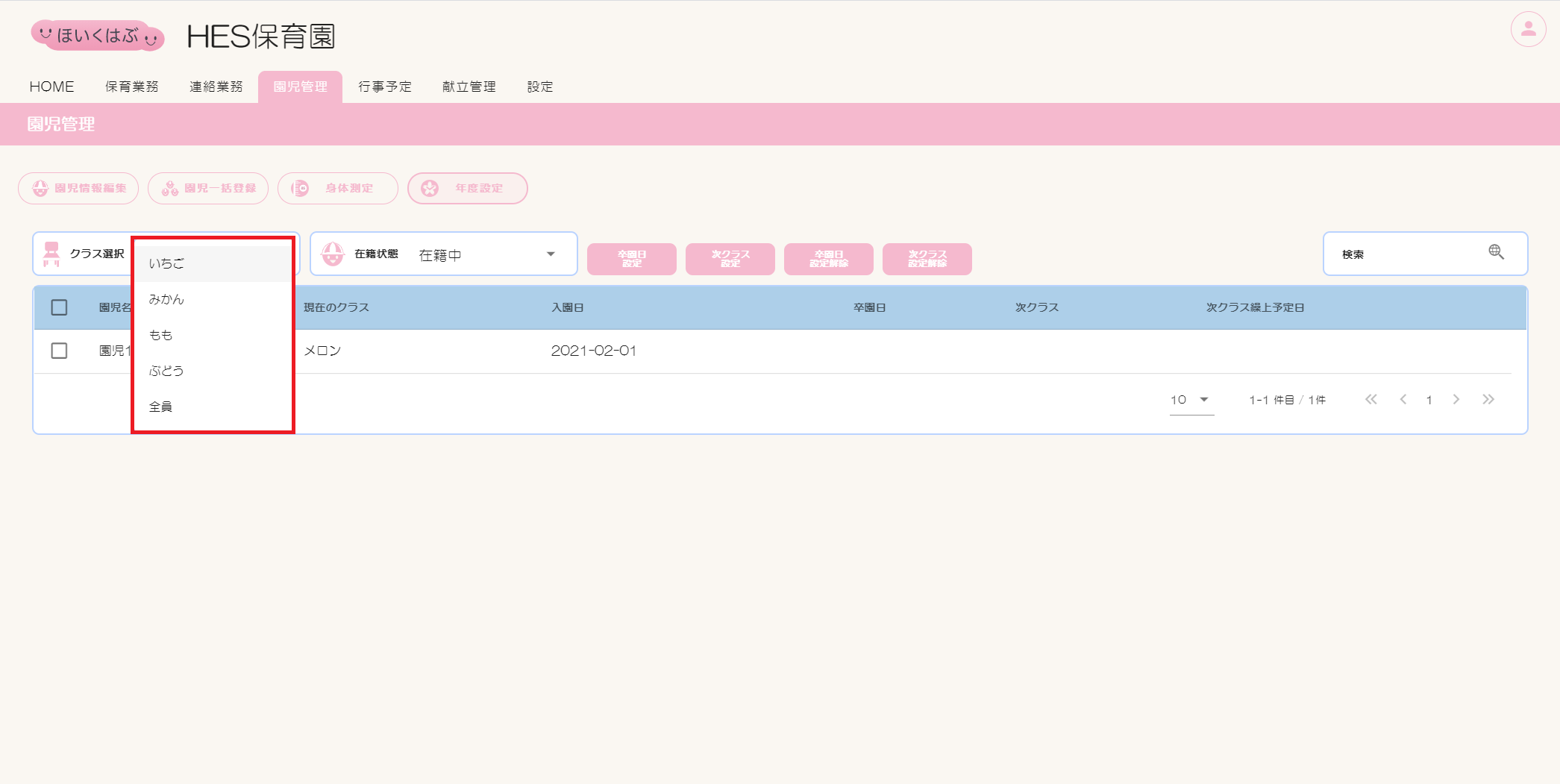
②【在籍状態】で「卒園/退園済」を選択します。
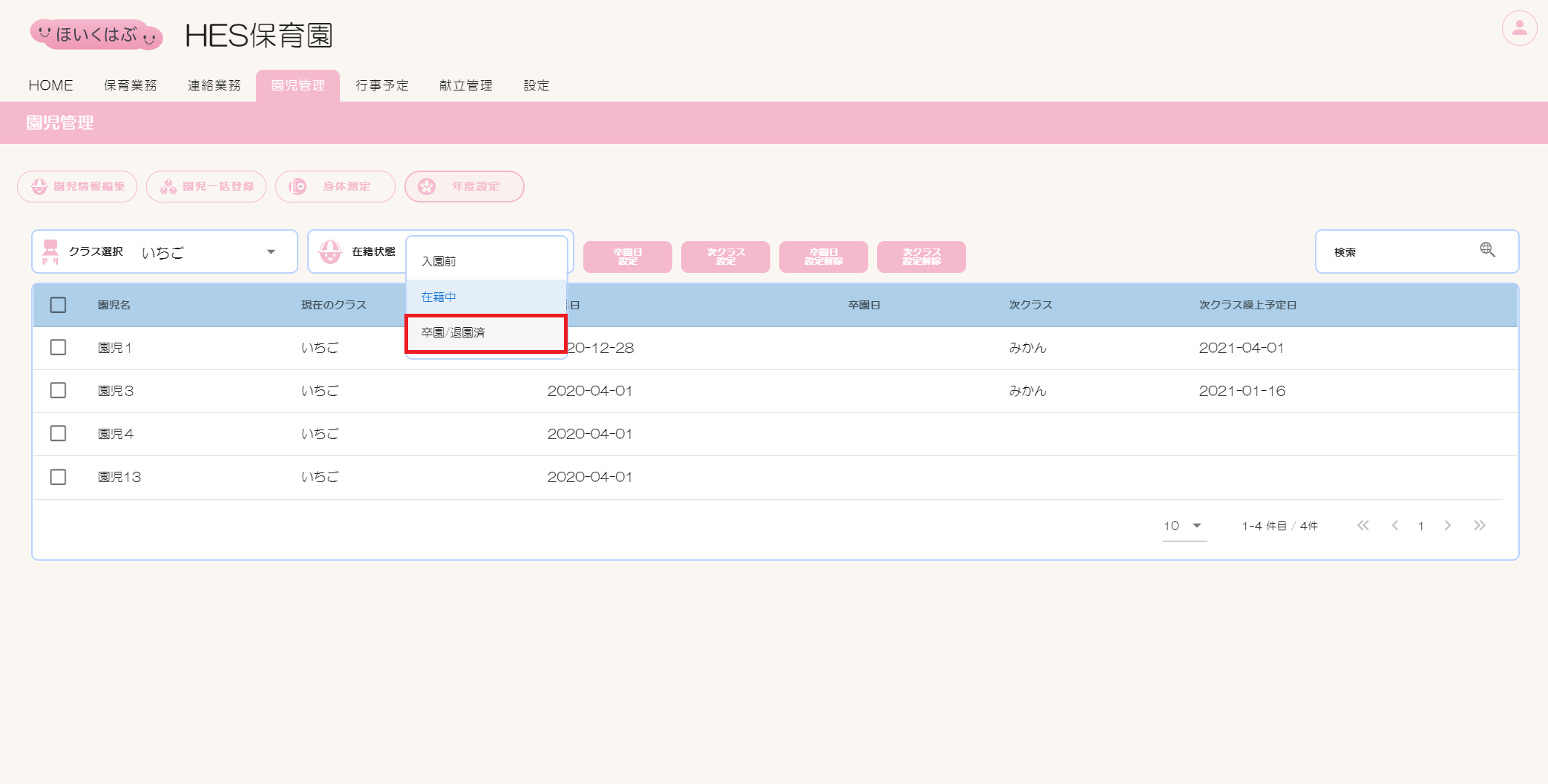
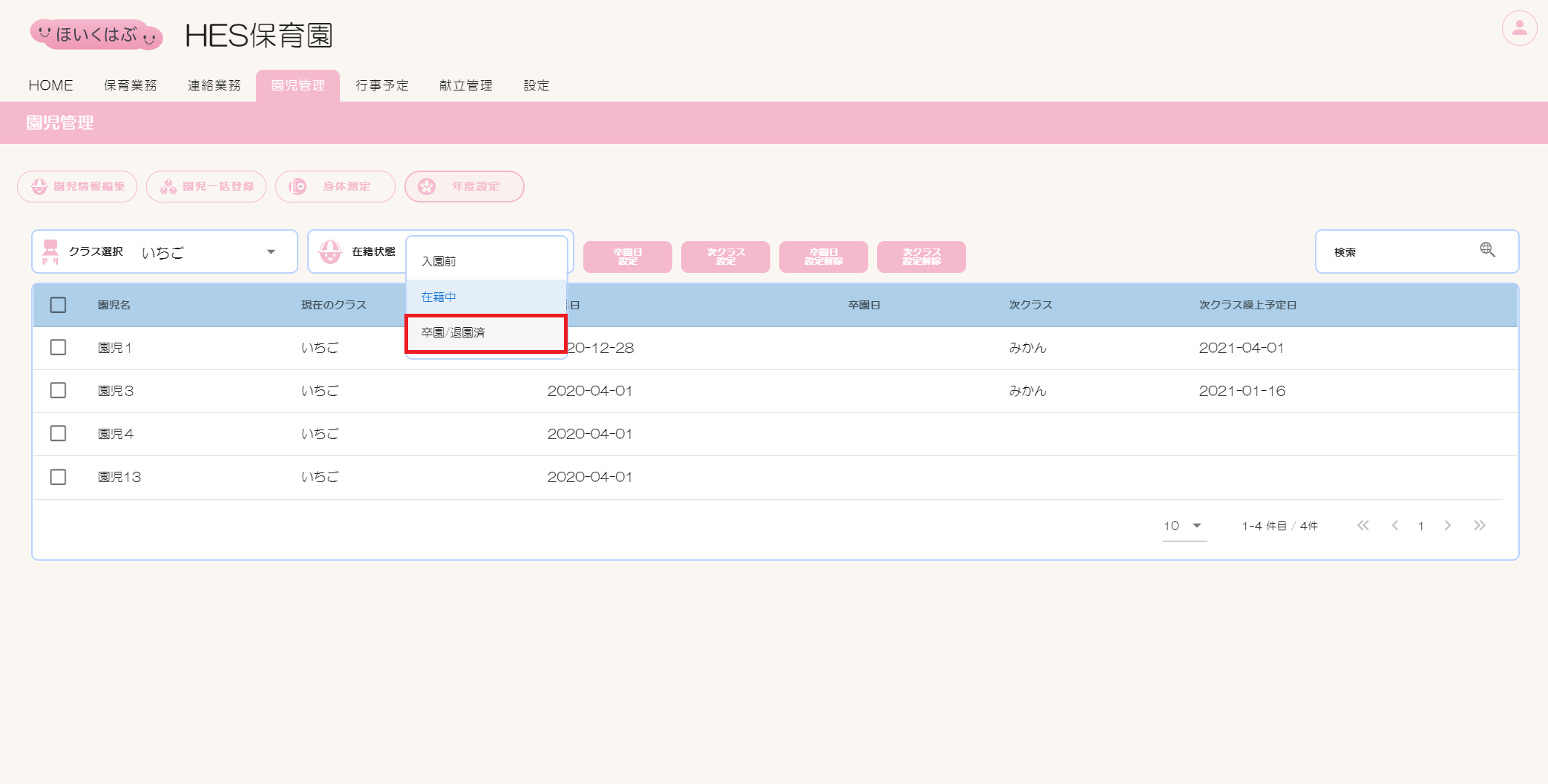
③一覧表から対象園児のチェックボックスにチェックを入れます。
複数名を一括で設定する場合は、人数分のチェックボックスにチェックを入れるか、【園児名】の左横にあるチェックボックスにチェックを入れます。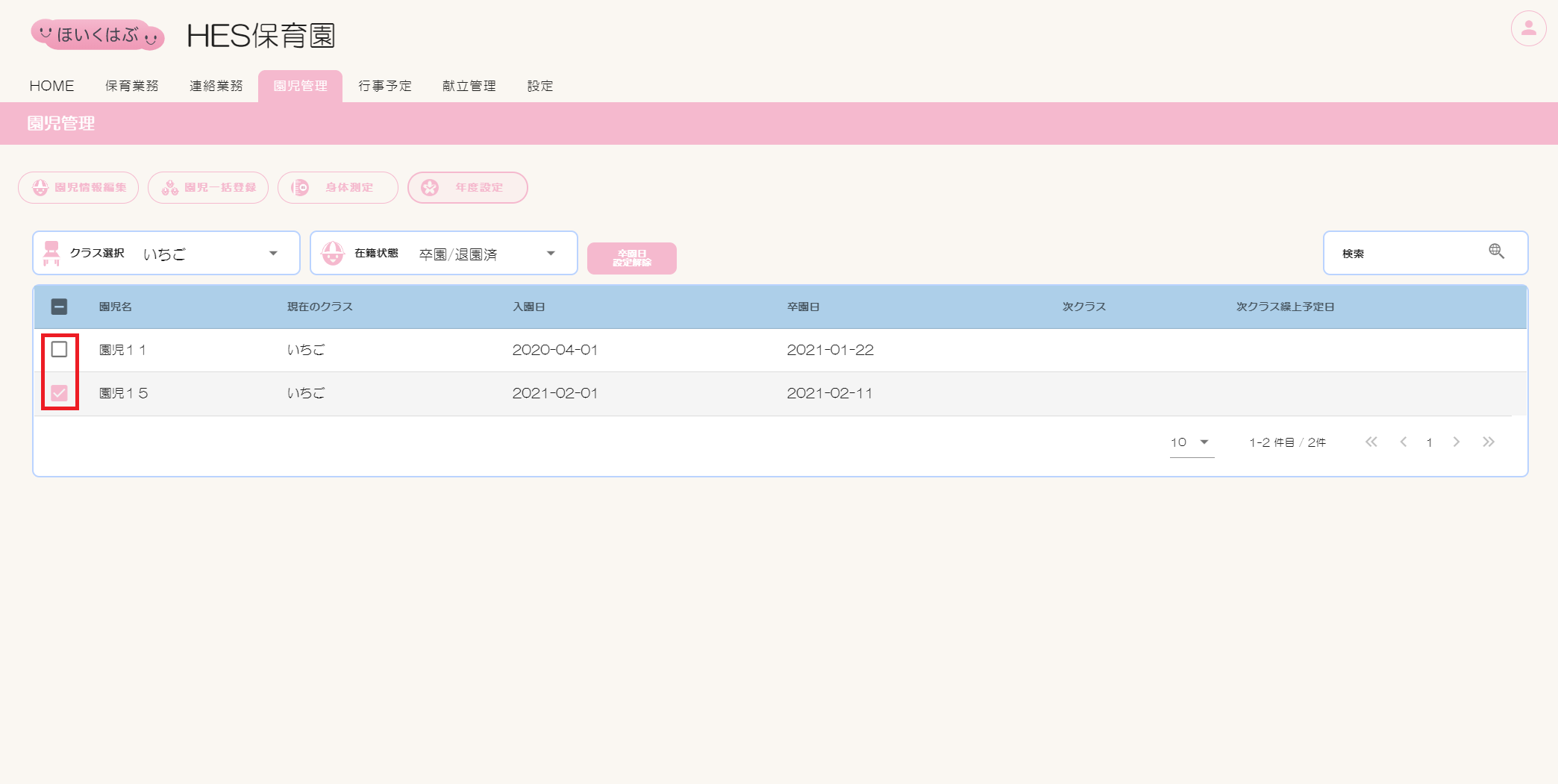
複数名を一括で設定する場合は、人数分のチェックボックスにチェックを入れるか、【園児名】の左横にあるチェックボックスにチェックを入れます。
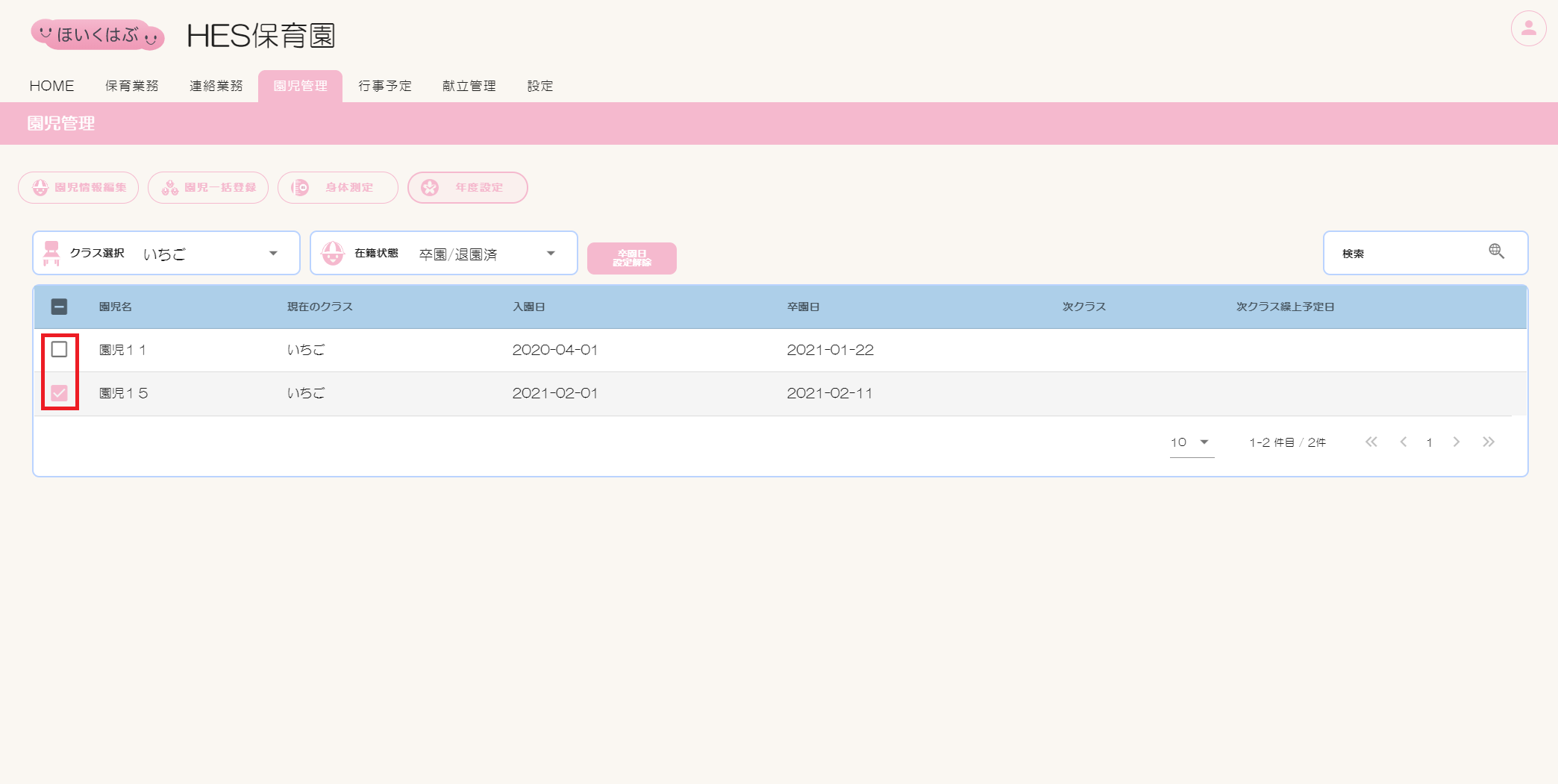
④[卒園日設定解除]ボタンをクリックします。
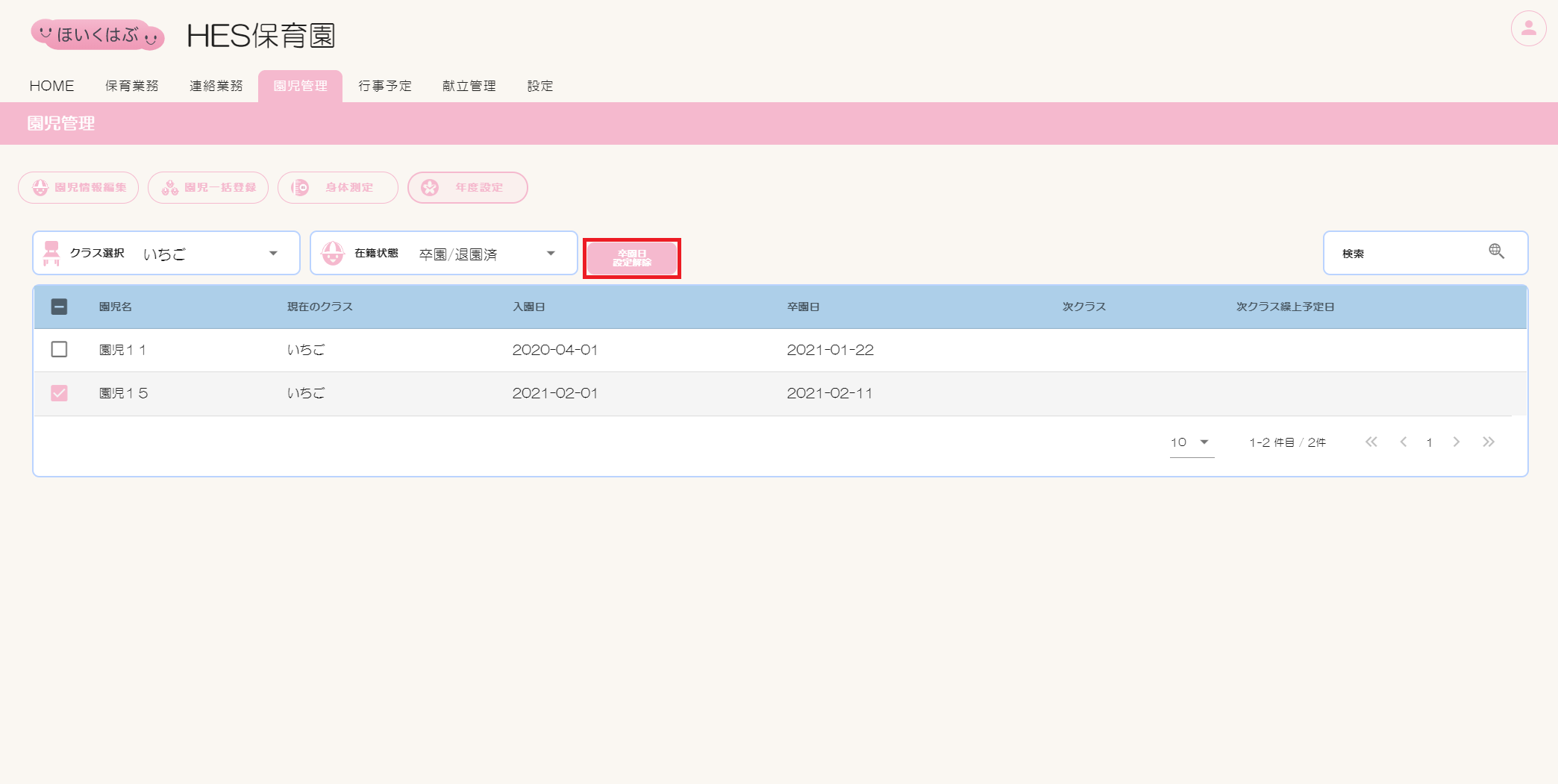
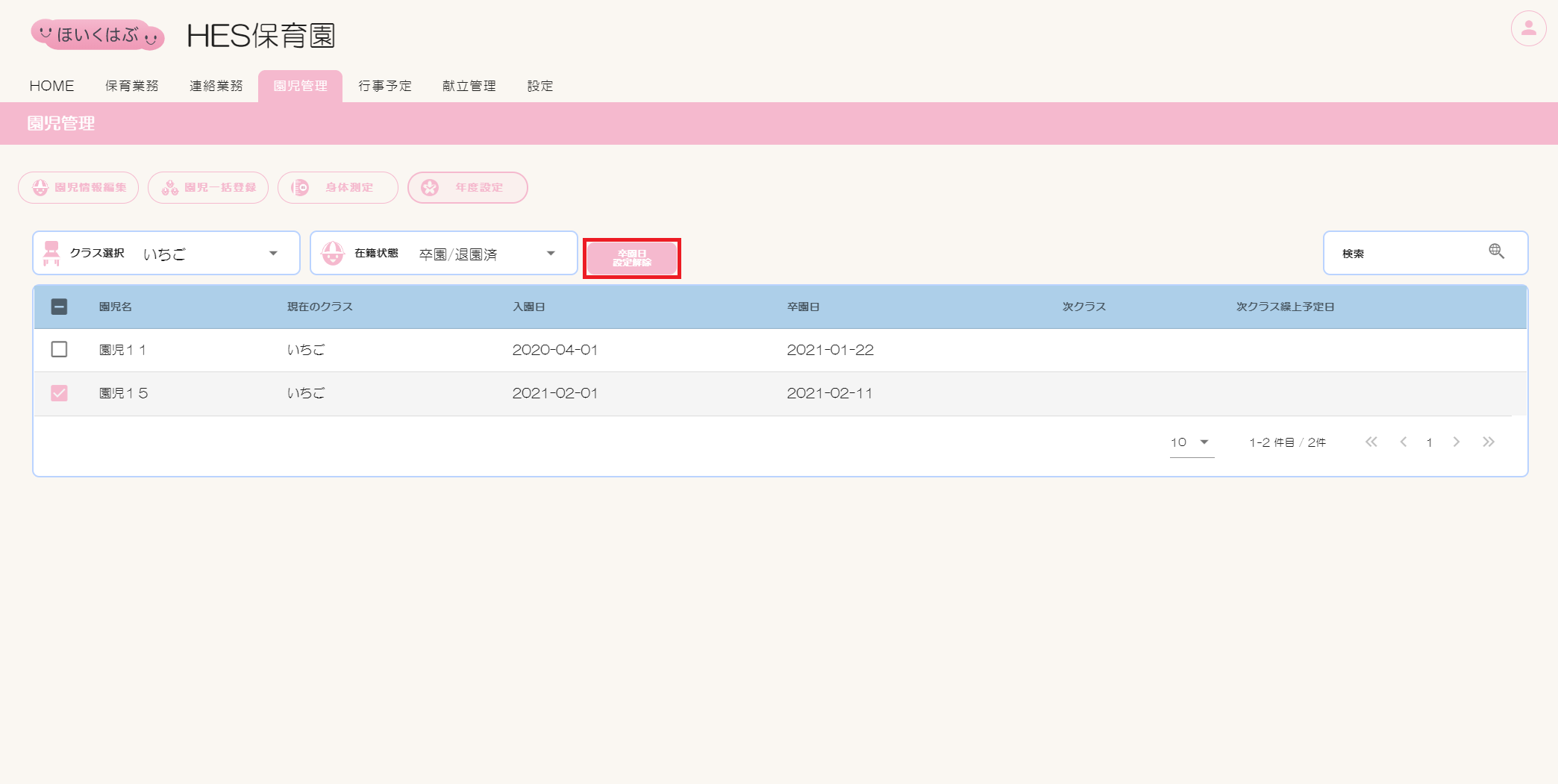
⑤卒園日解除画面が表示されます。
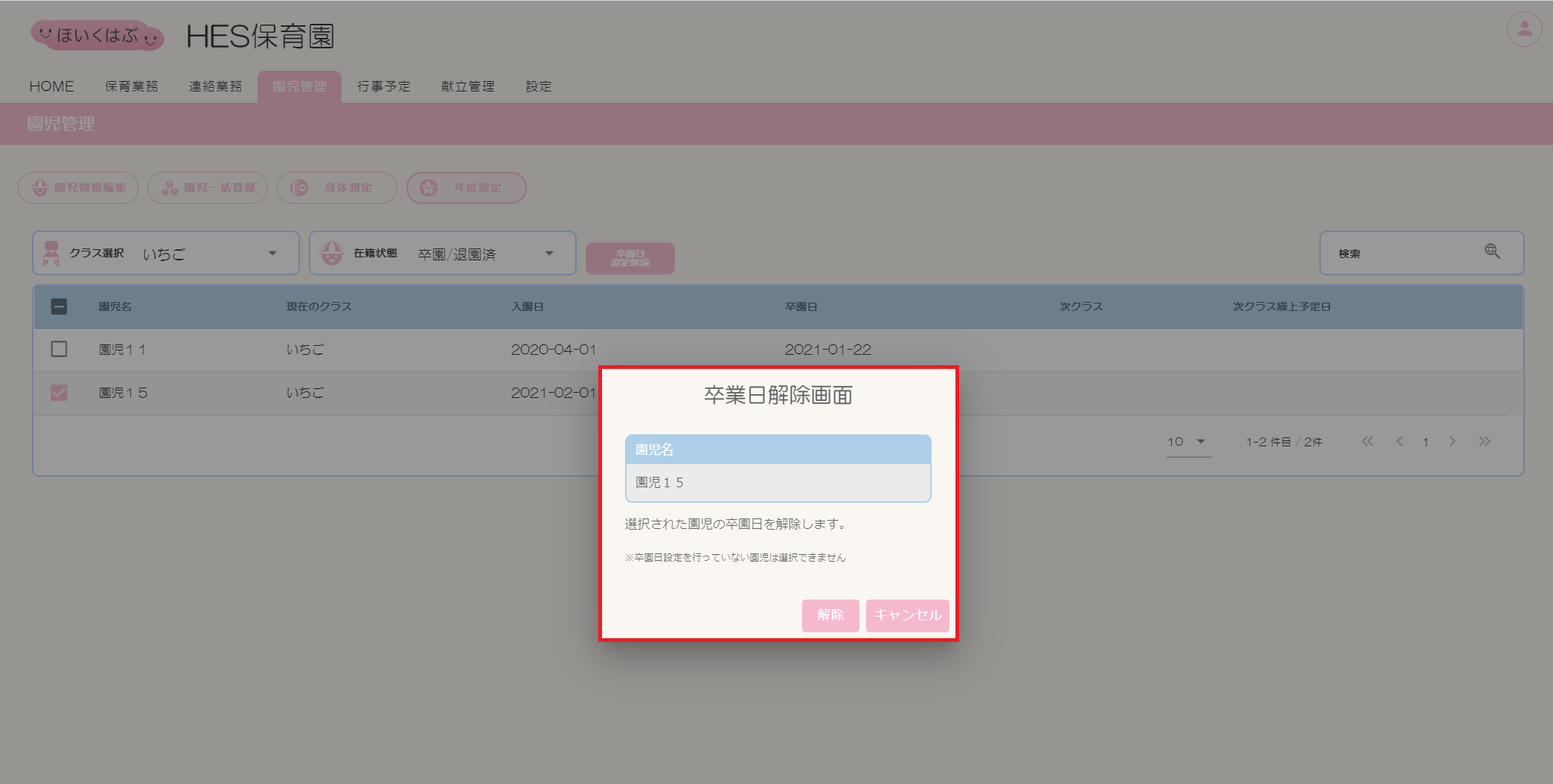
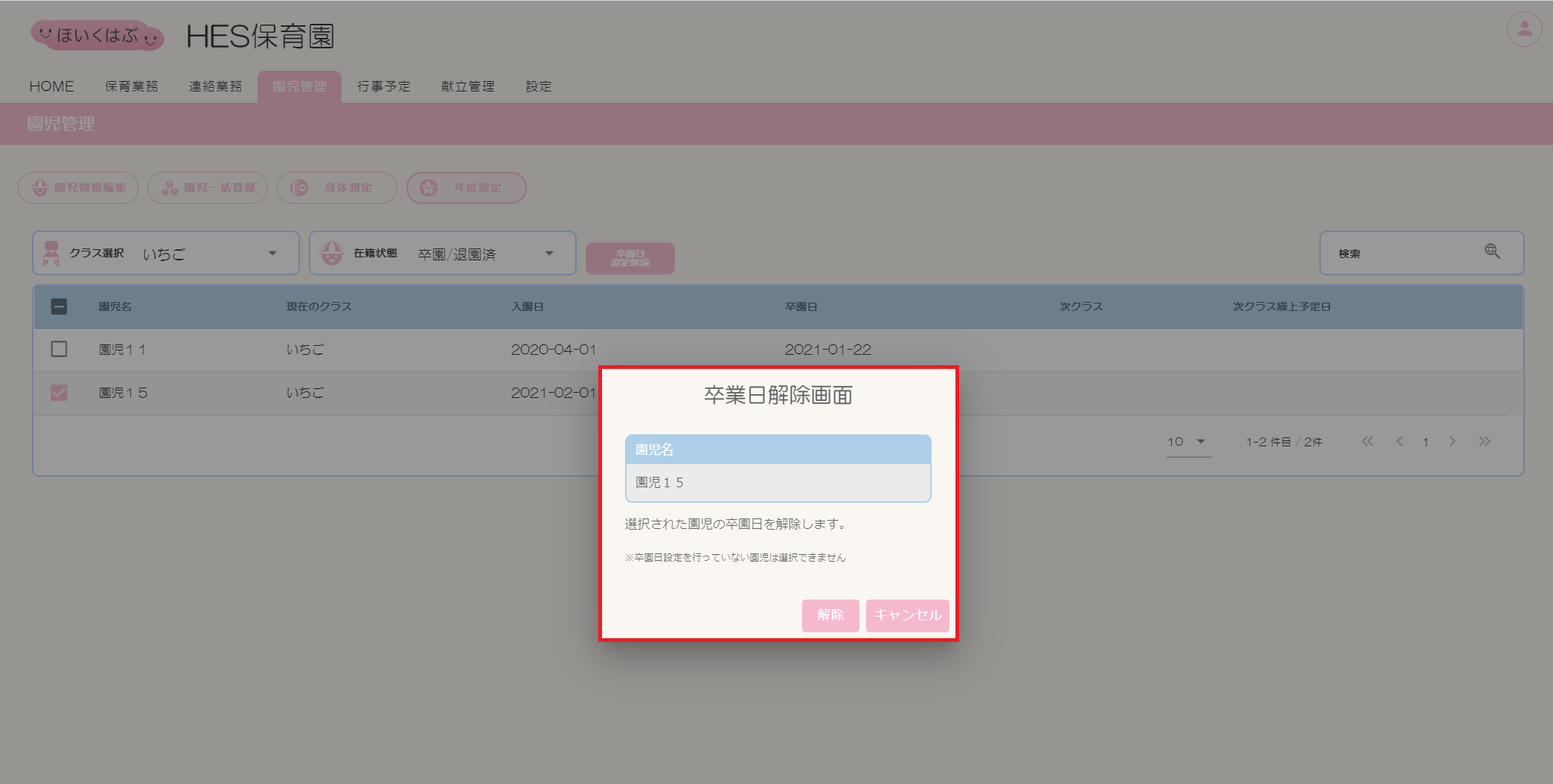
⑥[解除]ボタンをクリックします。
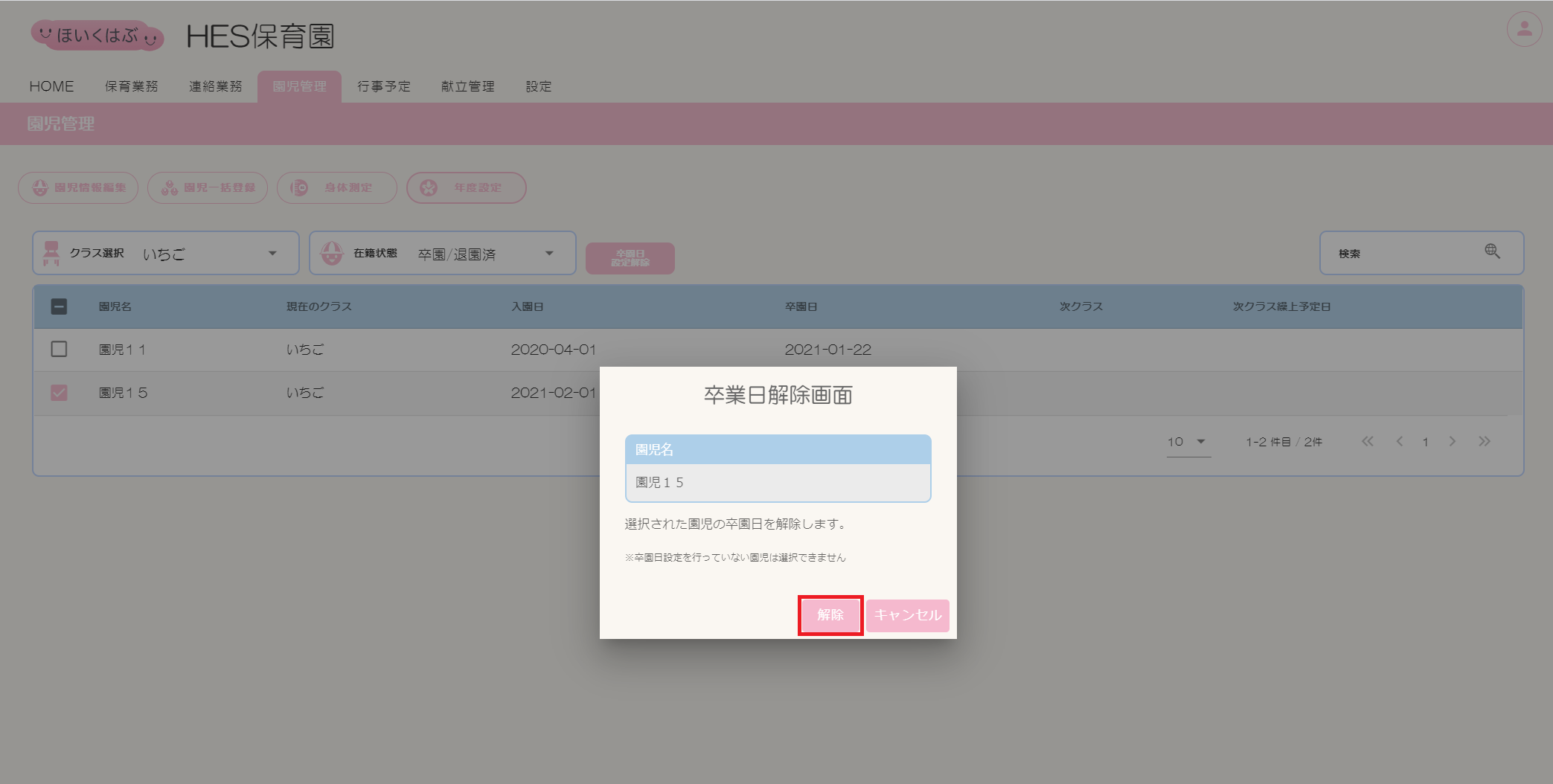
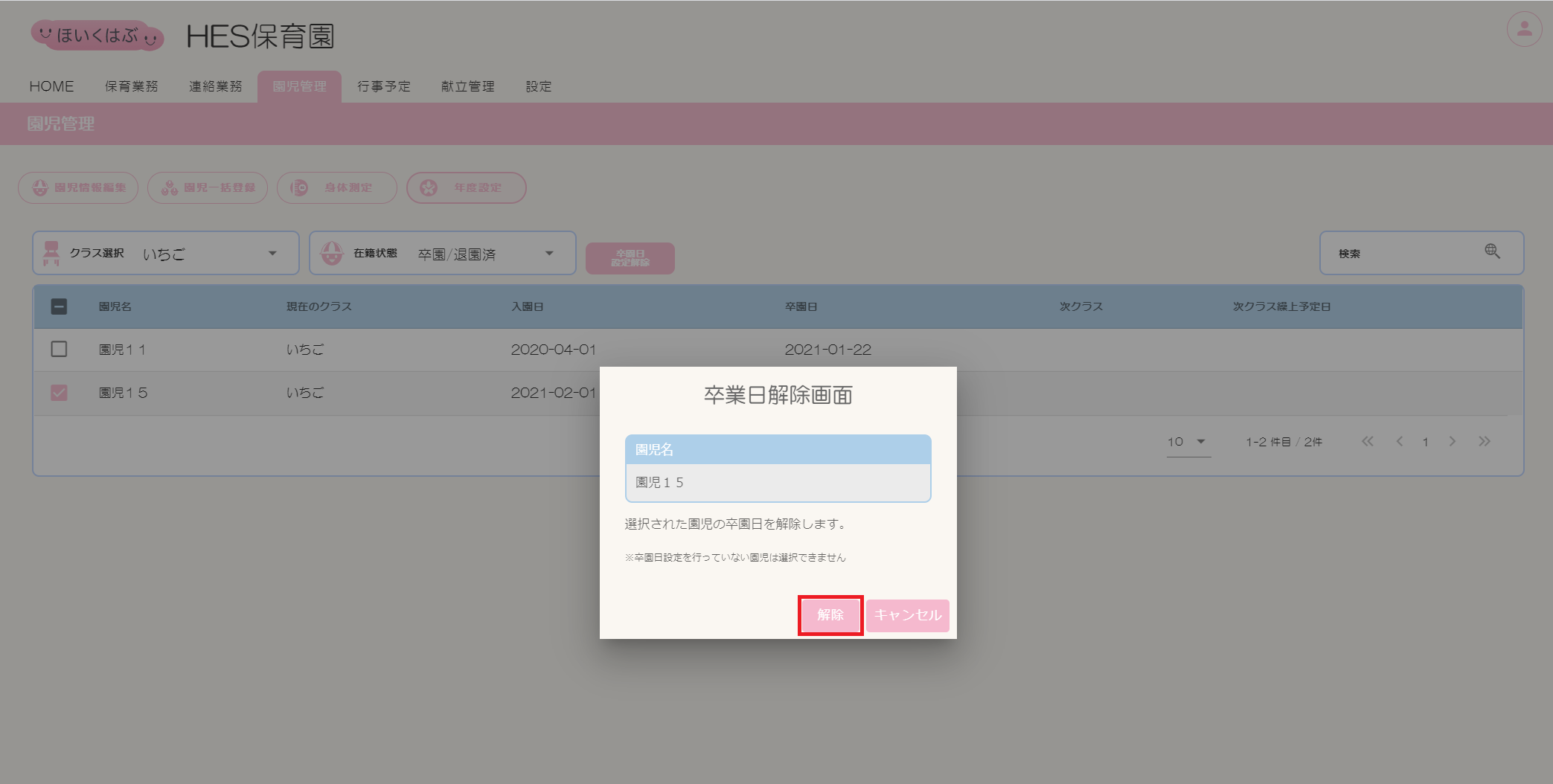
⑦一覧表の【卒園日】から設定内容が解除されます。
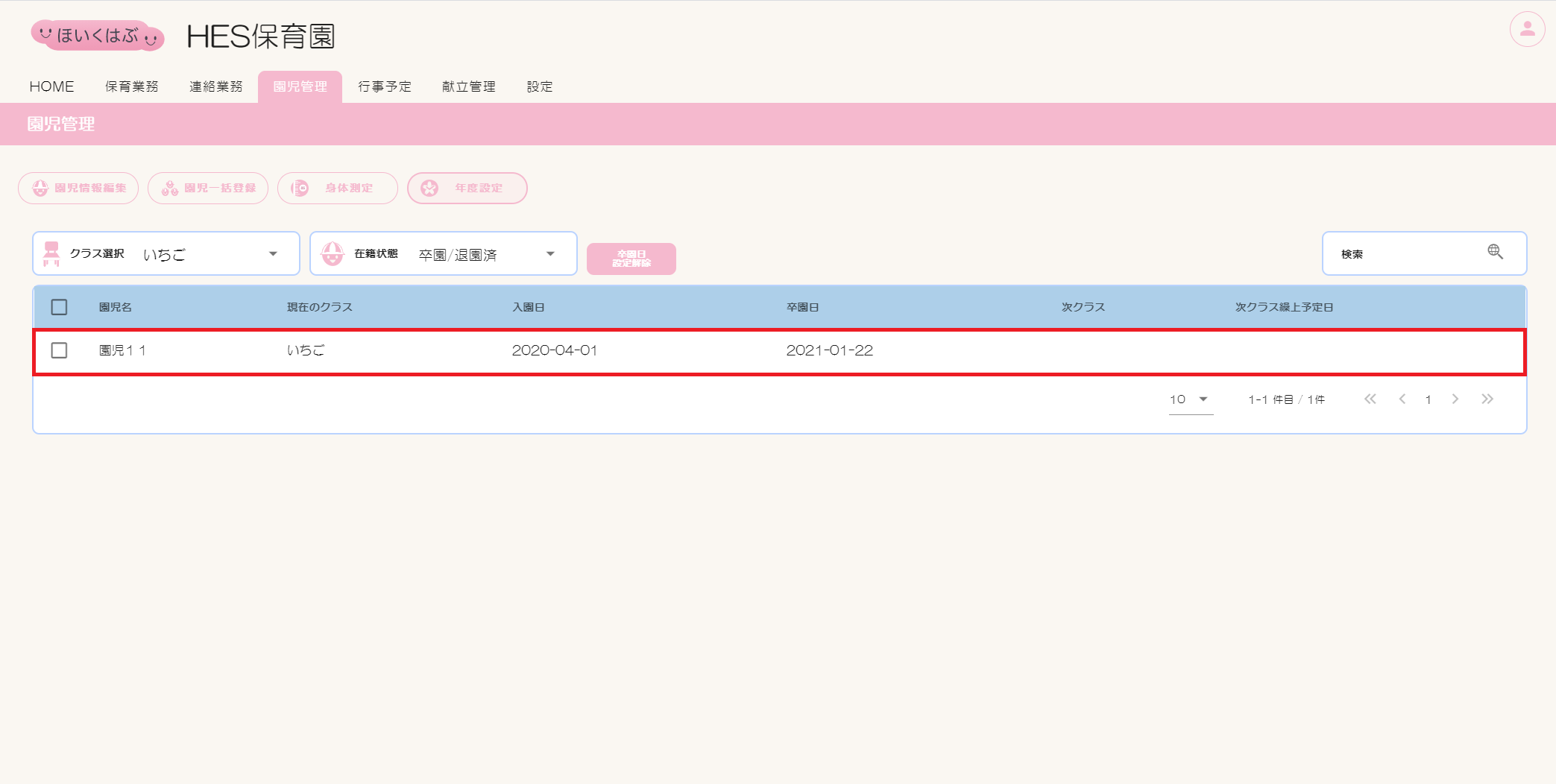
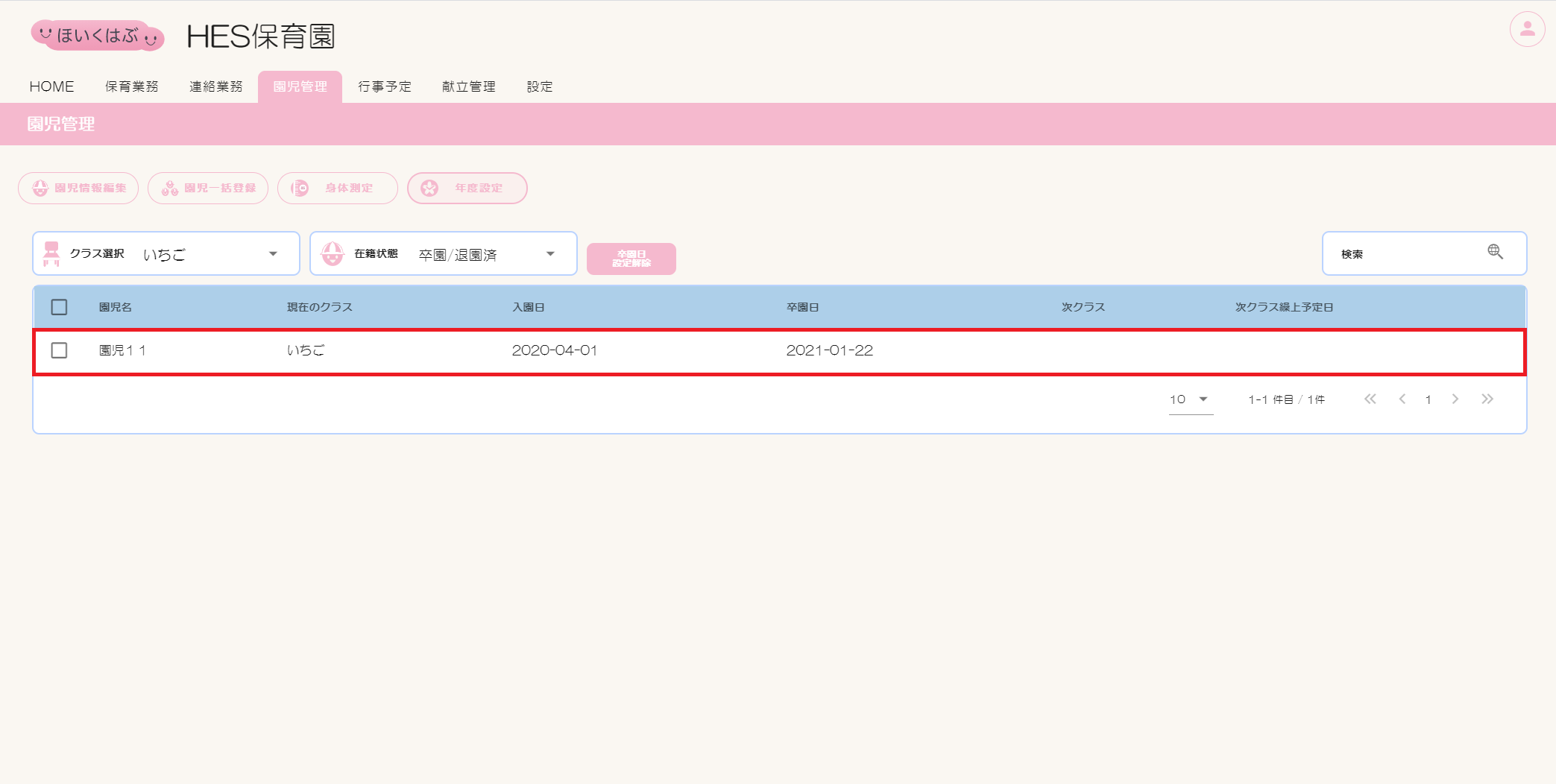
⑧卒園日を解除した場合は「在籍中」扱いになり、卒園前のクラスに該当園児が表示されます。