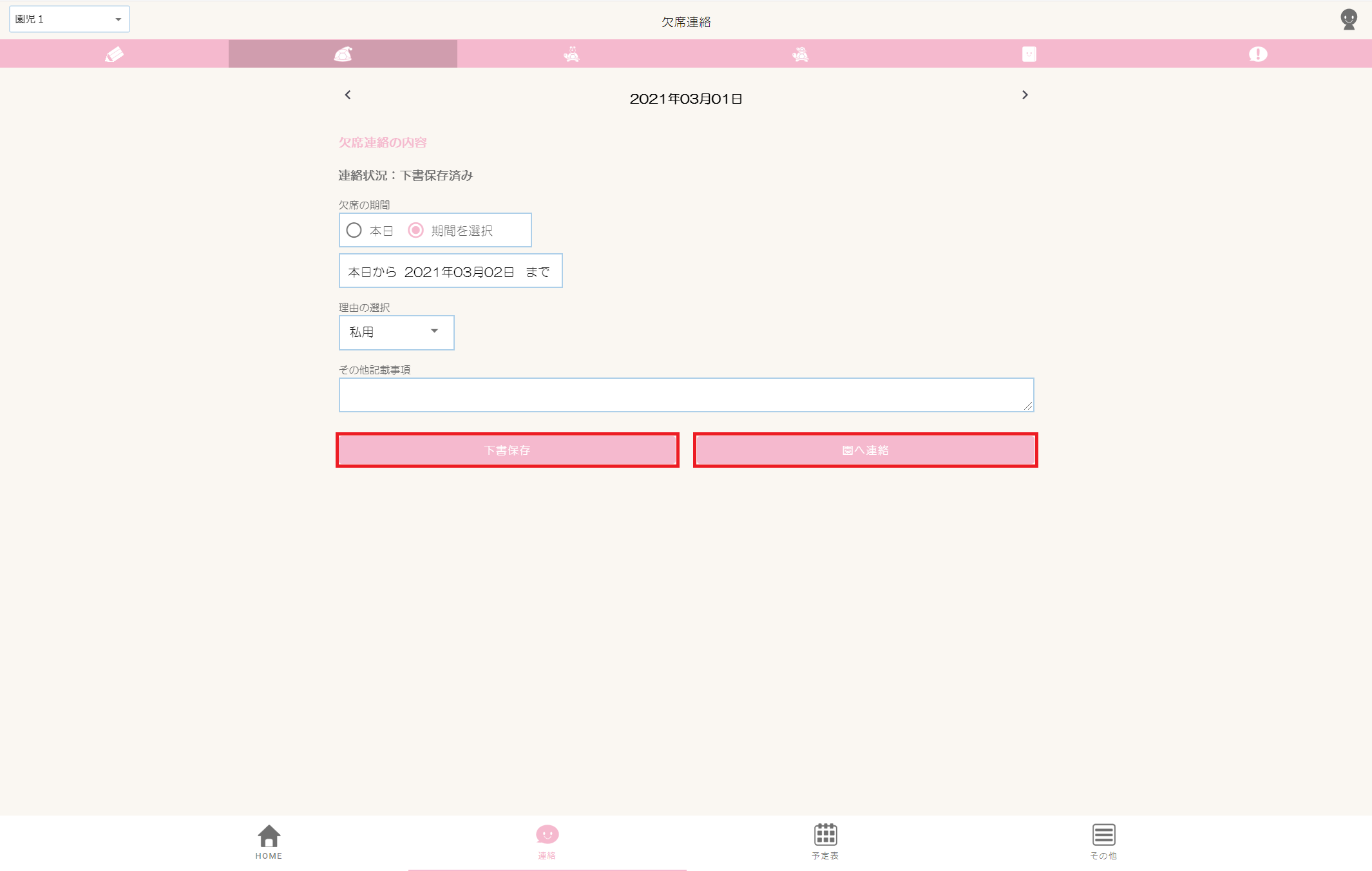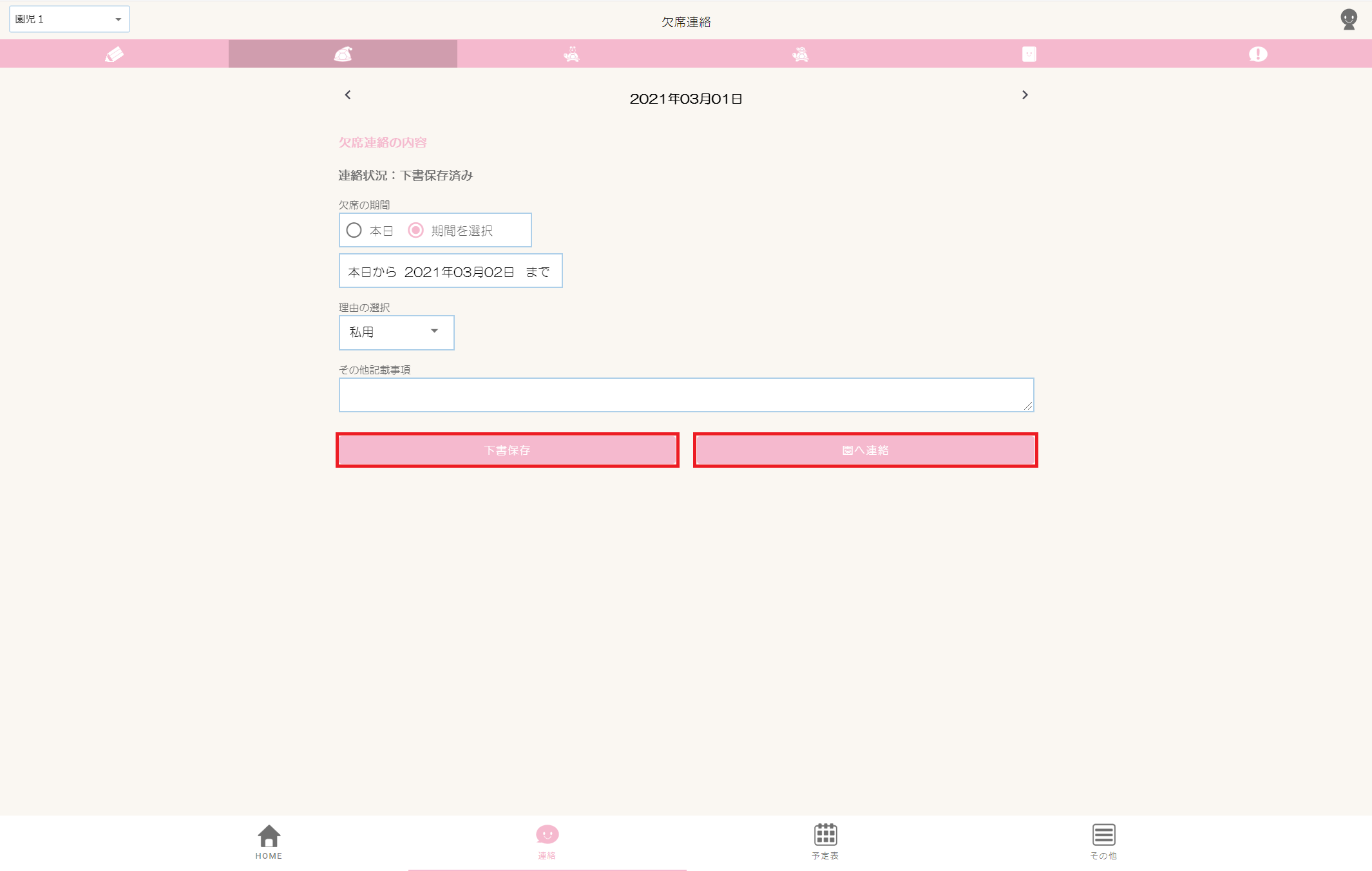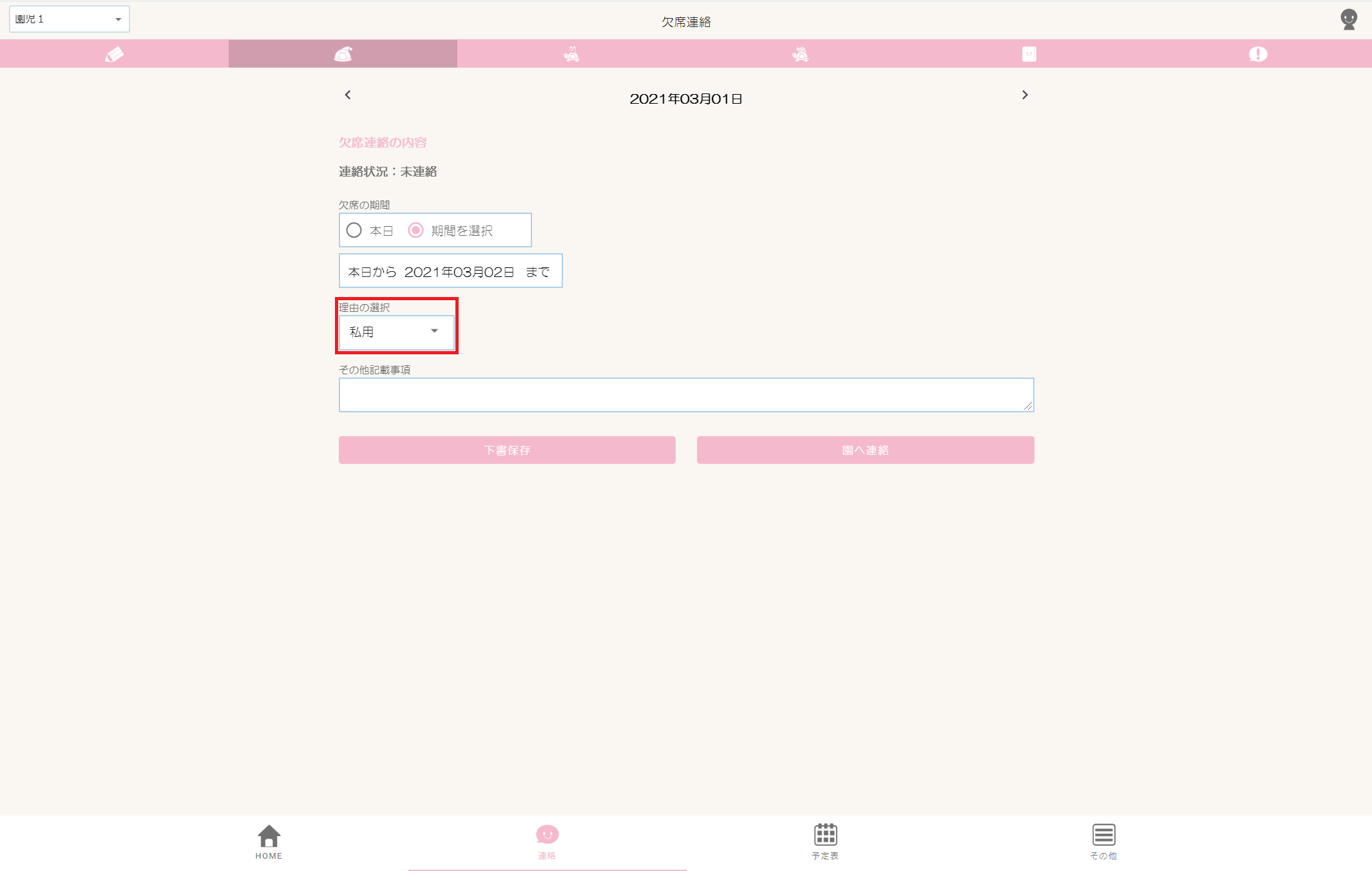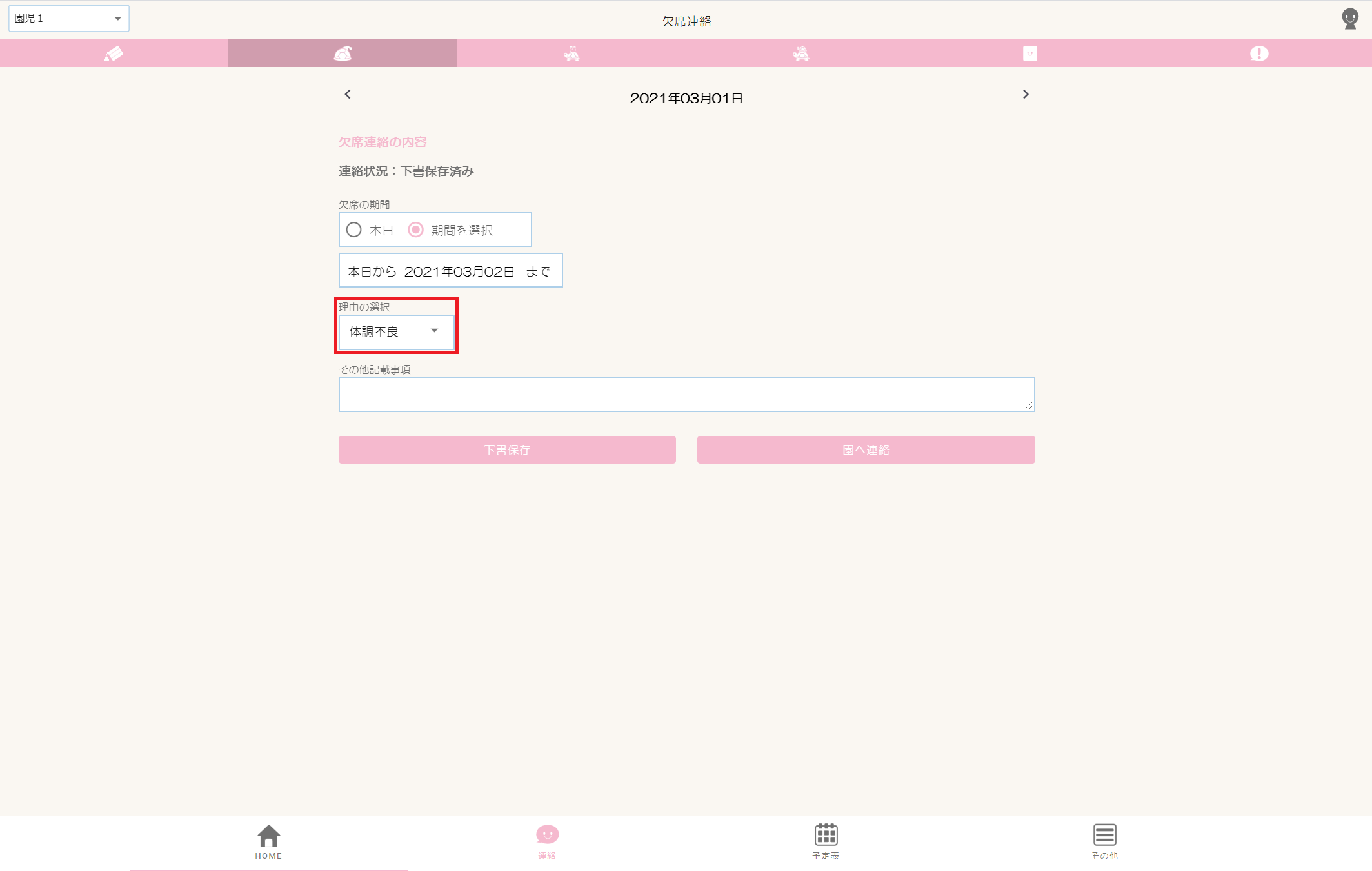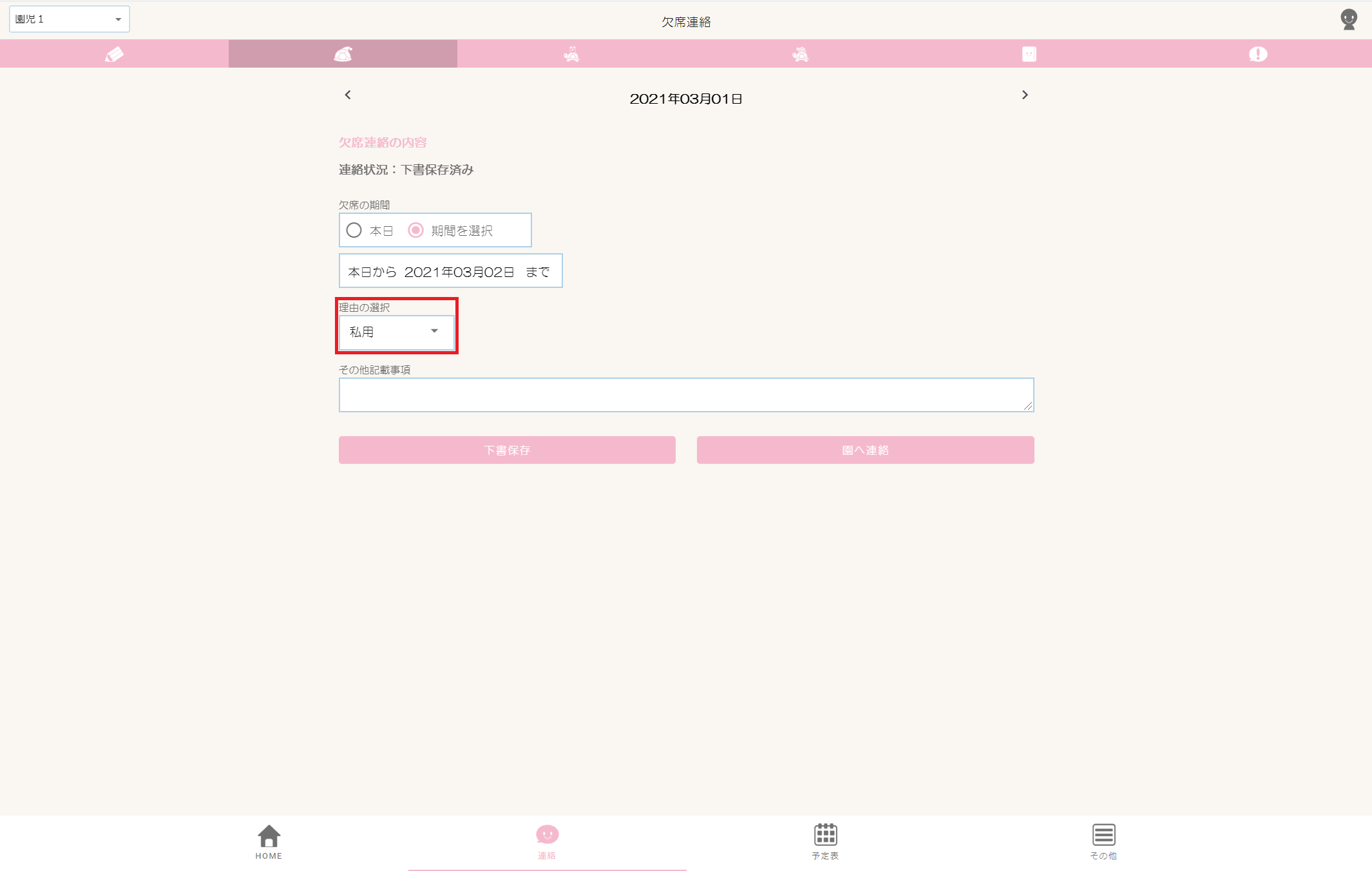ほいくはぶ 操作マニュアル
欠席連絡
1. 欠席連絡について
概要
「欠席連絡」では、欠席連絡の新規作成・編集ができます。
欠席連絡は以下の場合に使用することができます。
・当日欠席連絡を行う場合(当日のみ、または当日を含めた複数日に欠席する場合)
・予め欠席する日が決まっている場合
欠席連絡は以下の場合に使用することができます。
・当日欠席連絡を行う場合(当日のみ、または当日を含めた複数日に欠席する場合)
・予め欠席する日が決まっている場合
欠席連絡画面へ移動
保護者ホーム画面の[欠席連絡]ボタンをクリックします。
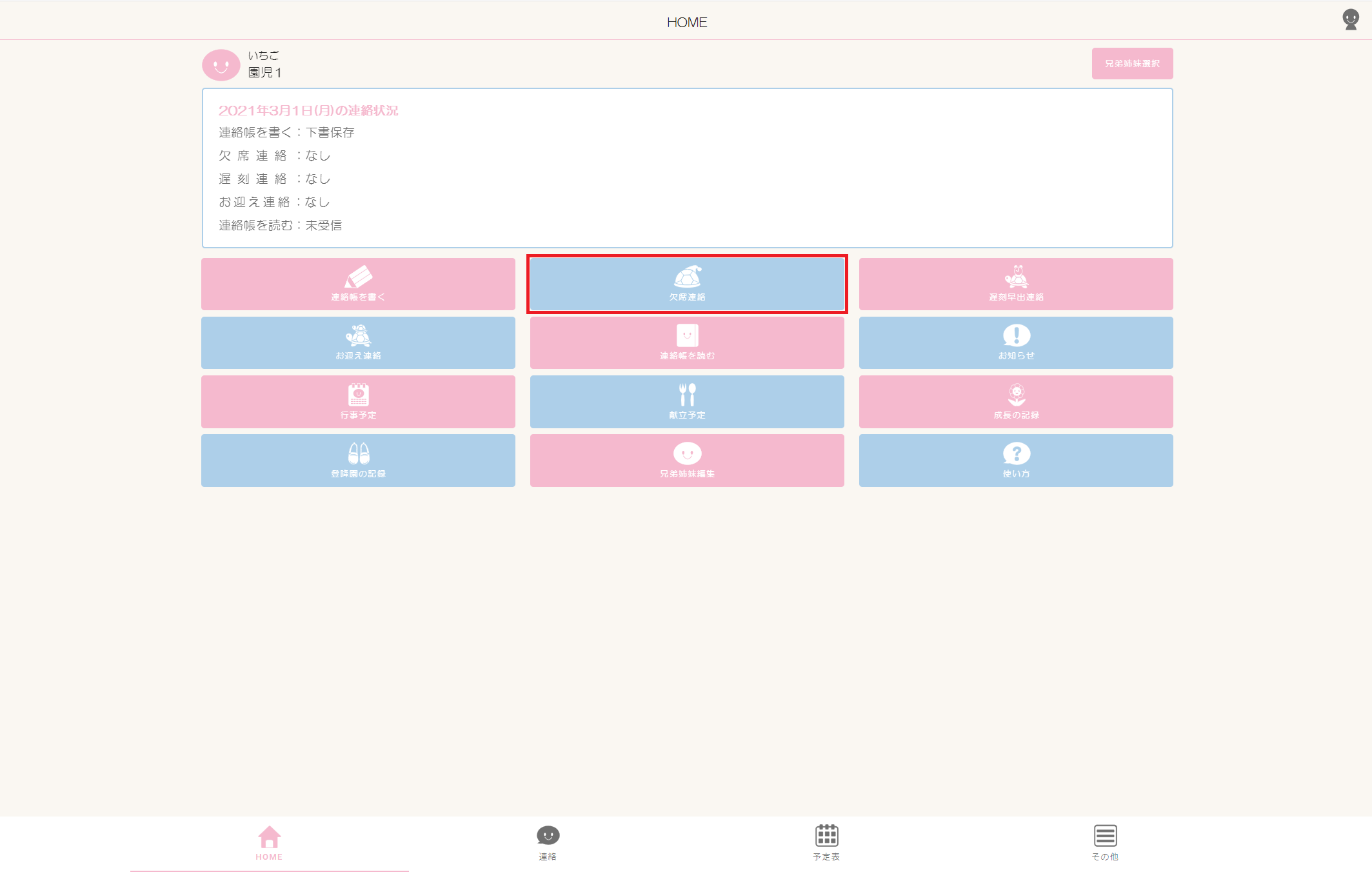
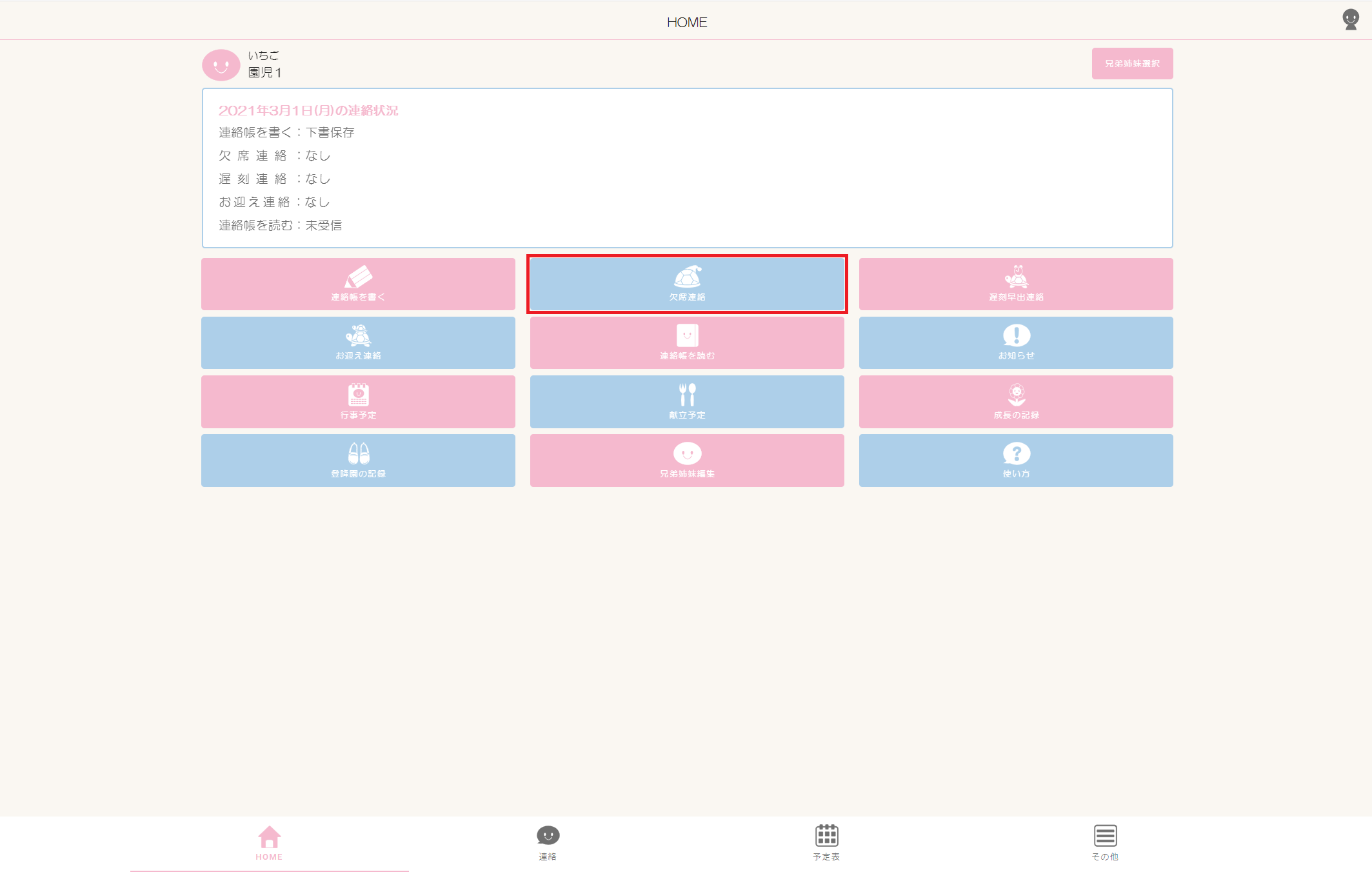
フッダーメニュー【連絡】を選択し、ヘッダーメニューの[欠席連絡]からも移動可能です。
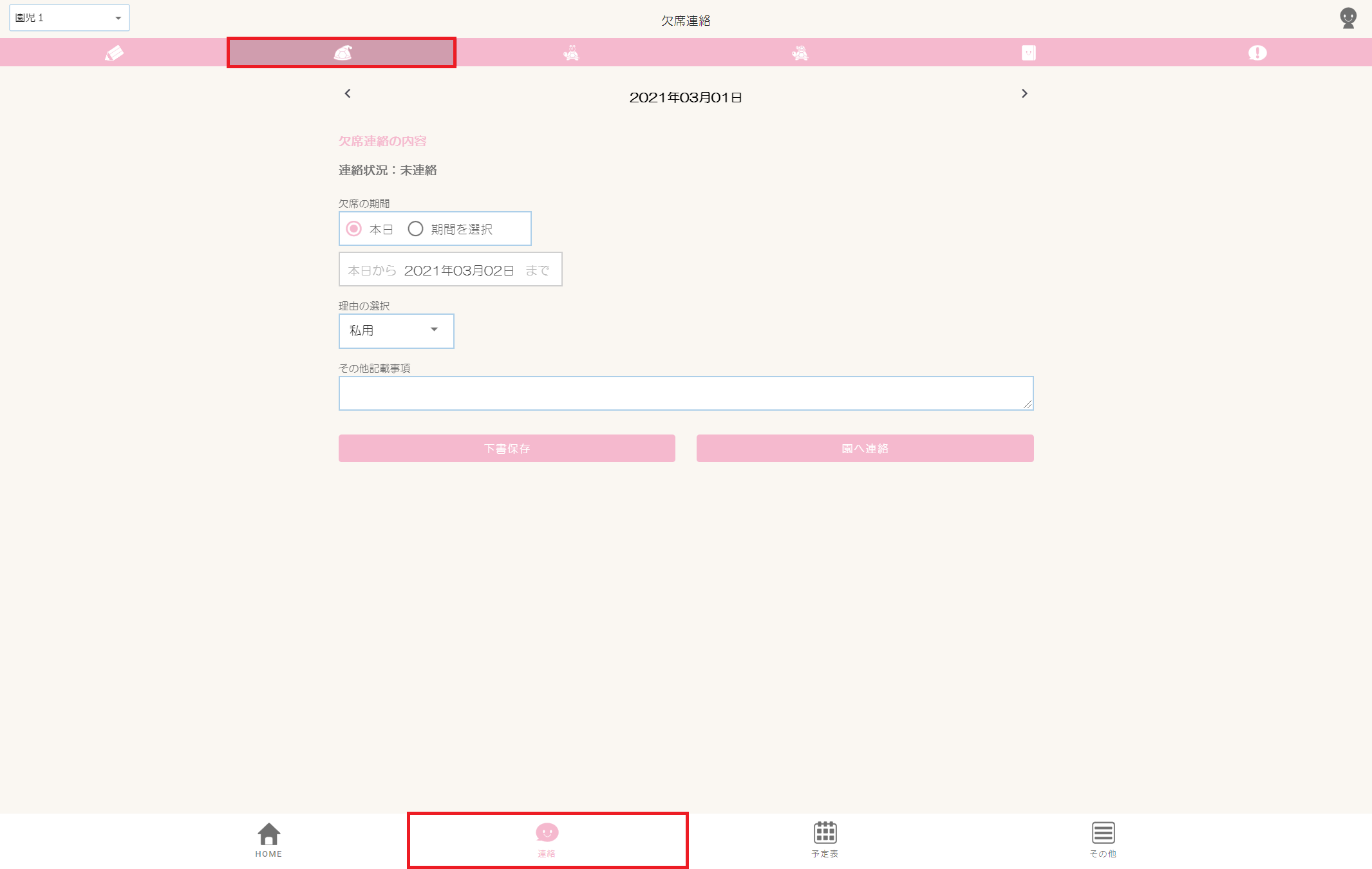
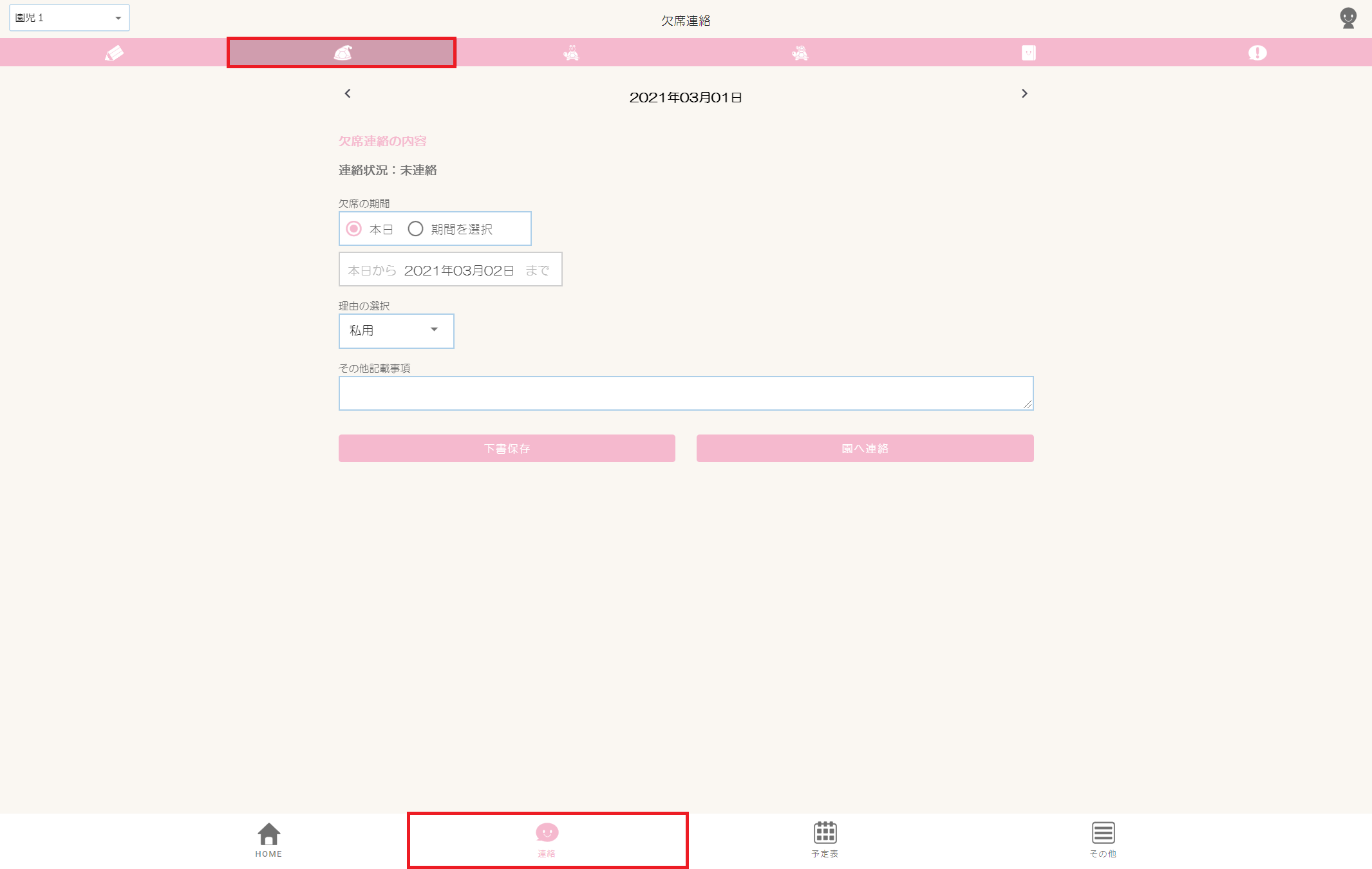
欠席連絡画面項目一覧
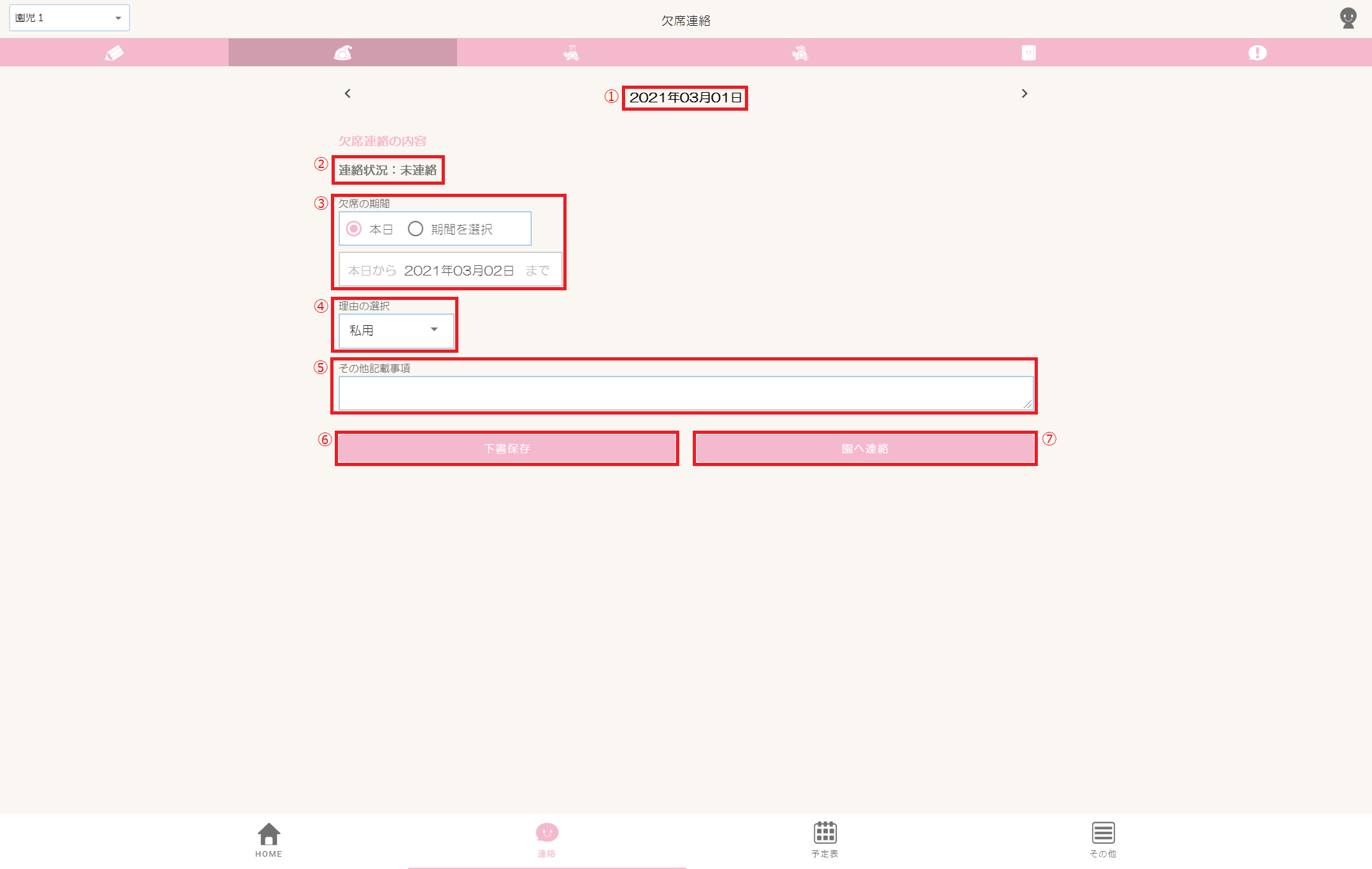
| # | 項目 | 説明 |
|---|---|---|
| 1 | 日付 | 日付を選択できます。 |
| 2 | 連絡状況 | 欠席連絡の連絡状況について表示します。 |
| 3 | 欠席の期間 | 欠席の期間を選択します。 |
| 4 | 理由の選択 | 欠席理由を選択します。 |
| 5 | その他記載事項 | 上記以外で特筆事項がある場合はこちらに入力します。 |
| 6 | 下書保存ボタン | クリックすると入力内容が保存されます。園には連絡されません。 |
| 7 | 園へ連絡ボタン | クリックすると入力内容が園に連絡されます。 |
2. 新規作成
欠席連絡画面項目一覧
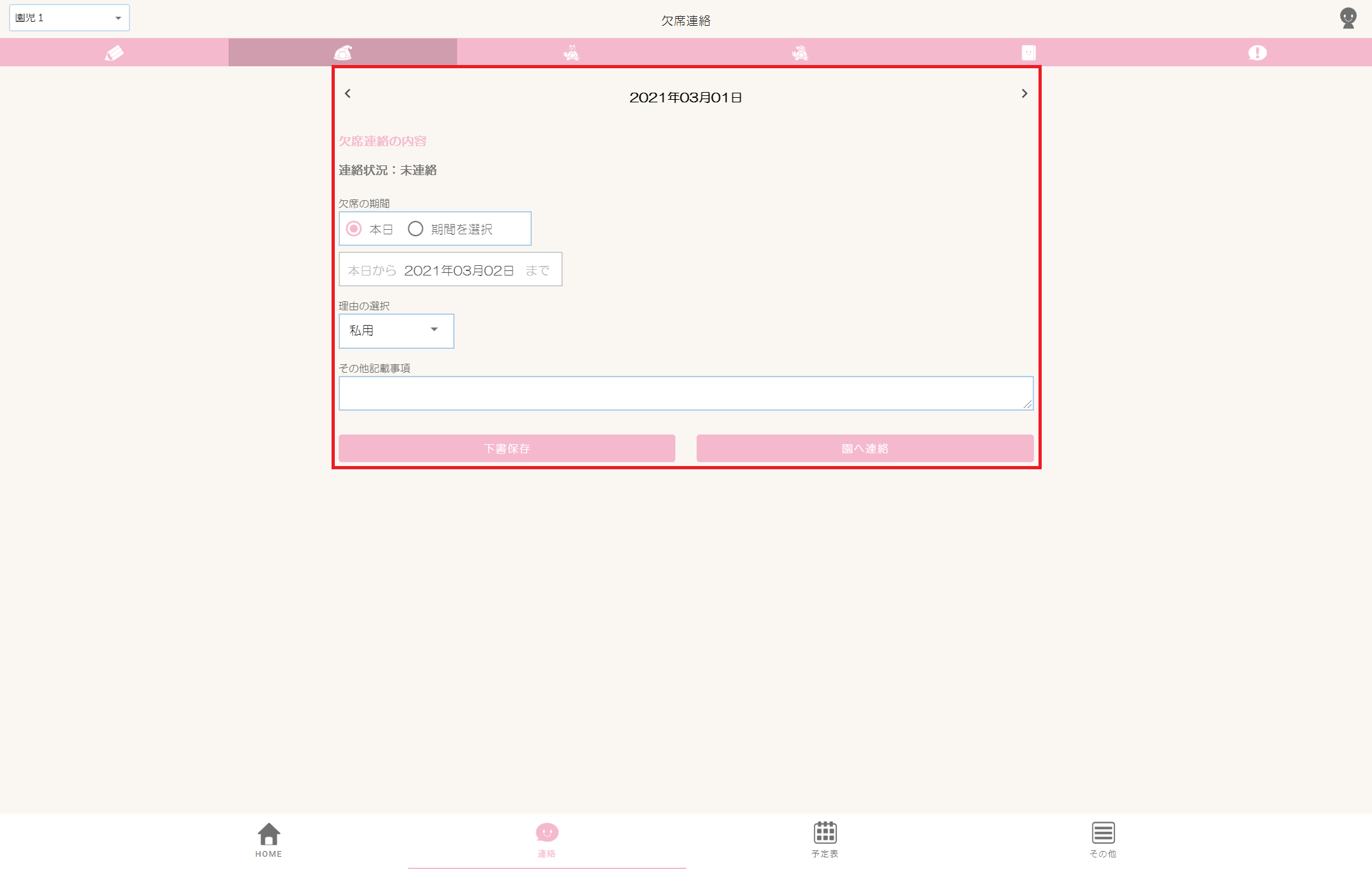
| 項目 | 説明 |
|---|---|
| 日付 | 日付を選択できます。 |
| 連絡状況 | 欠席連絡の連絡状況について表示します。 |
| 欠席の期間 | 欠席の期間を選択します。 |
| 理由の選択 | 欠席理由を選択します。 |
| その他記載事項 | 上記以外で特筆事項がある場合はこちらに入力します。 |
| 下書保存ボタン | クリックすると入力内容が保存されます。園には連絡されません。 |
| 園へ連絡ボタン | クリックすると入力内容が園に連絡されます。 |
欠席連絡の新規作成方法(当日欠席連絡を行う場合)
①欠席の期間を選択します。
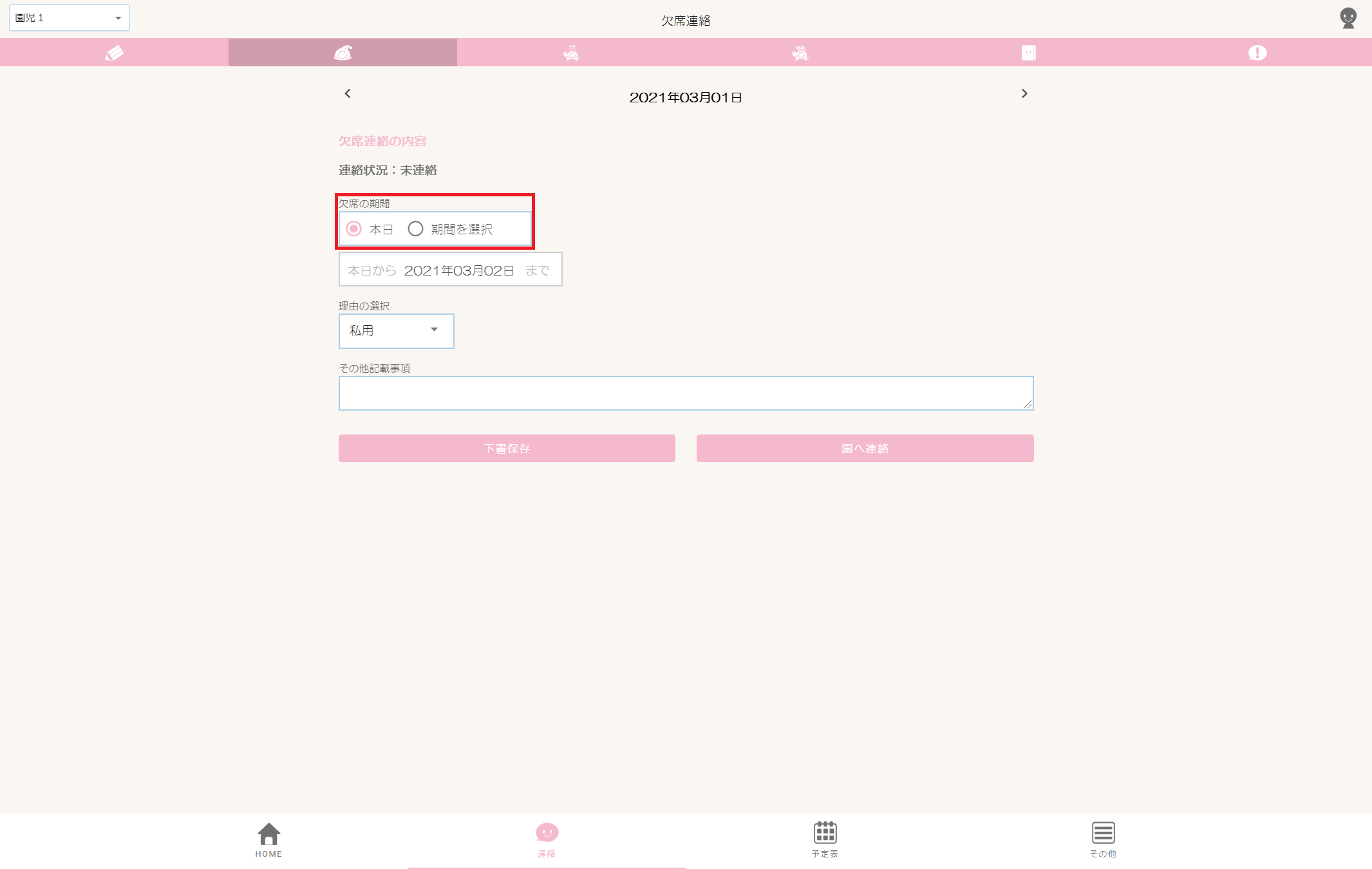
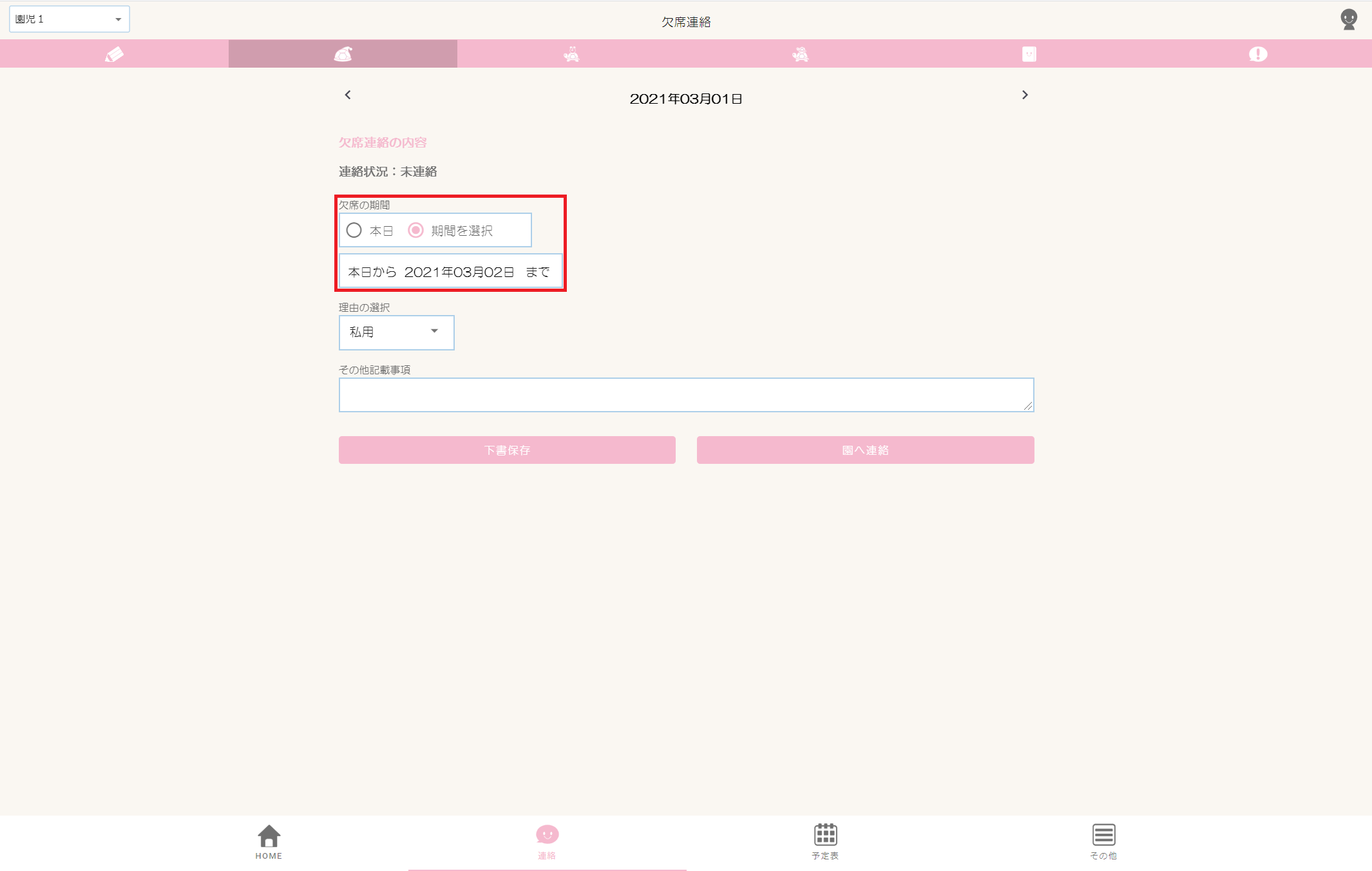
①-1.本日のみ欠席の場合は「本日」を選択します。
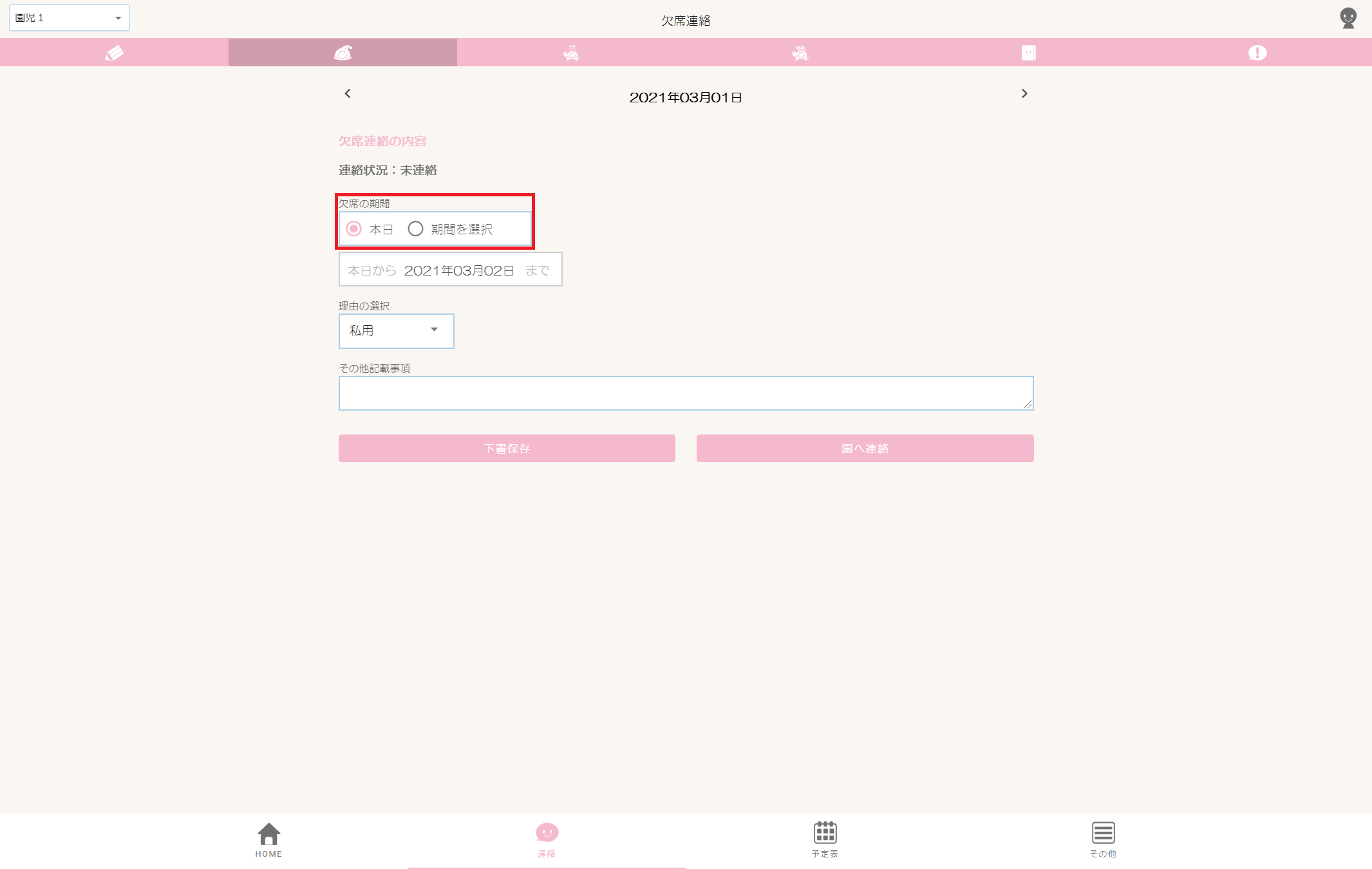
①-2.複数日欠席の場合は「期間を選択」を選択し、欠席期間の最終日を選択します。
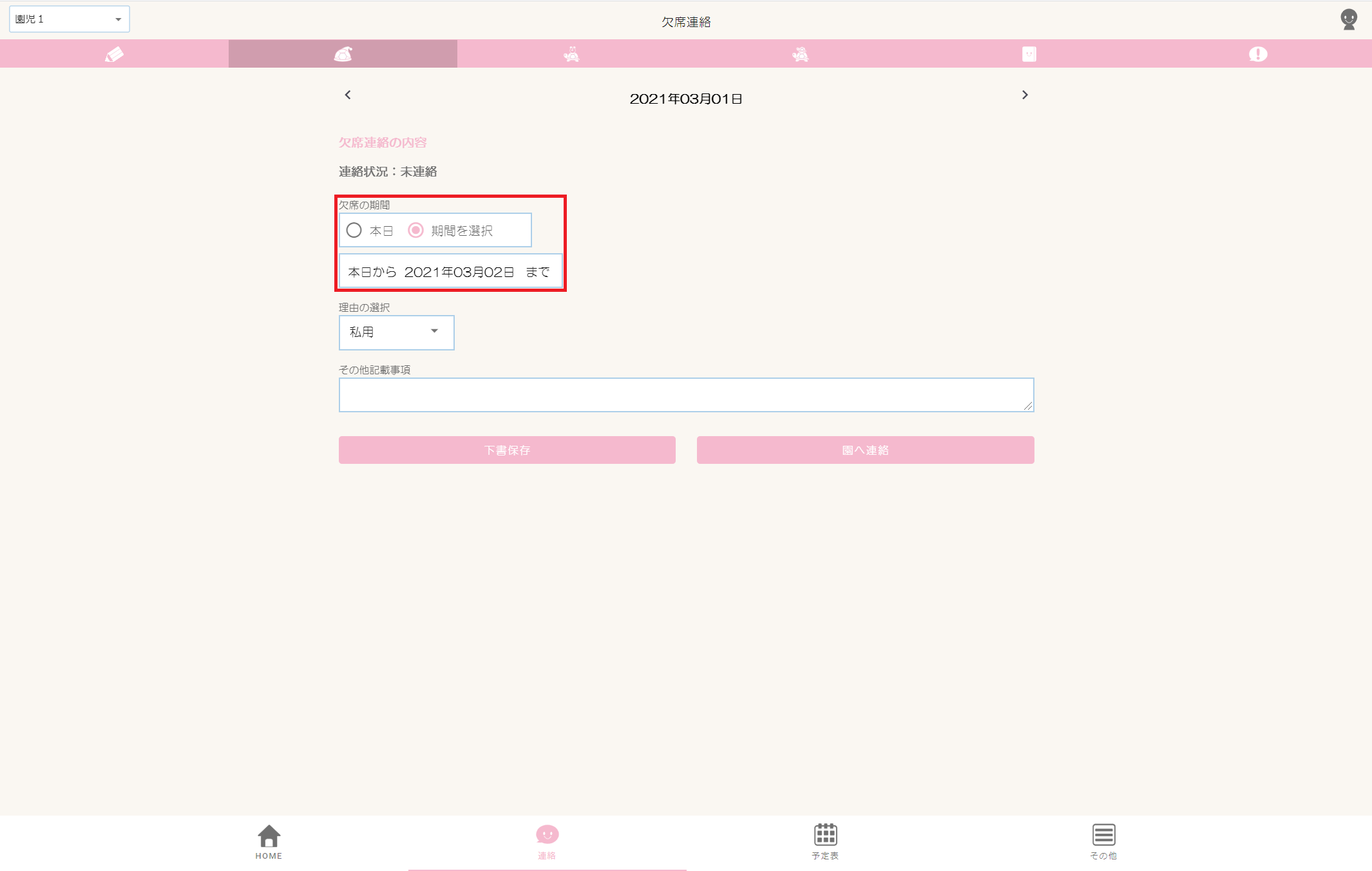
③①〜②までの内容以外で記載事項がある場合は、その他記載事項に入力します。
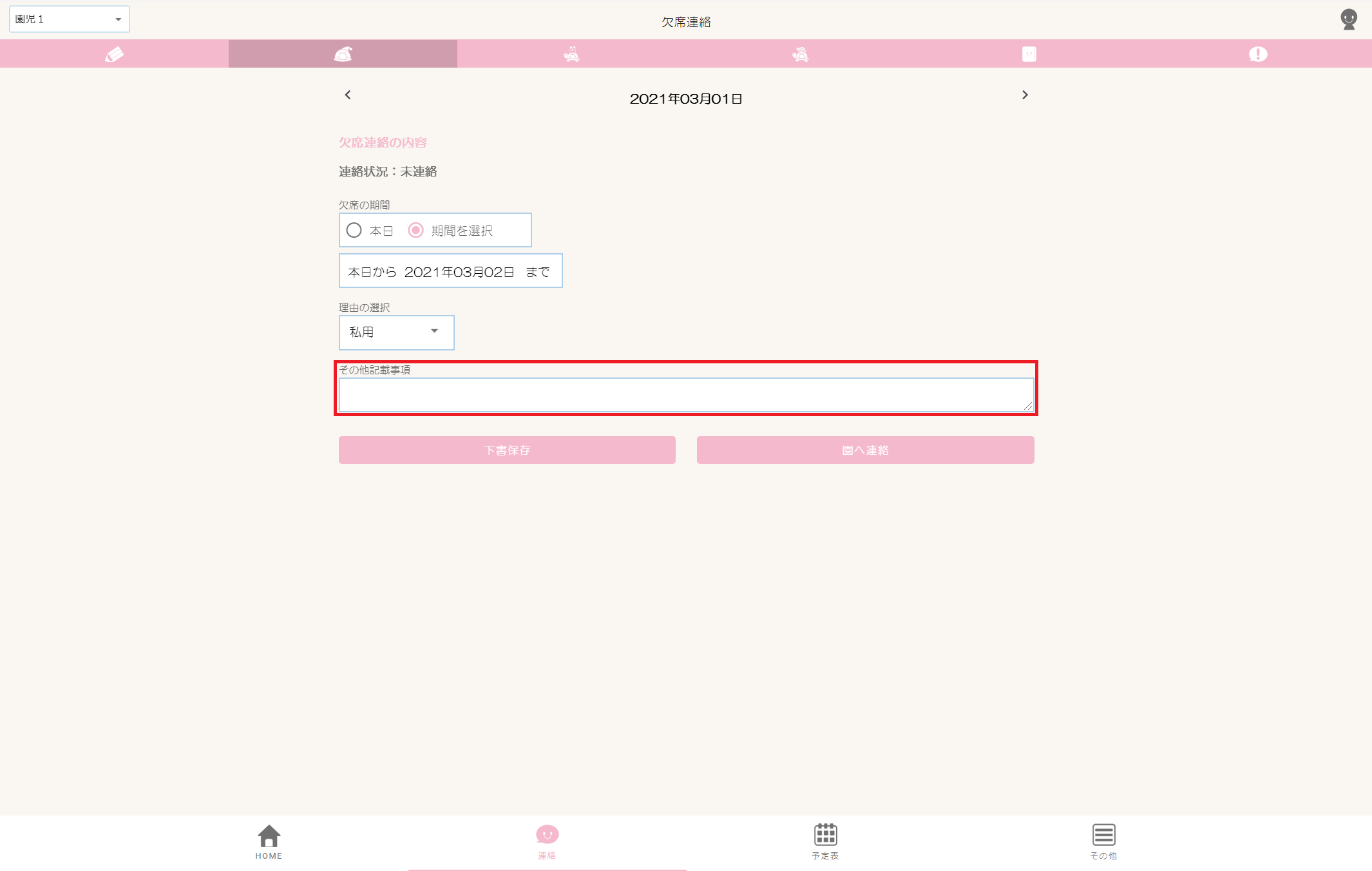
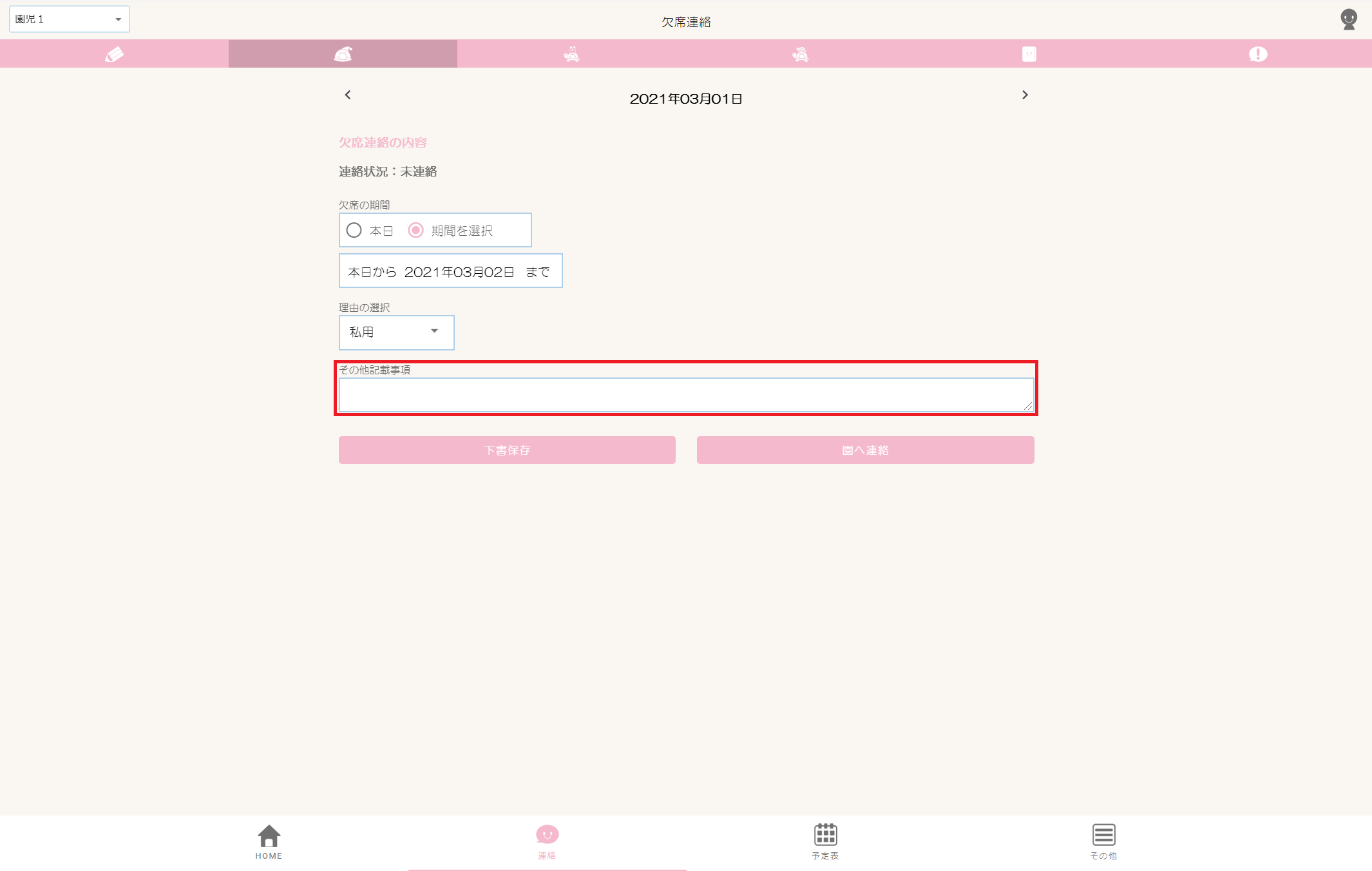
④[下書保存]ボタンまたは[園へ連絡ボタン]をクリックします。
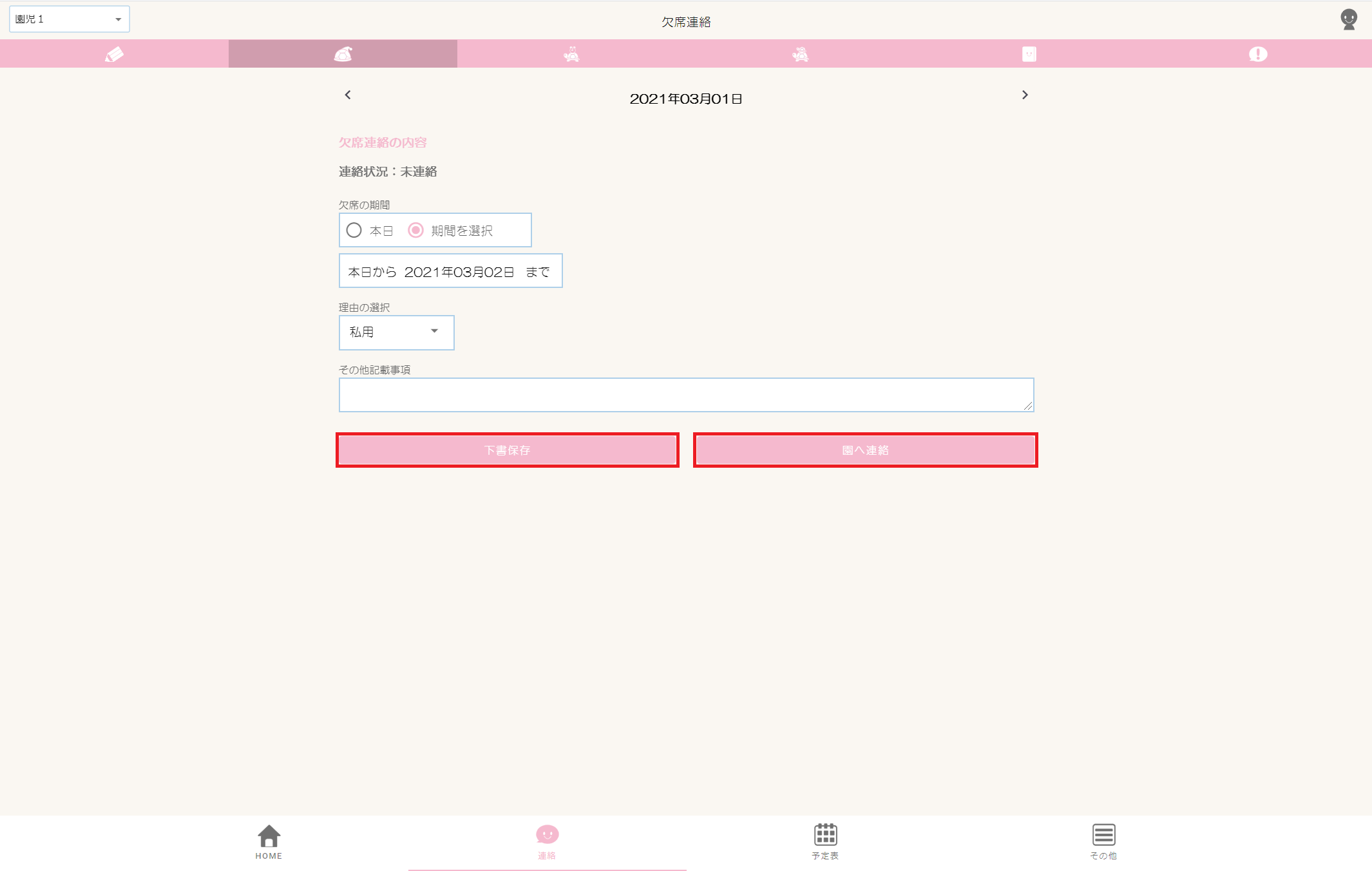
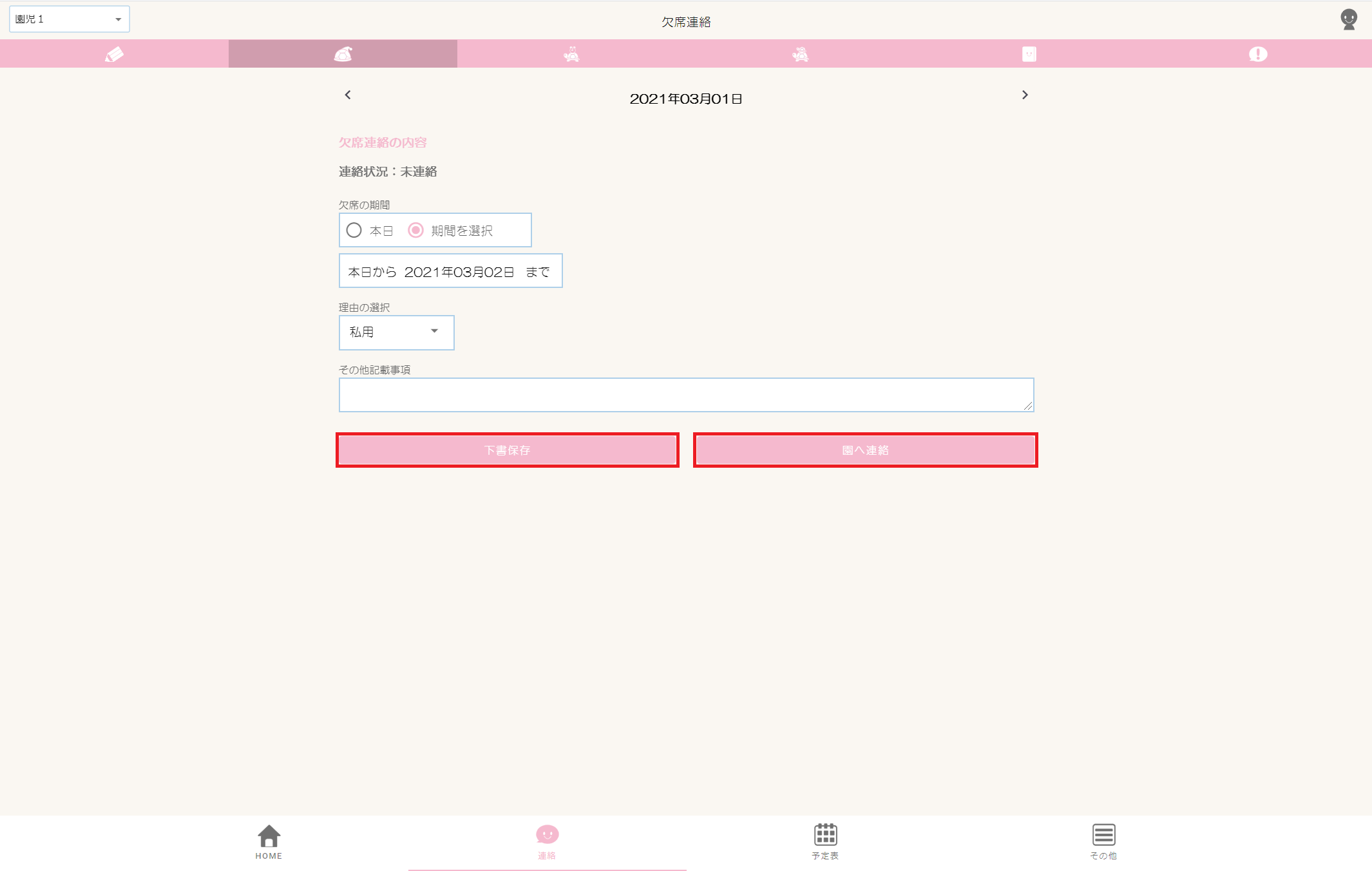
欠席連絡の新規作成方法(予め欠席する日が決まっている場合)
①以下の2つの方法どちらかで日付を変更します。
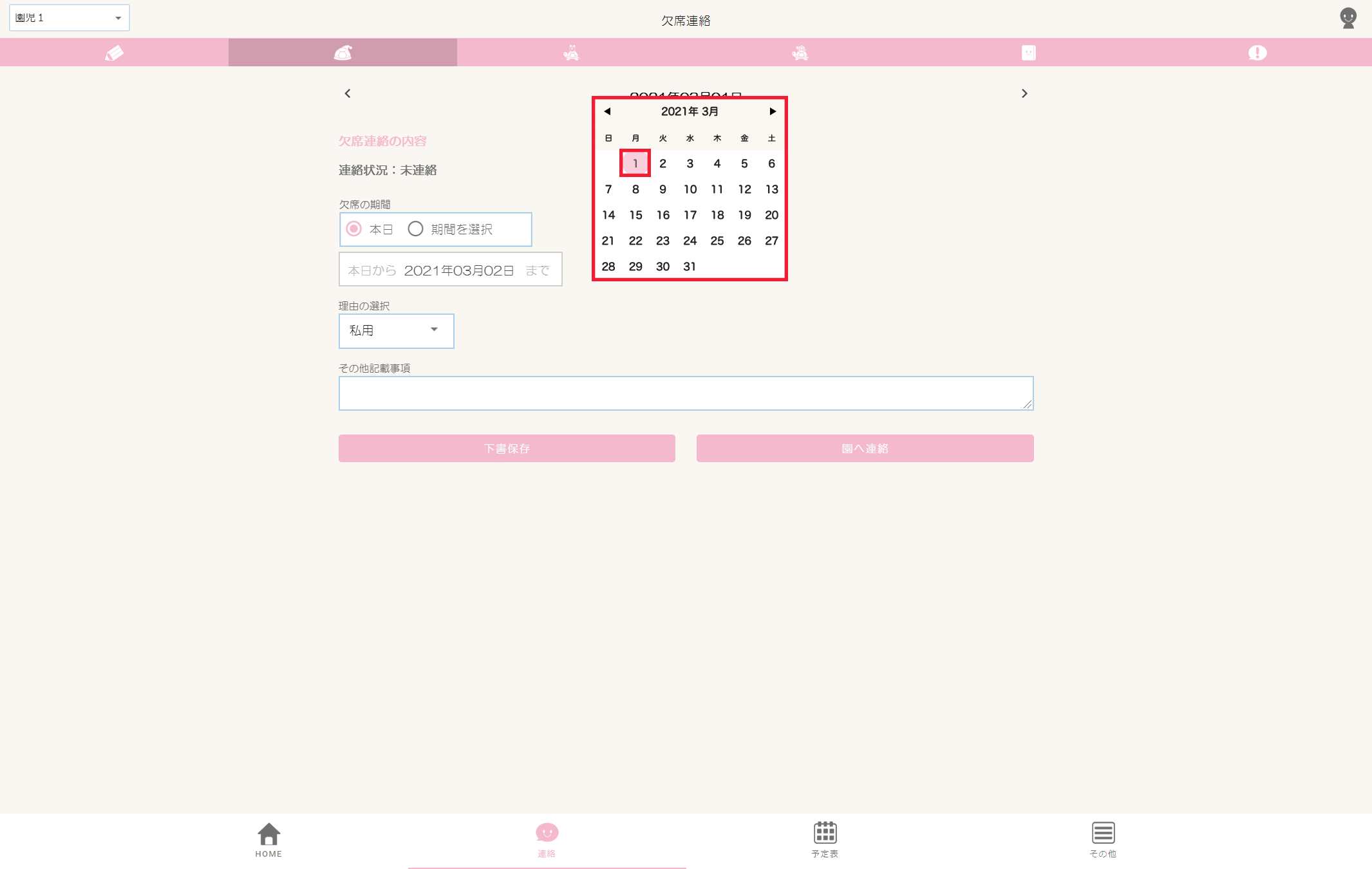
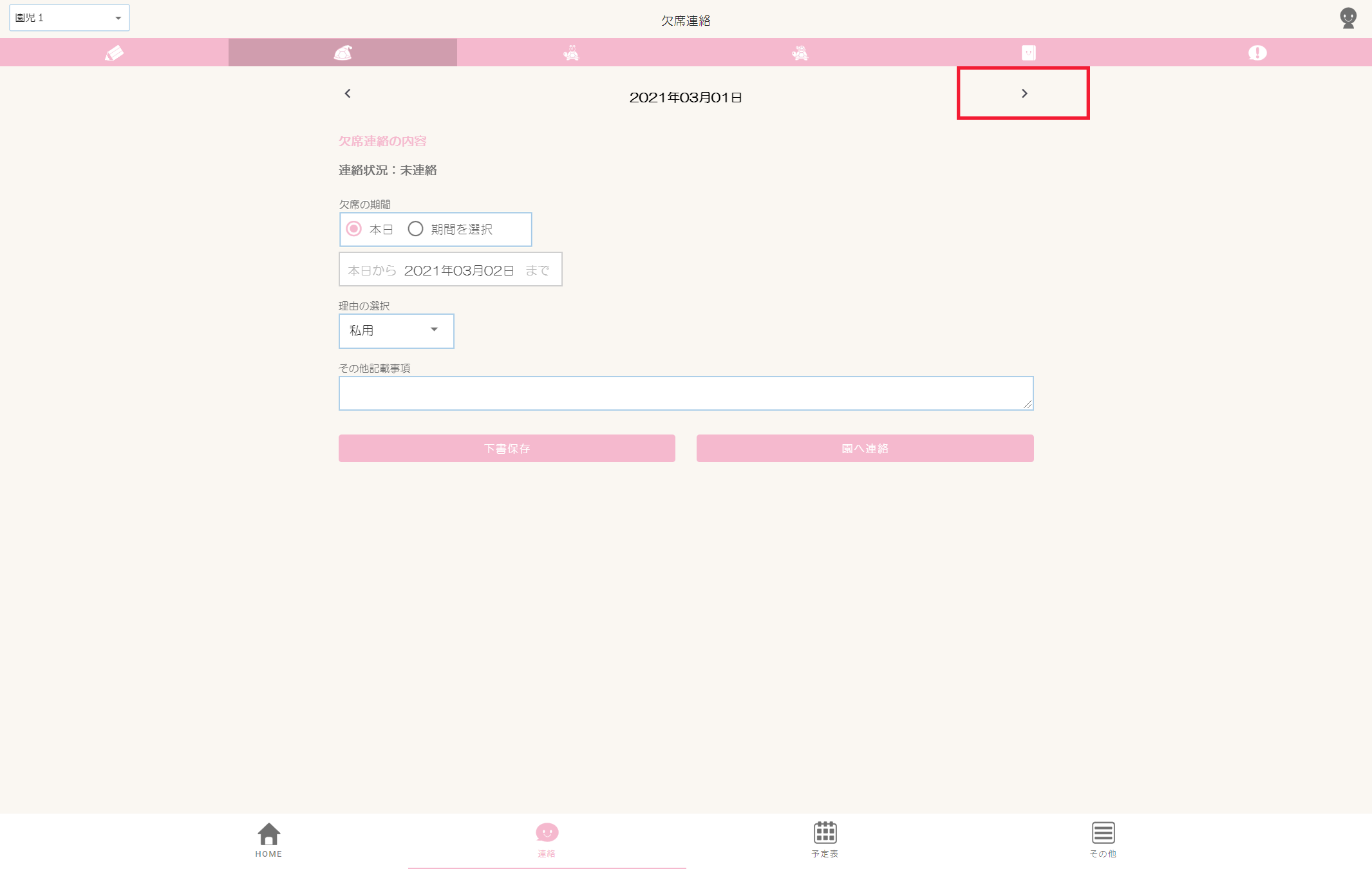
①-1.日付をクリックし、カレンダーから欠席する日を選択します。
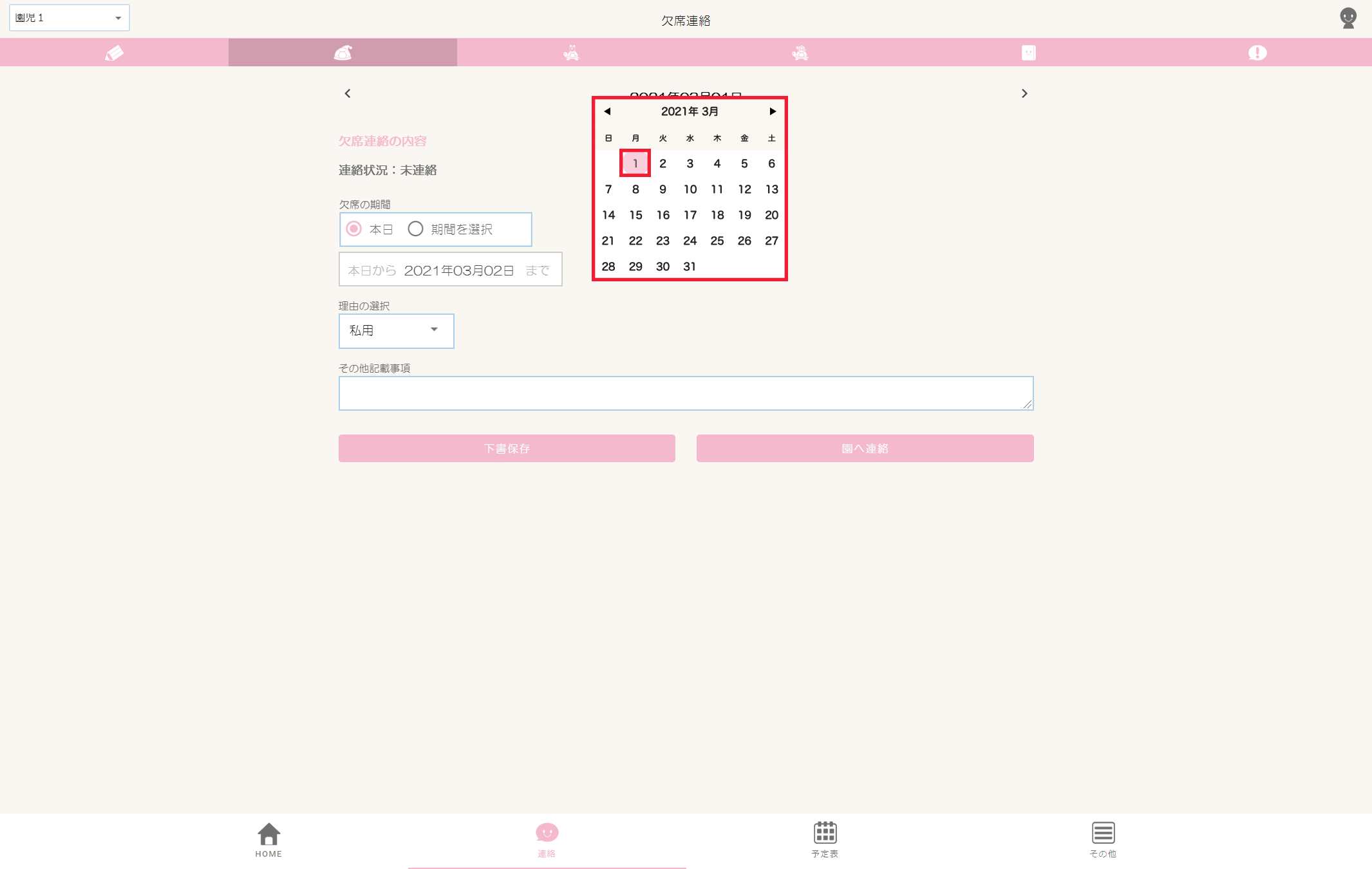
①-2.またはカレンダーの[>]をクリックし、欠席する日まで日付を進めます。
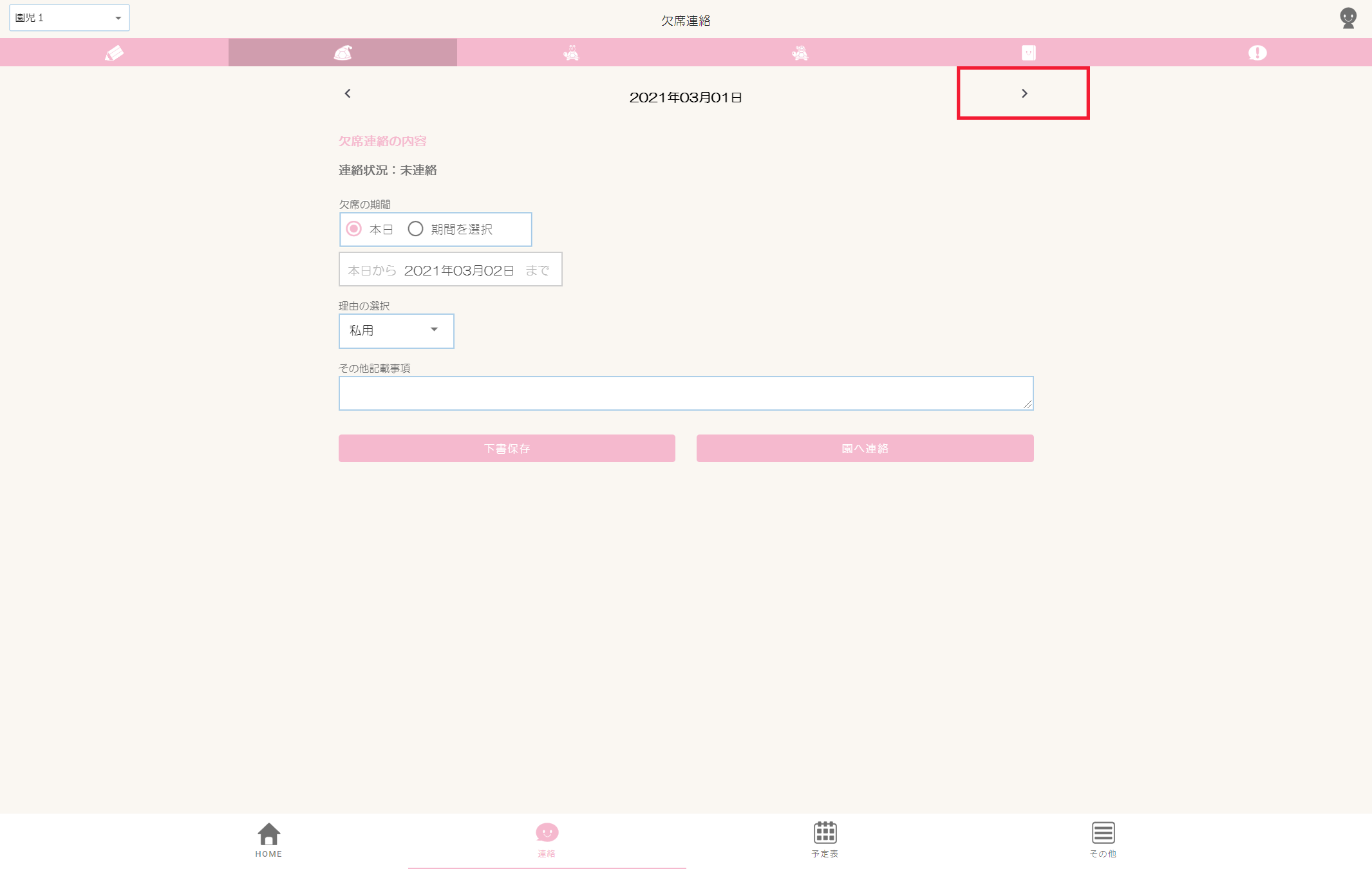
②欠席の期間を選択します。
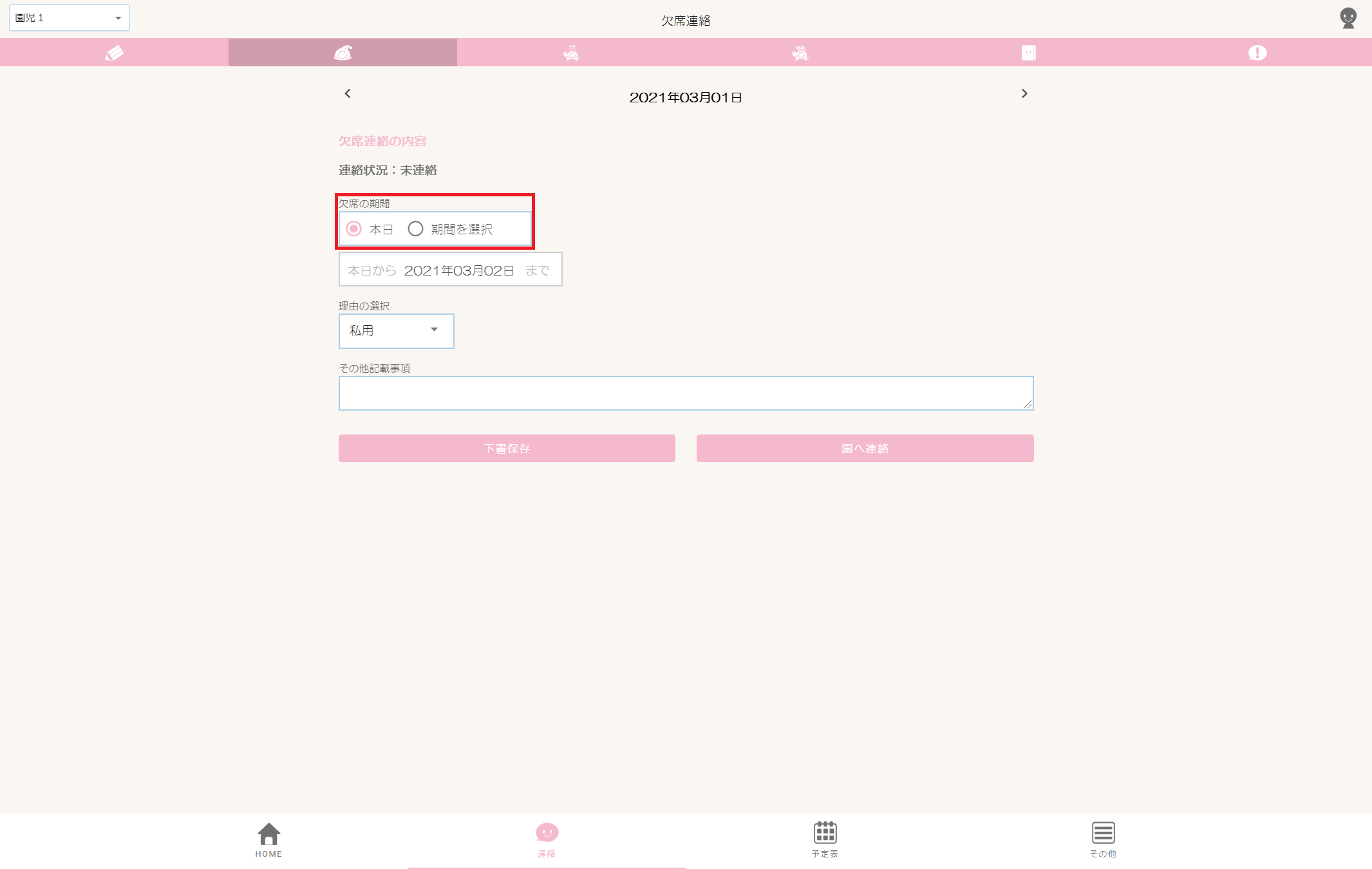
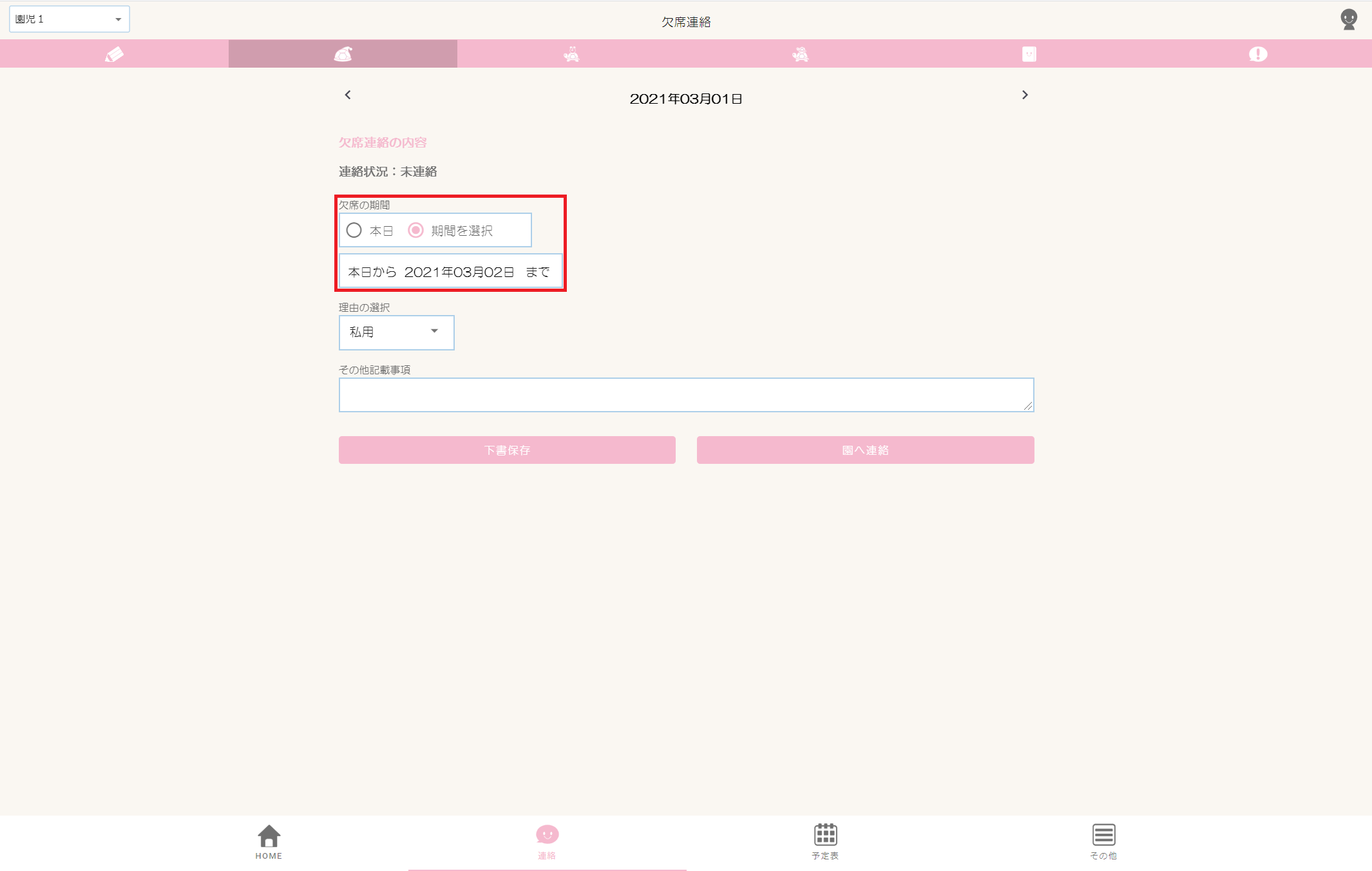
②-1.日付の日のみ欠席の場合は「本日」を選択します。
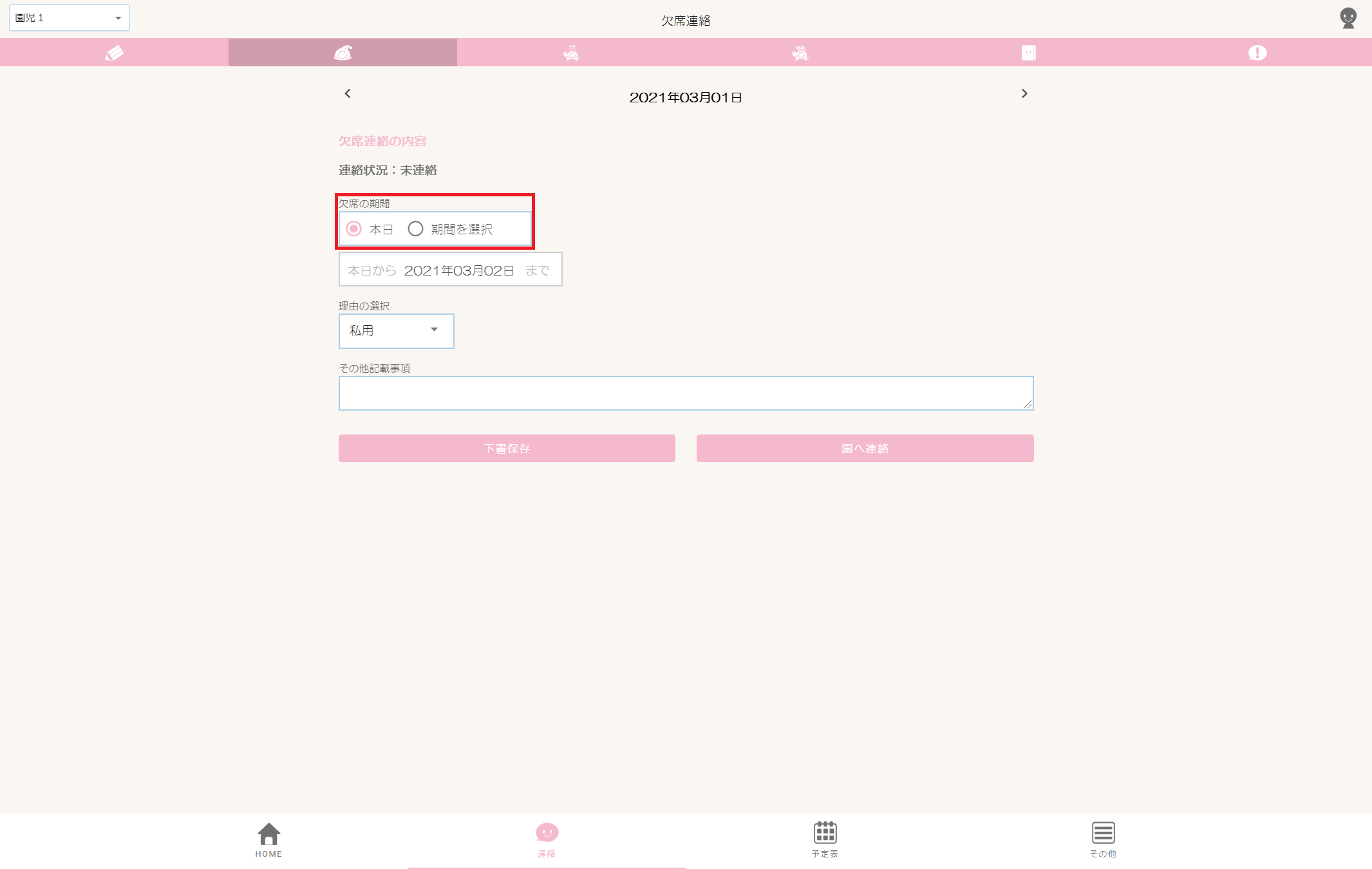
②-2.複数日欠席の場合は「期間を選択」を選択し、欠席期間の最終日を選択します。
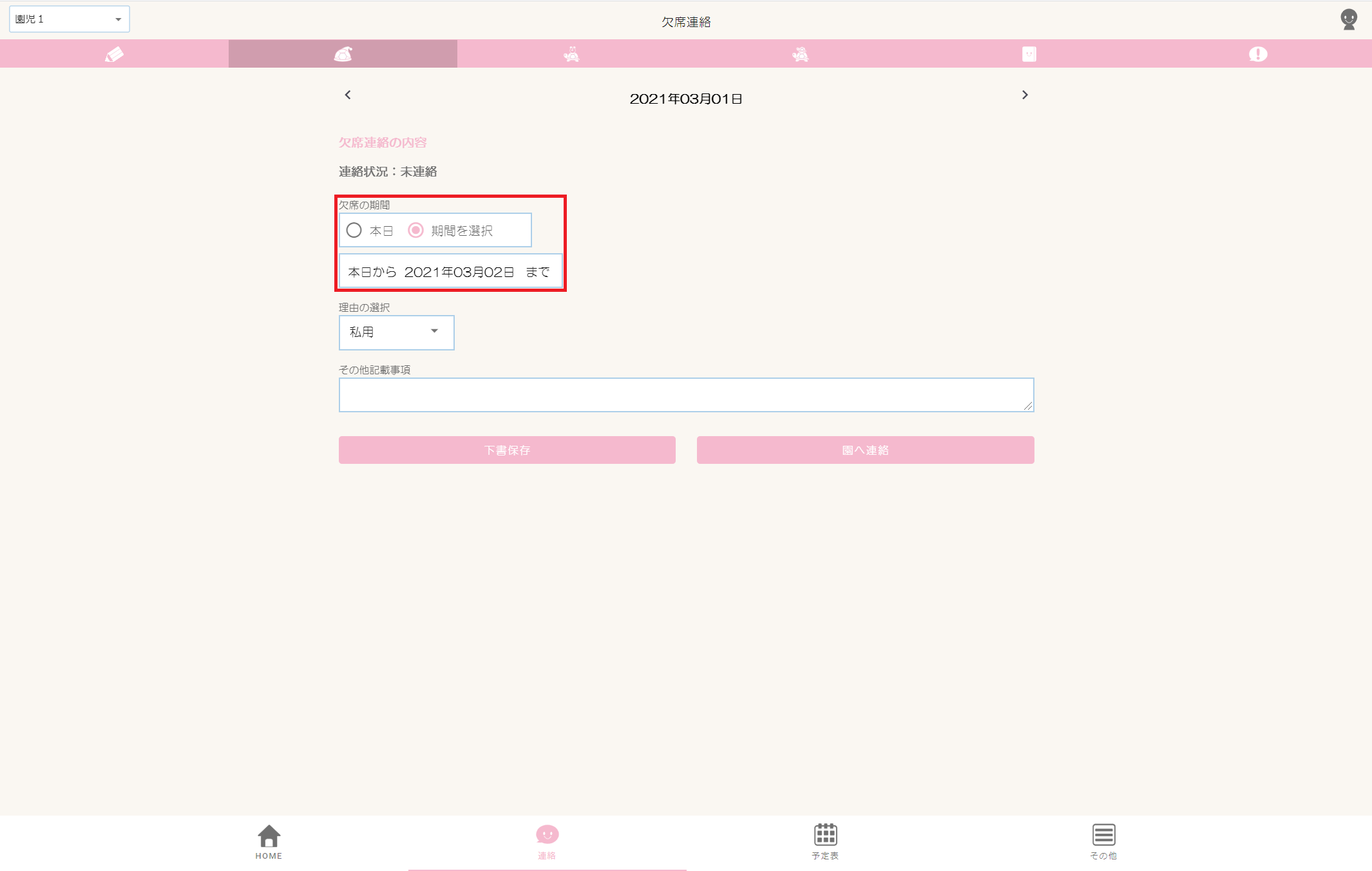
④②〜③までの内容以外で記載事項がある場合は、その他記載事項に入力します。
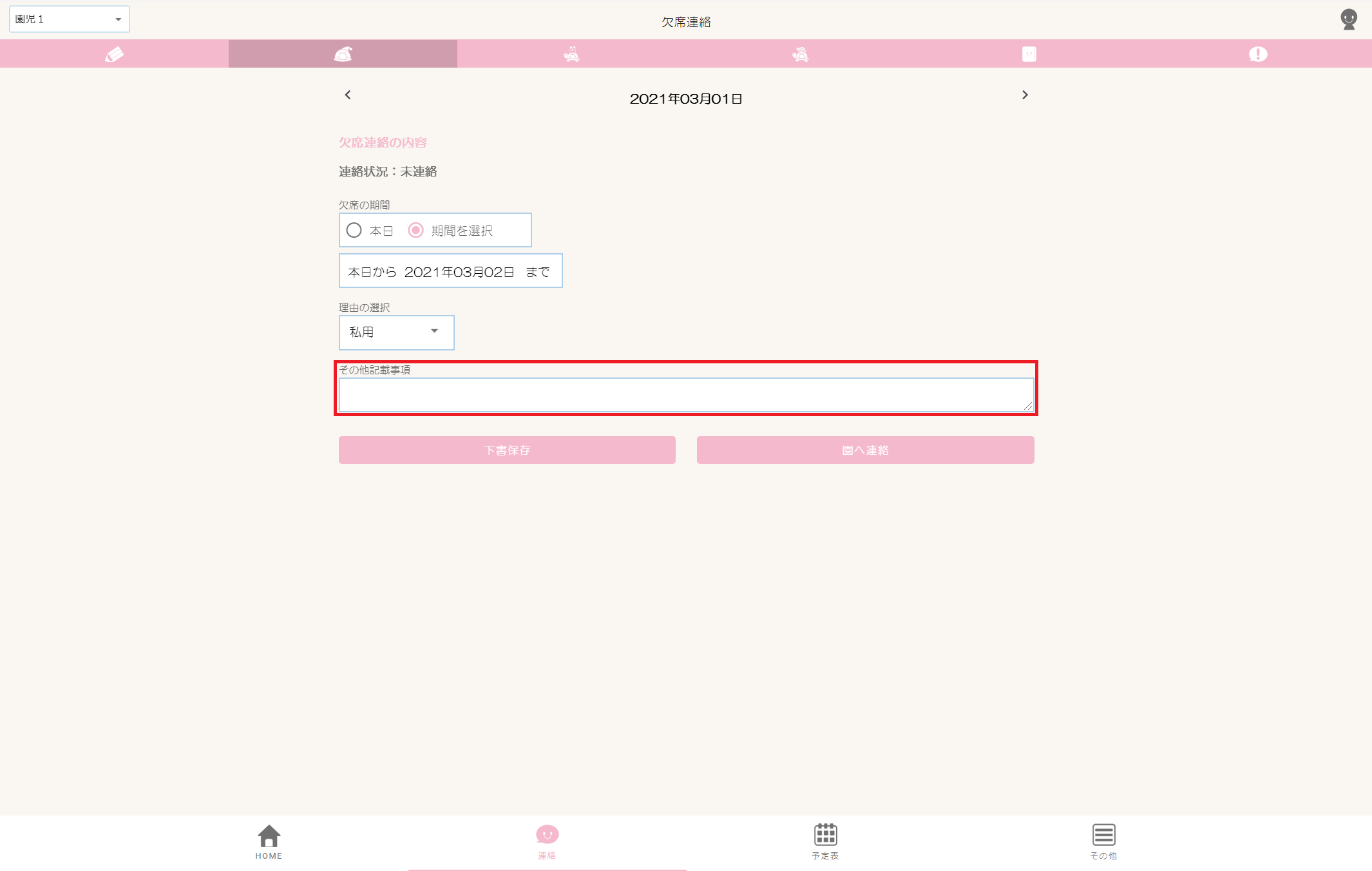
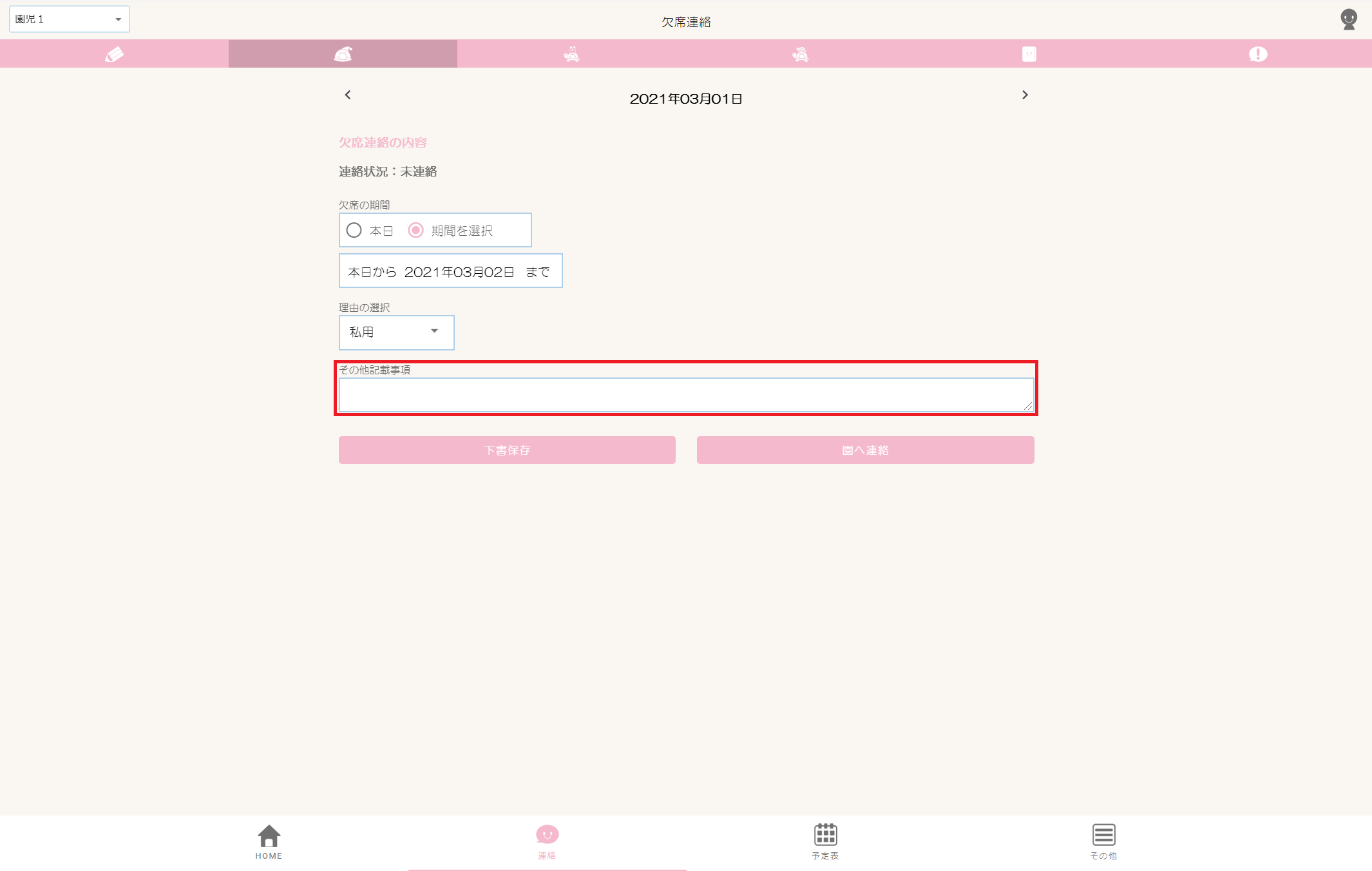
⑤[下書保存]ボタンまたは[園へ連絡ボタン]をクリックします。
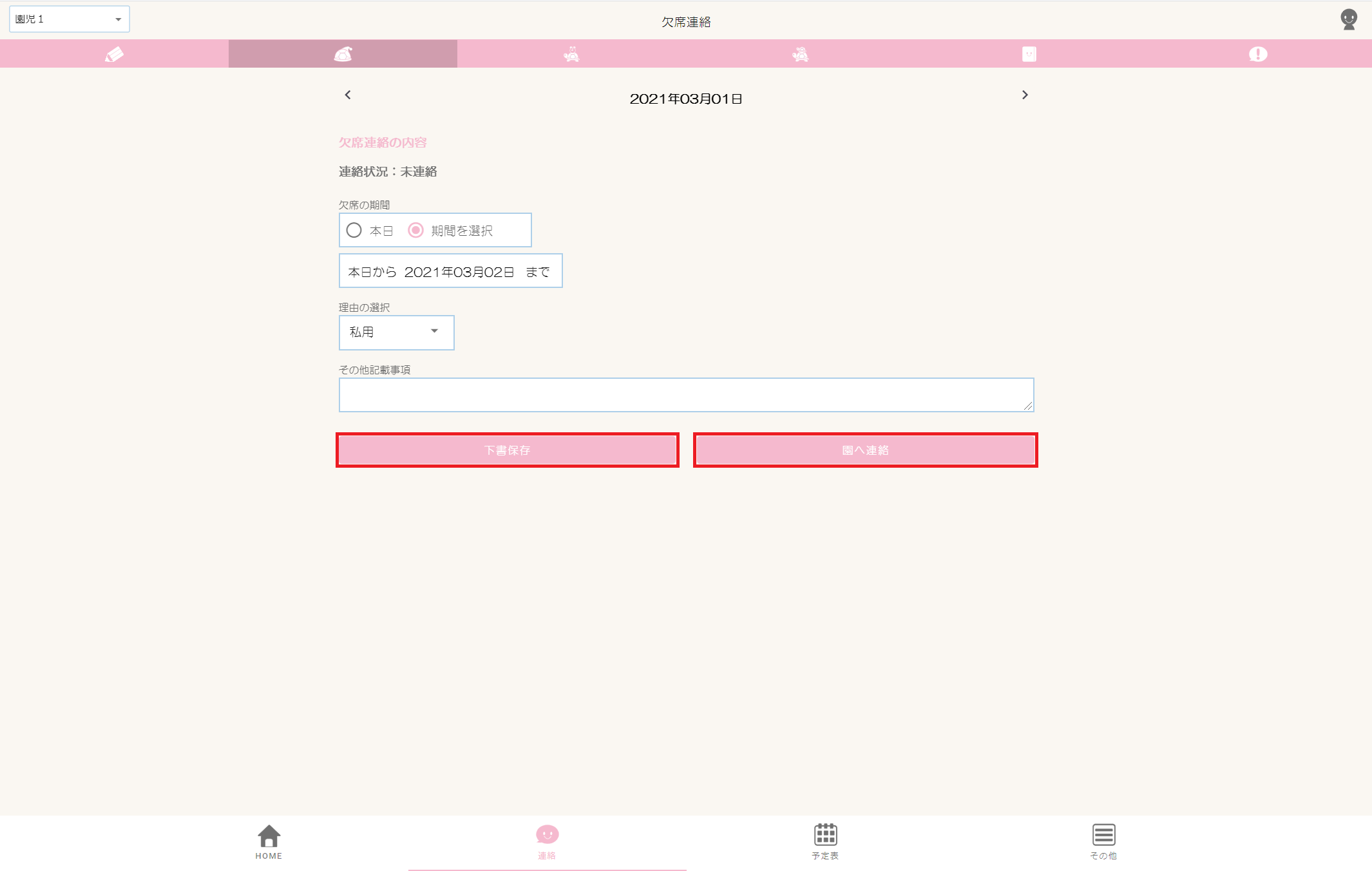
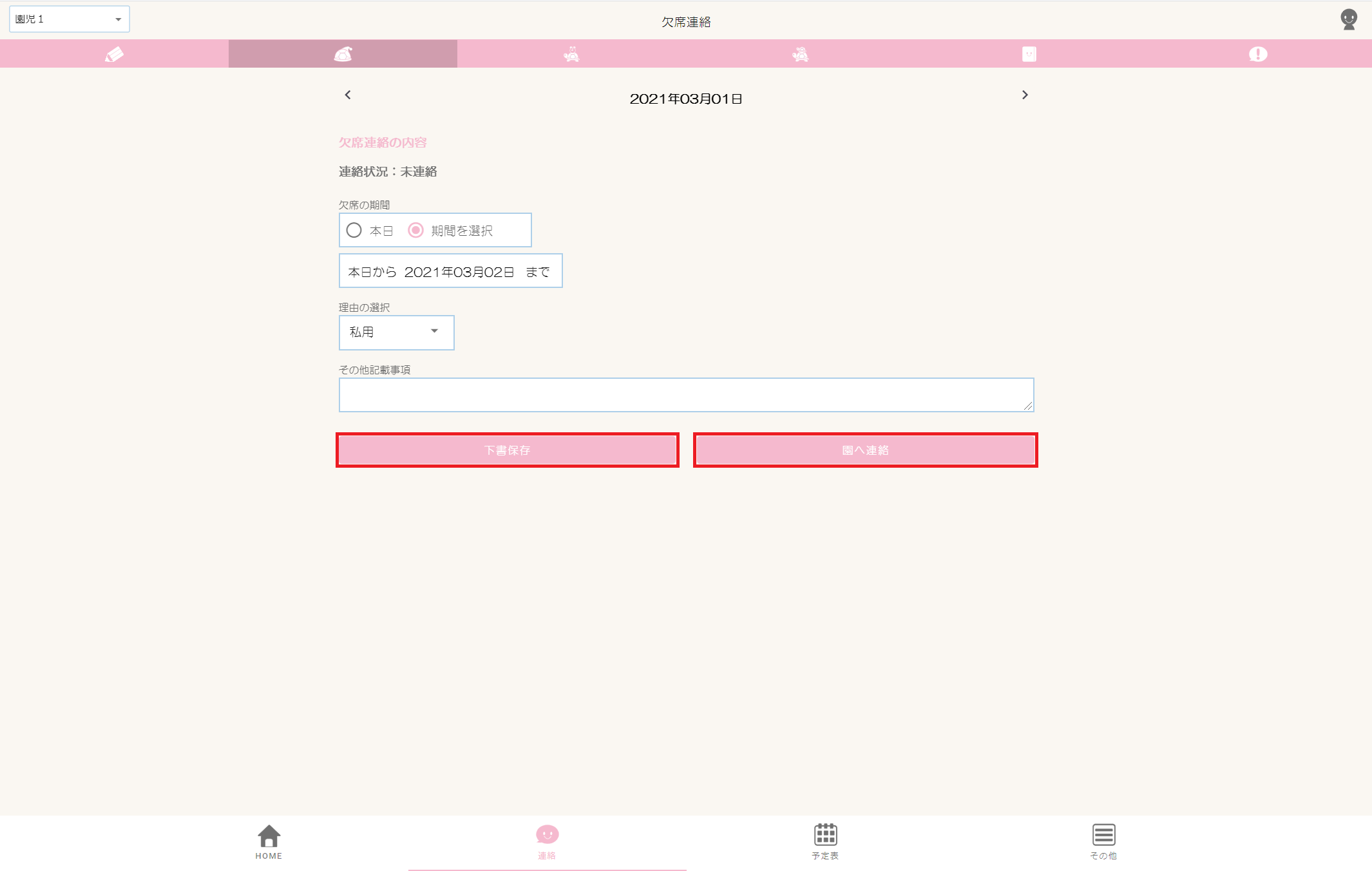
2. 編集
編集画面項目一覧
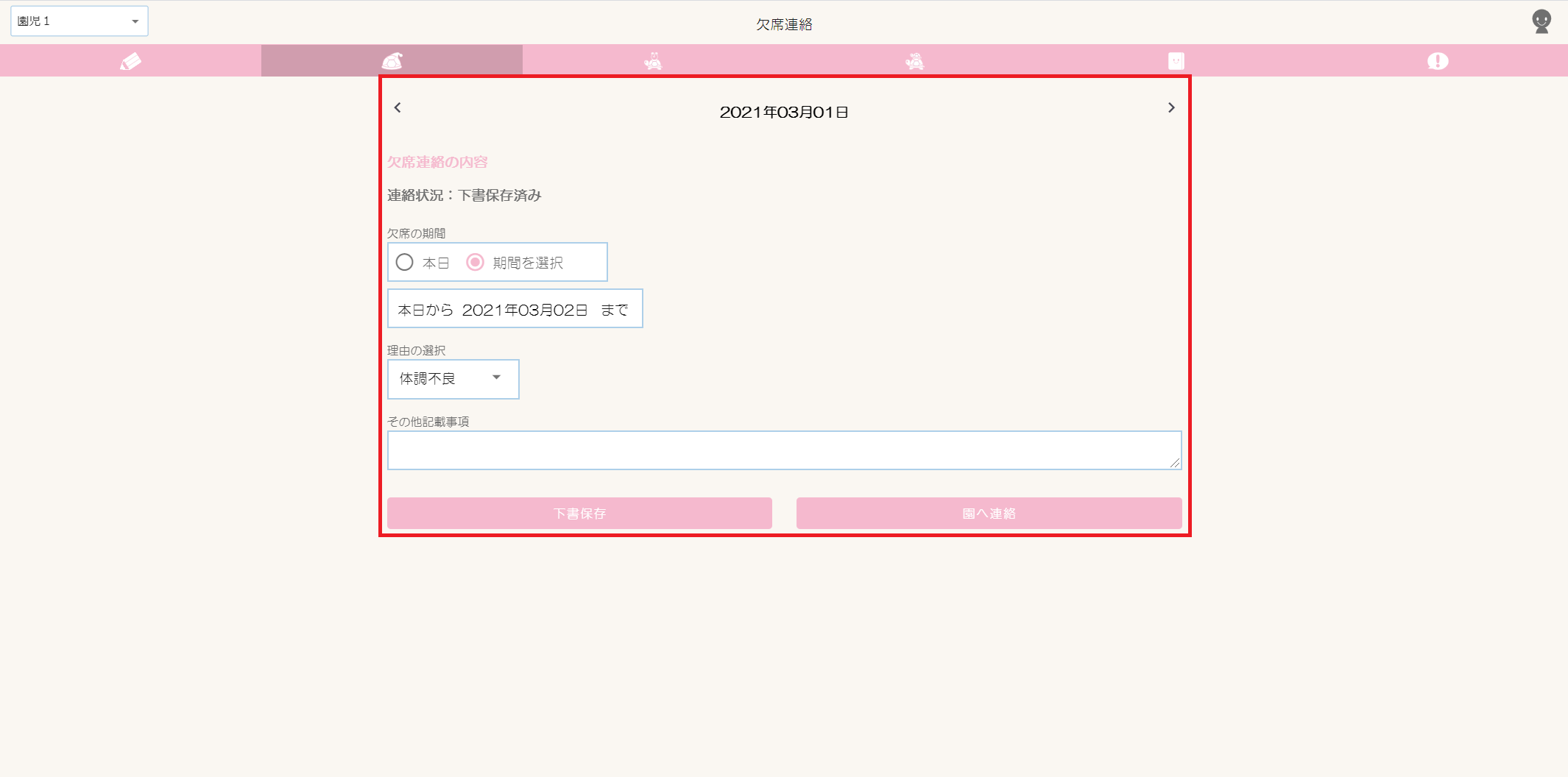
| 項目 | 説明 |
|---|---|
| 日付 | 日付を選択できます。 |
| 連絡状況 | 欠席連絡の連絡状況について表示します。 |
| 欠席の期間 | 欠席の期間を選択します。 |
| 理由の選択 | 欠席理由を選択します。 |
| その他記載事項 | 上記以外で特筆事項がある場合はこちらに入力します。 |
| 下書保存ボタン | クリックすると入力内容が保存されます。園には連絡されません。 |
| 園へ連絡ボタン | クリックすると入力内容が園に連絡されます。 |
欠席連絡の編集方法(当日欠席連絡を行う場合)
連絡状況のステータスが「下書保存中」または「承認依頼中」のみ編集が可能です。
「承認済み」の場合は編集することができません。
「承認済み」の場合は編集することができません。
①欠席の期間を選択します。
①-1.本日のみ欠席の場合は「本日」を選択します。
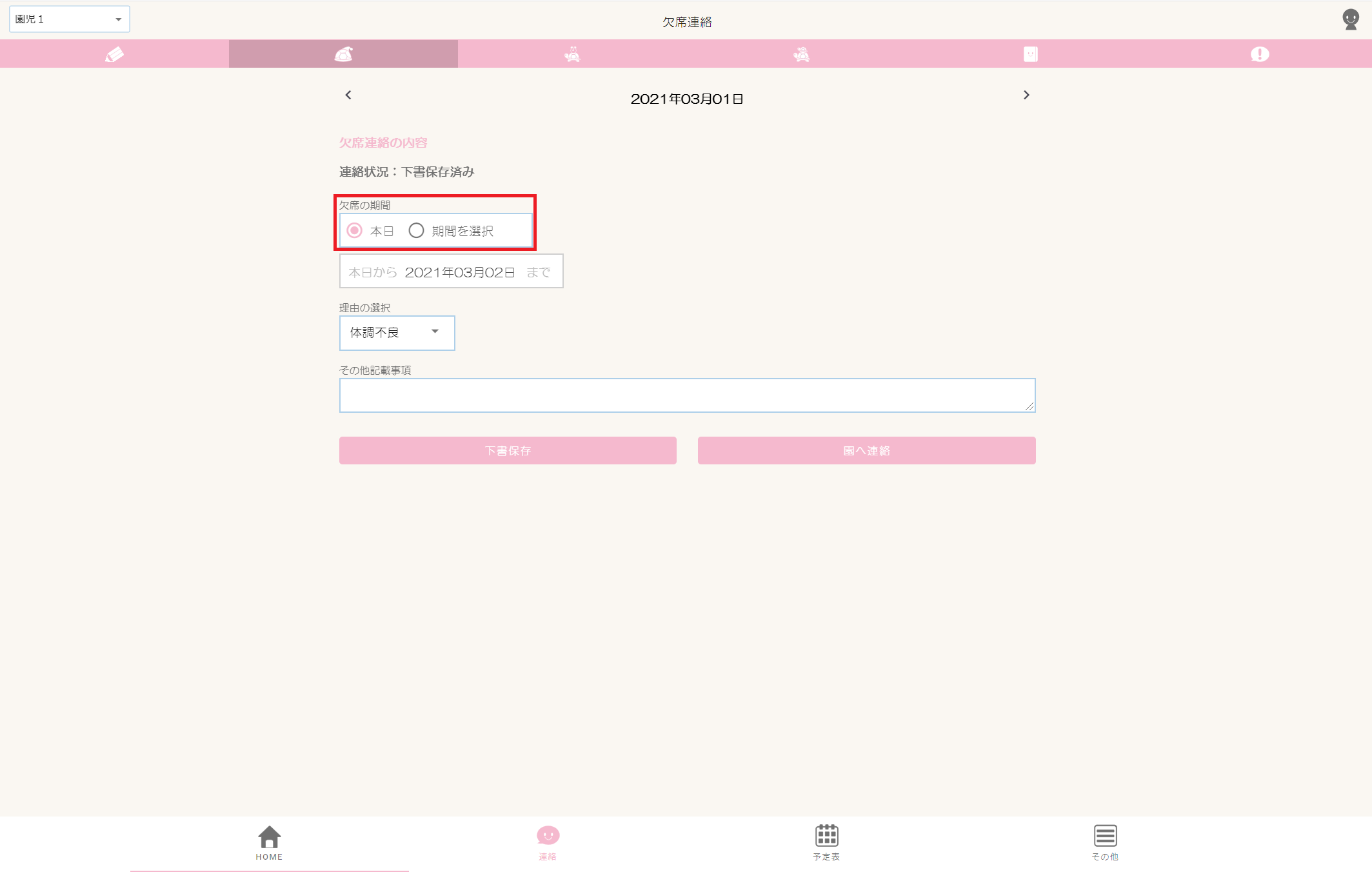
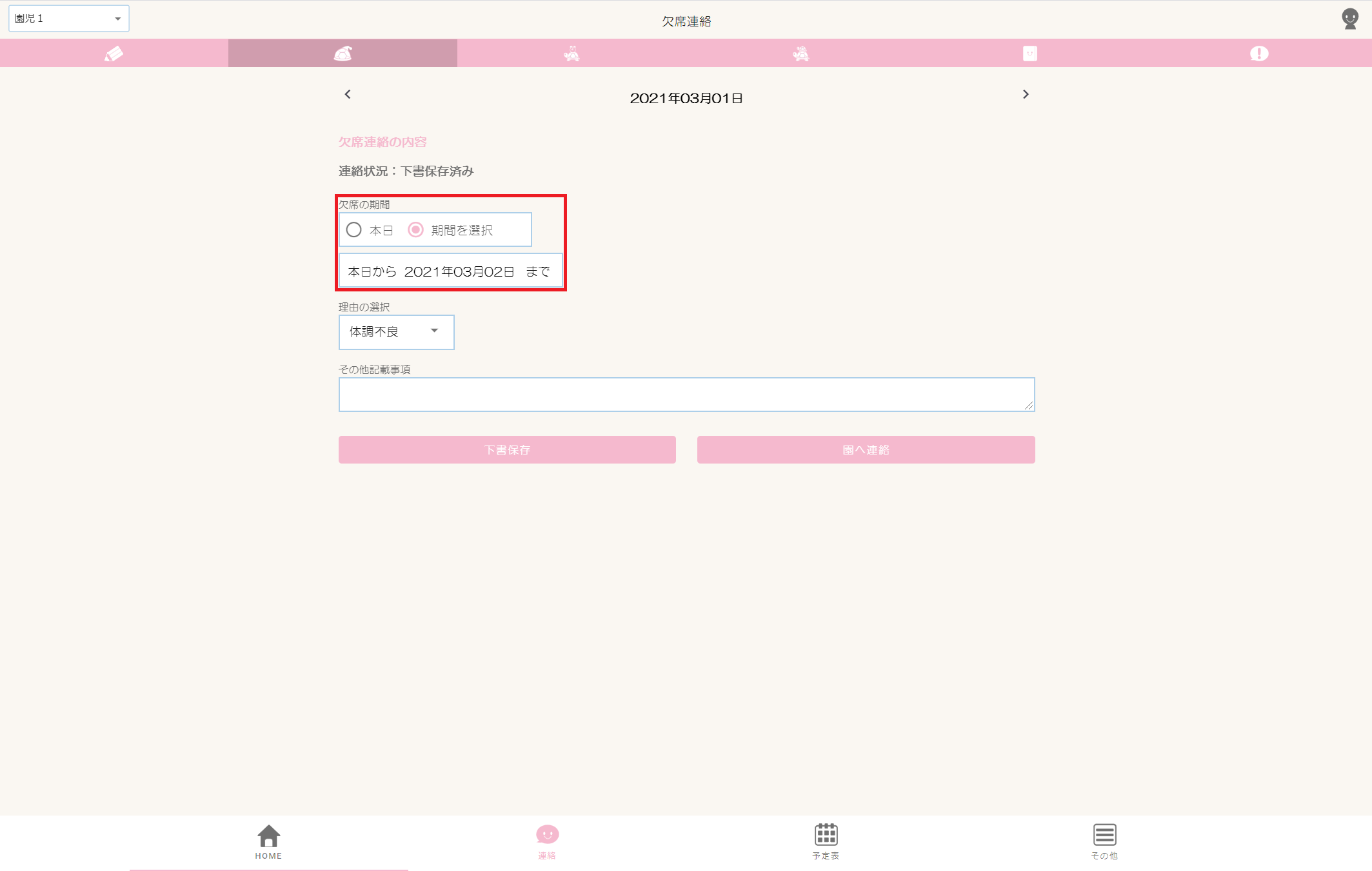
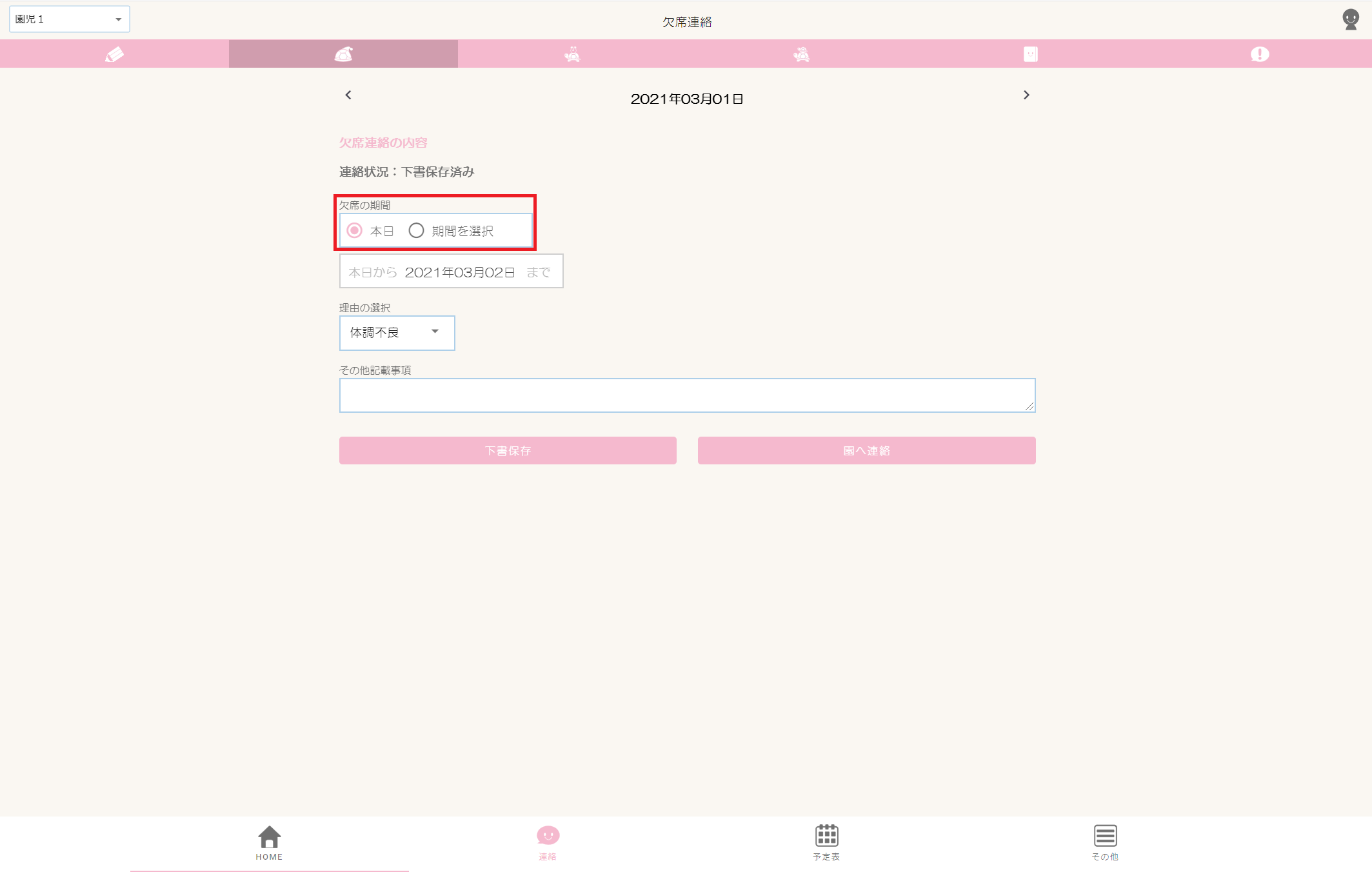
①-2.複数日欠席の場合は「期間を選択」を選択し、欠席期間の最終日を選択します。
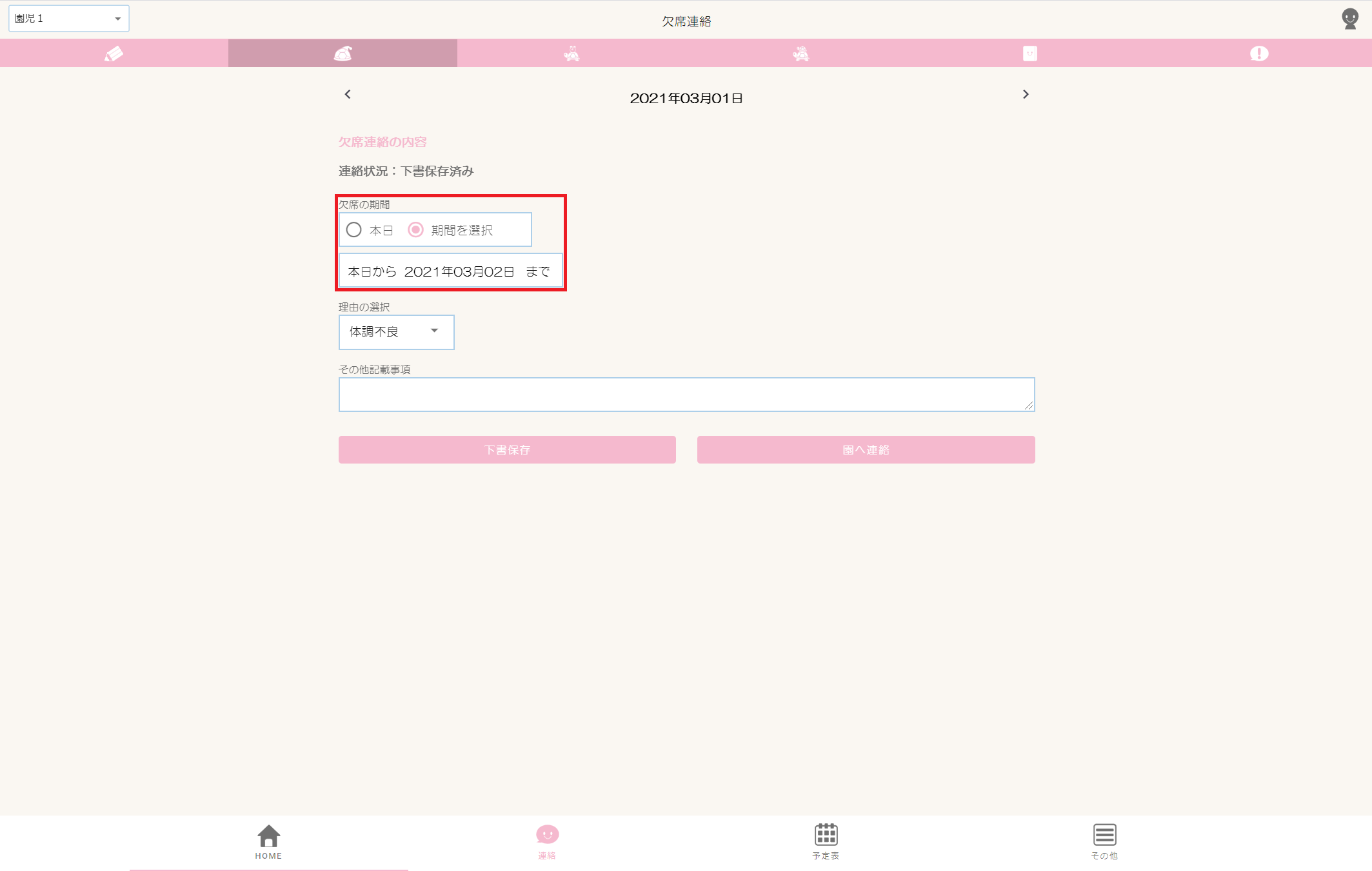
③①〜②までの内容以外で記載事項がある場合は、その他記載事項に入力します。
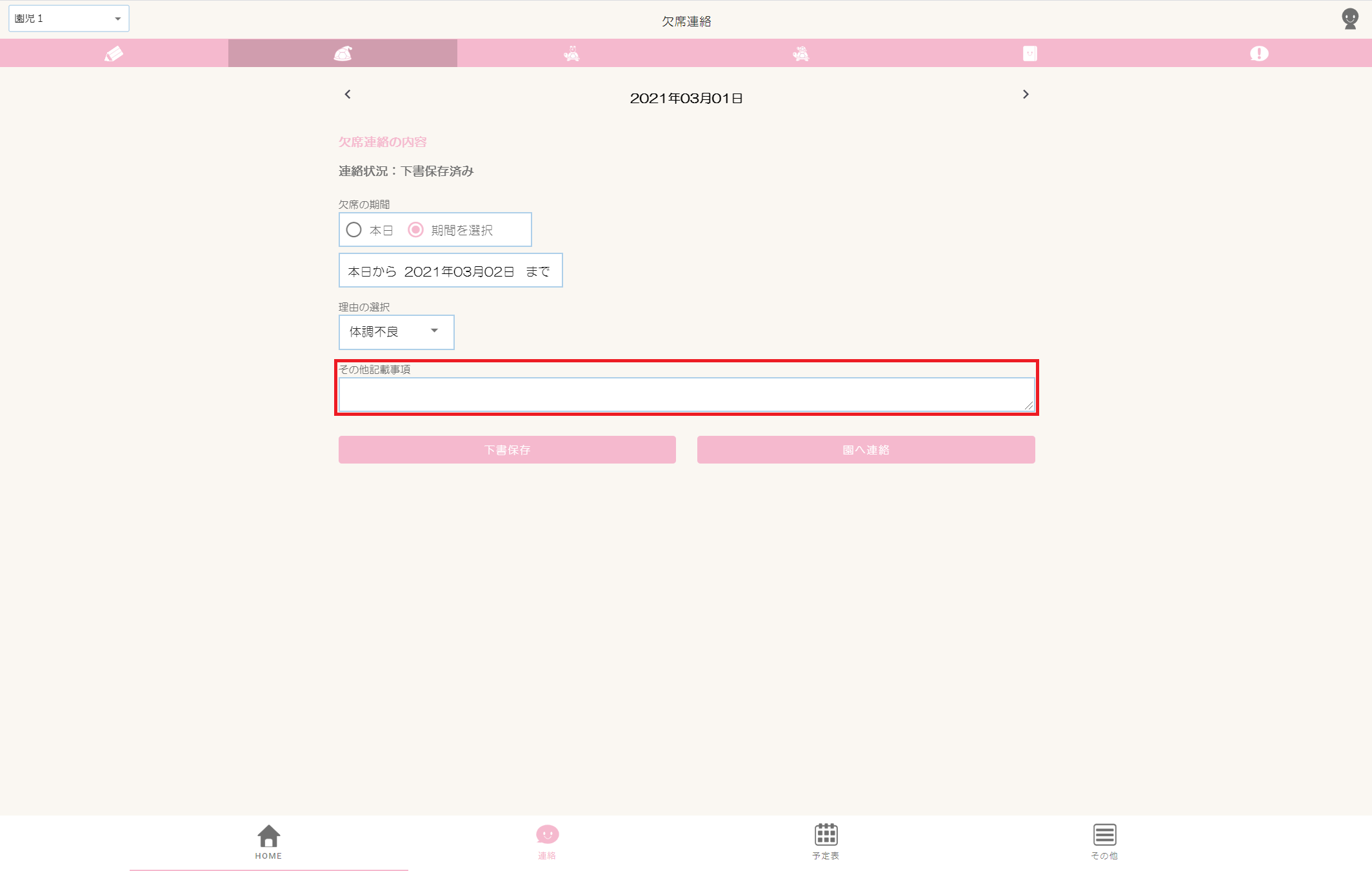
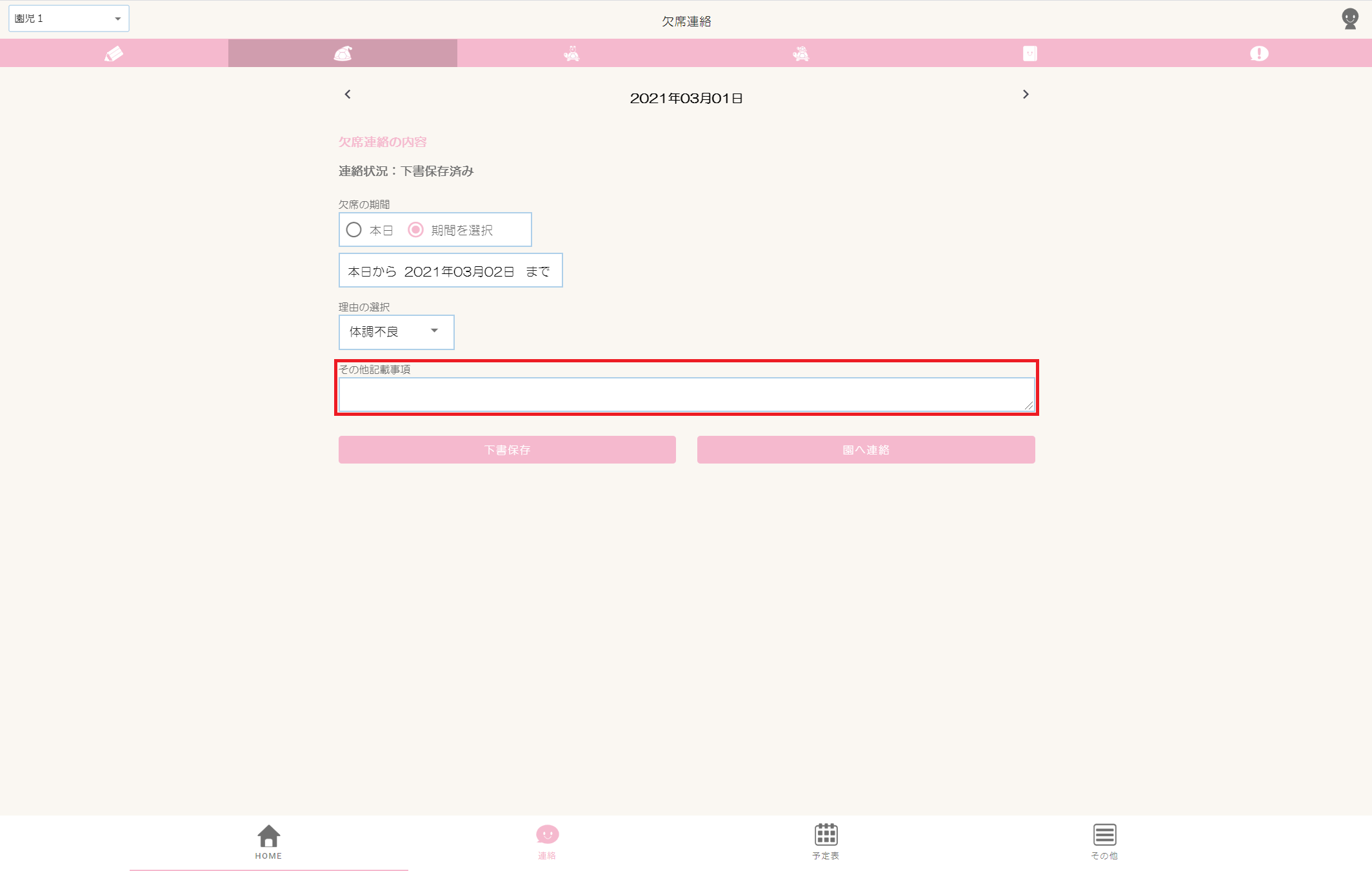
④[下書保存]ボタンまたは[園へ連絡ボタン]をクリックします。
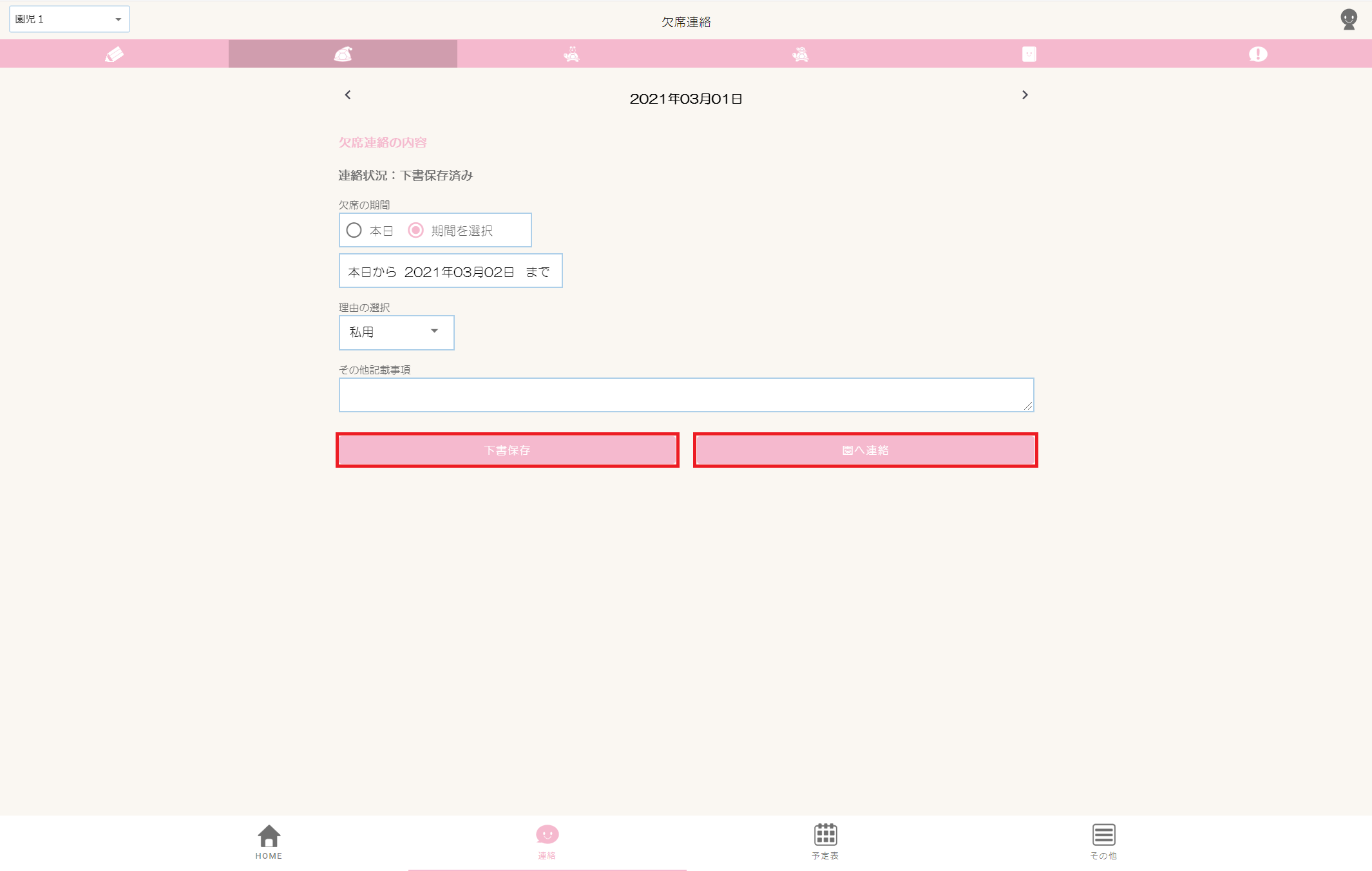
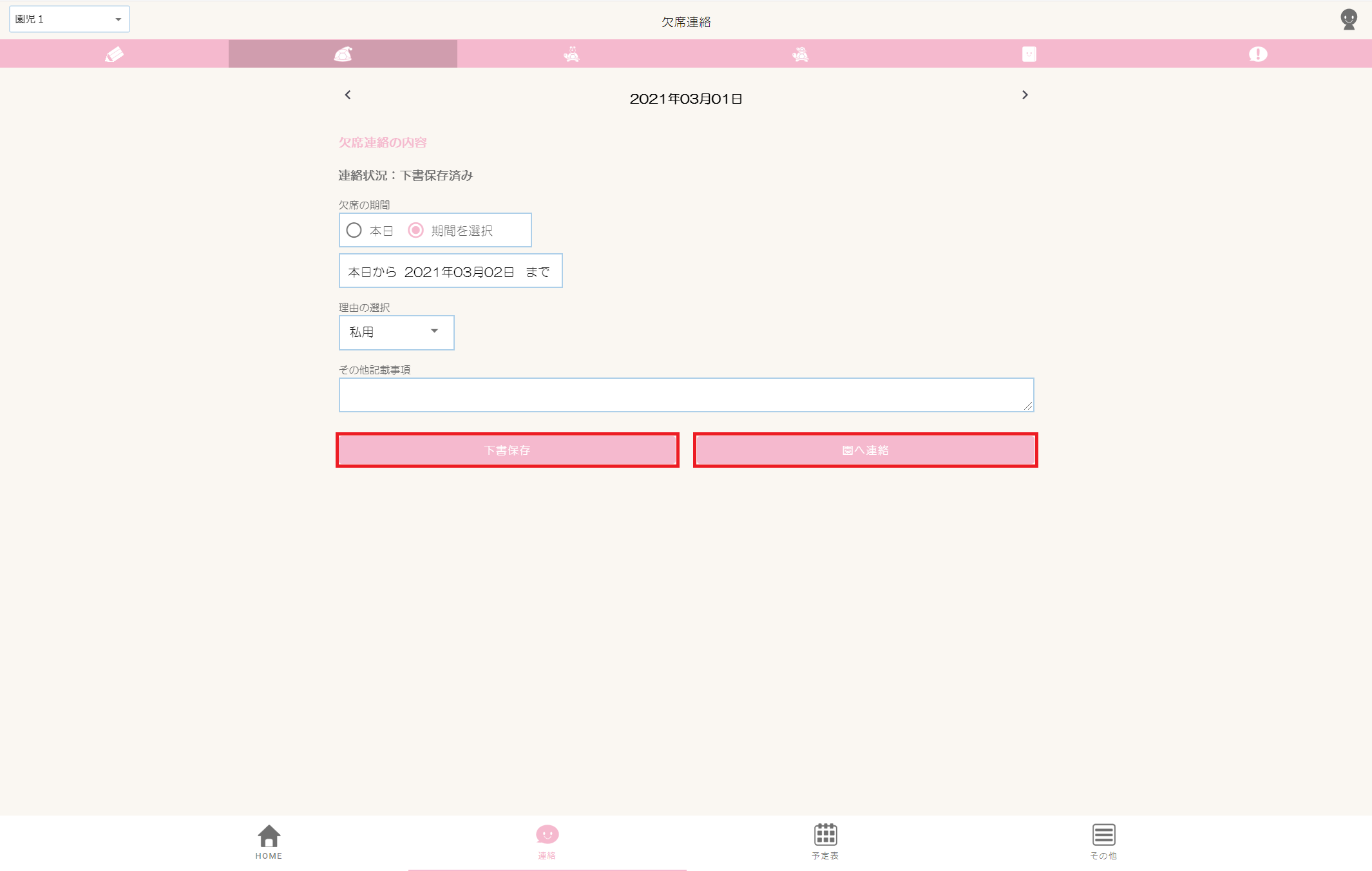
欠席連絡の編集方法(予め欠席する日が決まっている場合)
連絡状況のステータスが「下書保存中」または「承認依頼中」のみ編集が可能です。
「承認済み」の場合は編集することができません。
「承認済み」の場合は編集することができません。
①以下の2つの方法どちらかで日付を変更します。
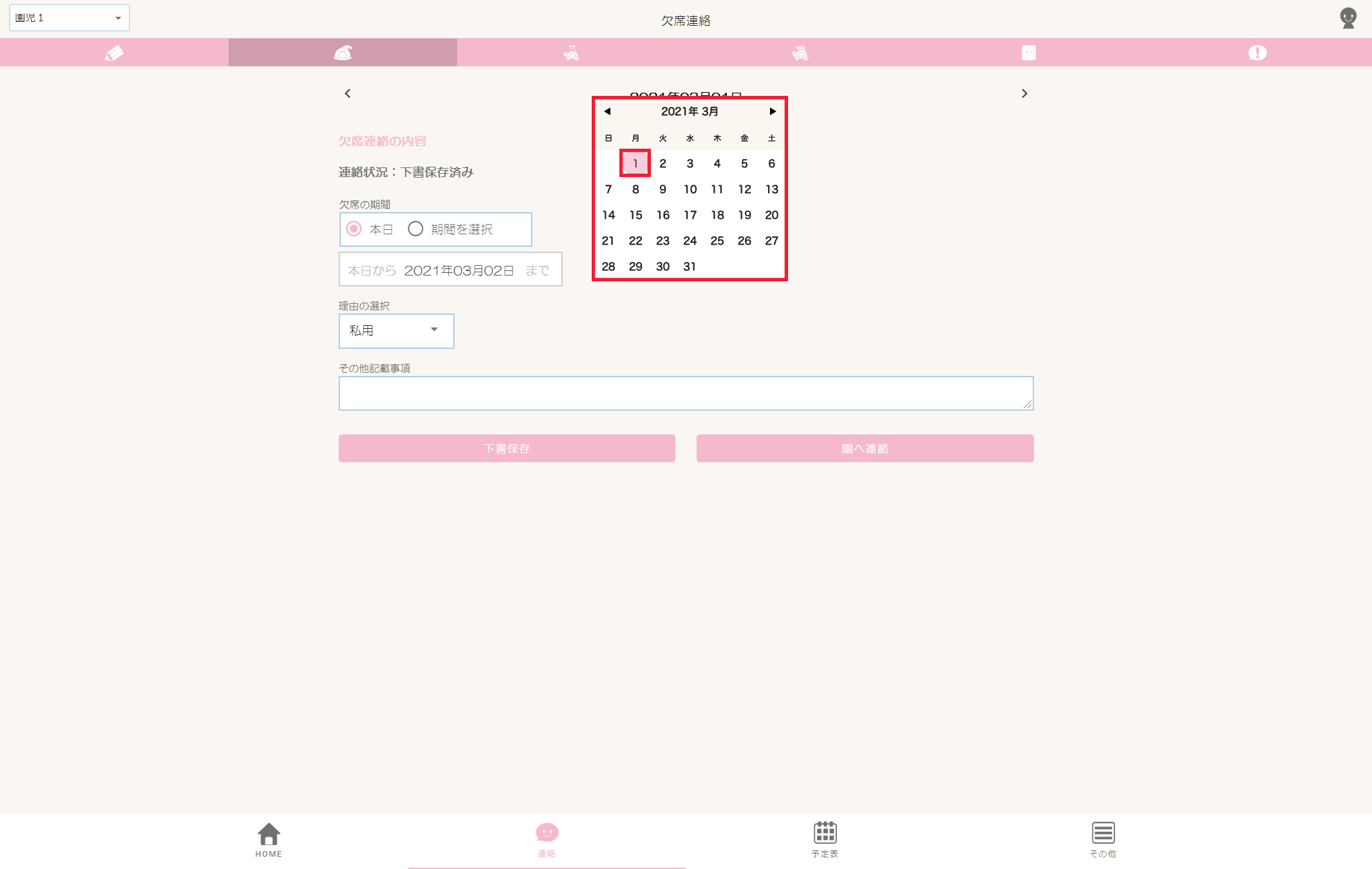
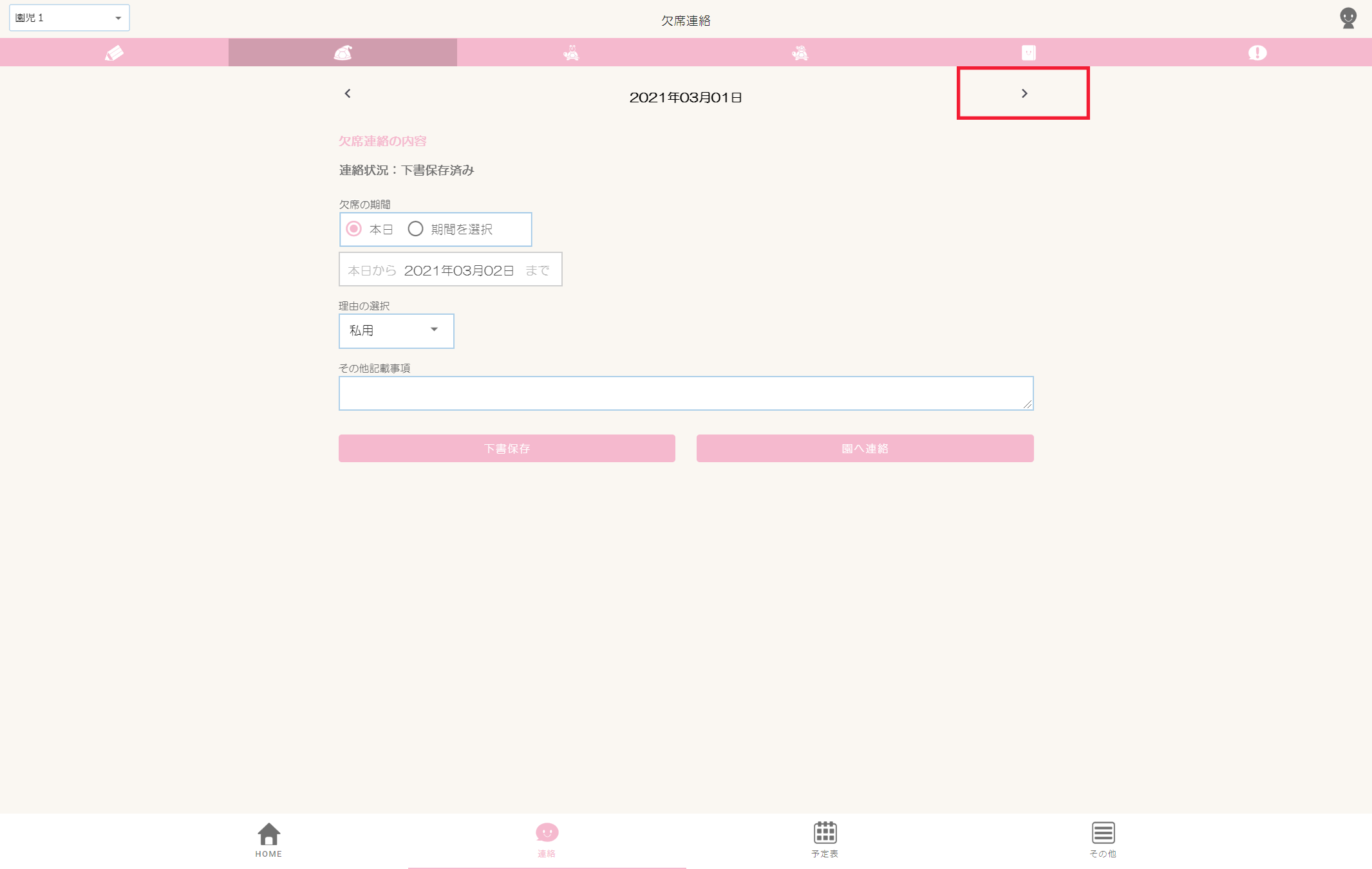
①-1.日付をクリックし、カレンダーから欠席する日を選択します。
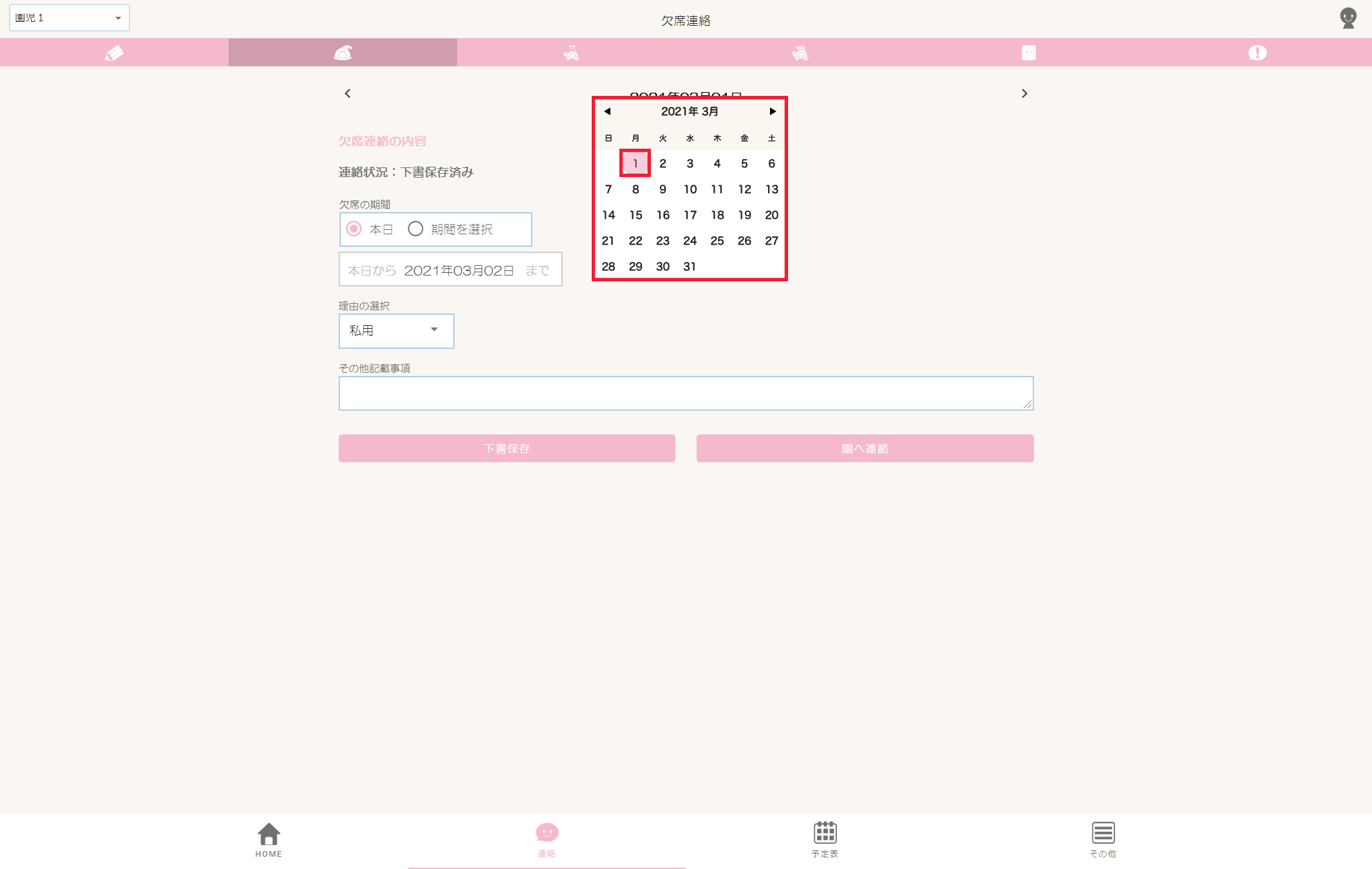
①-2.またはカレンダーの[>]をクリックし、欠席する日まで日付を進めます。
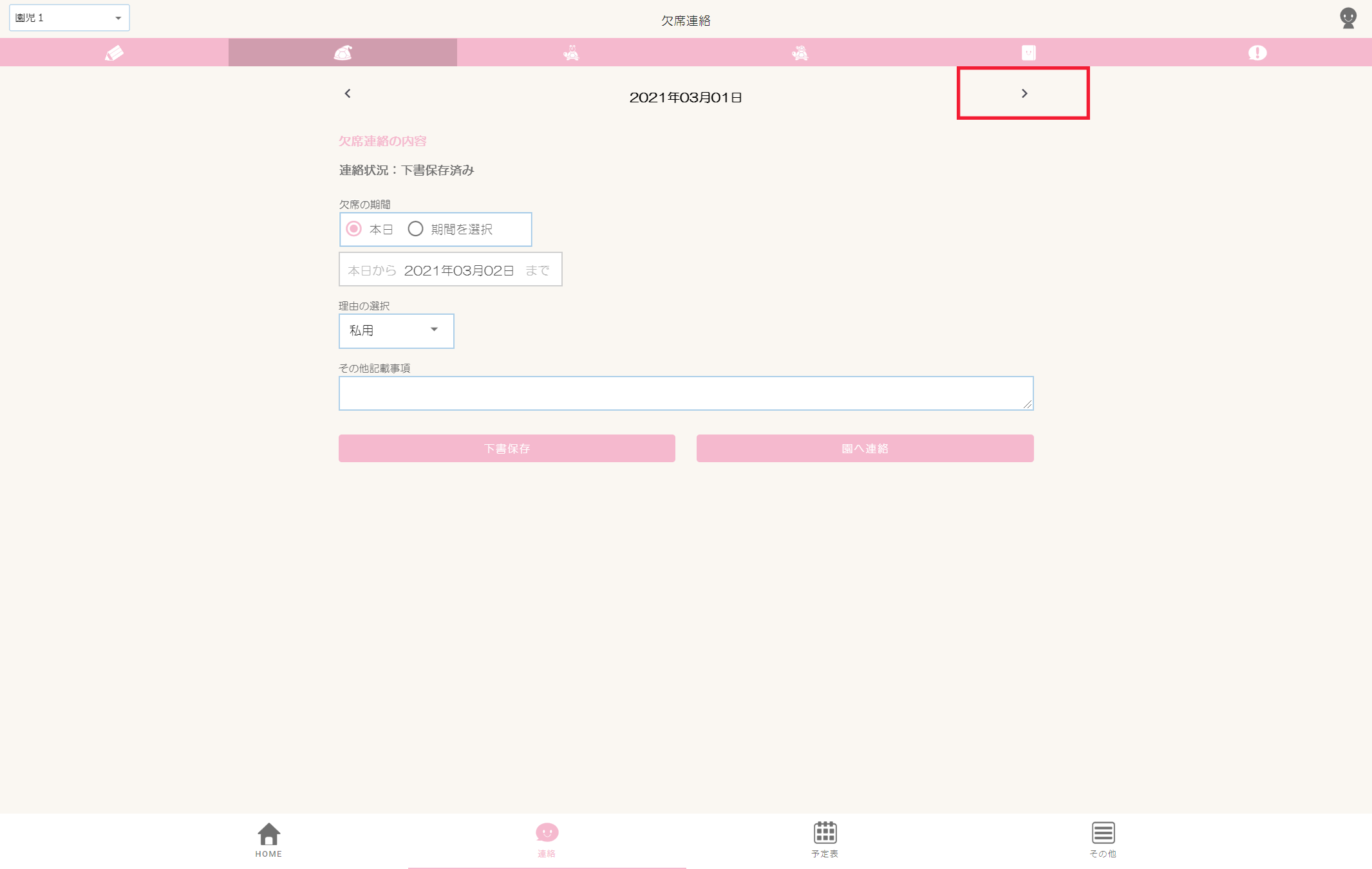
②欠席の期間を選択します。
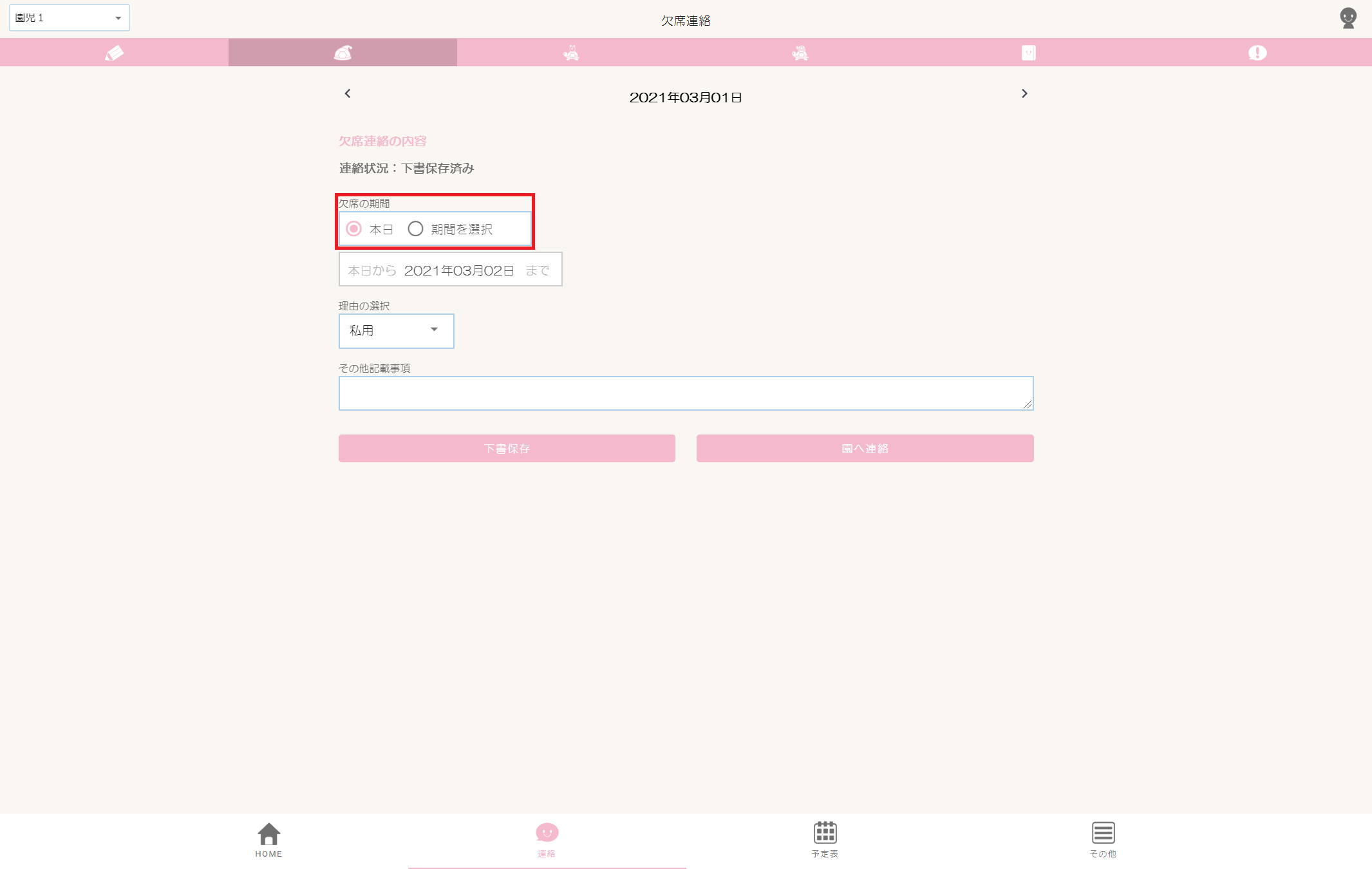
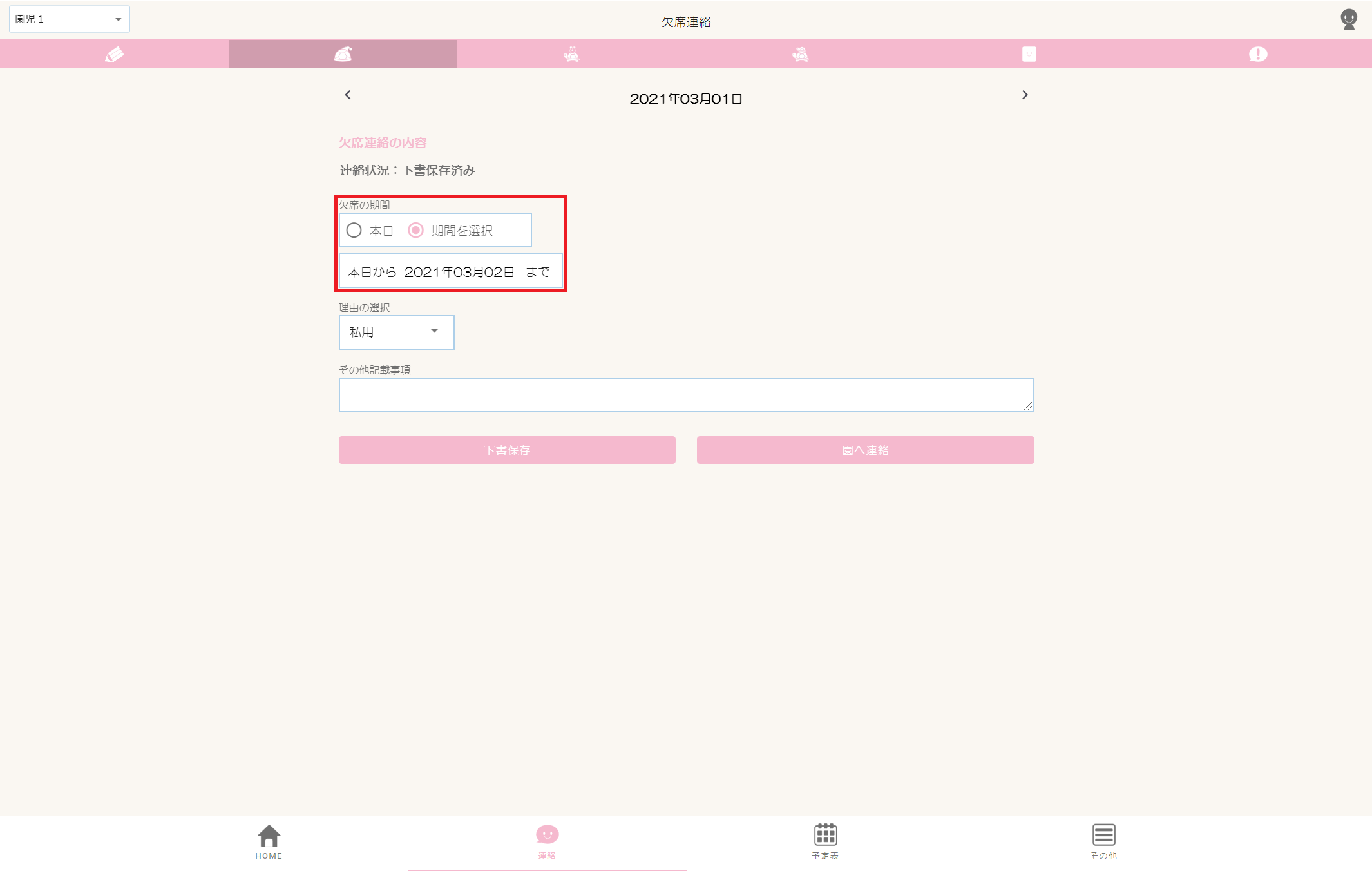
②-1.日付の日のみ欠席の場合は「本日」を選択します。
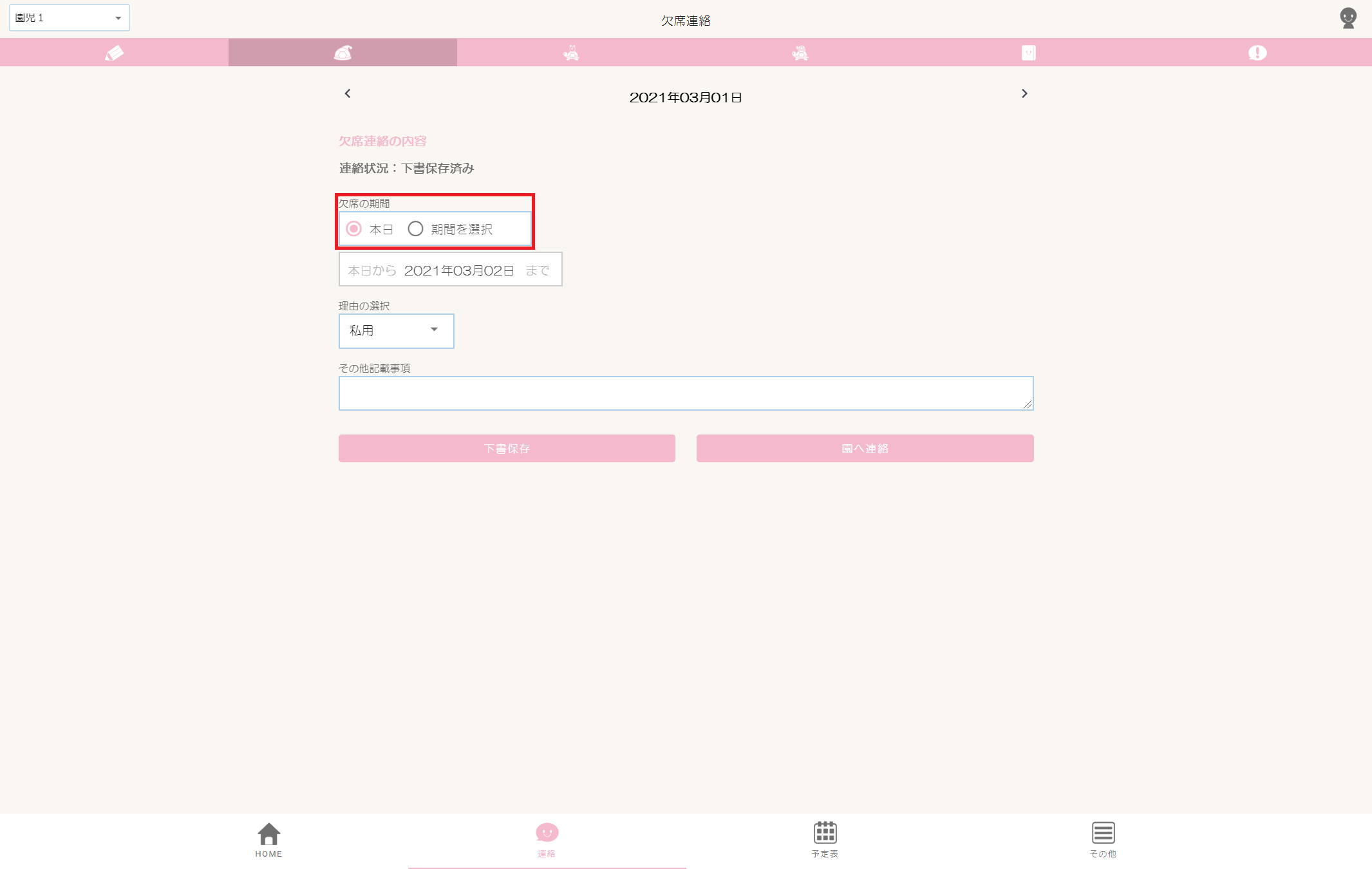
②-2.複数日欠席の場合は「期間を選択」を選択し、欠席期間の最終日を選択します。
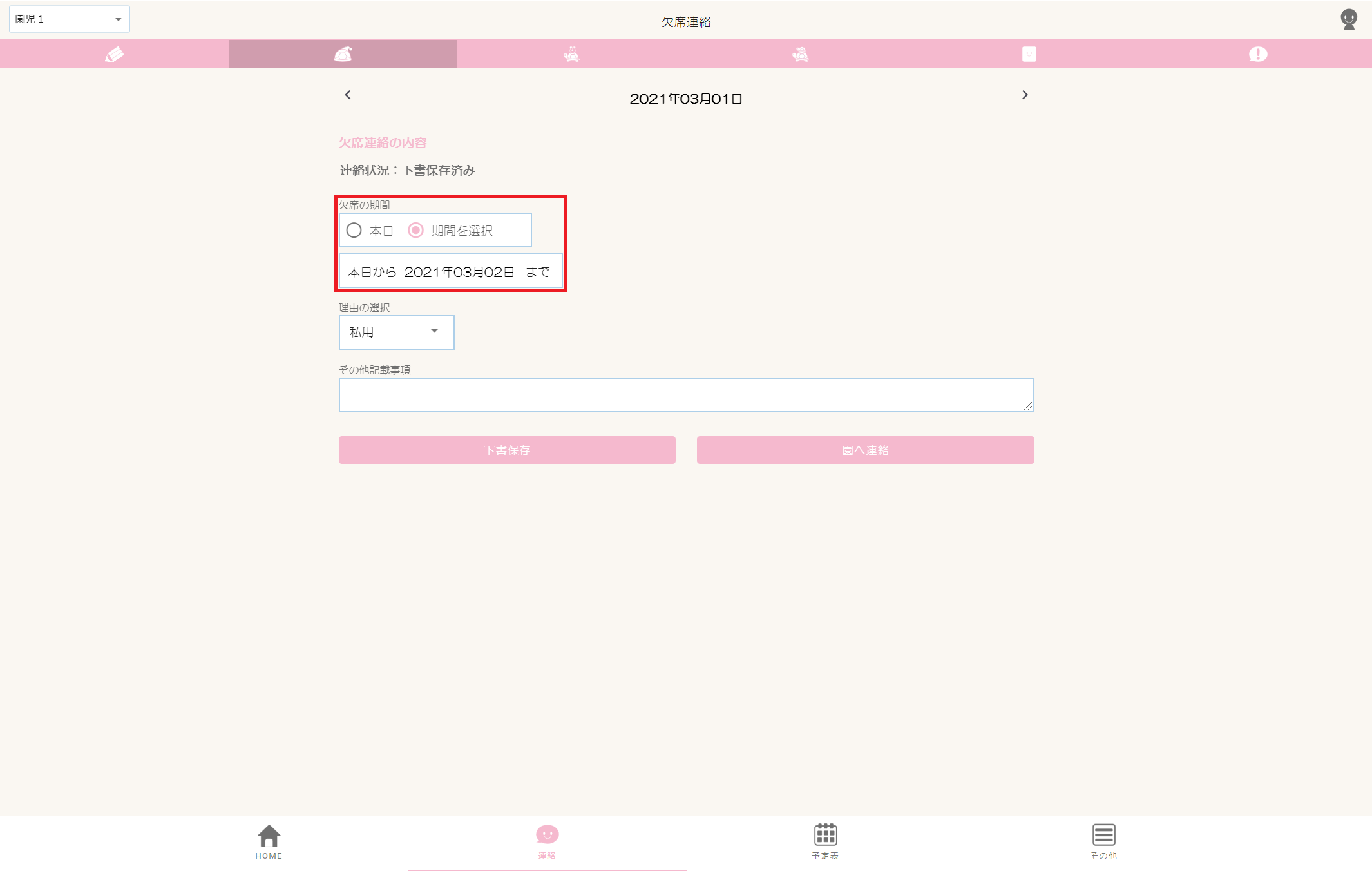
④②〜③までの内容以外で記載事項がある場合は、その他記載事項に入力します。
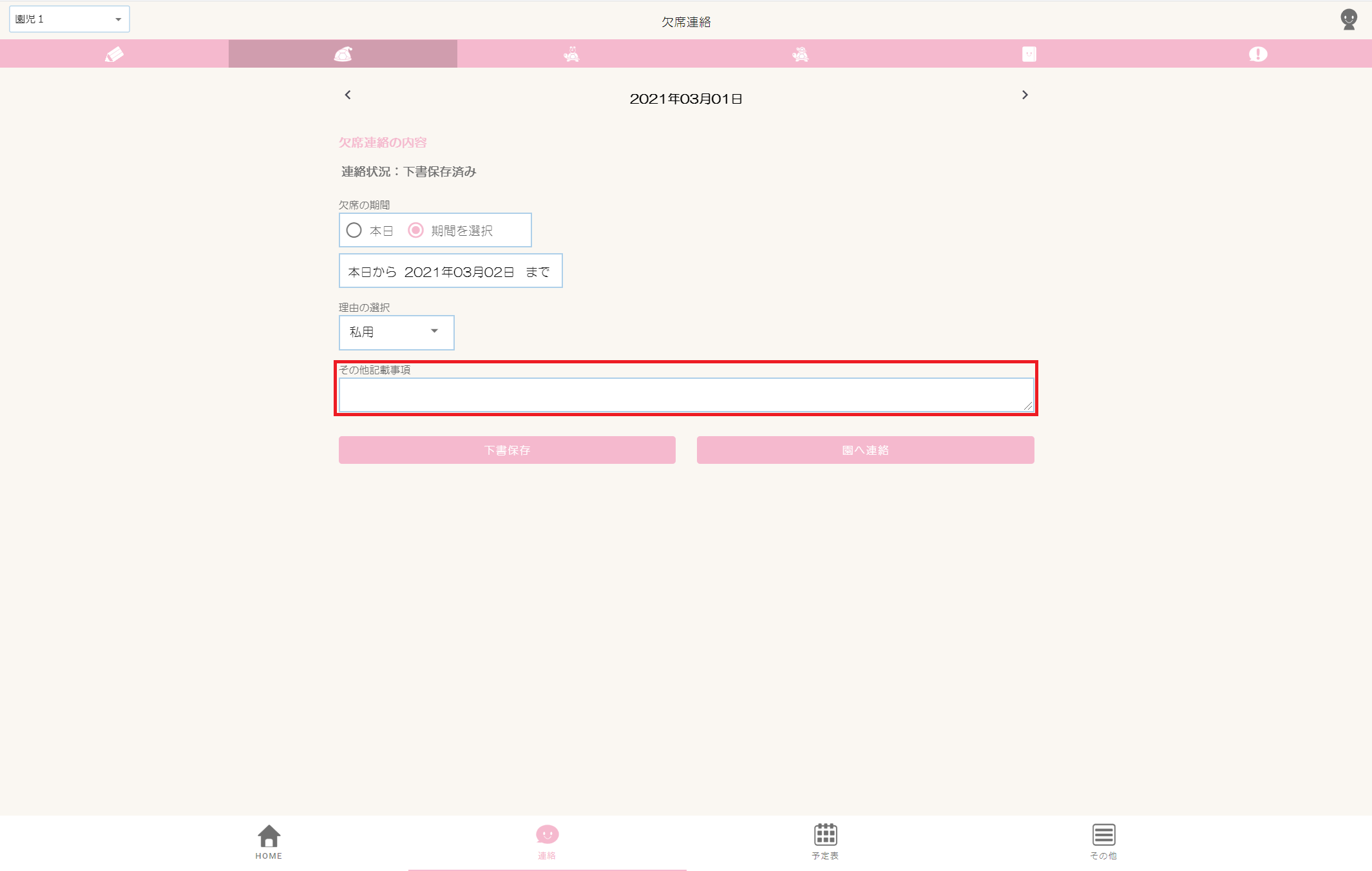
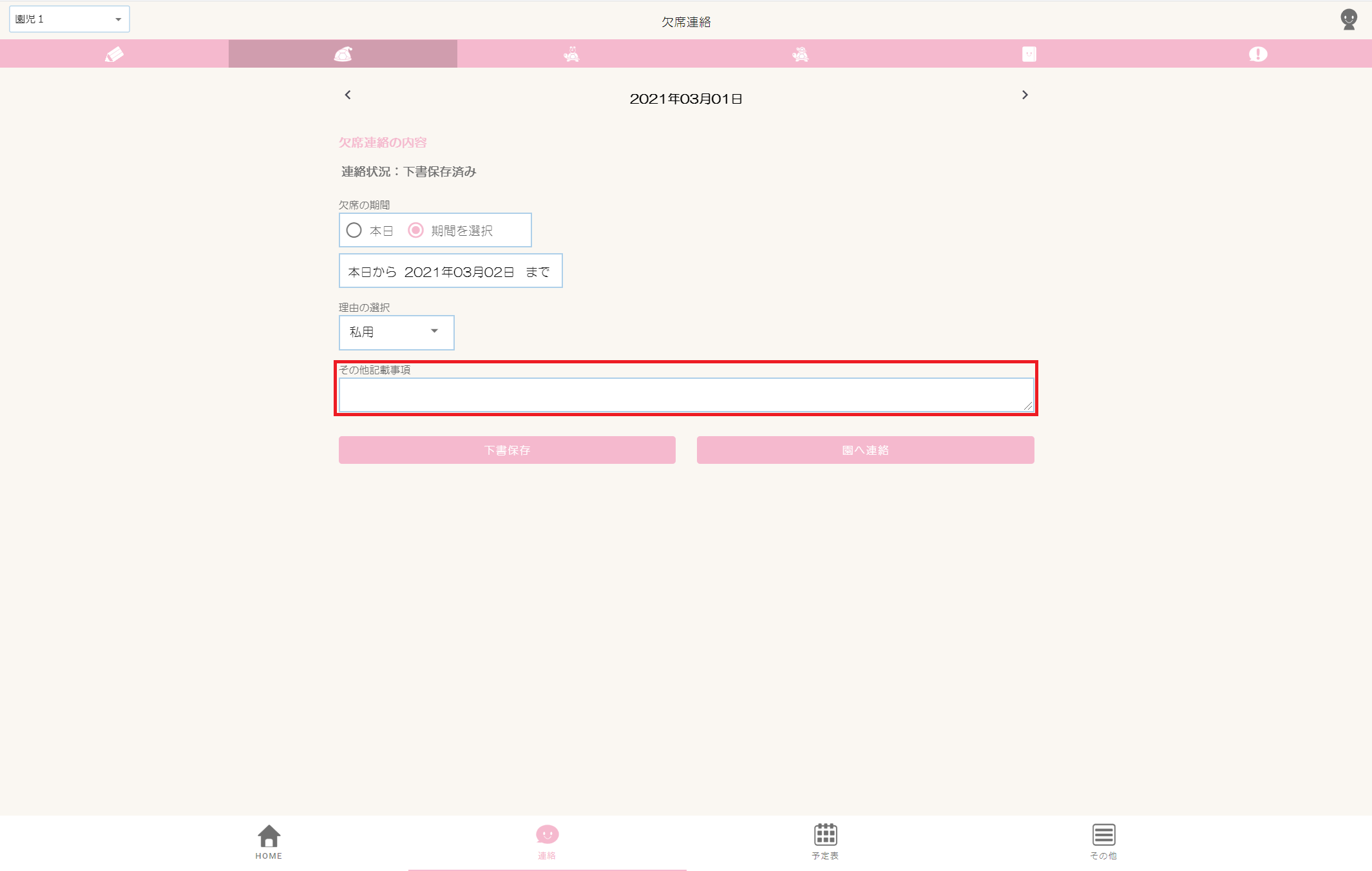
⑤[下書保存]ボタンまたは[園へ連絡ボタン]をクリックします。