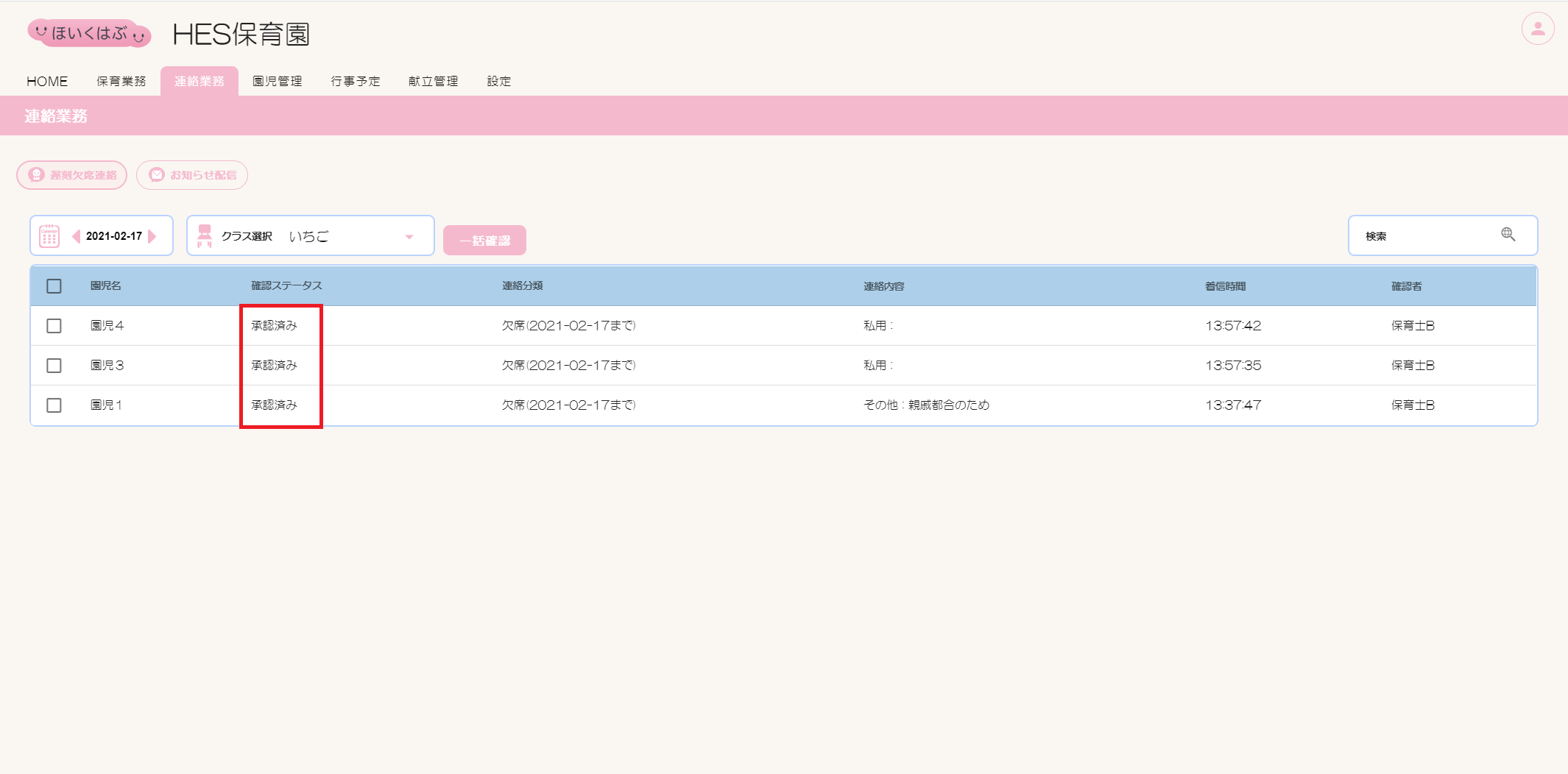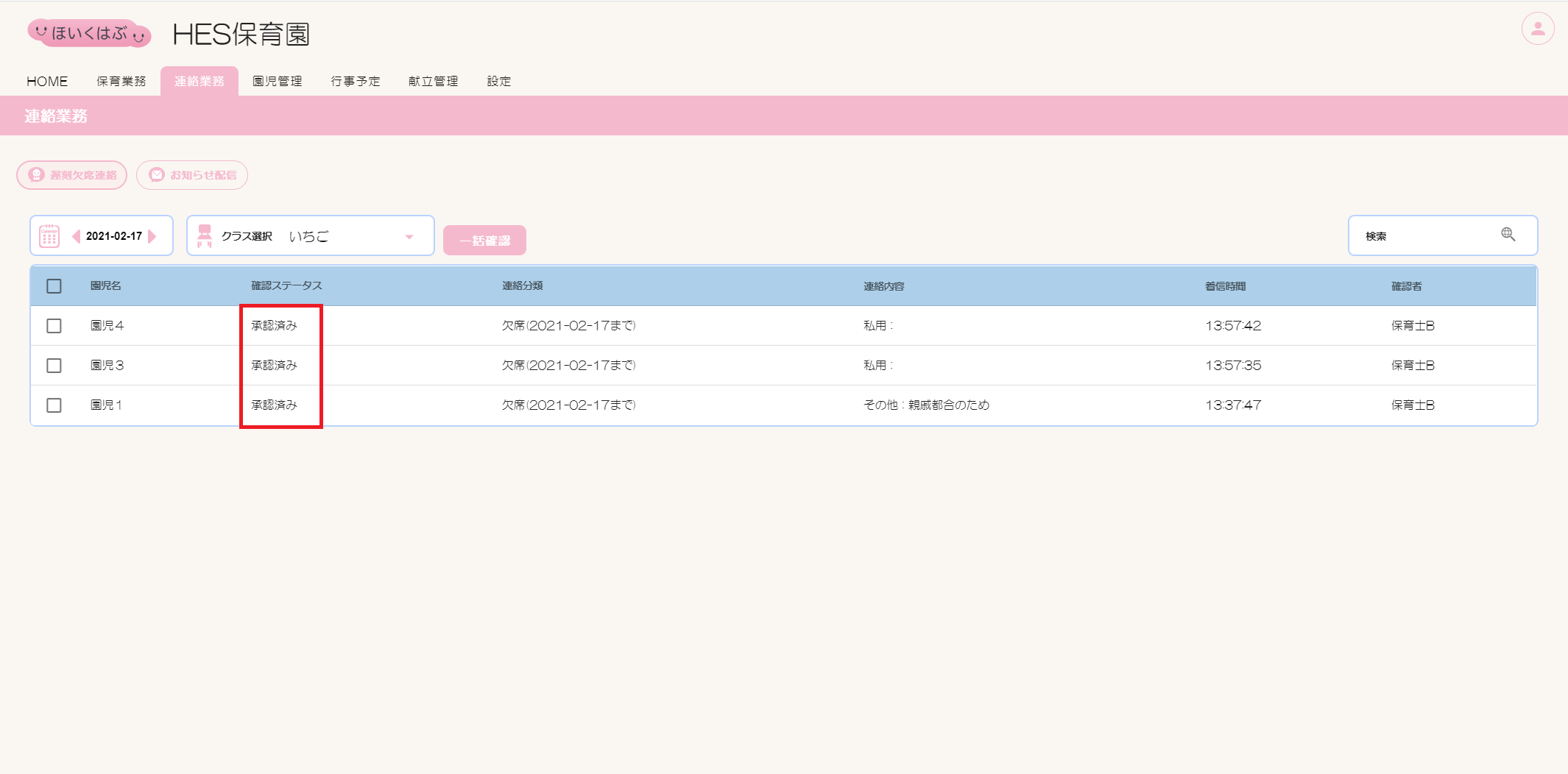ほいくはぶ 操作マニュアル
遅刻欠席連絡
1. 遅刻欠席連絡について
概要
「遅刻欠席連絡」では、保護者からの連絡を閲覧できます。
遅刻欠席連絡画面へ移動
ほいくはぶトップページの[遅刻欠席連絡]ボタンをクリックします。
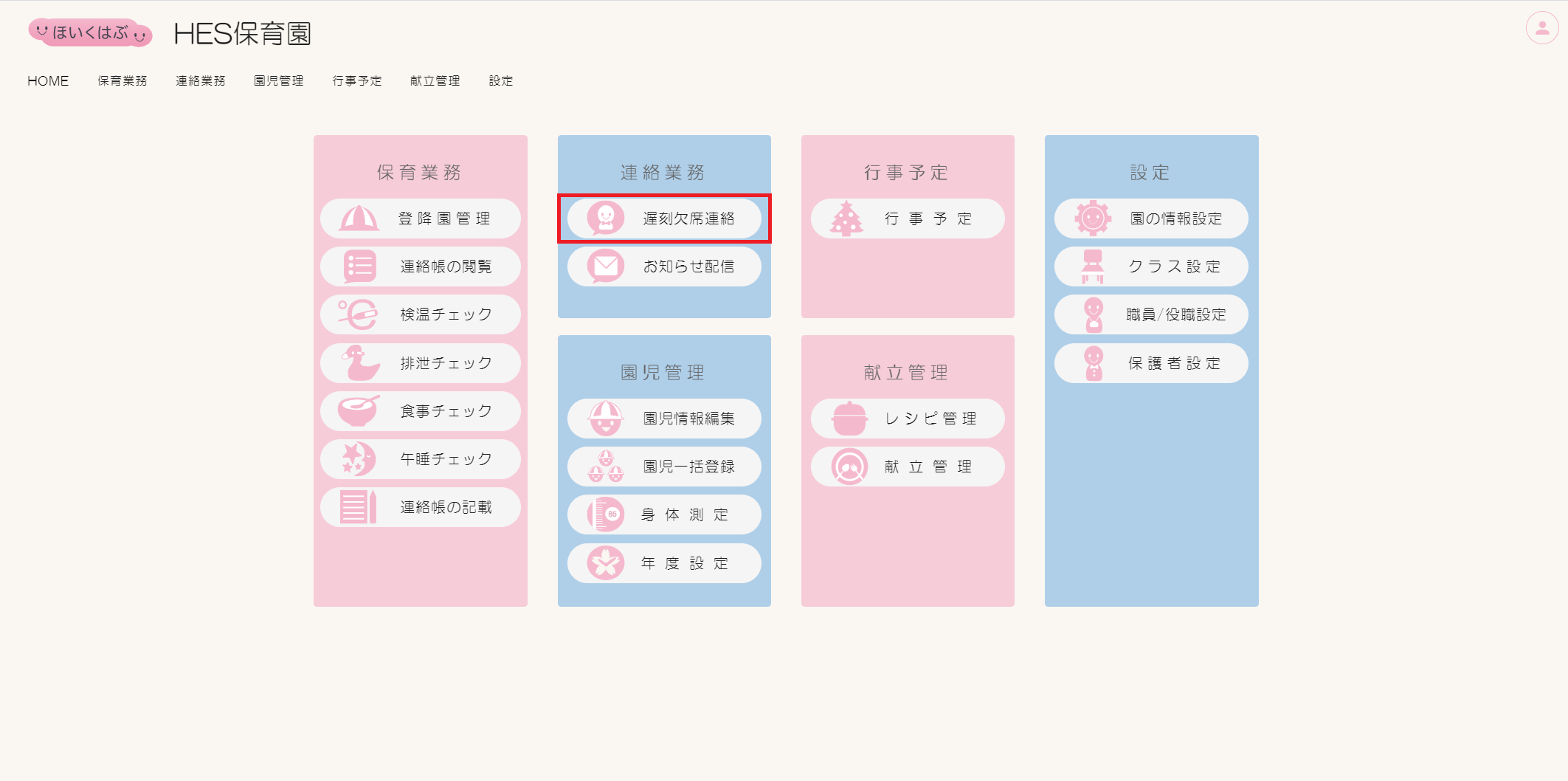
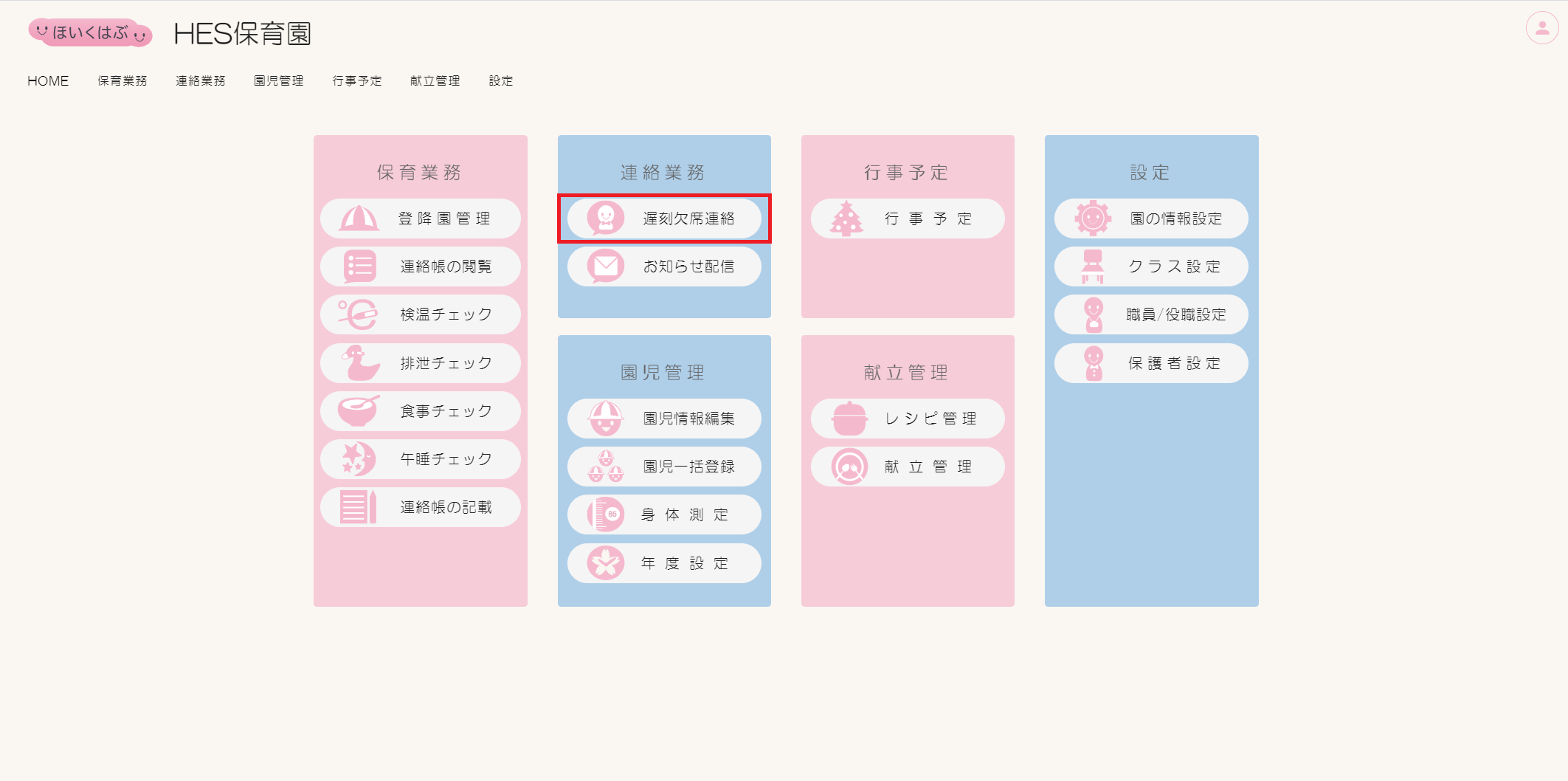
ヘッダーメニュー【連絡業務】のドロップダウンメニューからも移動可能です。
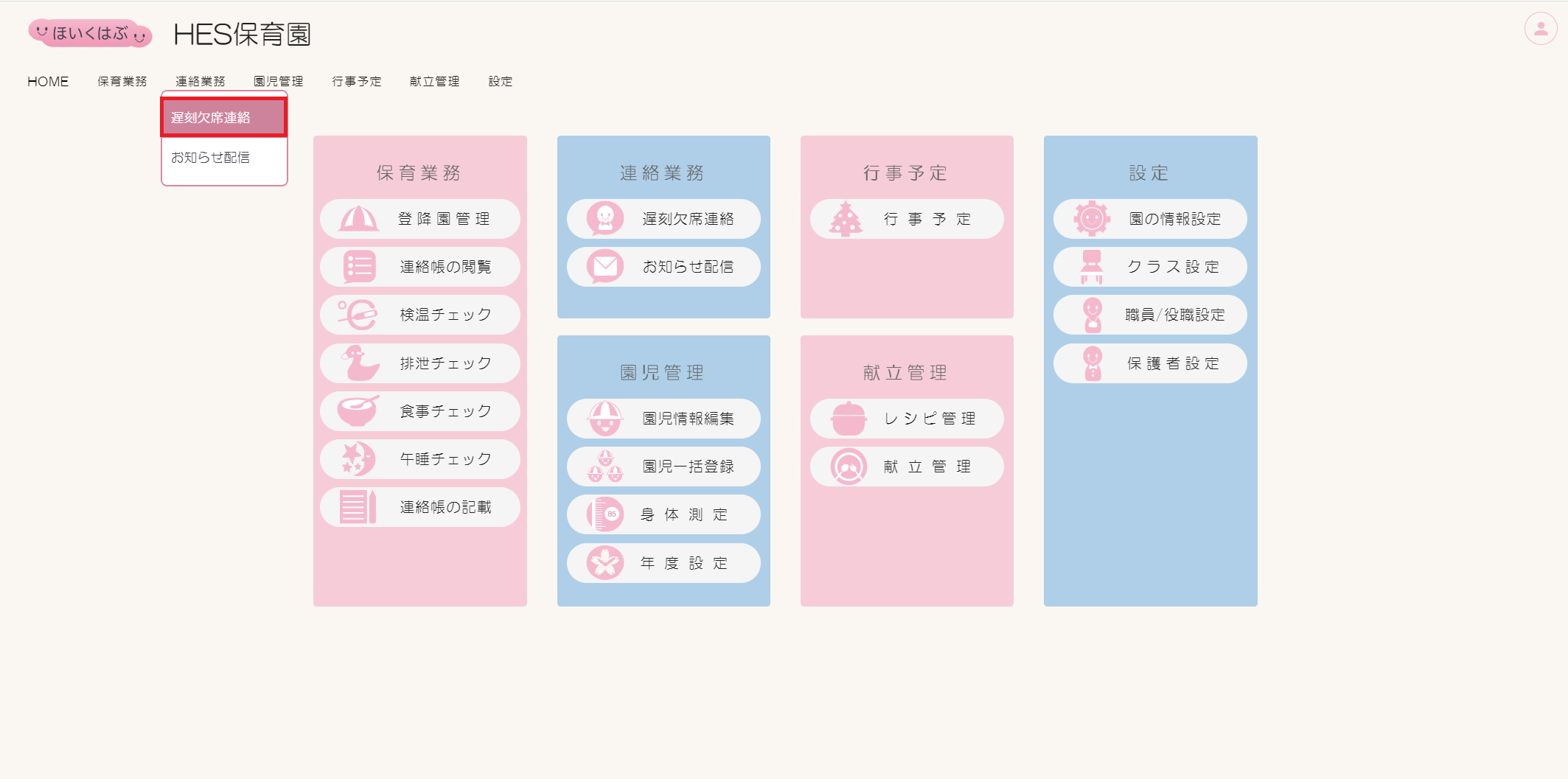
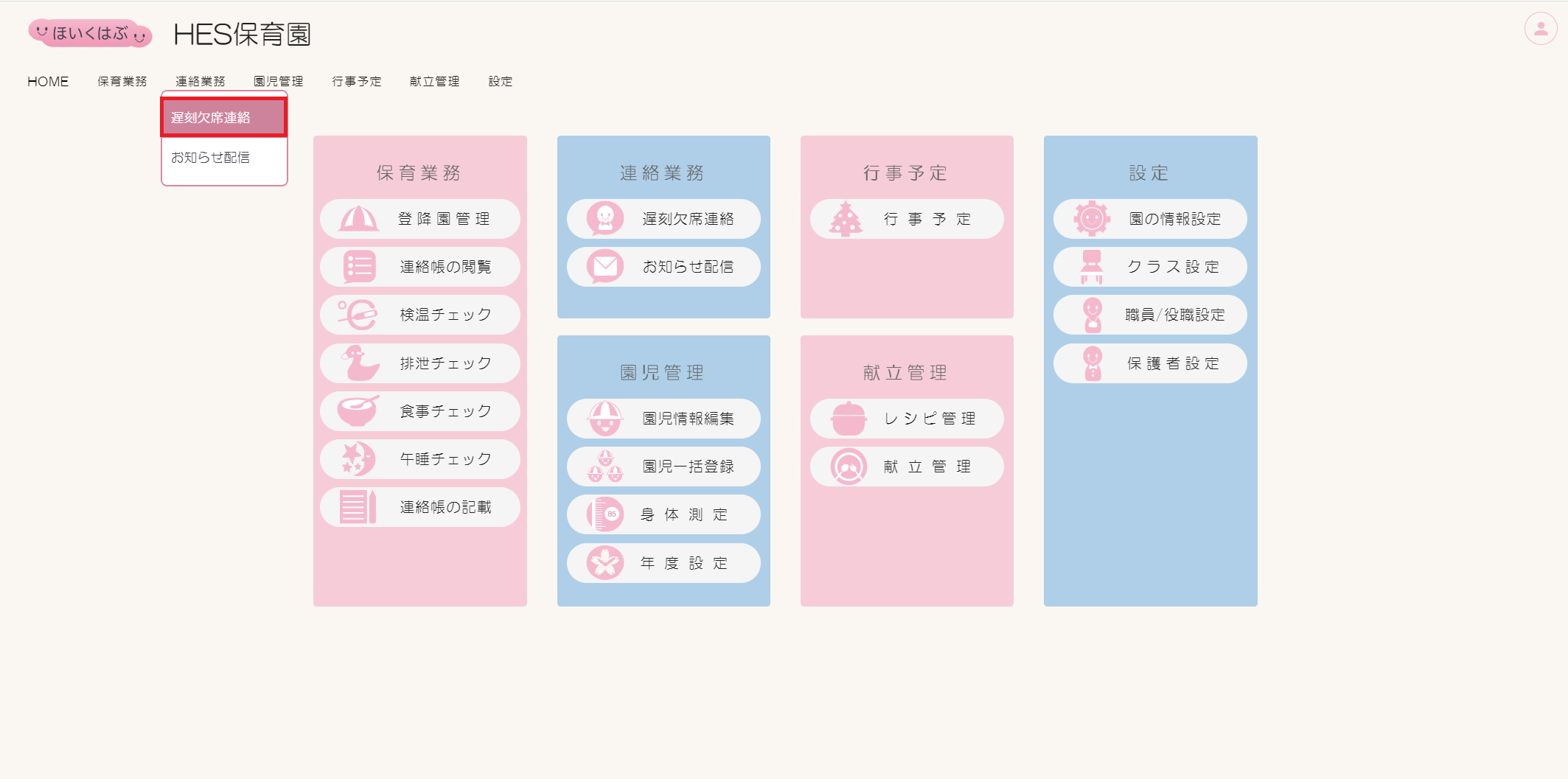
遅刻欠席連絡画面項目一覧
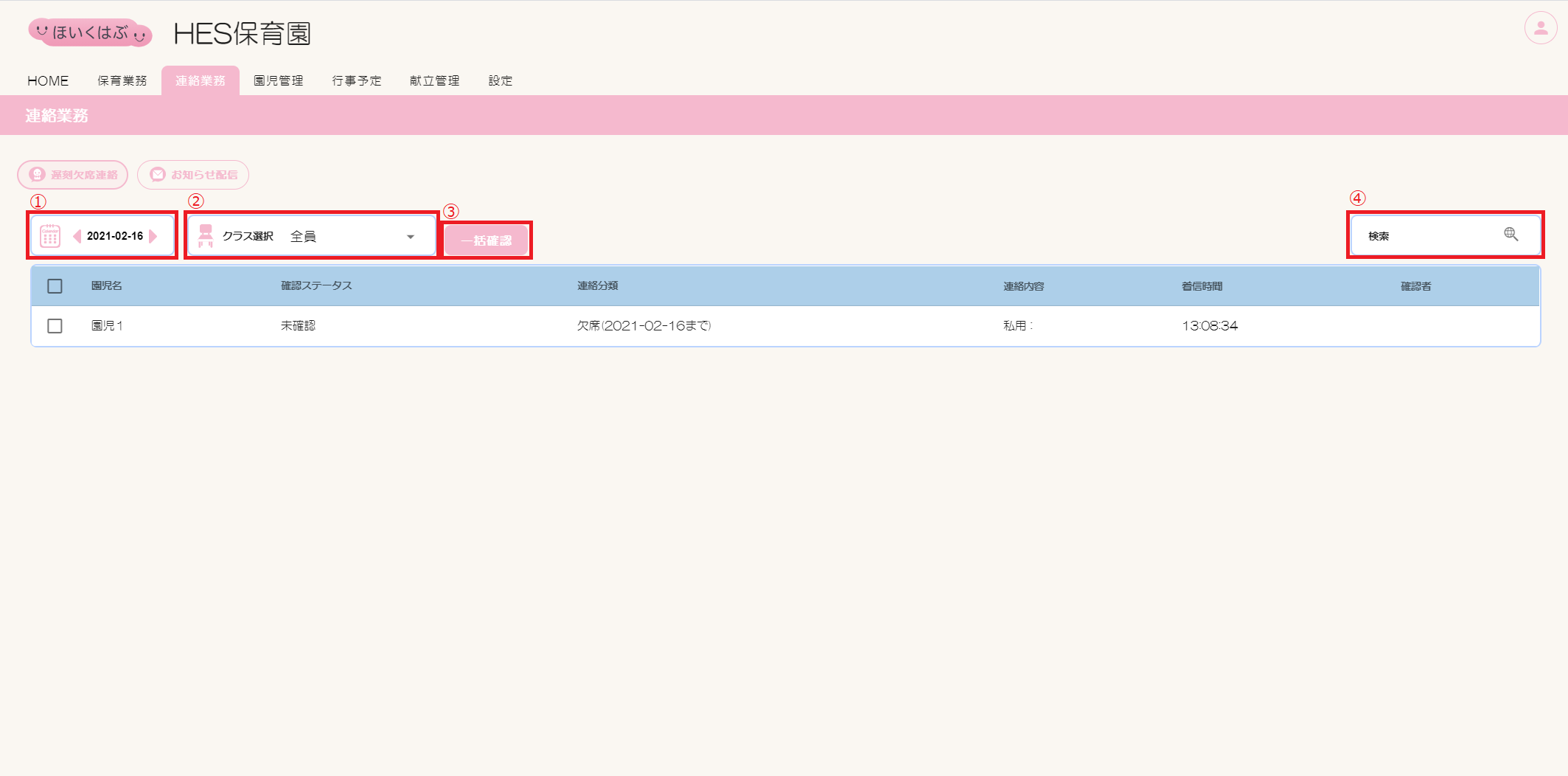
| # | 項目名 | 説明 |
|---|---|---|
| 1 | 日付 | 一覧表に表示する連絡の日付を選択してください。 |
| 2 | クラス選択 | 一覧表に表示するクラスを選択してください。 |
| 3 | 一括確認 | 複数の対象園児の連絡内容を一括で確認できます。 |
| 4 | 検索 | 一覧表に表示する情報を検索できます。 |
2. 編集
確認画面項目一覧
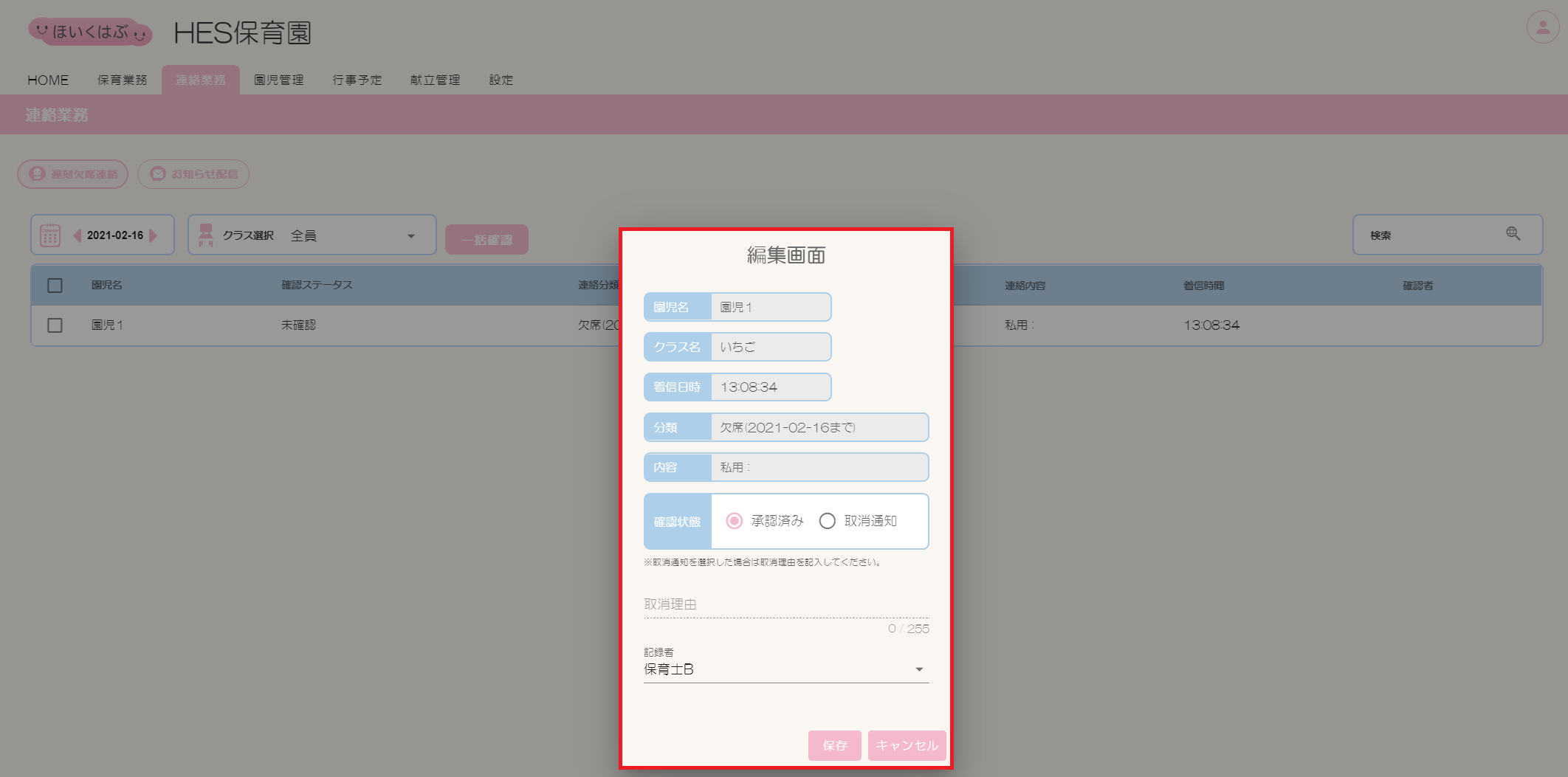
| 項目 | 説明 |
|---|---|
| 園児名 | 対象園児の名前が表示されます。 |
| クラス名 | 対象園児のクラスが表示されます。 |
| 着信日時 | 連絡の着信日時が表示されます。 |
| 分類 | 遅刻・欠席などの分類が表示されます。 |
| 内容 | 連絡内容が表示されます。 |
| 確認状態 | 連絡内容について承認するか取消するか選択できます。 |
| 取消理由 | 【確認状態】で「取消通知」を選択した場合は、取消理由を入力してください。 |
| 記録者 | 連絡内容の確認者を選択してください。 |
| 保存 | クリックすると編集内容が保存され、保護者へ確認状態が通知されます。 |
| キャンセル | 編集せずダイアログを閉じる場合にクリックしてください。 |
遅刻欠席連絡の編集方法
①【カレンダー】で日付を選択します。
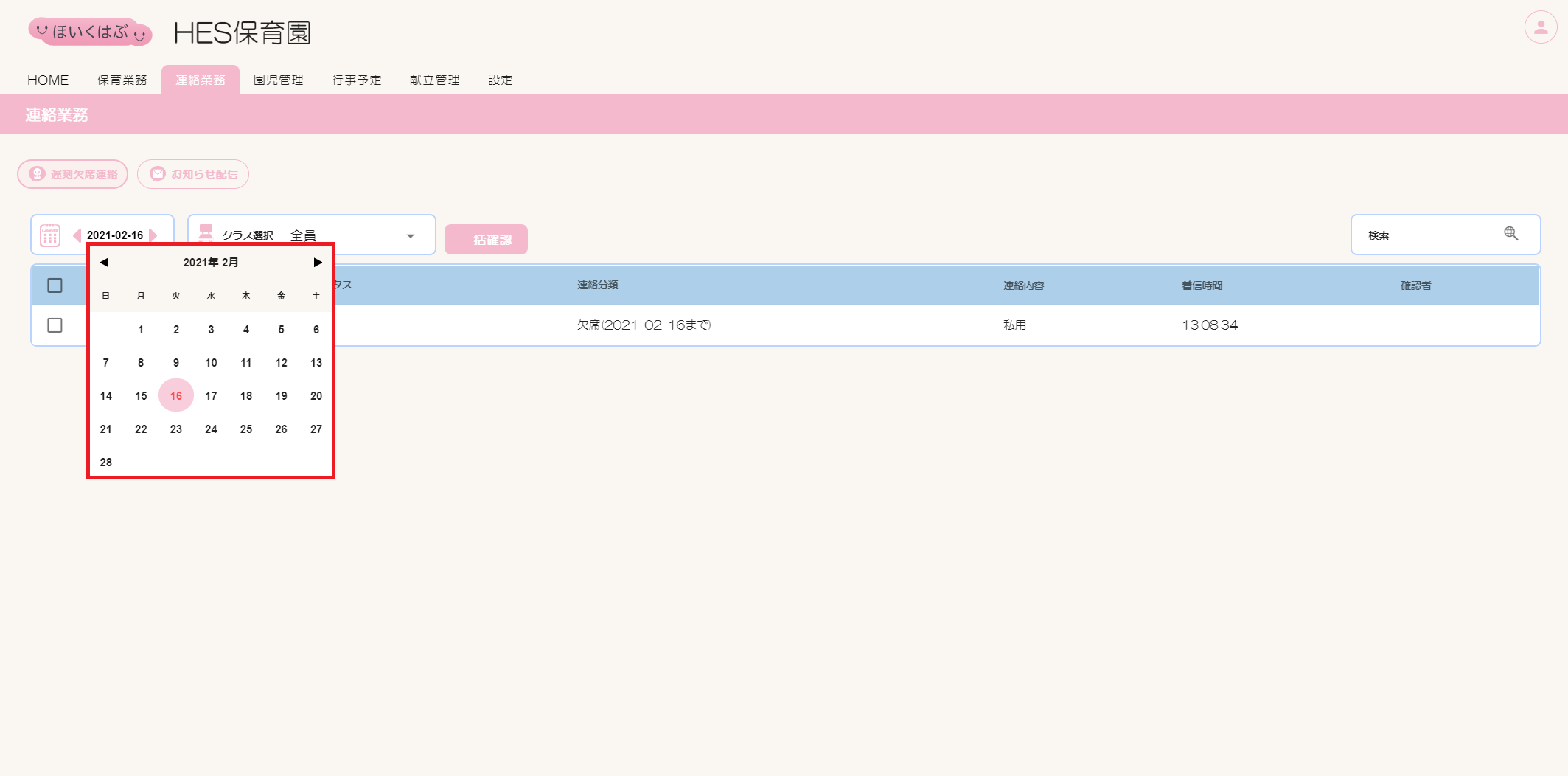
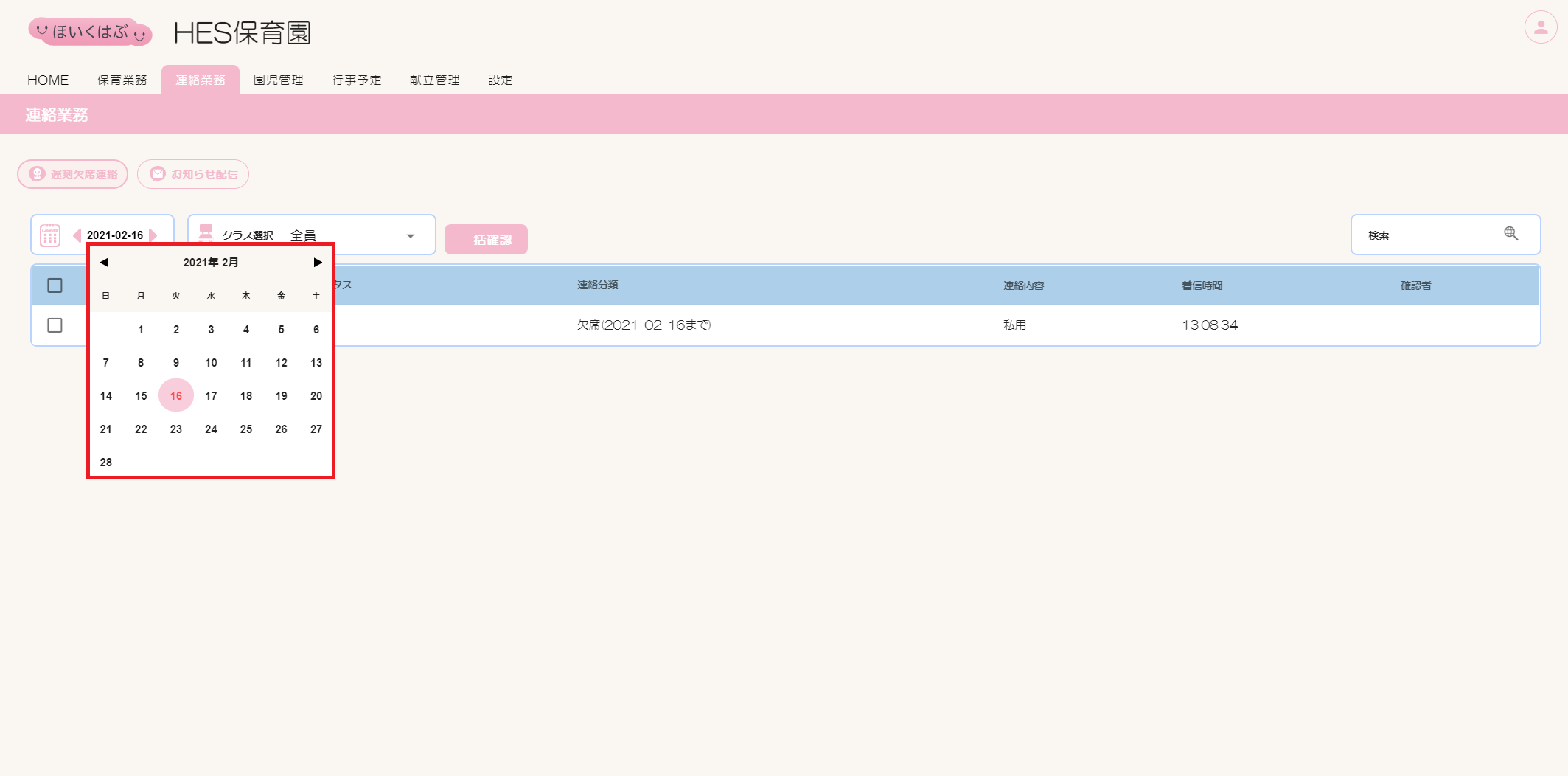
②対象園児の行をクリックします。
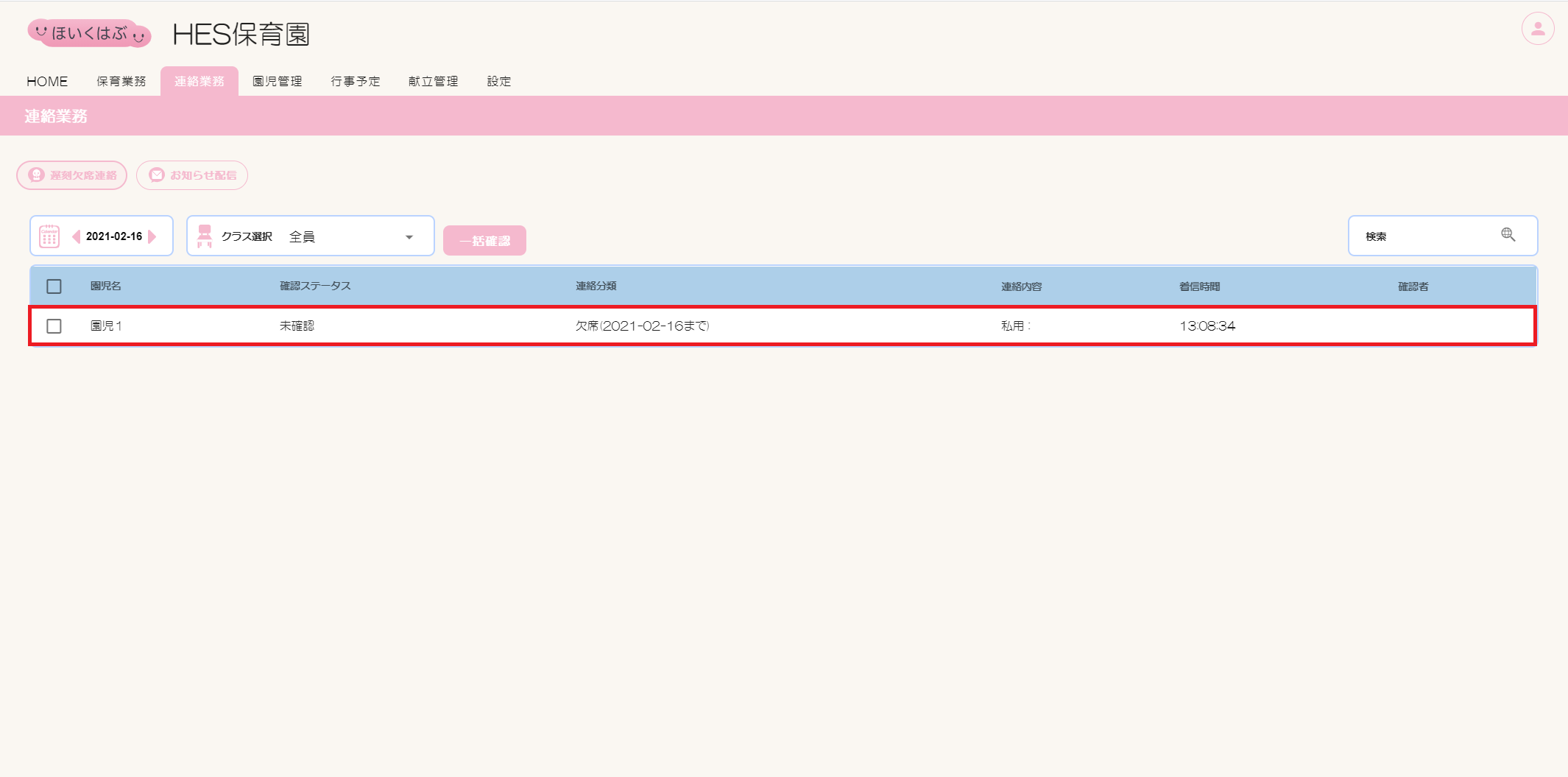
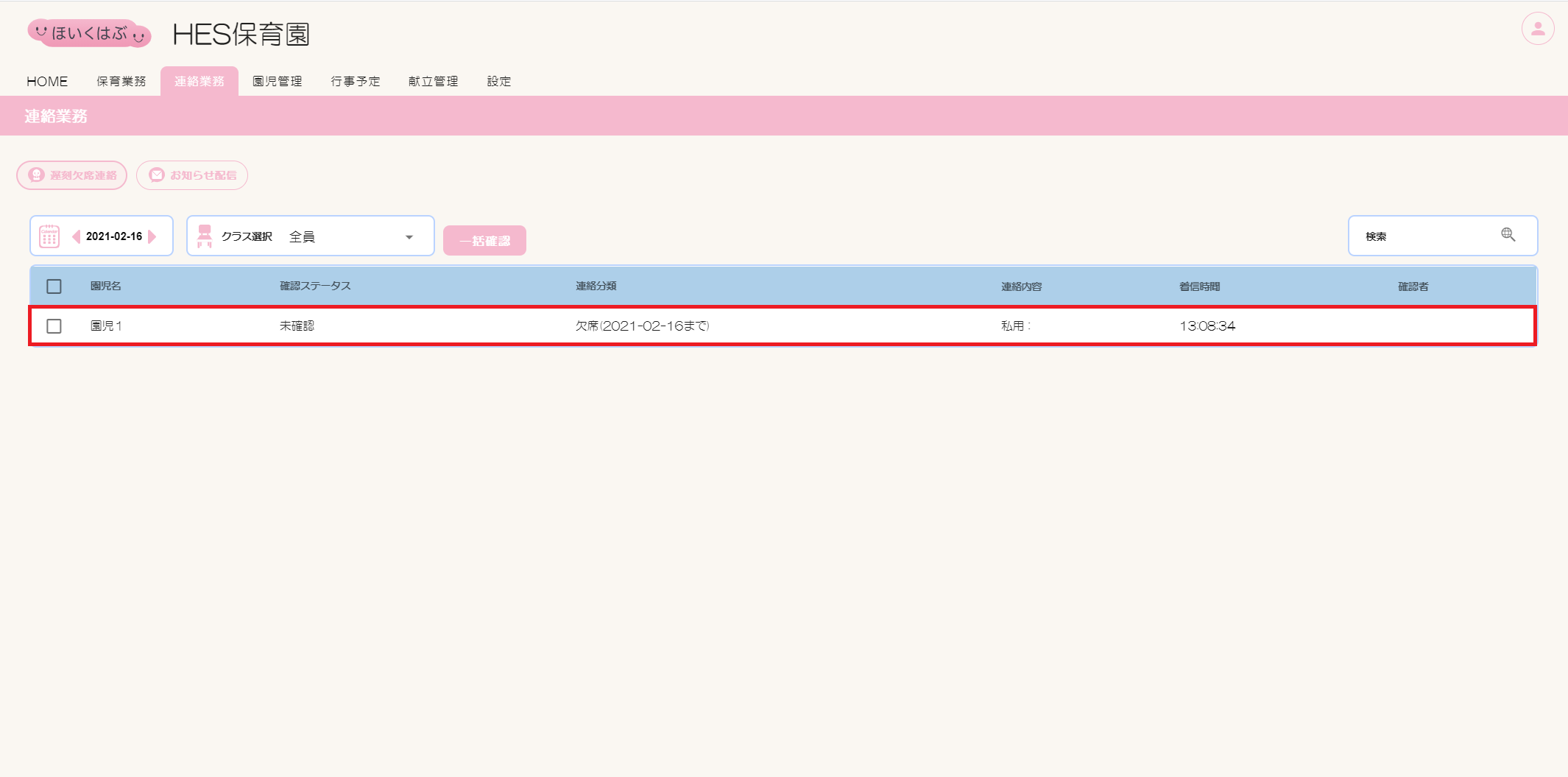
③編集画面が開きます。
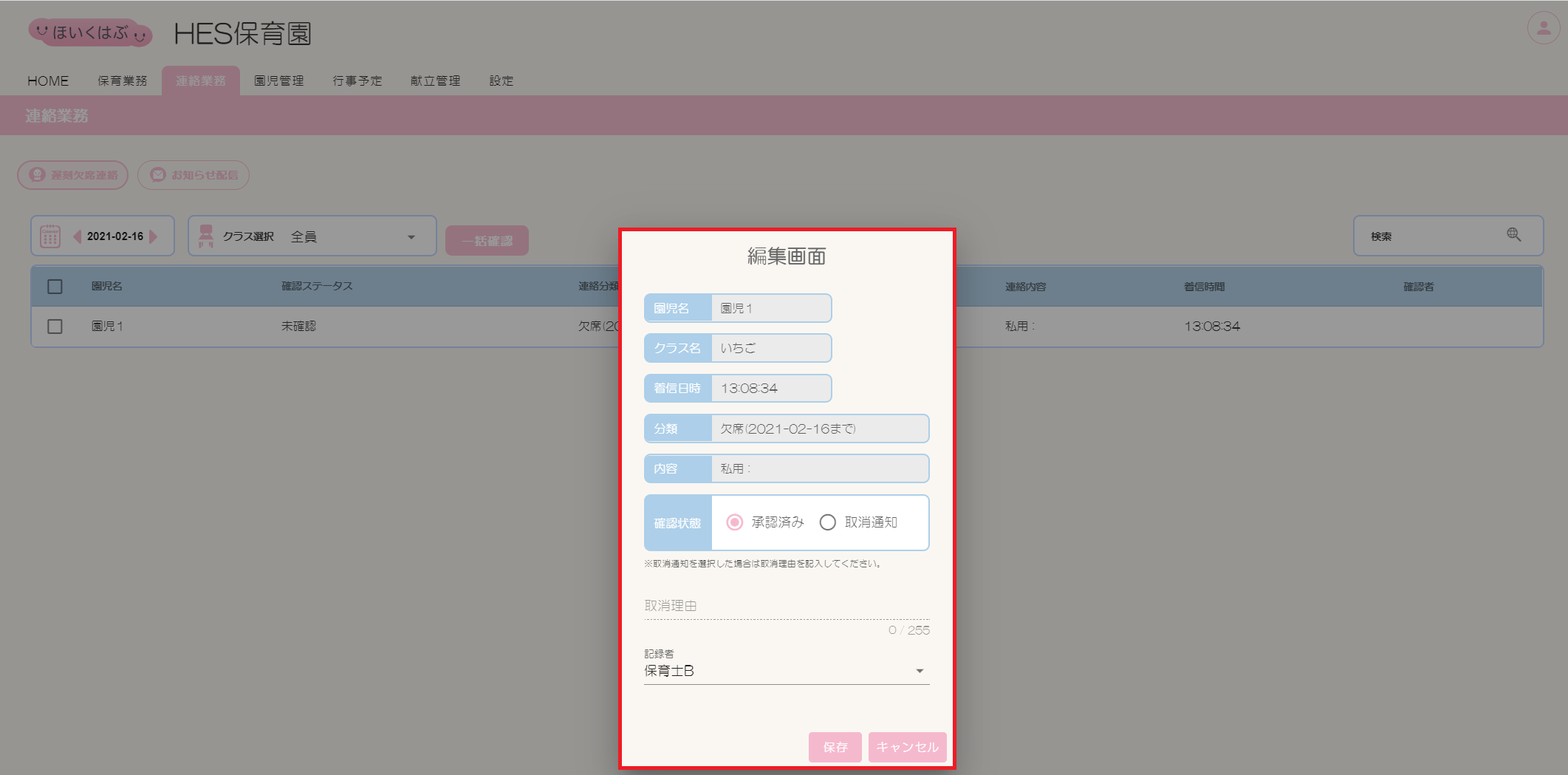
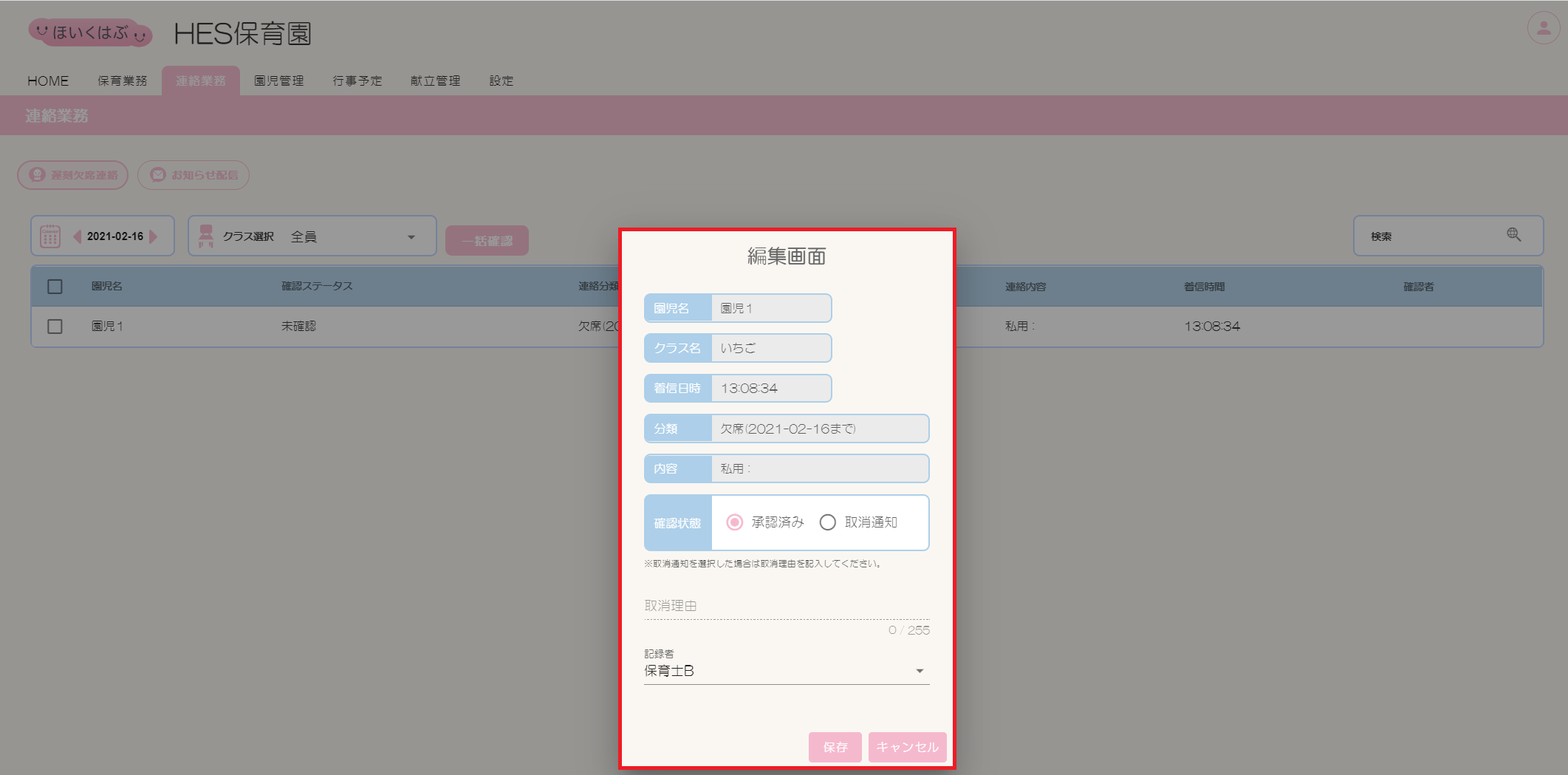
④【園児名】【クラス名】【着信日時】【分類】【内容】を確認します。
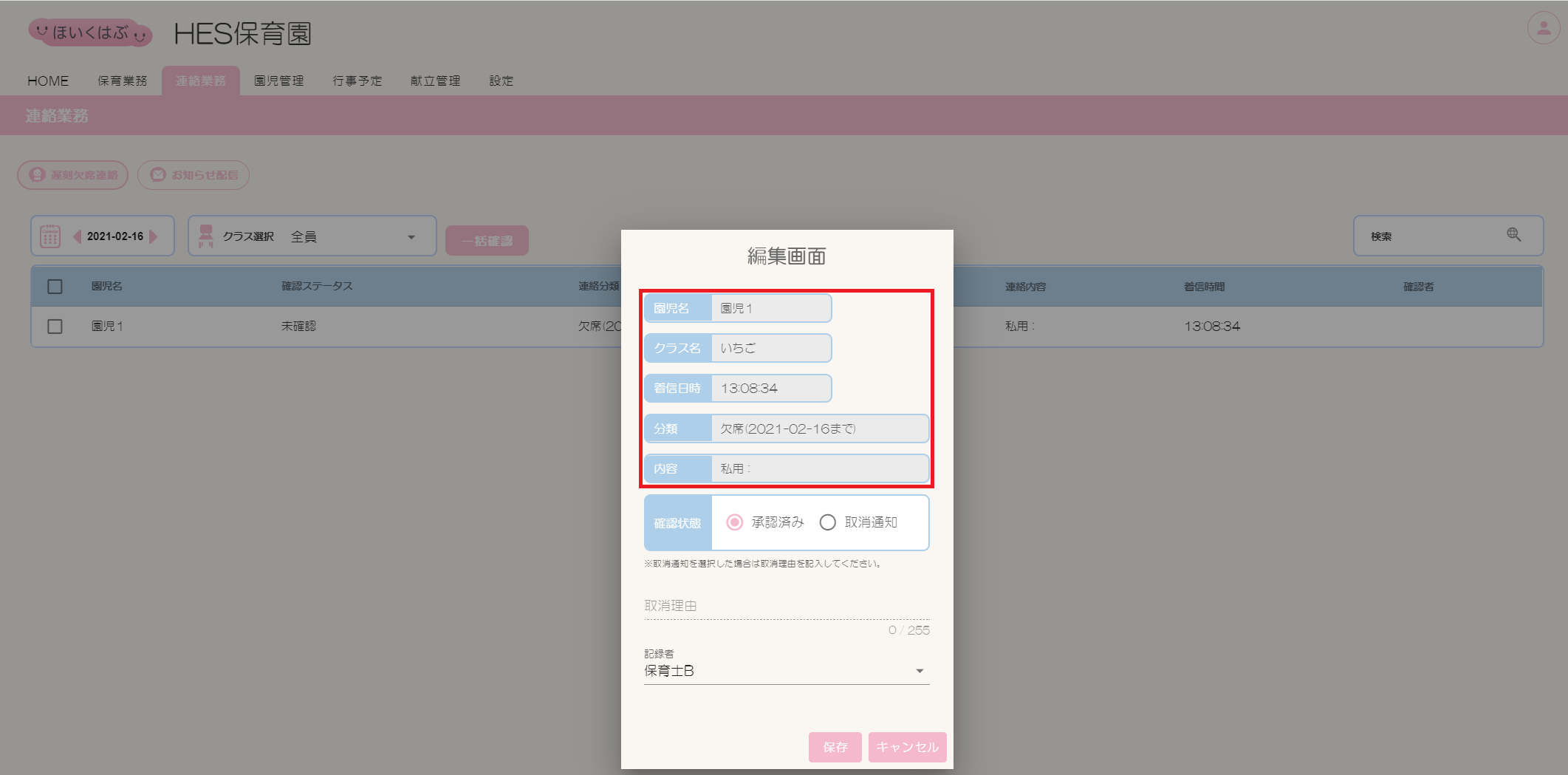
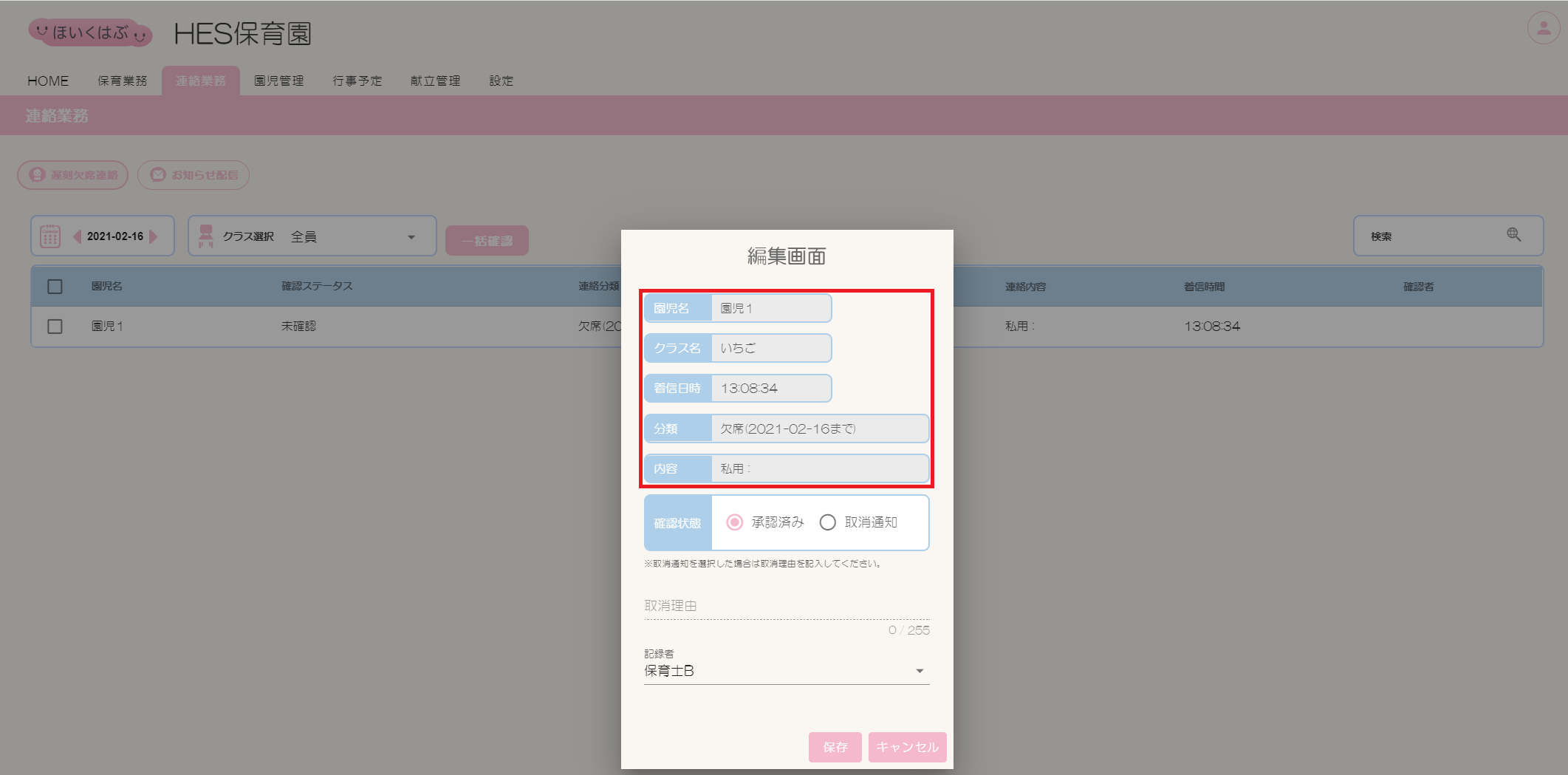
⑤【確認状態】を選択します。
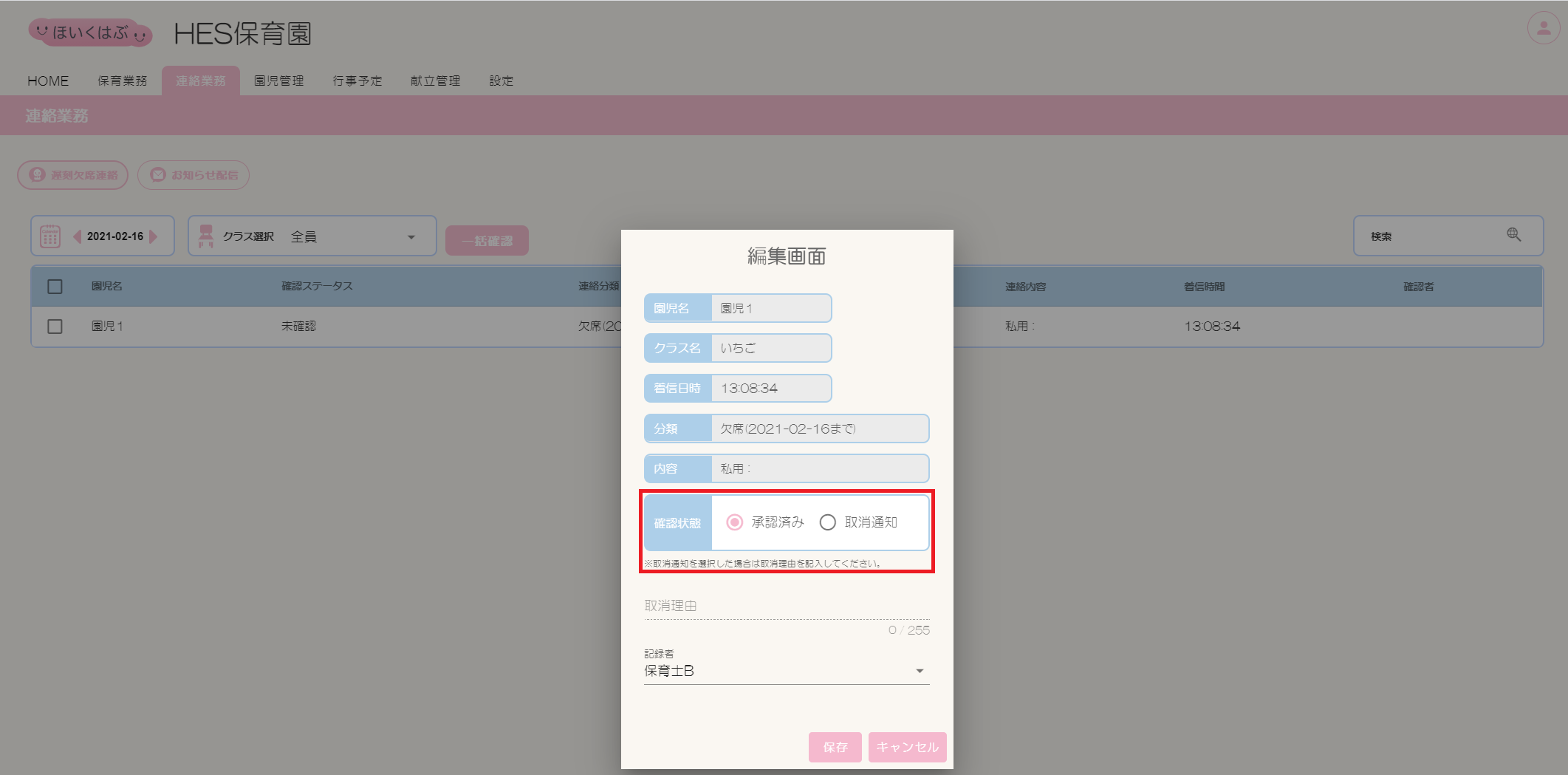
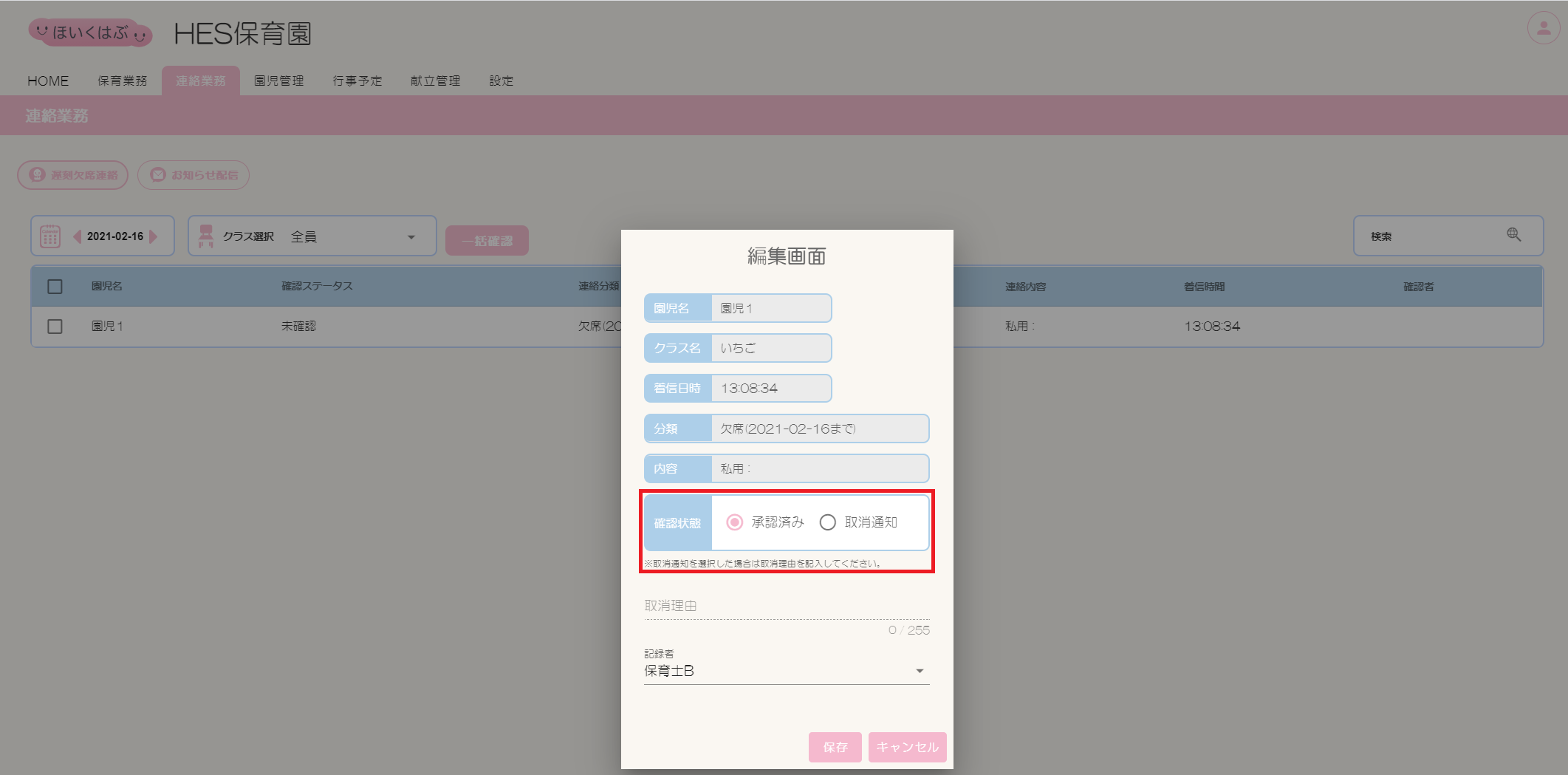
⑥【確認状態】で「取消通知」を選択した場合は【取消理由】を入力します。
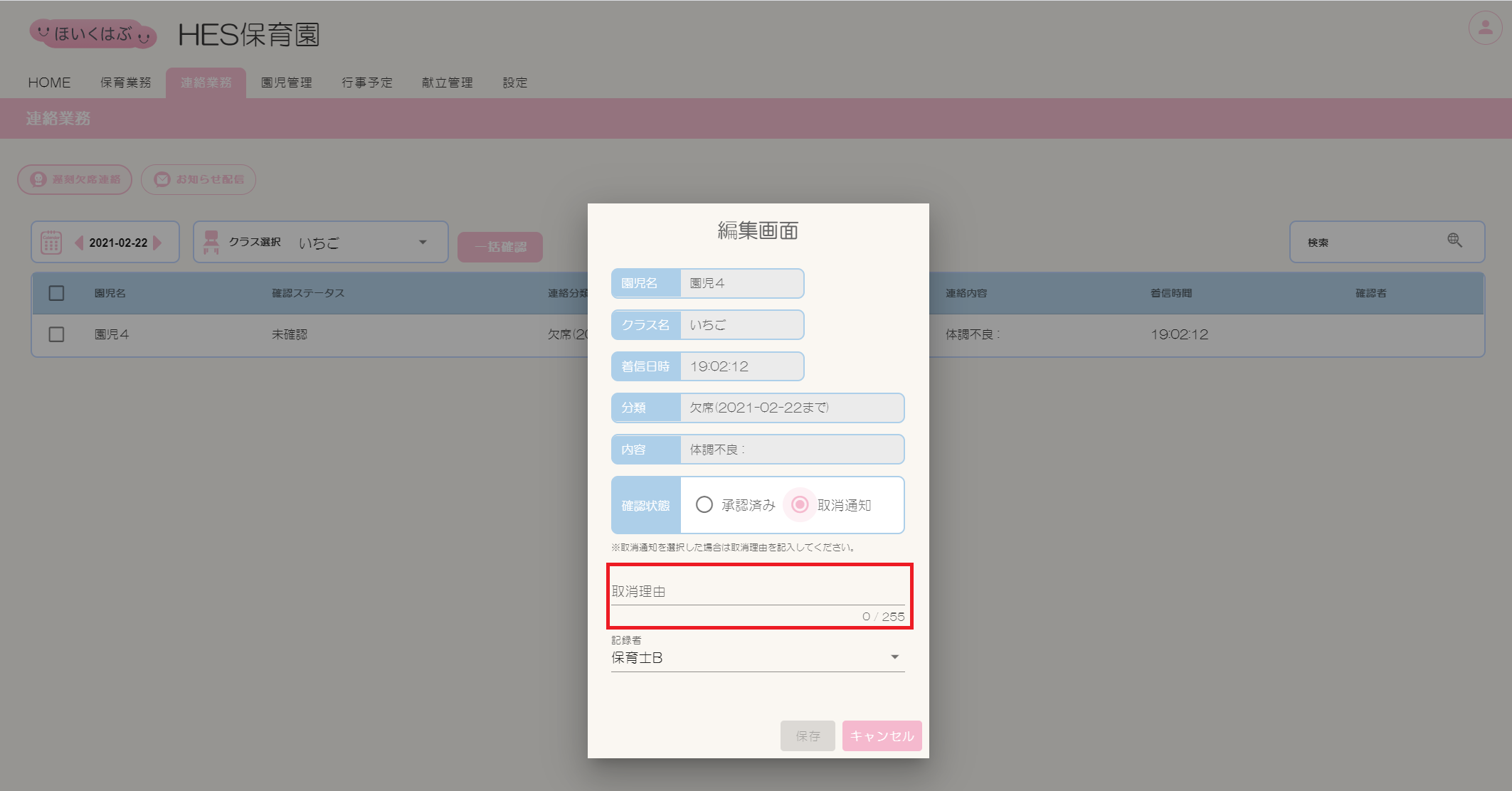
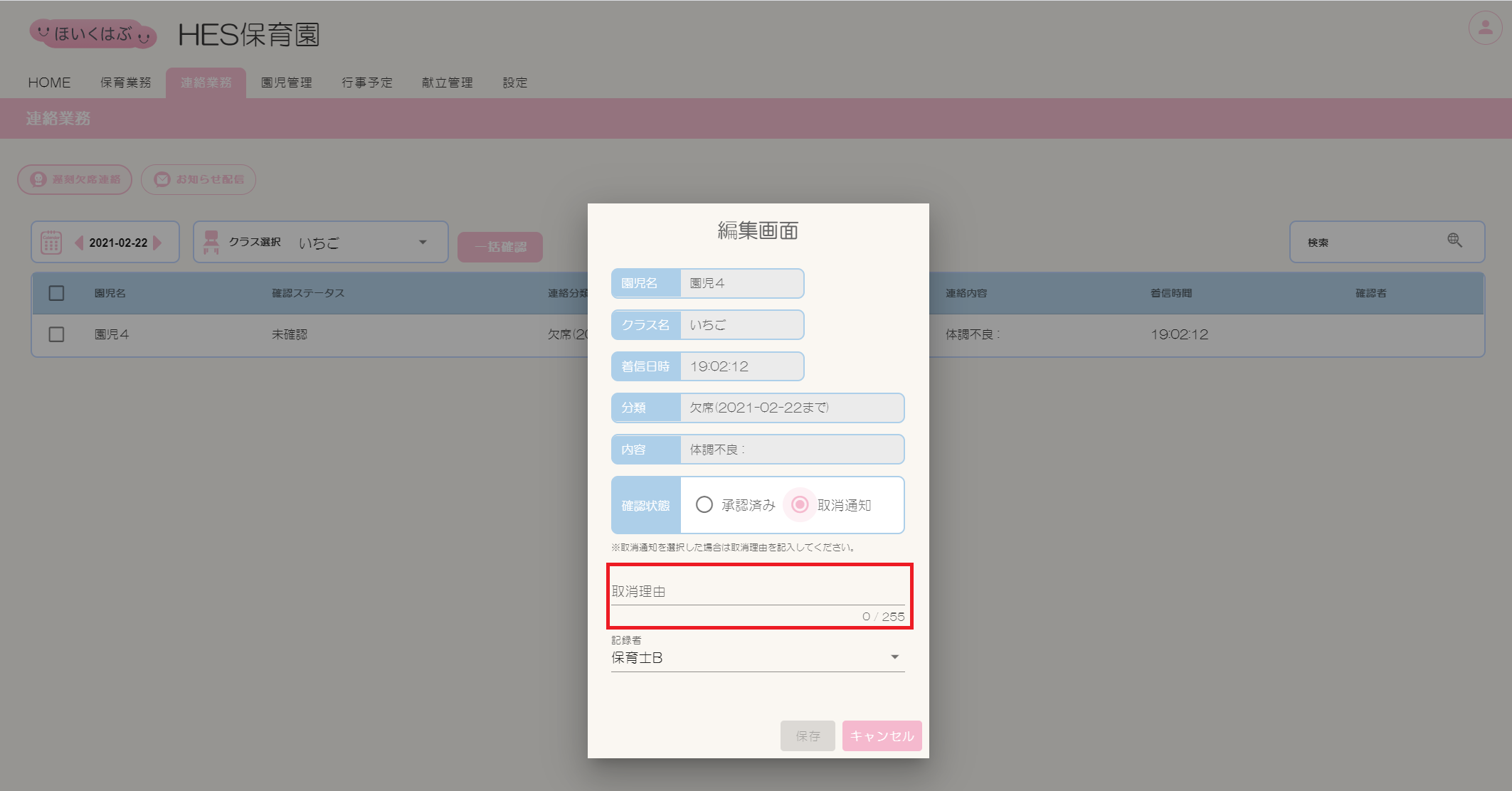
⑦【記録者】を選択します。
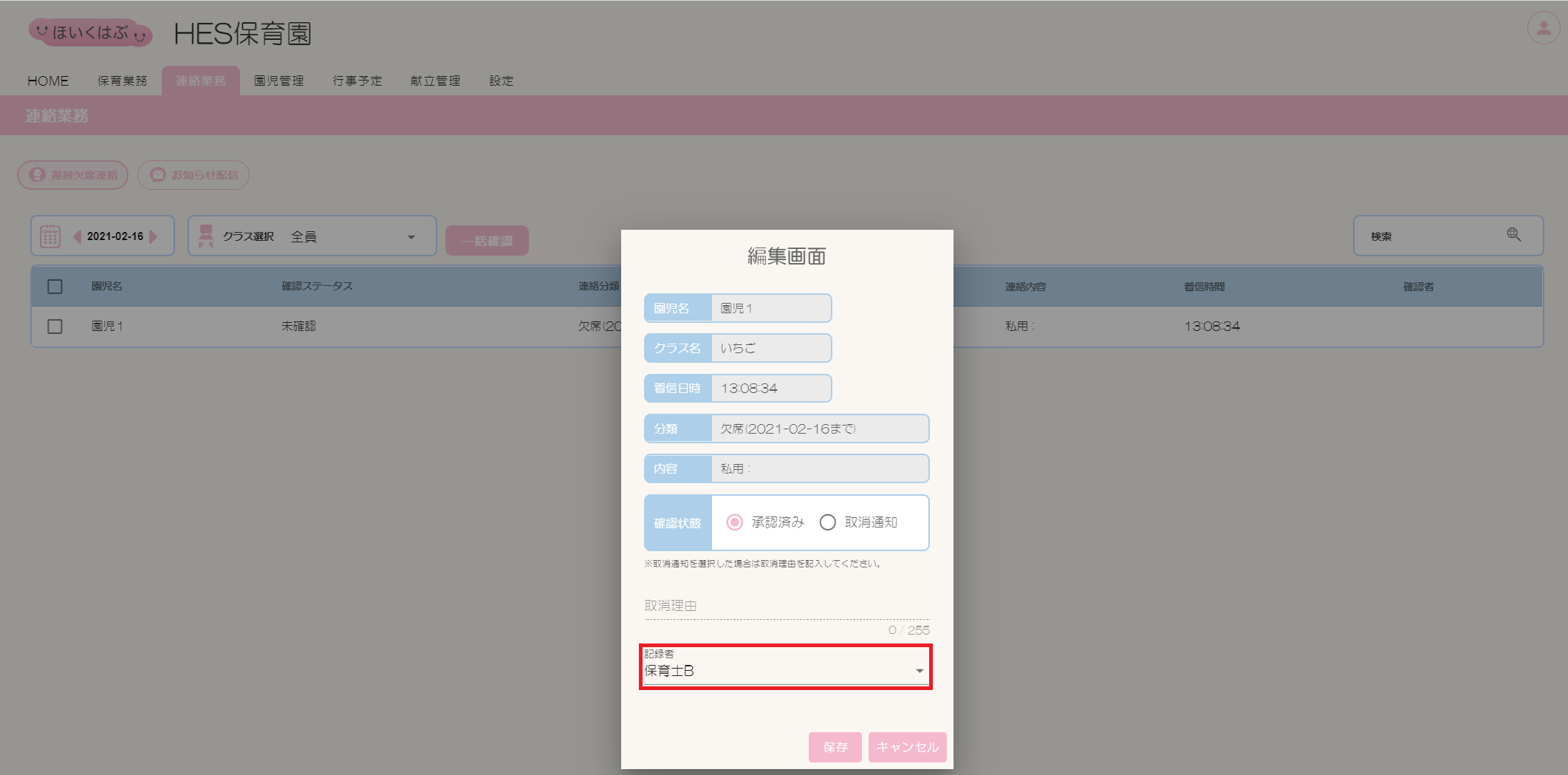
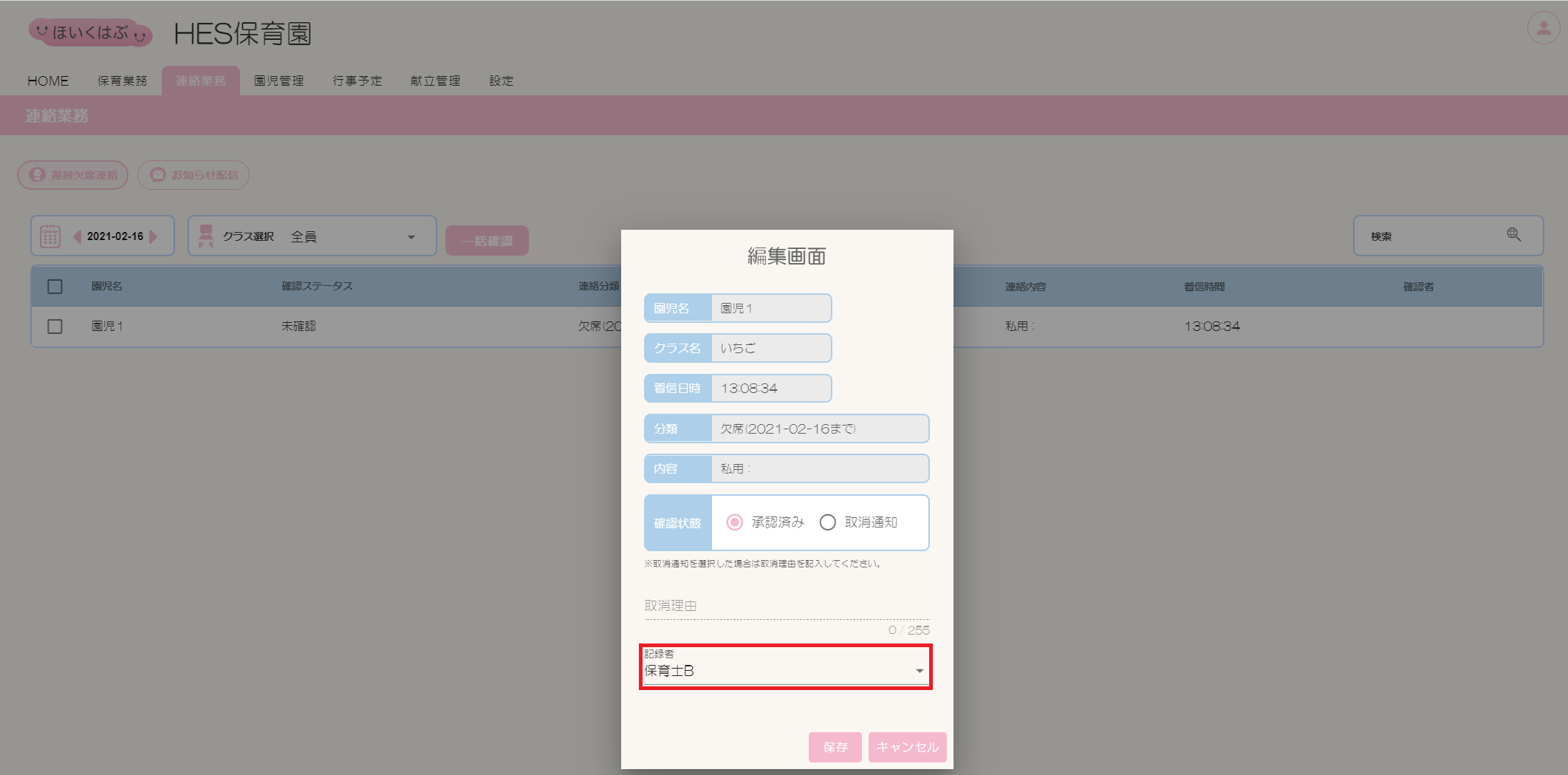
⑧[保存]ボタンをクリックします。【分類】【確認状態】の選択内容で画面遷移が以下のようになります。
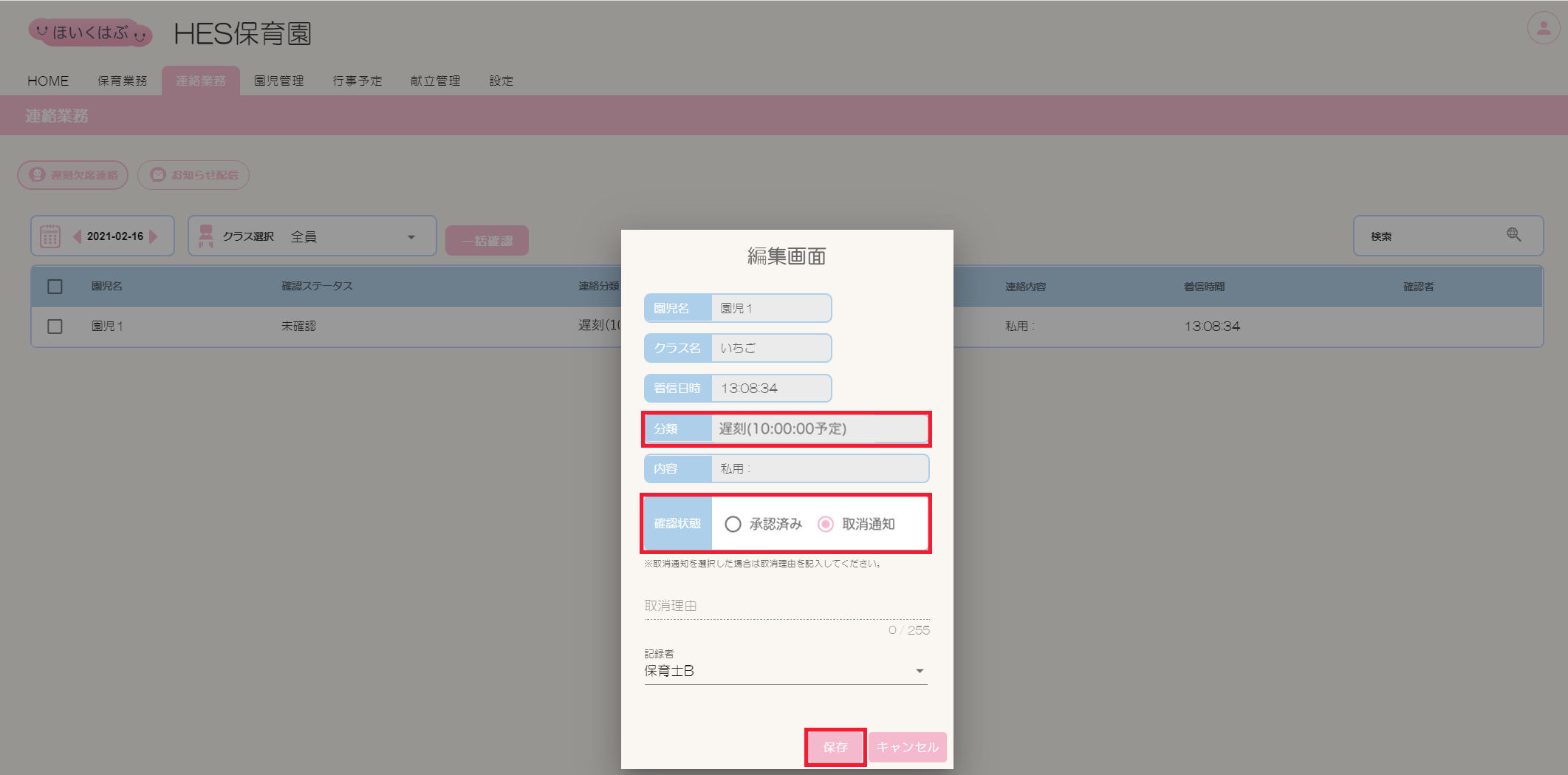
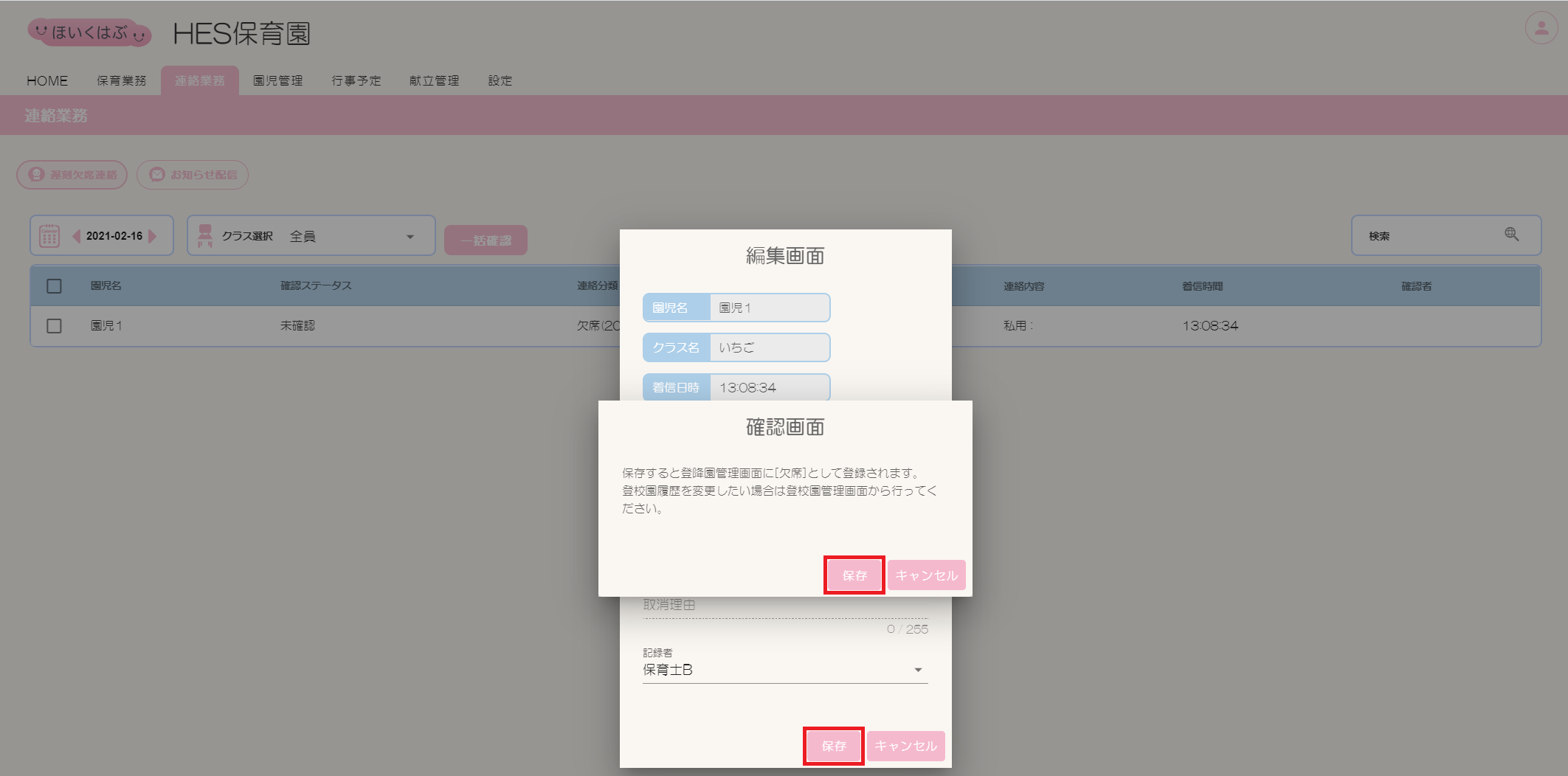
⑧-1.【分類】が遅刻・お迎えまたは【確認状態】で取消通知を選択した場合
[保存]ボタンをクリックすると確認画面は表示されず⑨の画面へ遷移します。
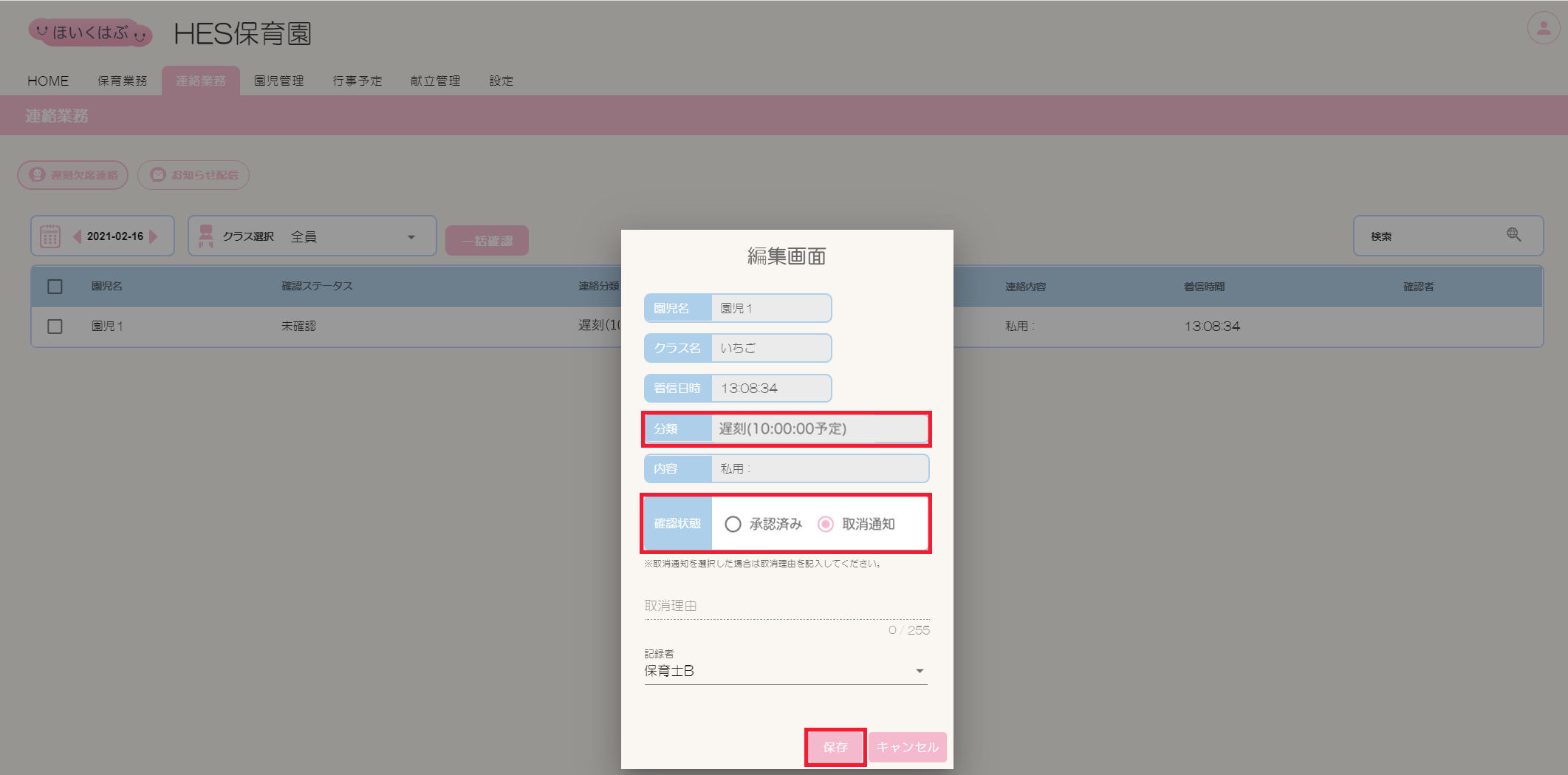
⑧-2.【分類】が欠席で【確認状態】で承認済みを選択した場合
[保存]ボタンをクリックすると確認画面が表示されますので、確認画面の[保存]ボタンをクリックします。
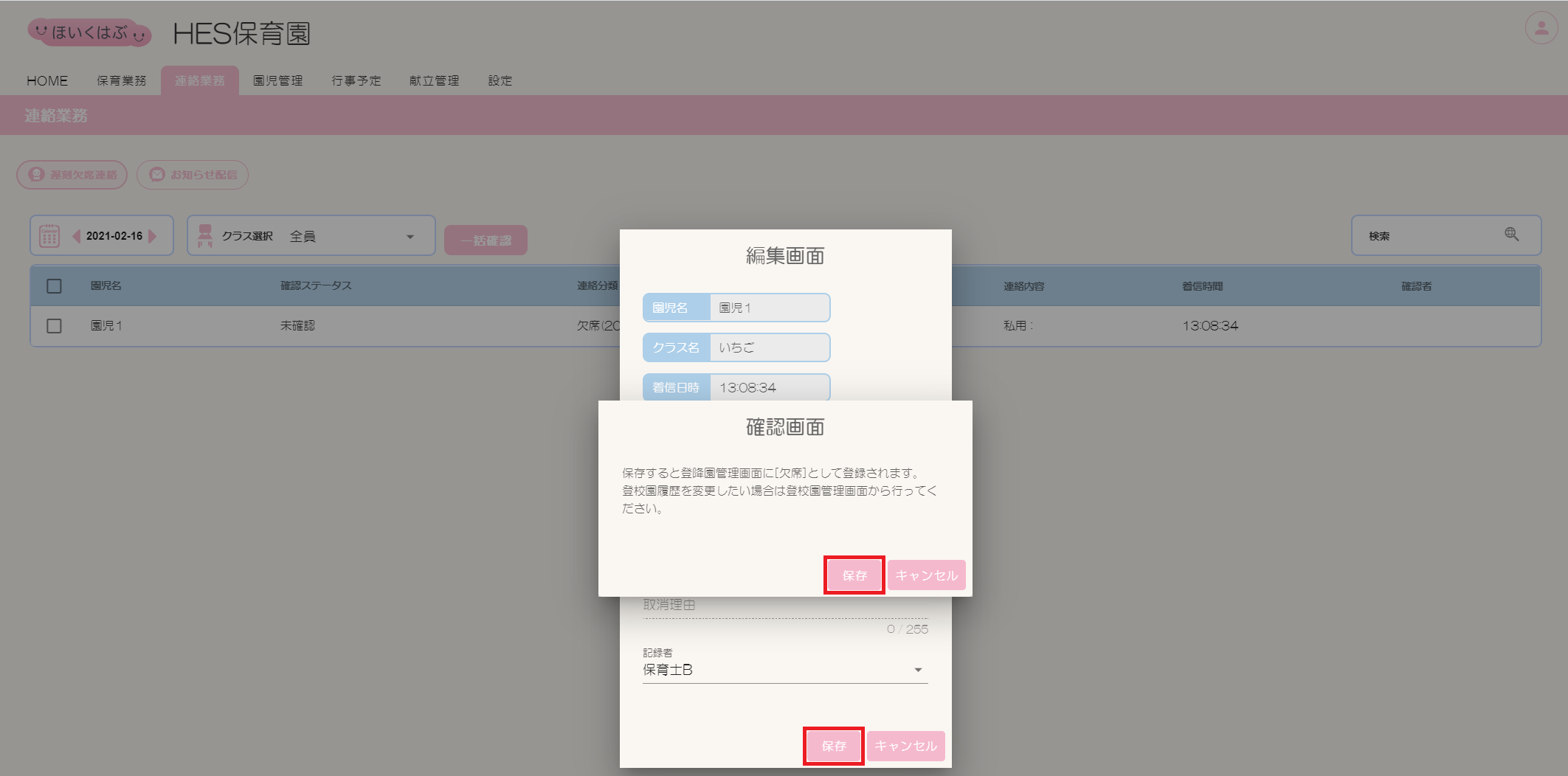
⑨一覧表に【確認ステータス】が更新され、対象園児の保護者へ確認状態が通知されます。
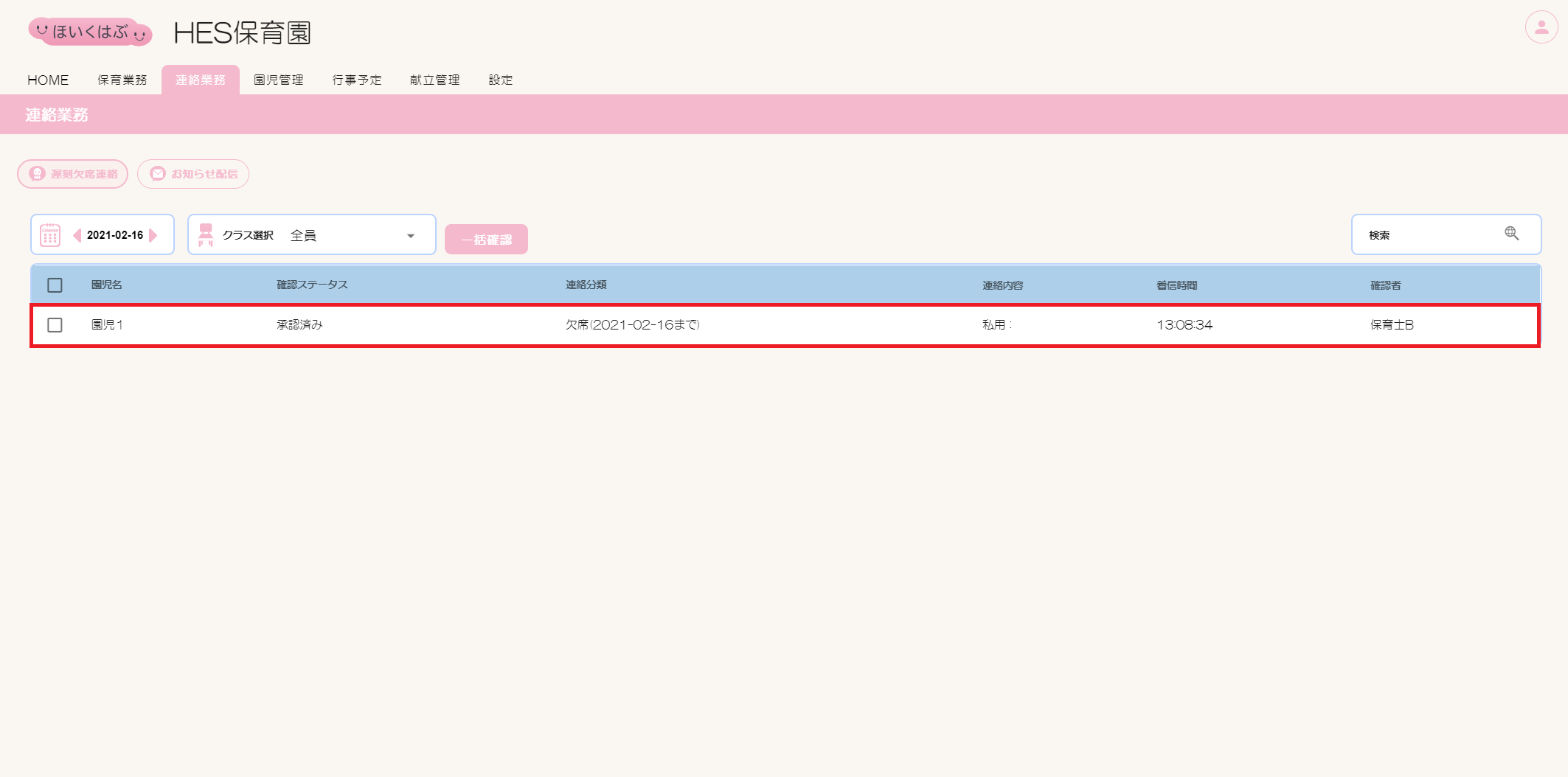
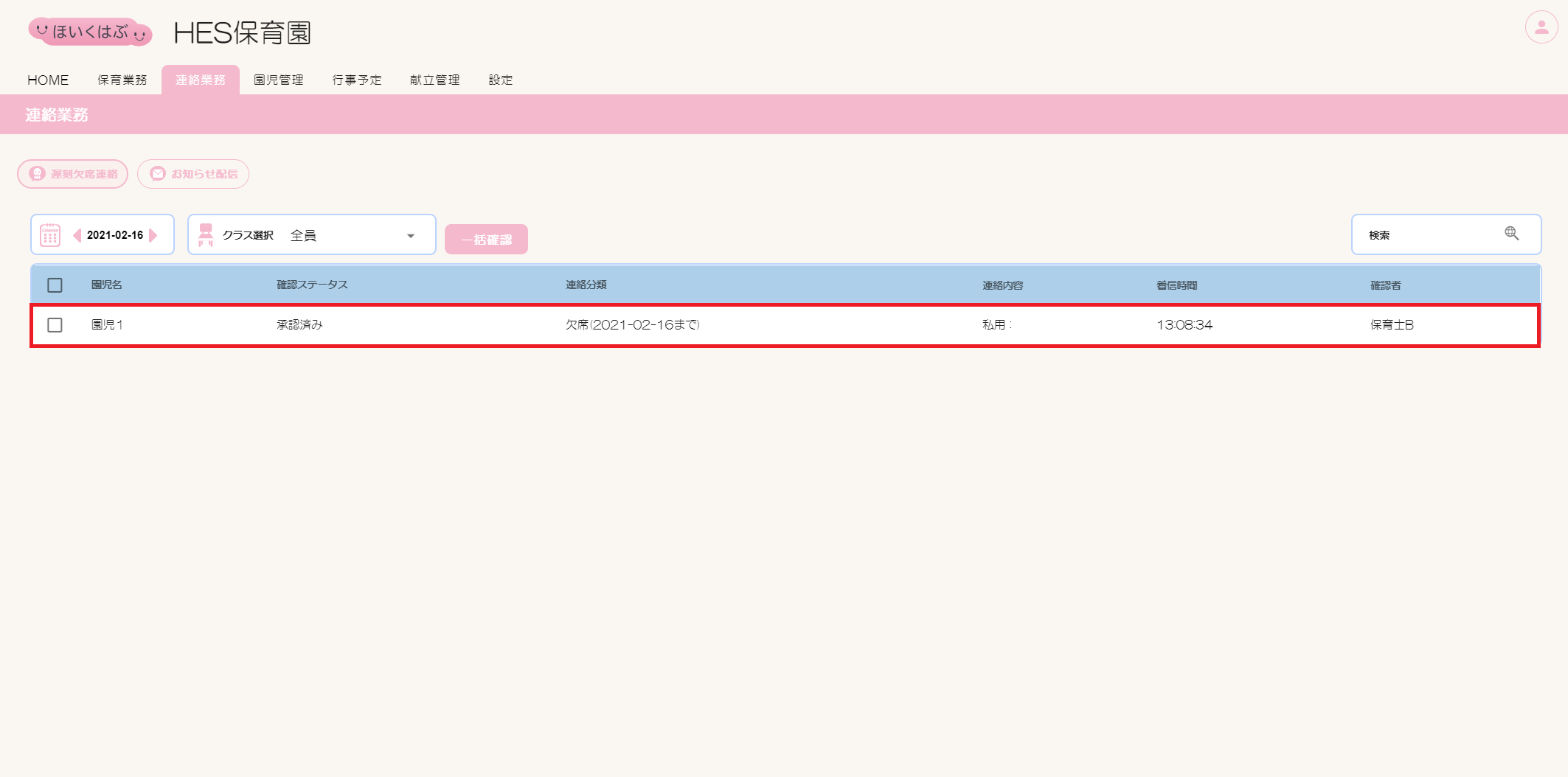
3. 一括確認
一括確認画面項目一覧
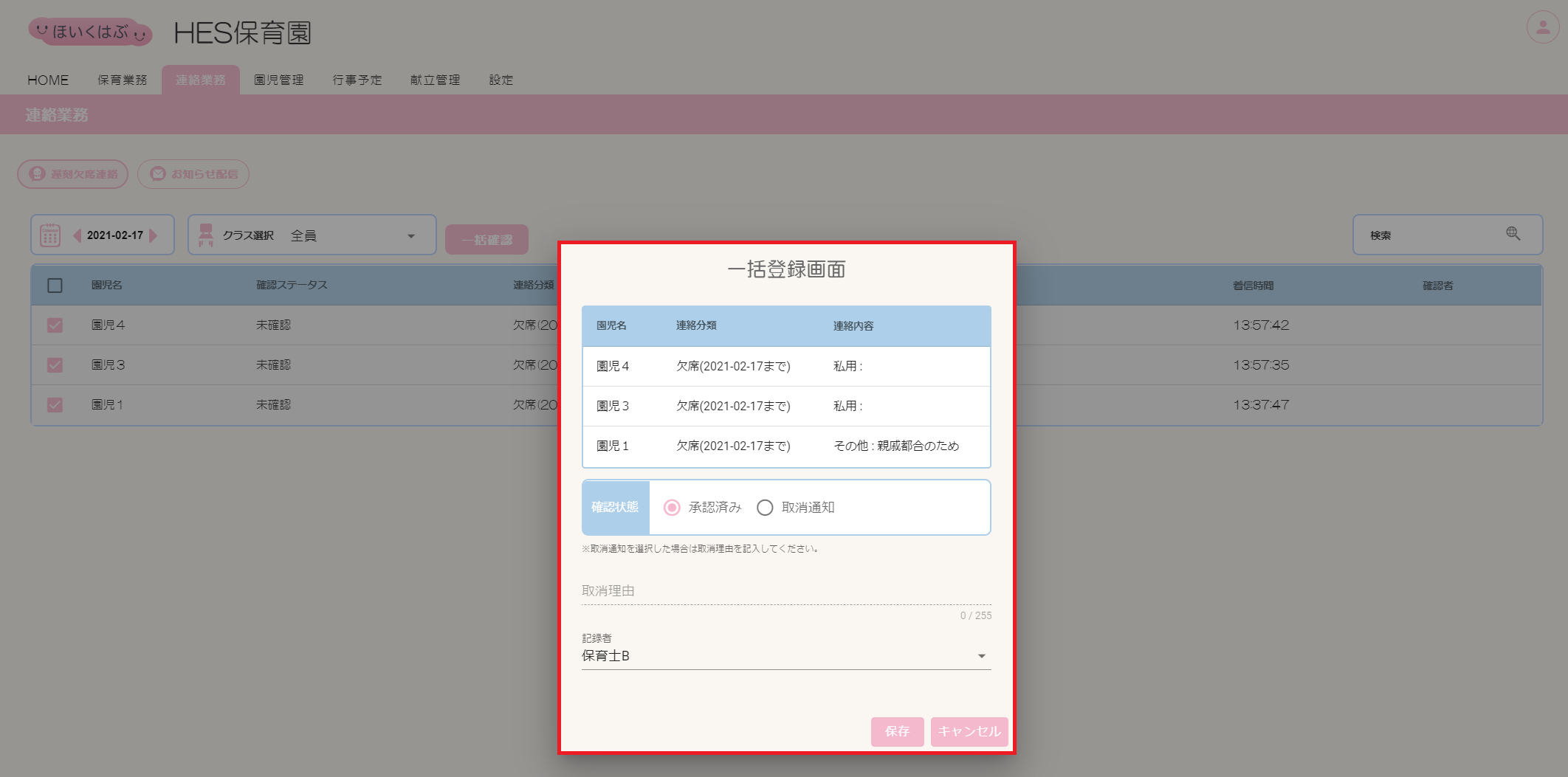
| 項目 | 説明 |
|---|---|
| 園児名 | 対象園児の名前が表示されます。 |
| 連絡分類 | 遅刻・欠席などの分類が表示されます。 |
| 連絡内容 | 連絡内容が表示されます。 |
| 確認状態 | 連絡内容について承認するか取消するか選択できます。 |
| 取消理由 | 【確認状態】で「取消通知」を選択した場合は、取消理由を入力してください。 |
| 記録者 | 連絡内容の確認者を選択してください。 |
| 保存 | クリックすると編集内容が保存され、保護者へ確認状態が通知されます。 |
| キャンセル | 編集せずダイアログを閉じる場合にクリックしてください。 |
遅刻欠席連絡の一括確認方法
①【カレンダー】で日付を選択します。
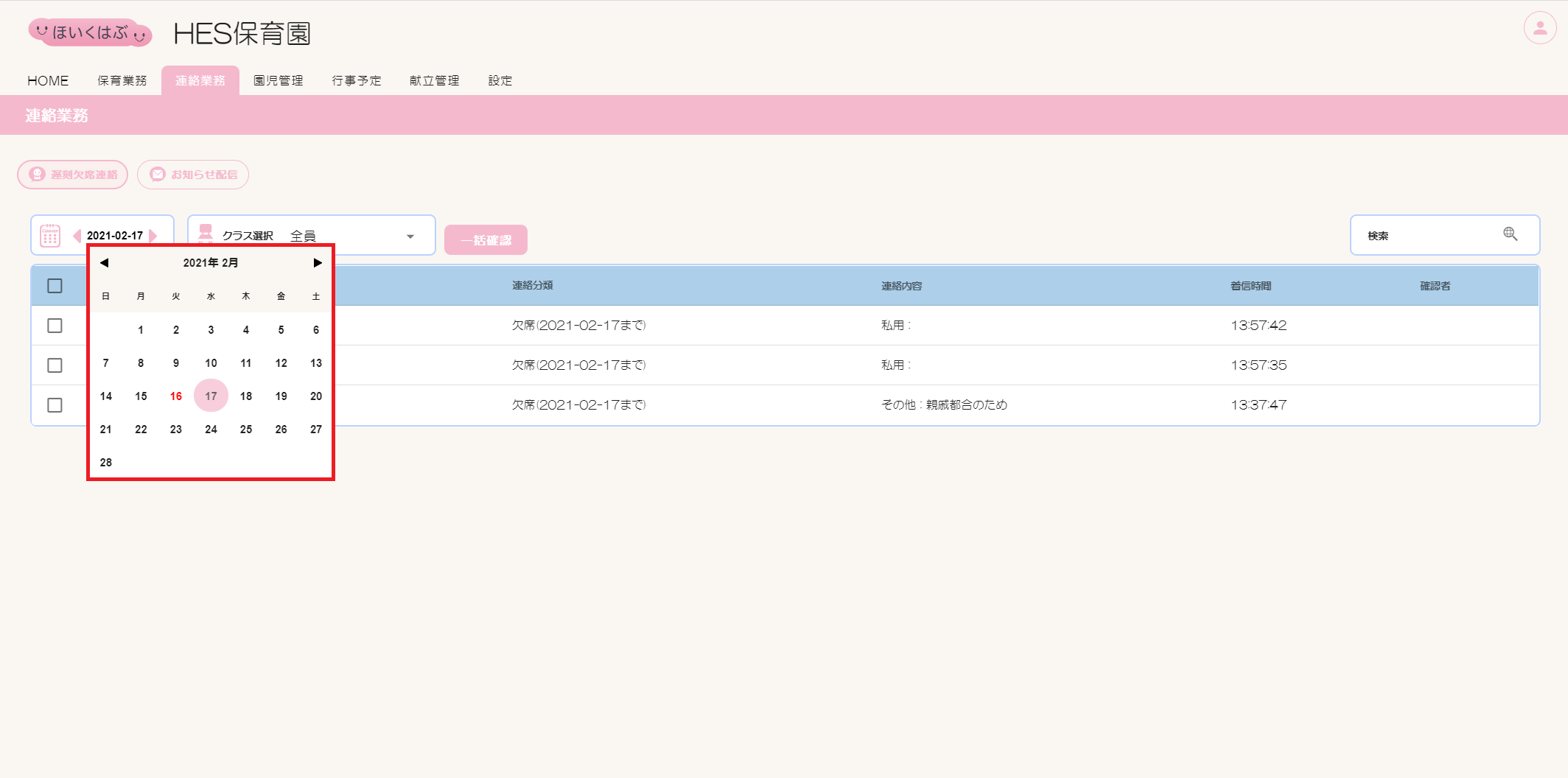
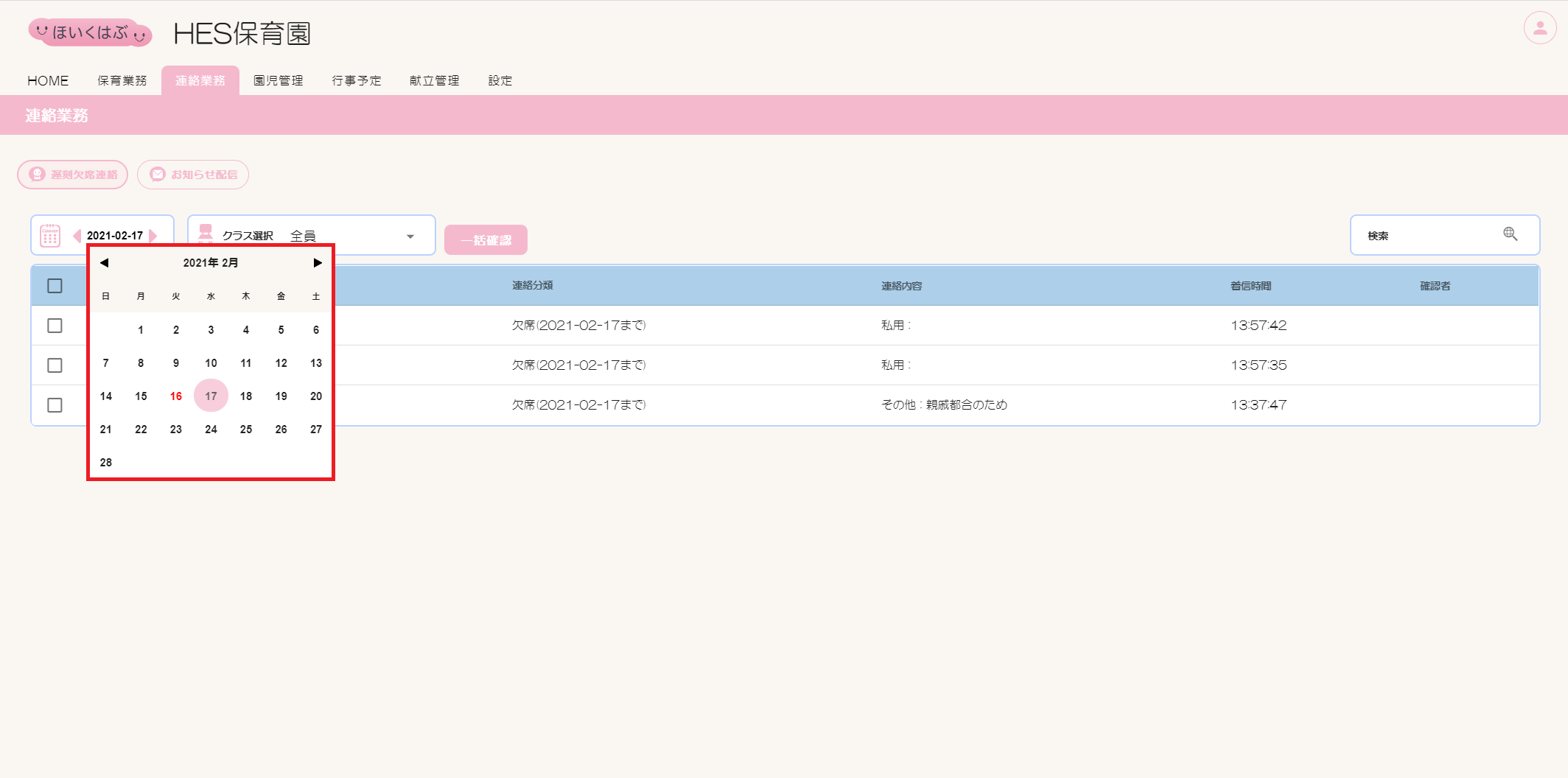
②一覧表から対象園児のチェックボックスにチェックを入れます。
人数分のチェックボックスにチェックを入れるか、【園児名】の左横にあるチェックボックスにチェックを入れます。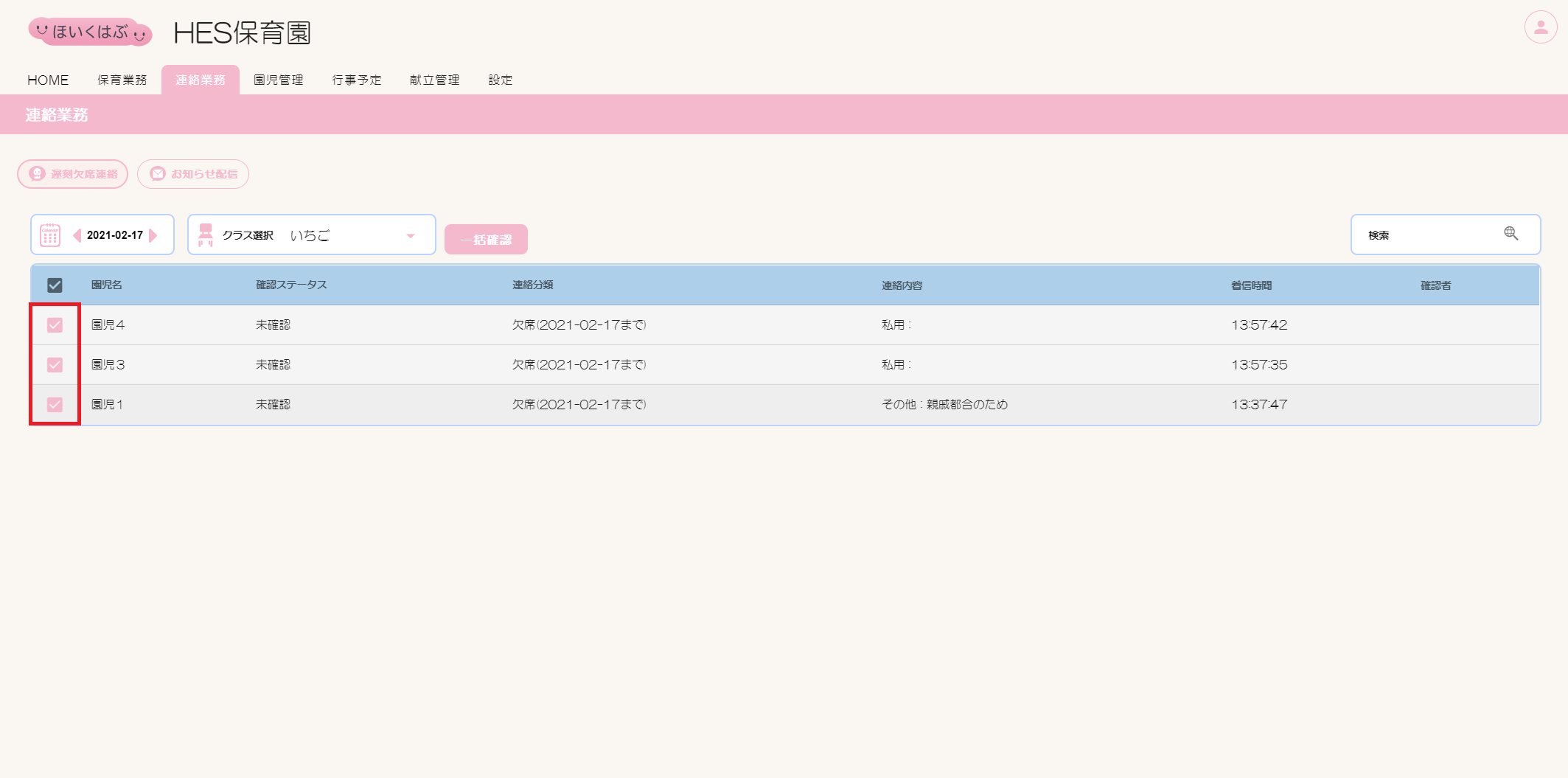
人数分のチェックボックスにチェックを入れるか、【園児名】の左横にあるチェックボックスにチェックを入れます。
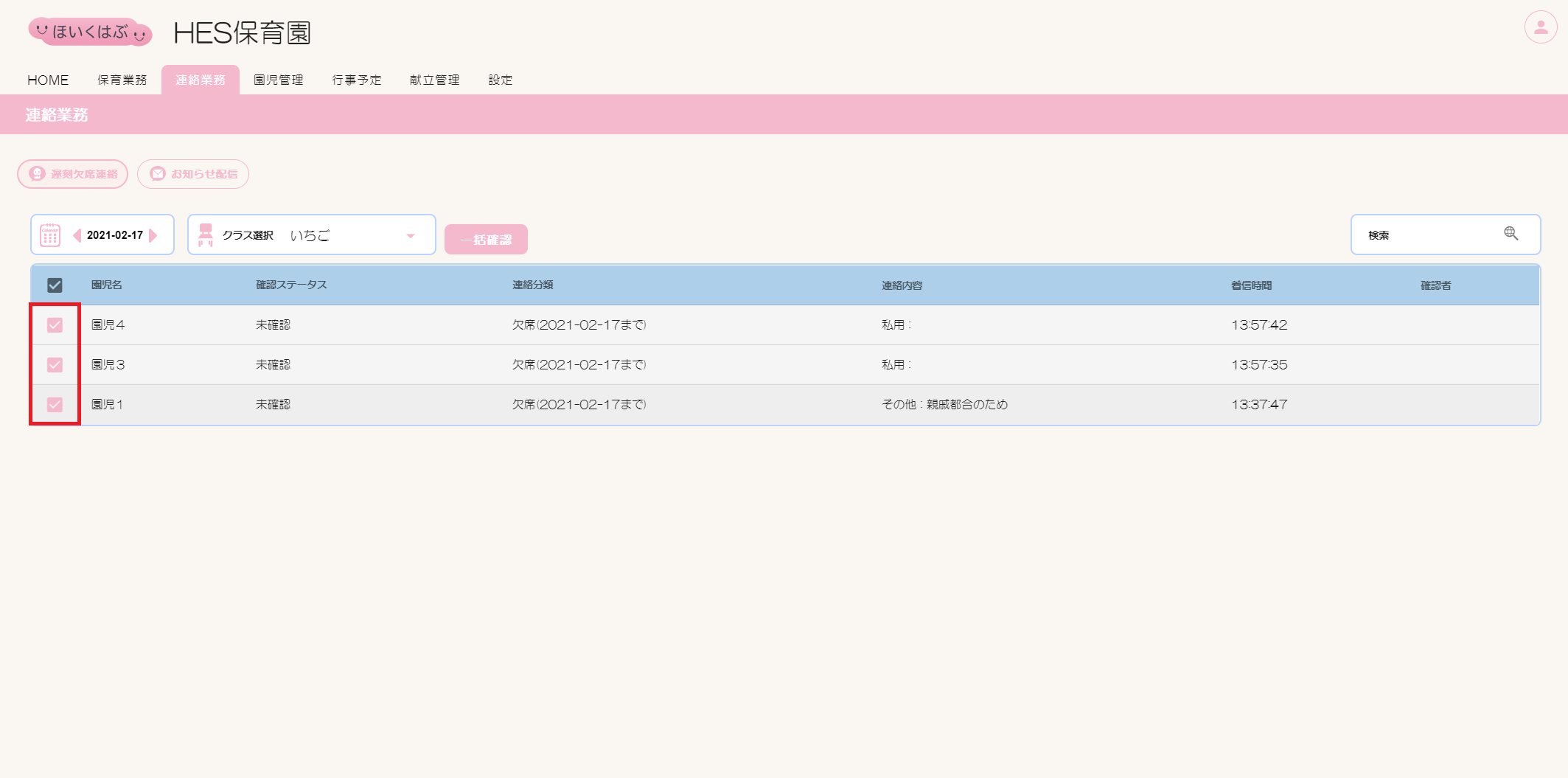
③[一括登録]ボタンをクリックします。
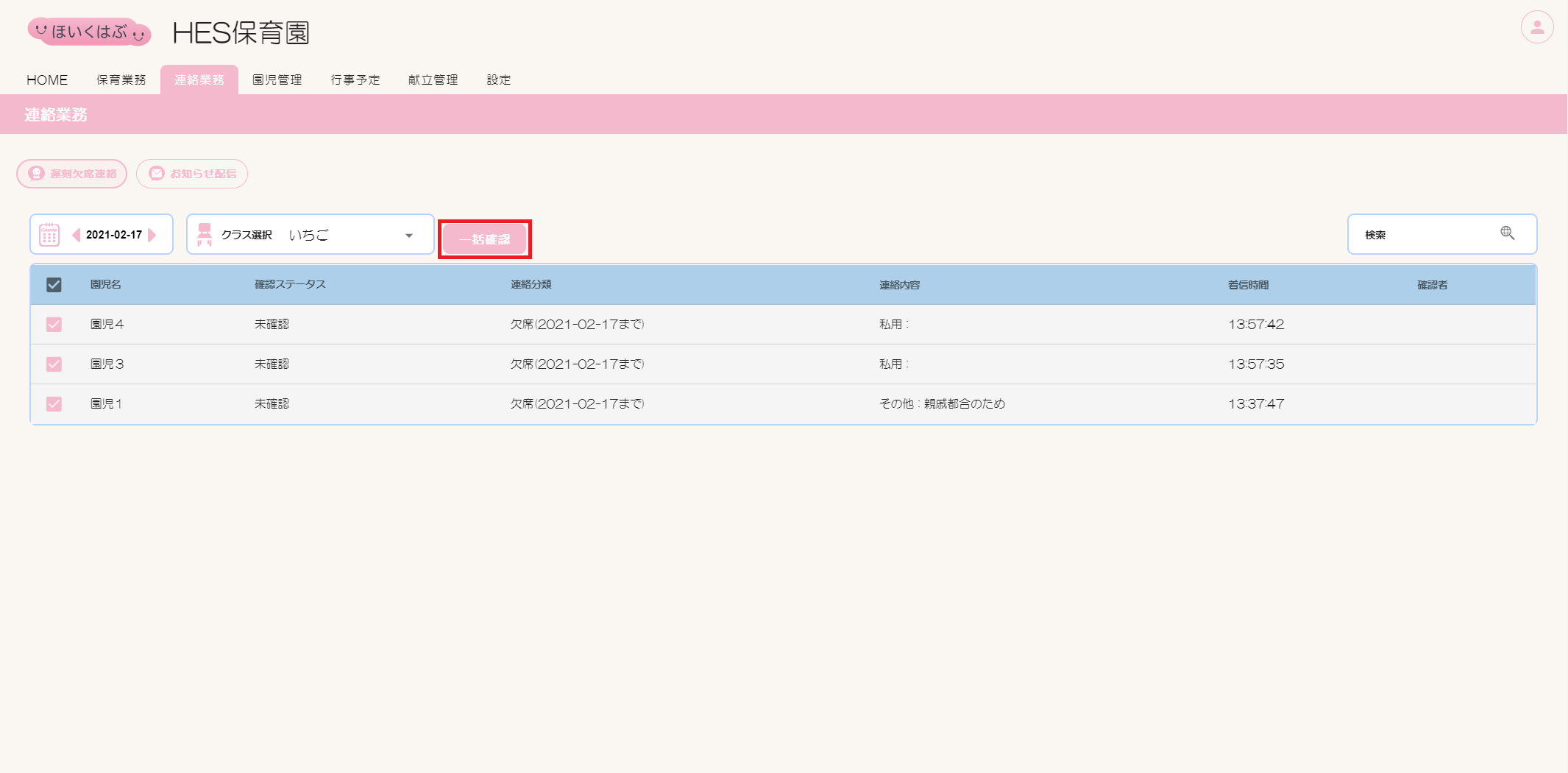
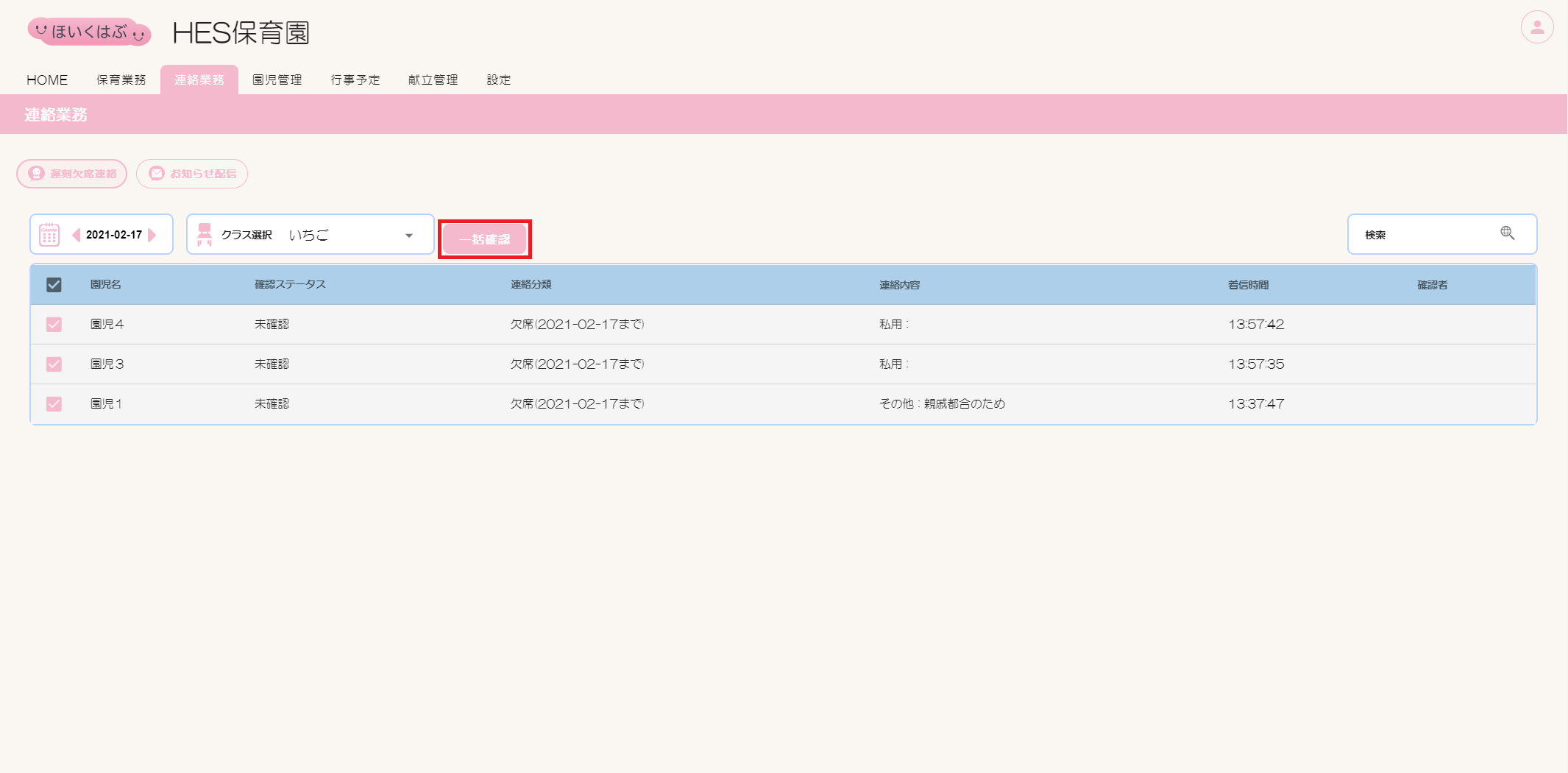
④【園児名】【連絡分類】【連絡内容】を確認します。
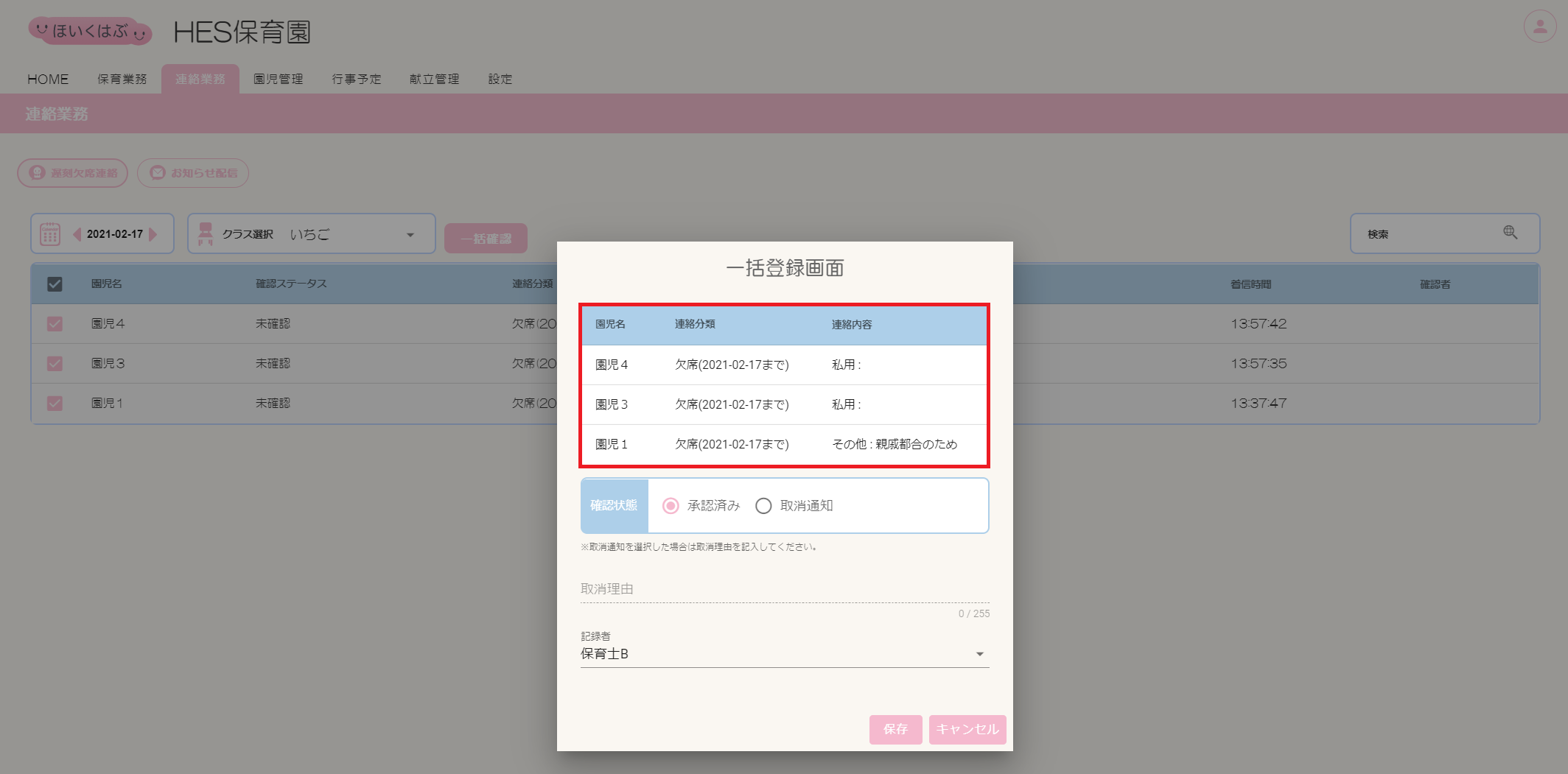
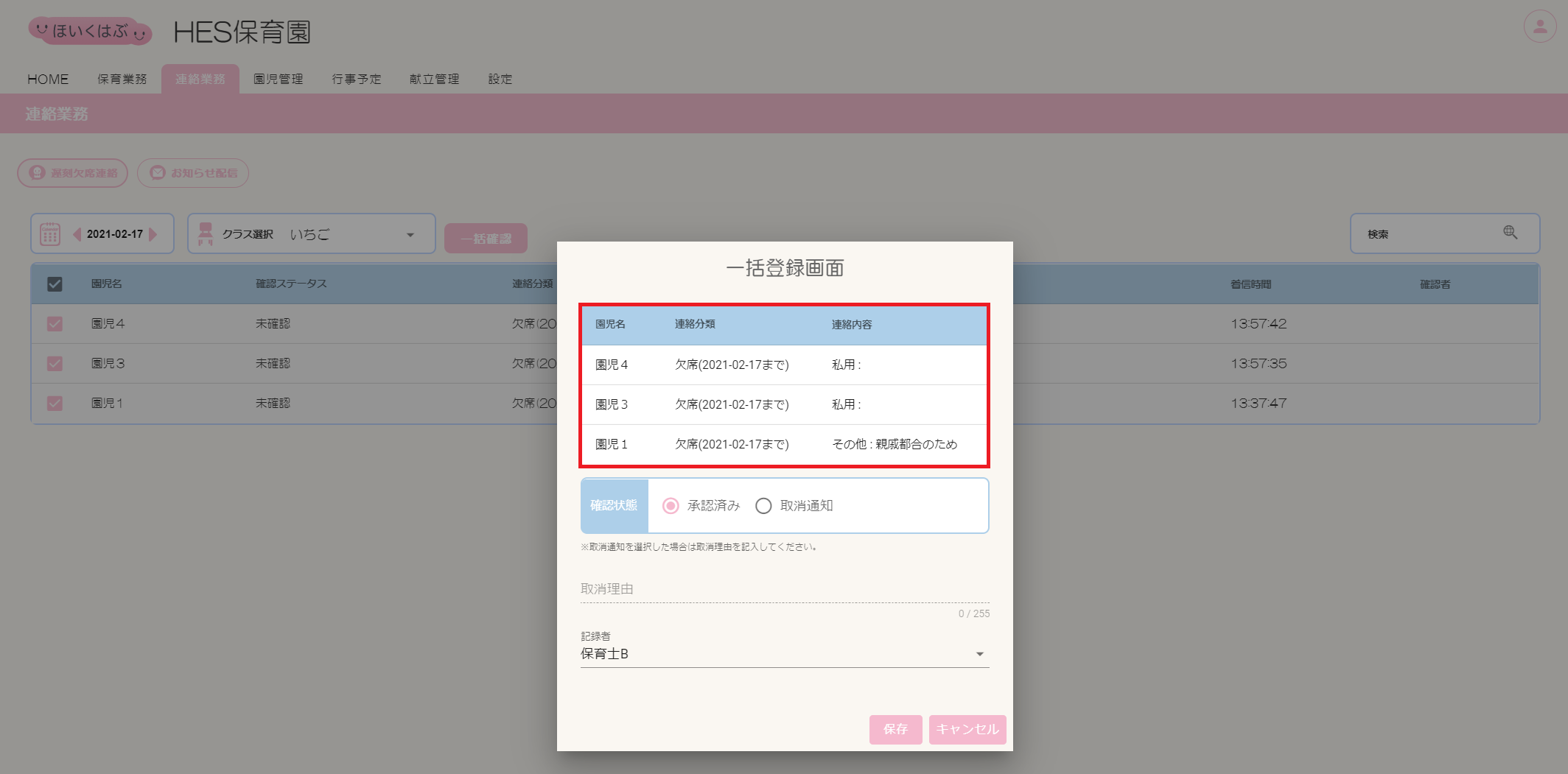
⑤【確認状態】を選択します。
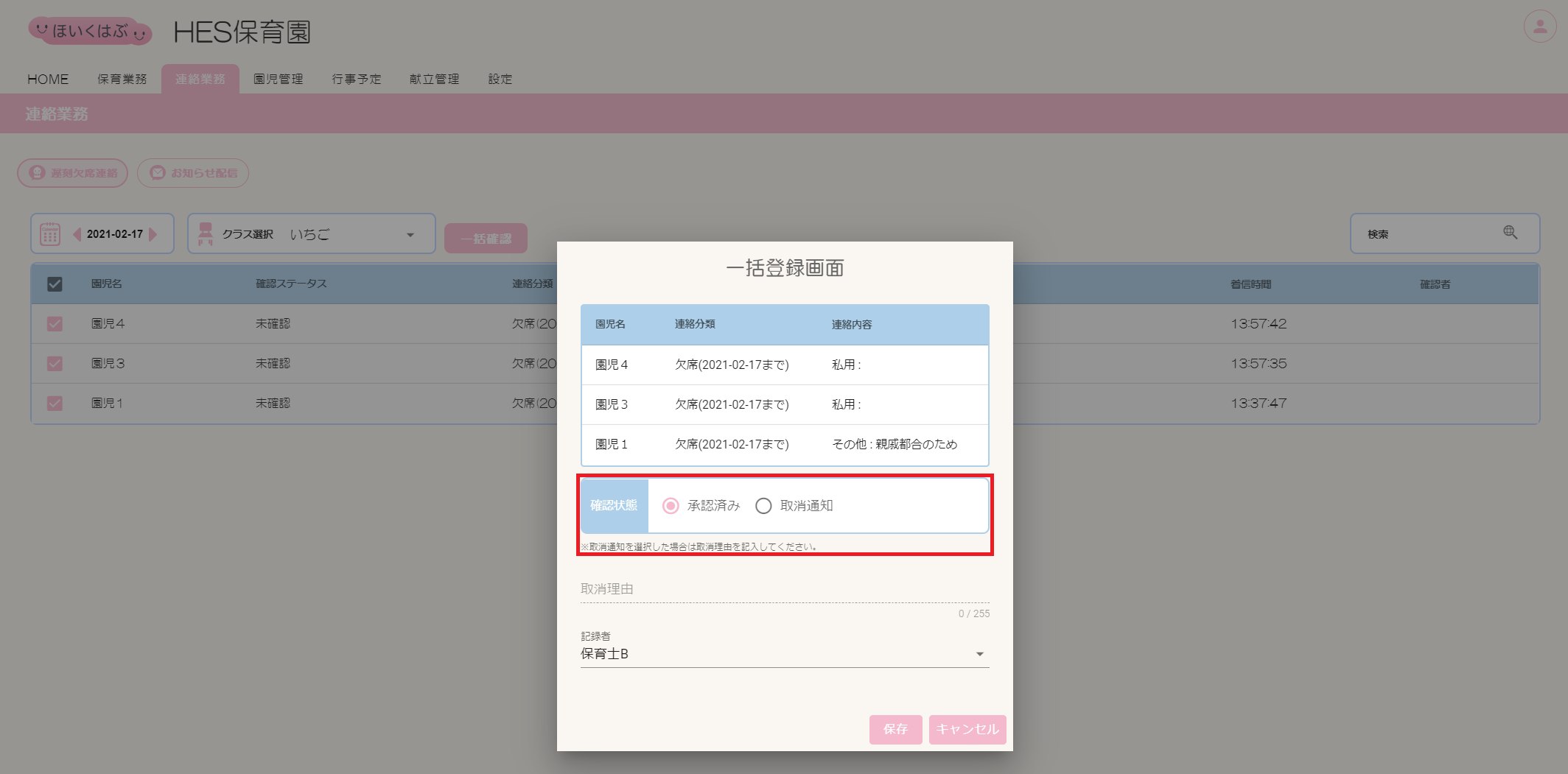
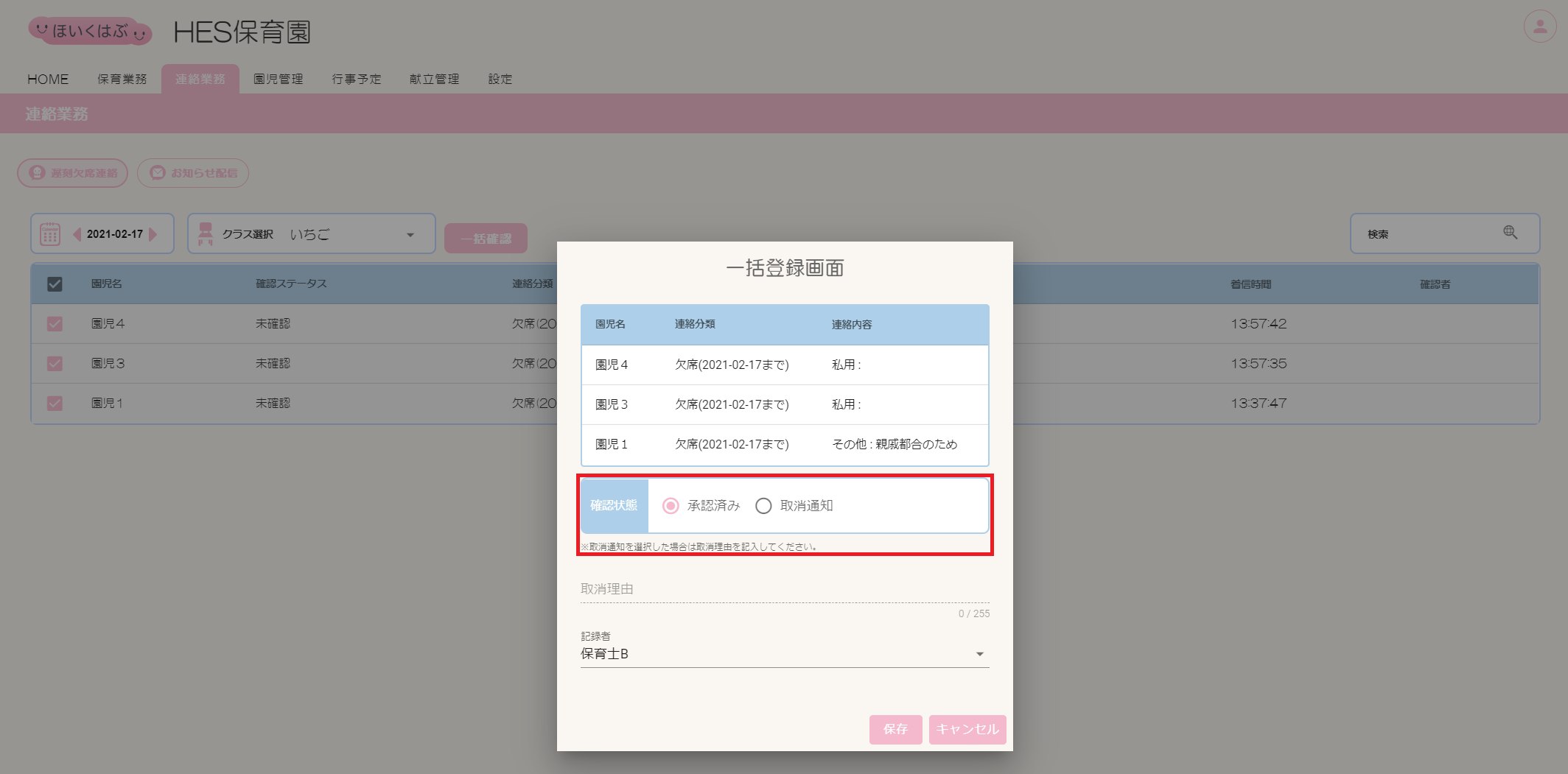
⑥【確認状態】で「取消通知」を選択した場合は【取消理由】を入力します。
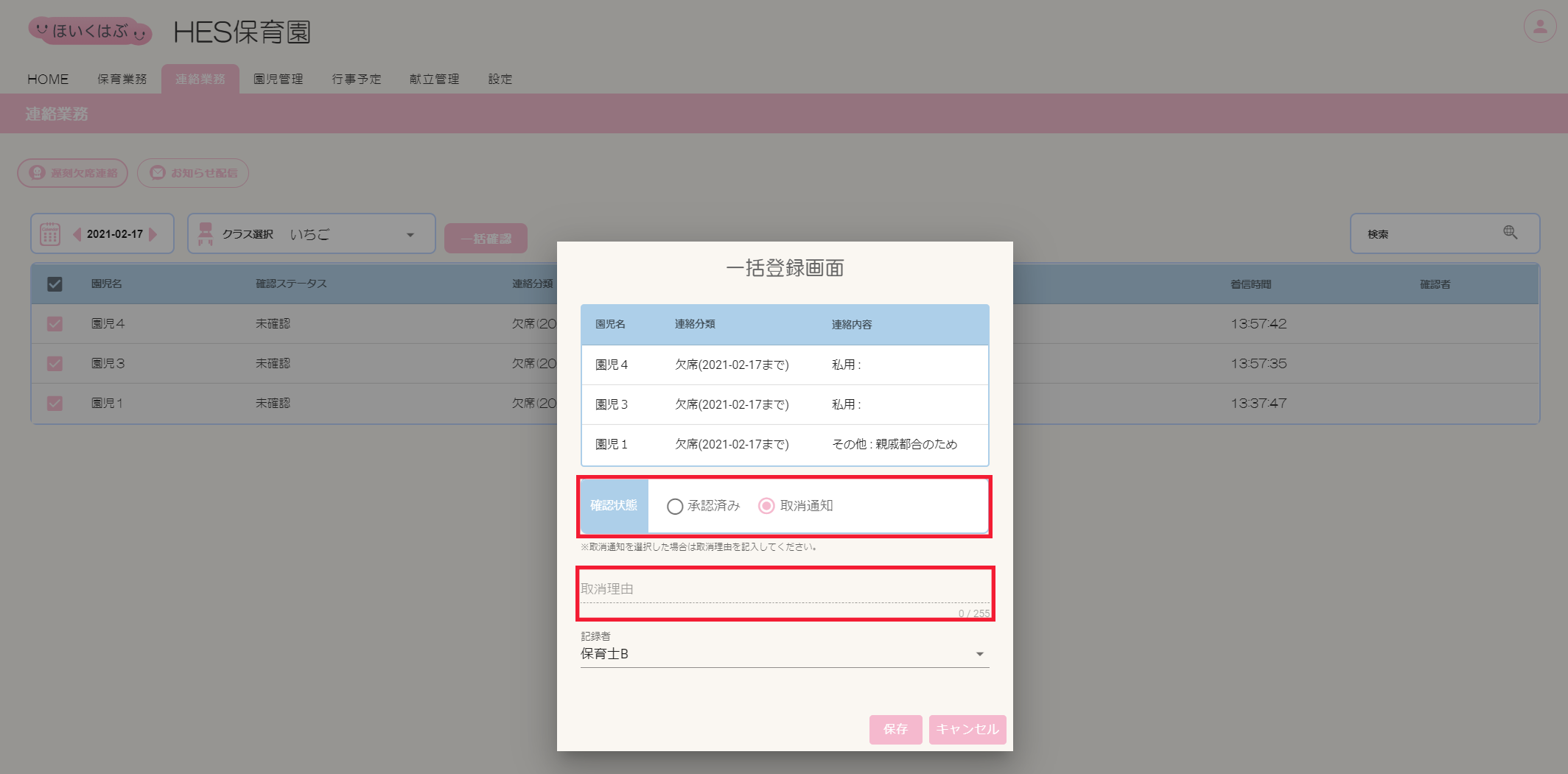
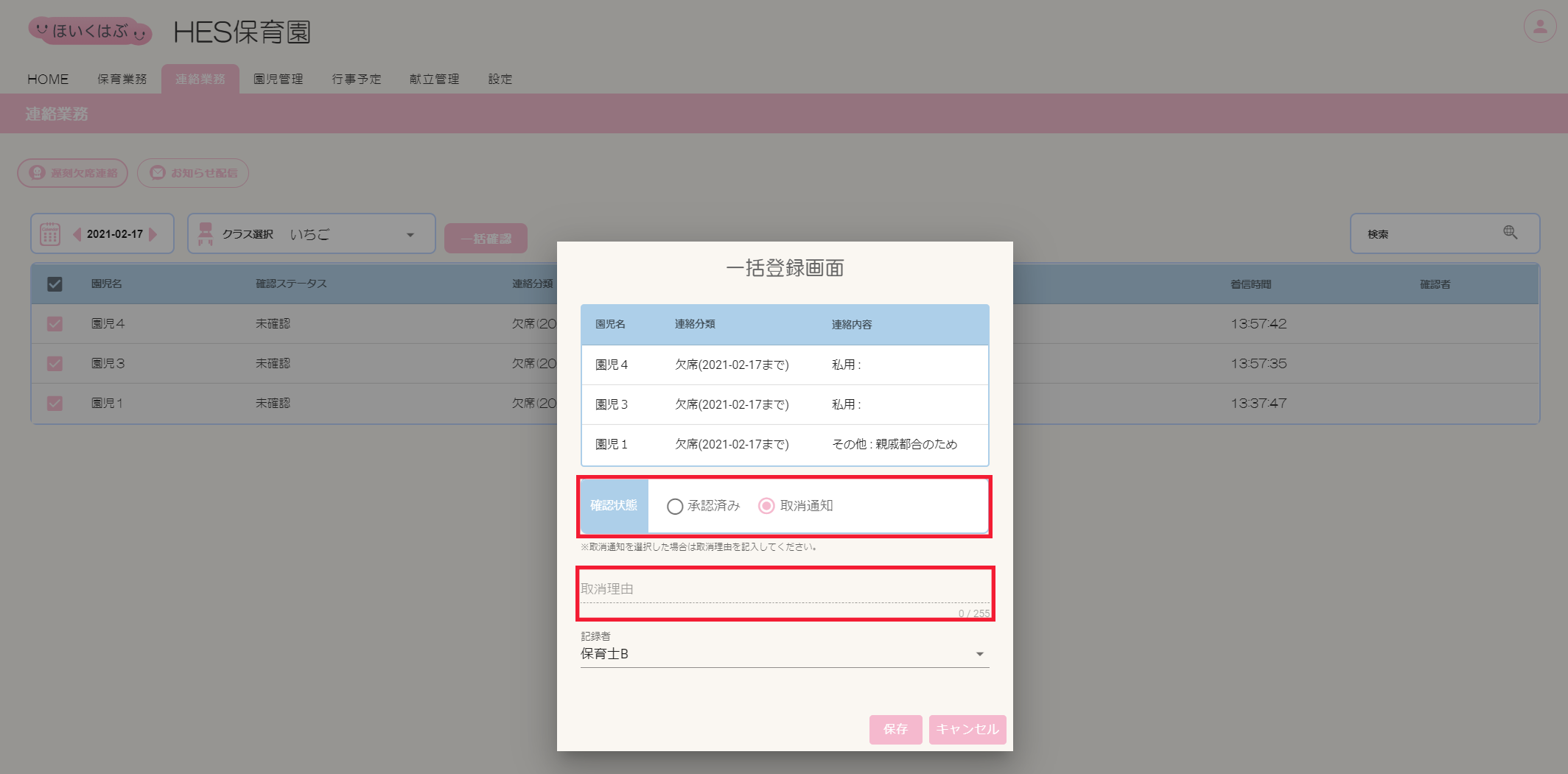
⑦【記録者】を選択します。
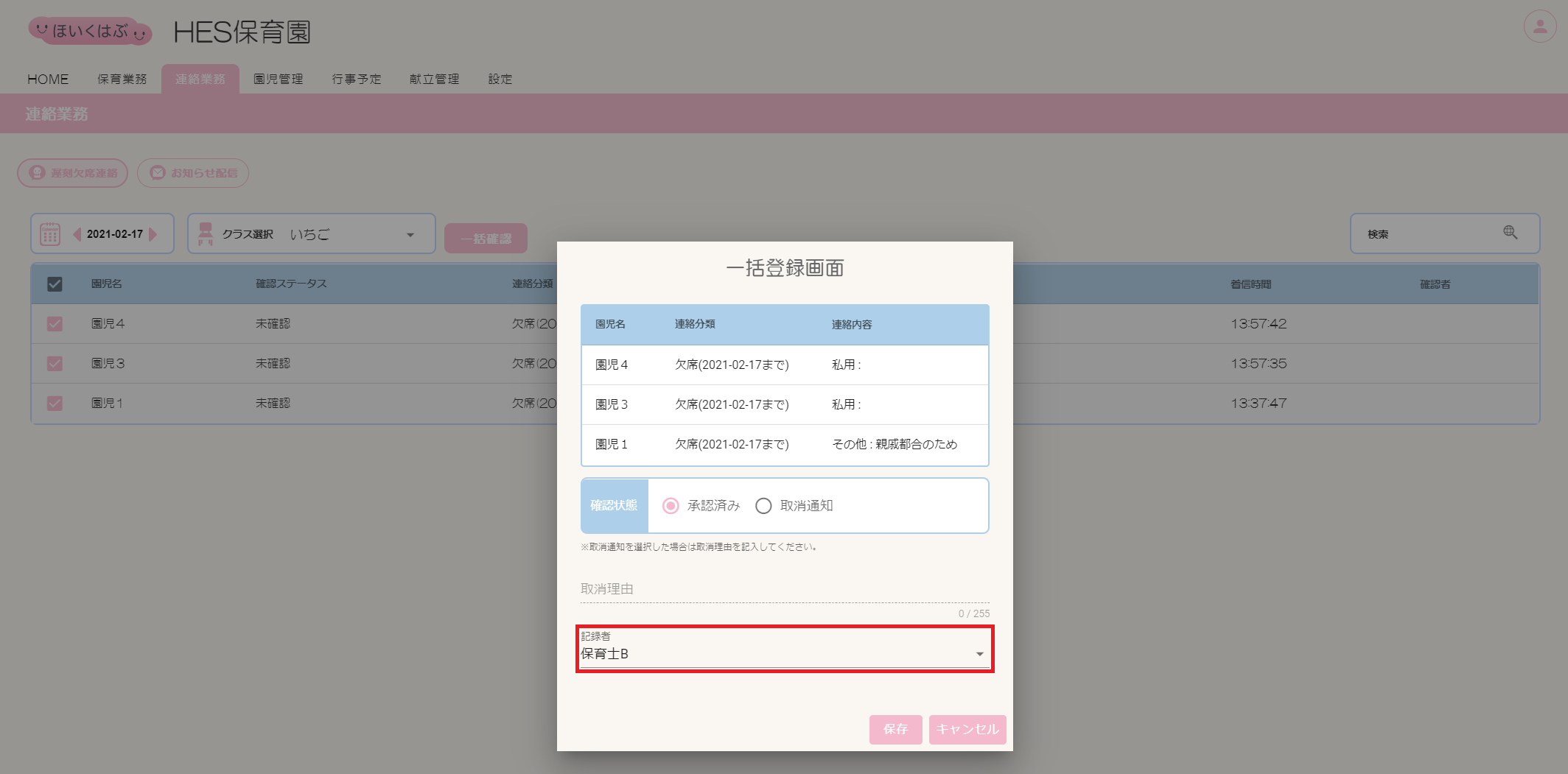
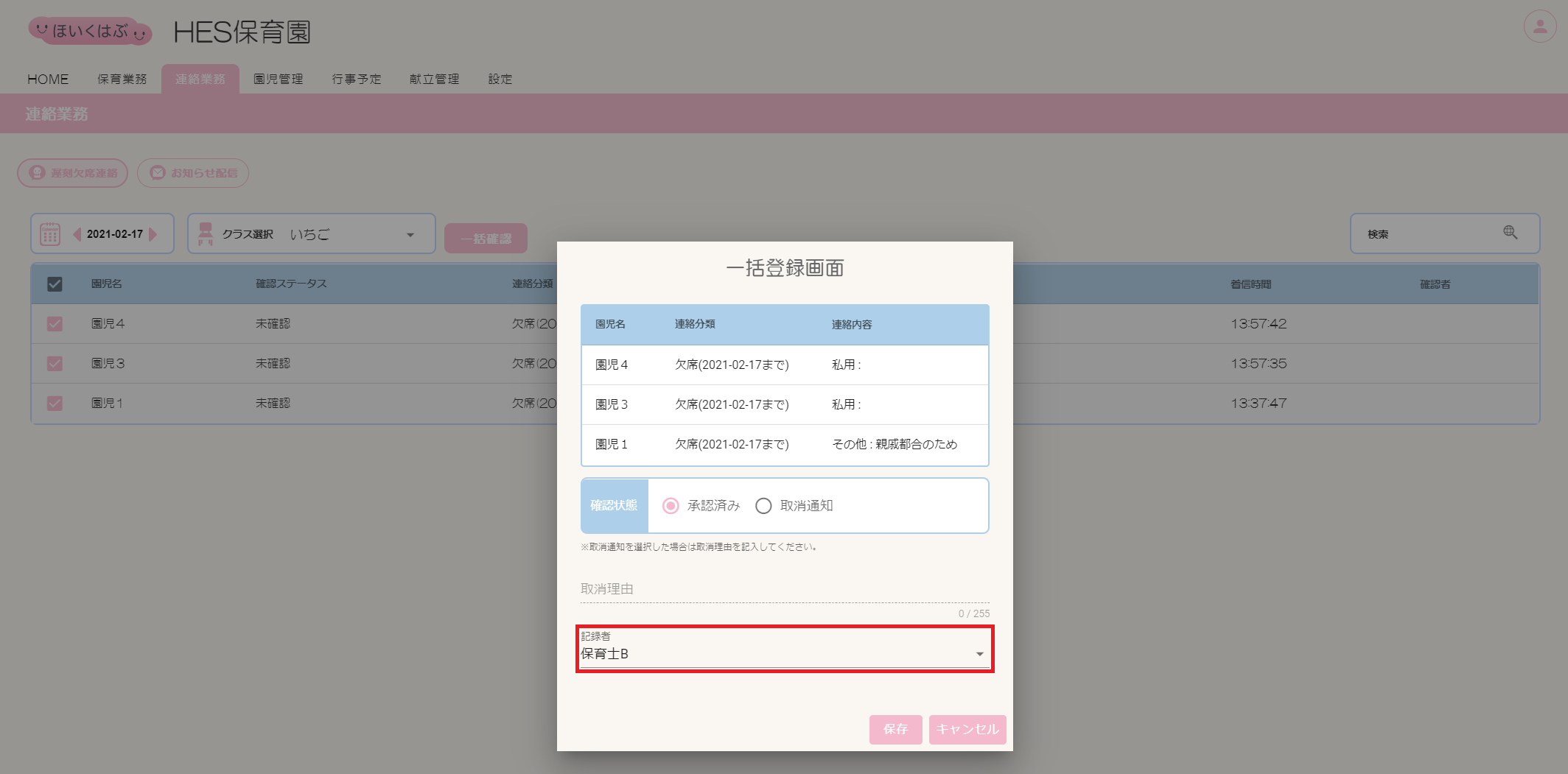
⑧[保存]ボタンをクリックします。【連絡分類】【確認状態】の選択内容で画面遷移が以下のようになります。
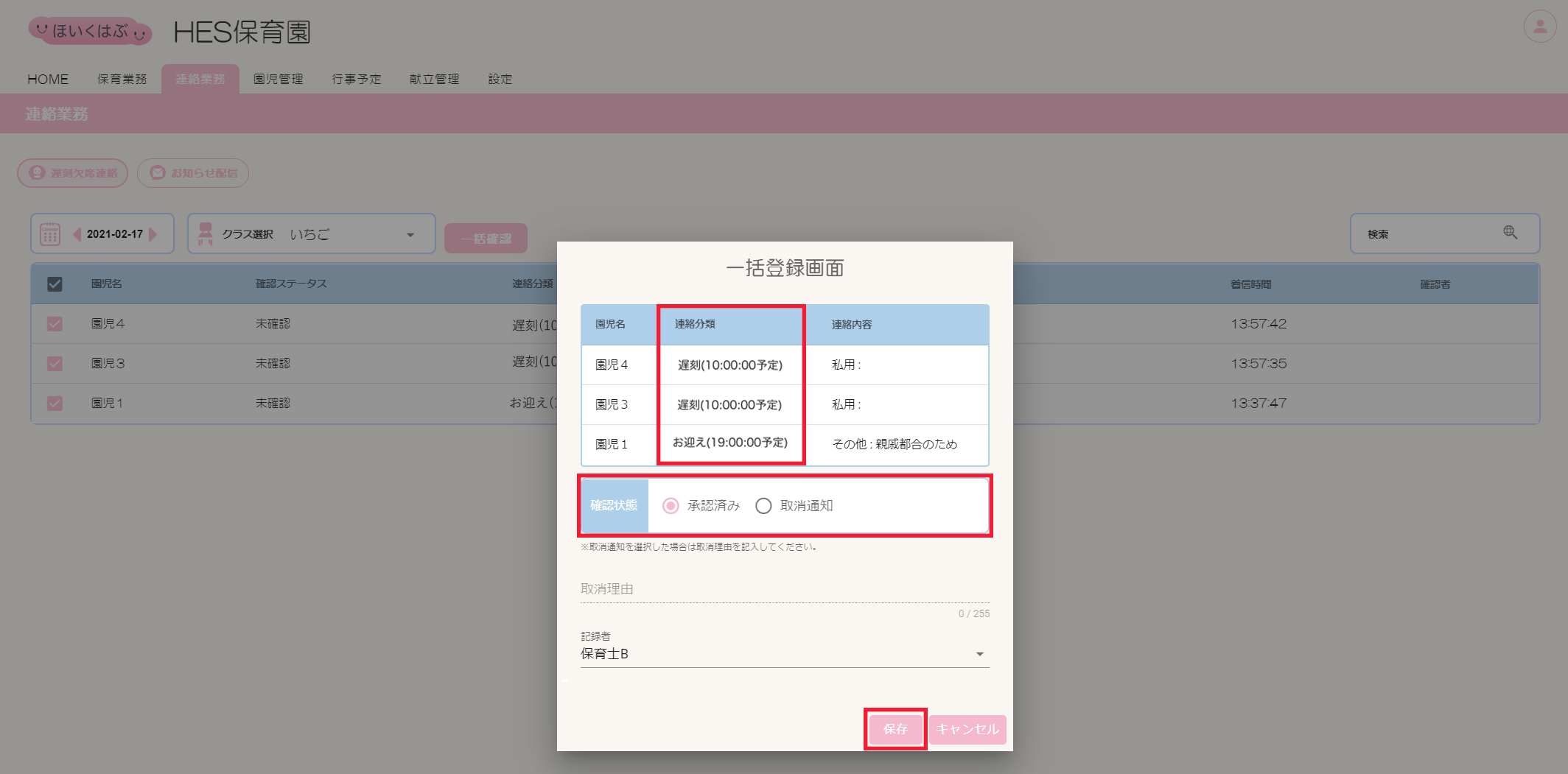
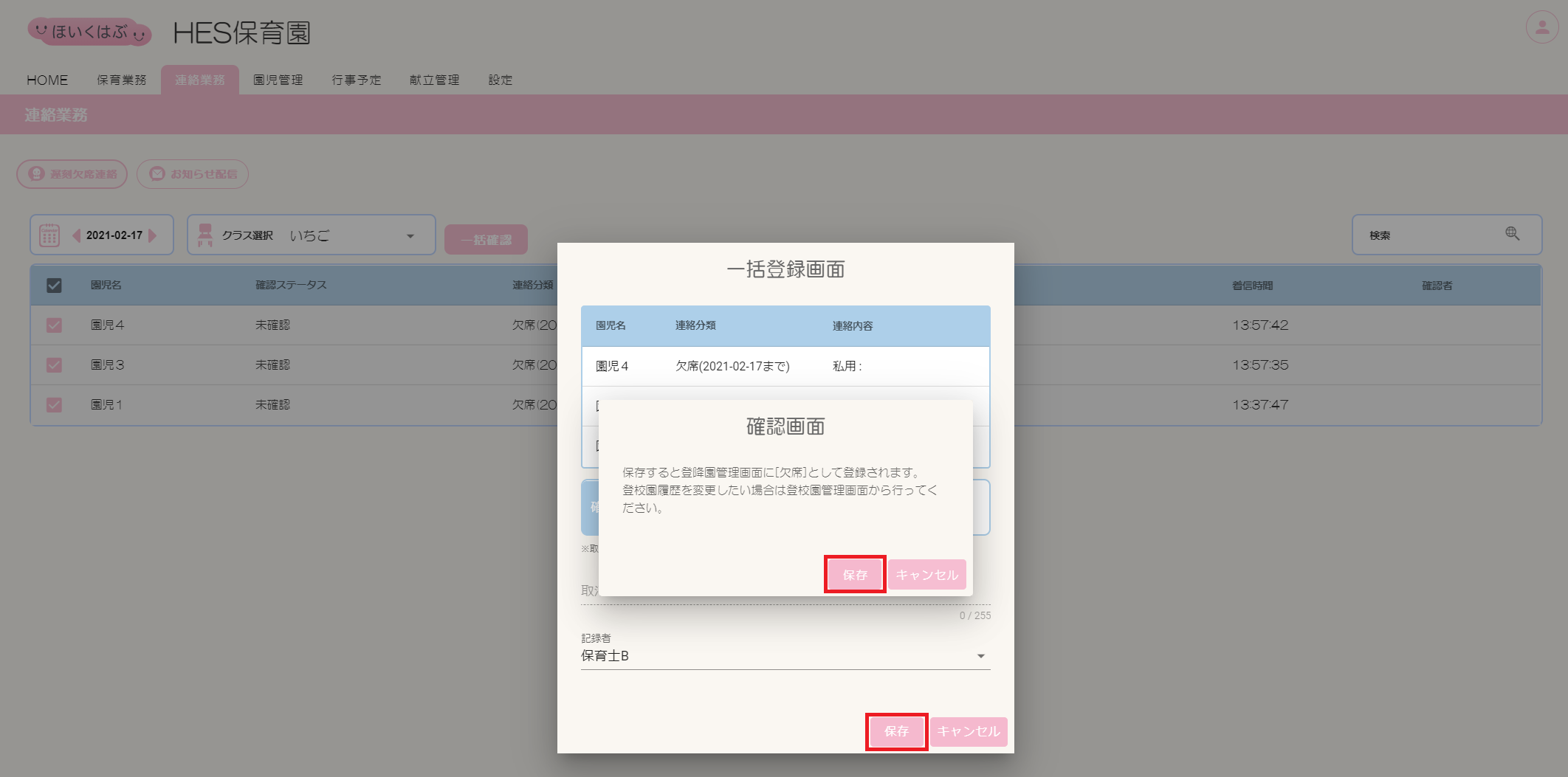
⑧-1.【連絡分類】が遅刻・お迎えのみまたは【確認状態】で取消通知を選択した場合
[保存]ボタンをクリックすると確認画面は表示されず⑨の画面へ遷移します。
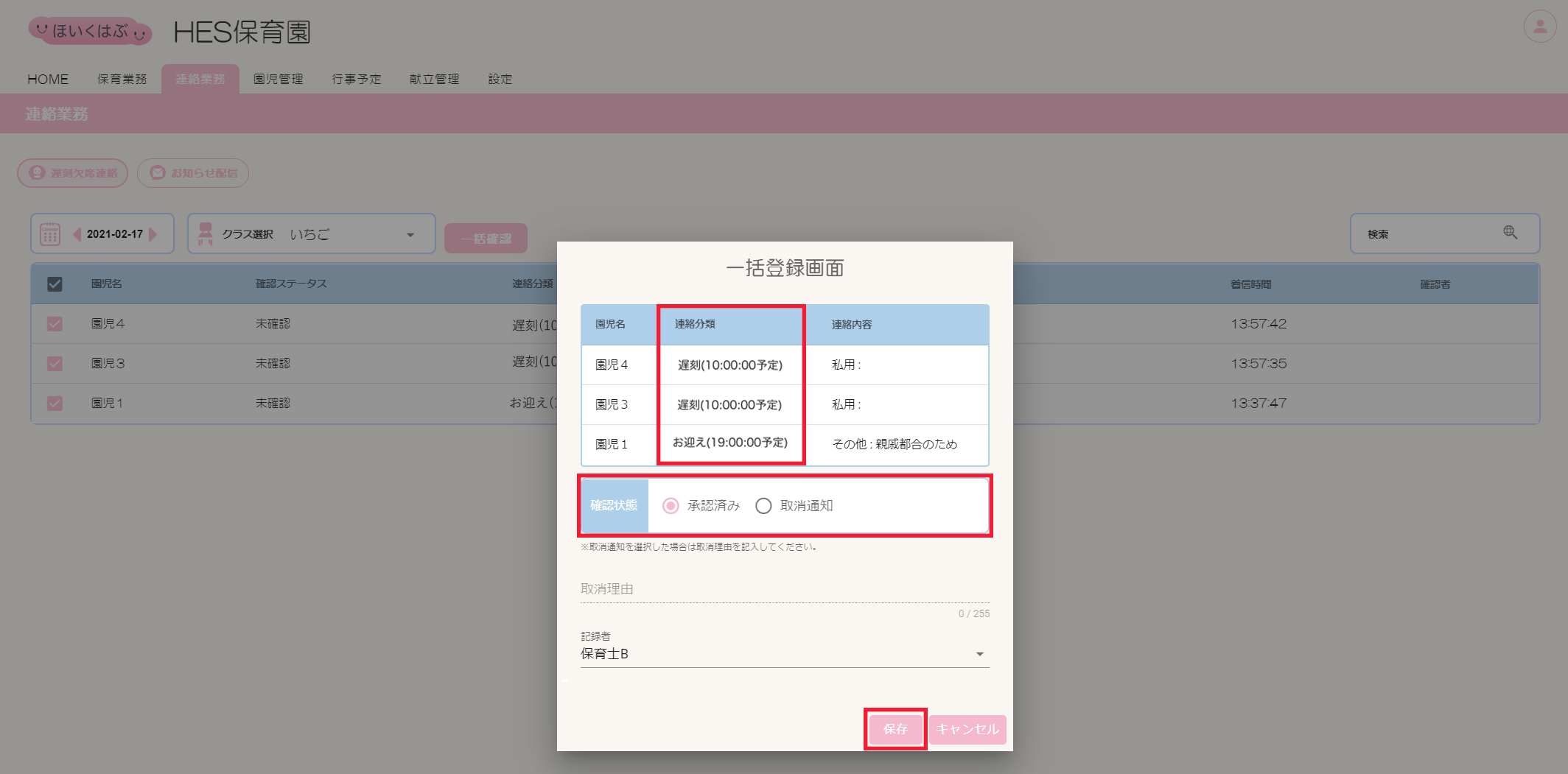
⑧-2.【分類】に欠席が含まれており【確認状態】で承認済みを選択した場合
[保存]ボタンをクリックすると確認画面が表示されますので、確認画面の[保存]ボタンをクリックします。
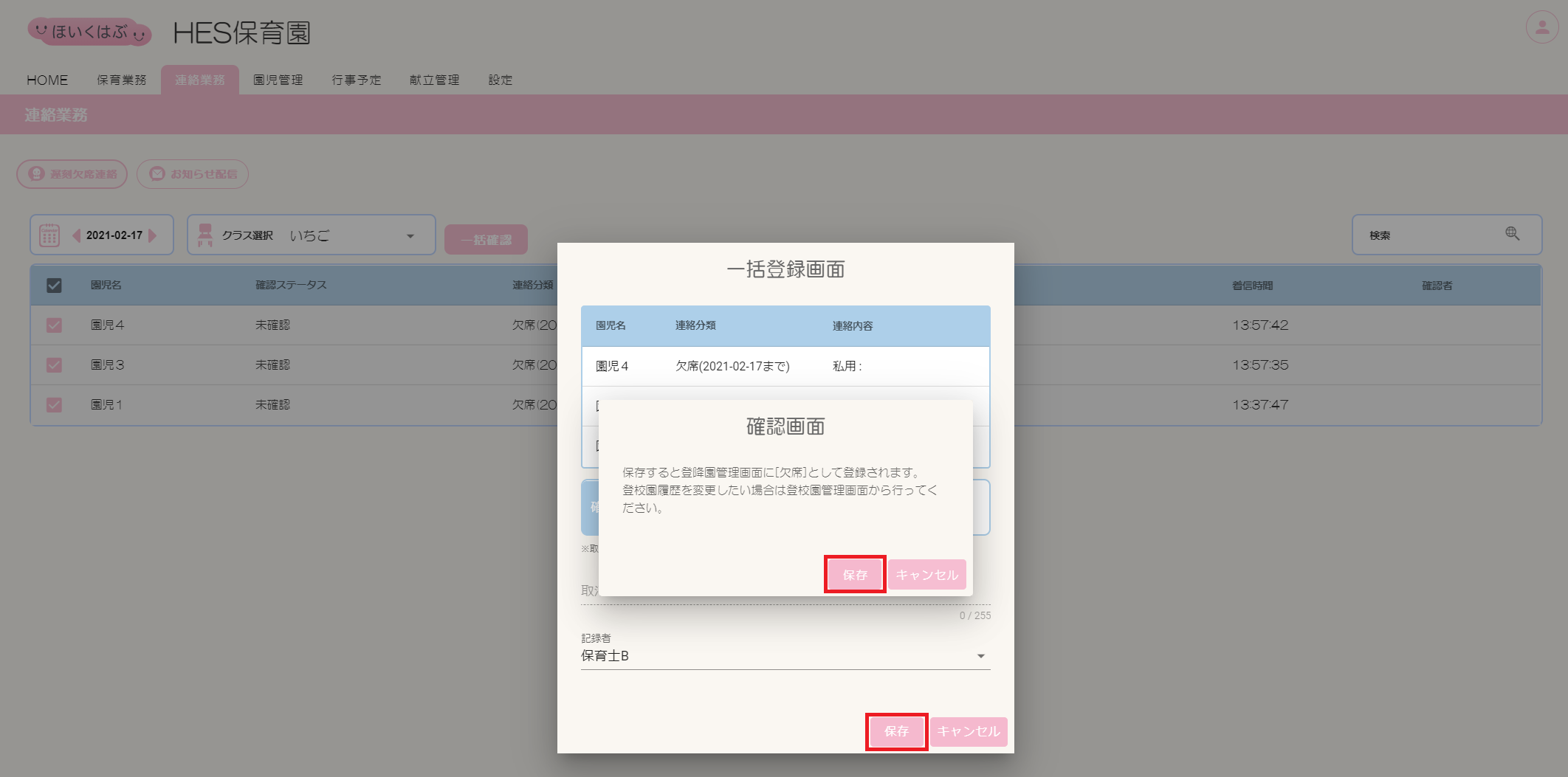
⑨一覧表に【確認ステータス】が更新され、対象園児の保護者へ確認状態が通知されます。