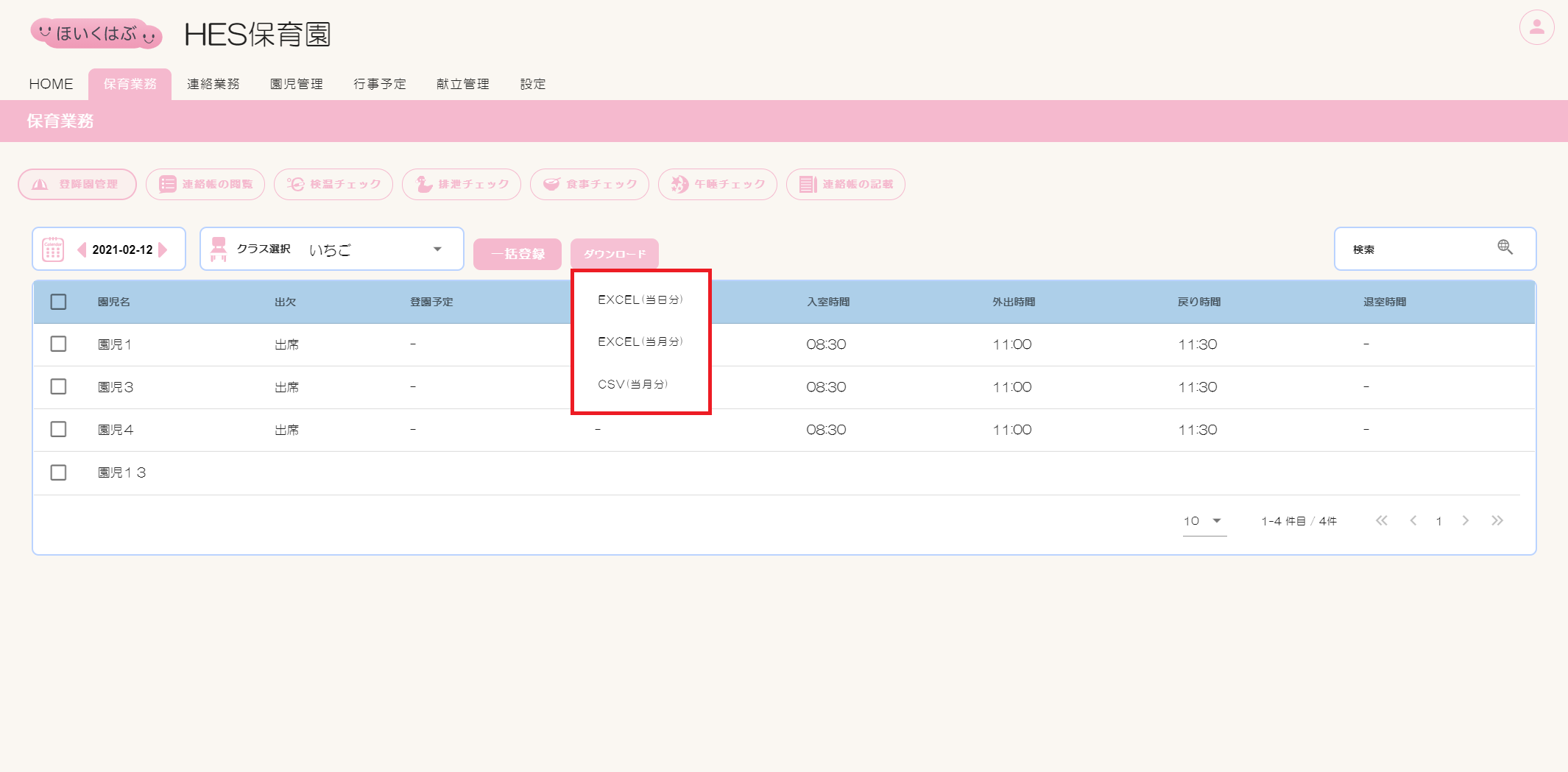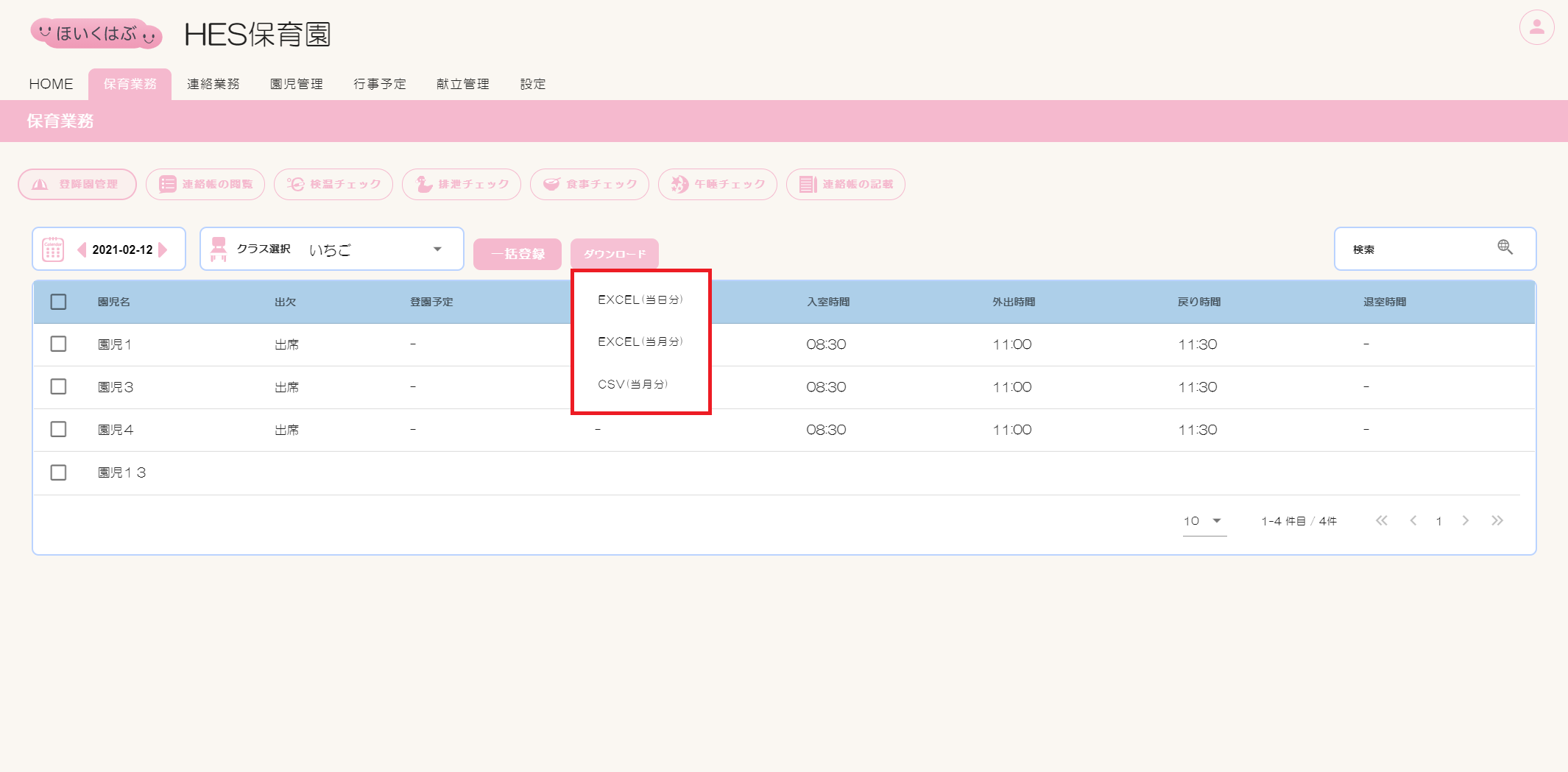ほいくはぶ 操作マニュアル
登降園管理
1. 登降園管理について
概要
「登降園管理」では、園児毎に登降園の記録を新規作成・変更・削除ができます。
また、登降園の記録一覧をEXCELファイルまたはCSVファイルとしてダウンロードすることもできます。
・保護者側で入室時間または退室時間を打刻した場合→登降園管理画面の入室時間または退室時間に時間が表示されます。
・保護者側から欠席連絡があり保育園側で承認した場合→登降園管理画面に欠席が表示されます。
・保護者側から連絡帳の提出があった場合→登降園管理画面の登園予定とお迎え予定に時間が表示されます。
また、登降園の記録一覧をEXCELファイルまたはCSVファイルとしてダウンロードすることもできます。
ダウンロードする場合はPCからの操作を推奨します。ipadでのダウンロード操作は不可となります。
また以下の場合、登降園管理画面のステータスが更新されます。・保護者側で入室時間または退室時間を打刻した場合→登降園管理画面の入室時間または退室時間に時間が表示されます。
・保護者側から欠席連絡があり保育園側で承認した場合→登降園管理画面に欠席が表示されます。
・保護者側から連絡帳の提出があった場合→登降園管理画面の登園予定とお迎え予定に時間が表示されます。
登降園管理画面へ移動
ほいくはぶトップページの[登降園管理]ボタンをクリックします。
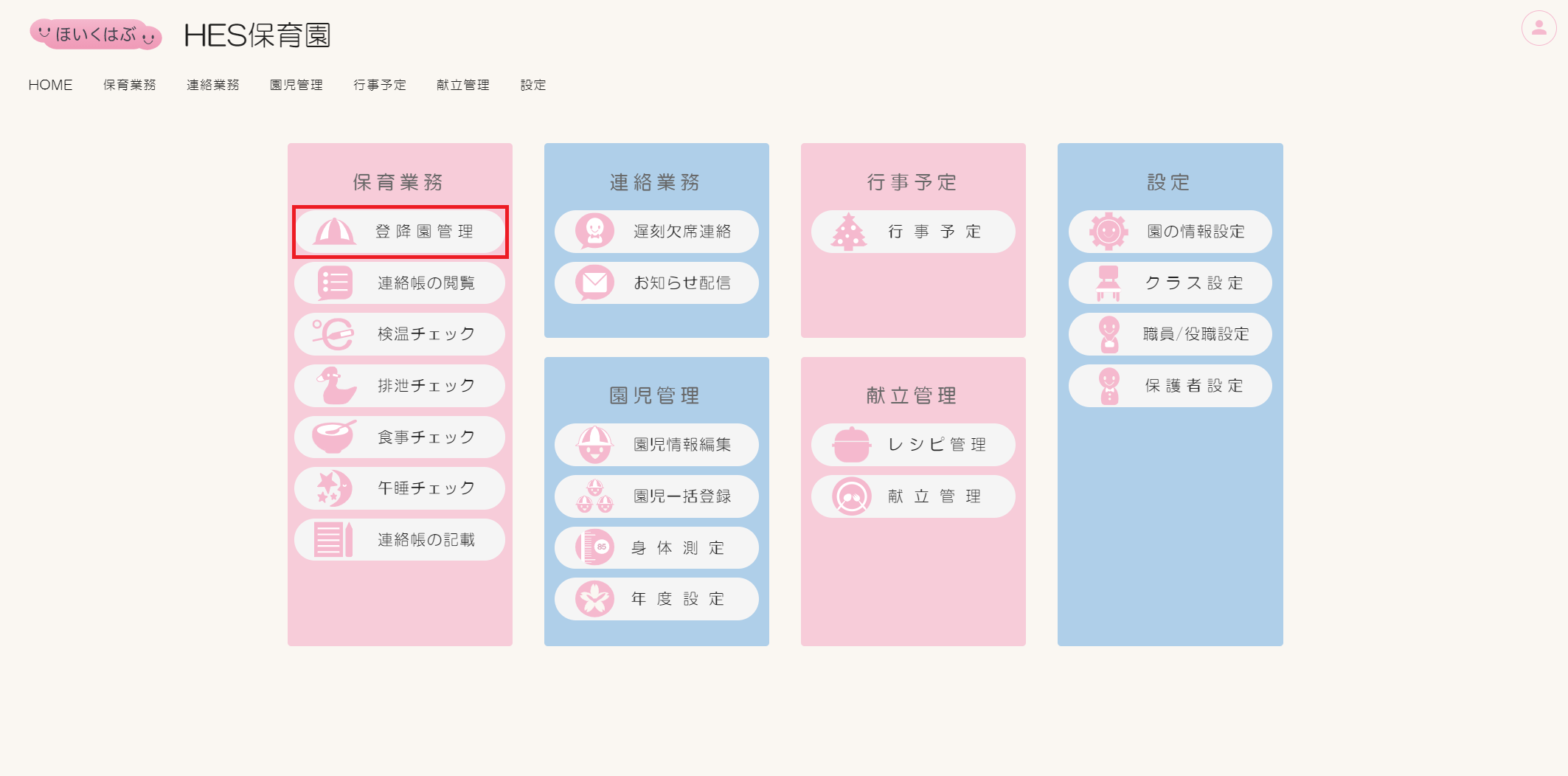
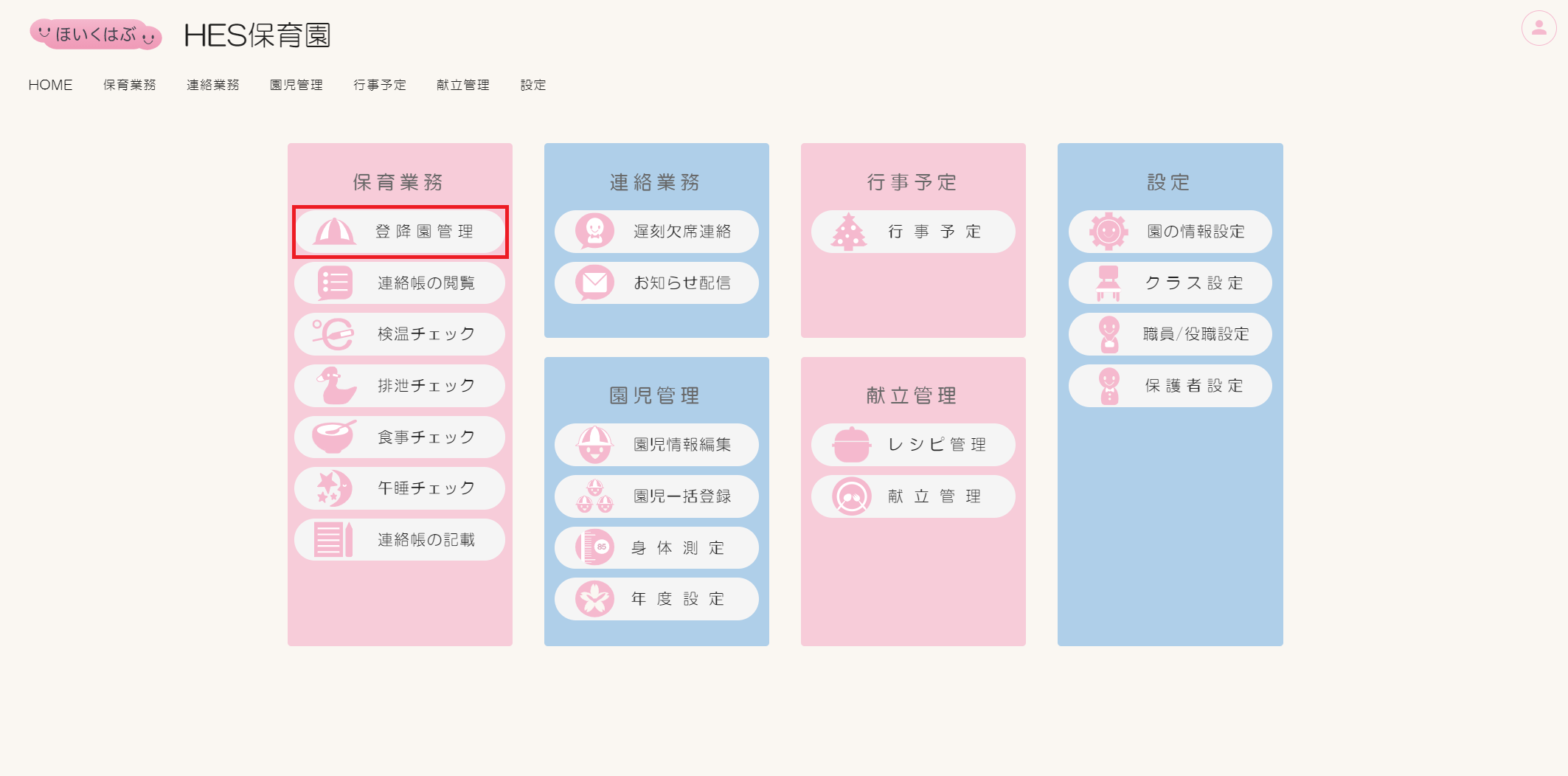
ヘッダーメニュー【保育業務】のドロップダウンメニューからも移動可能です。
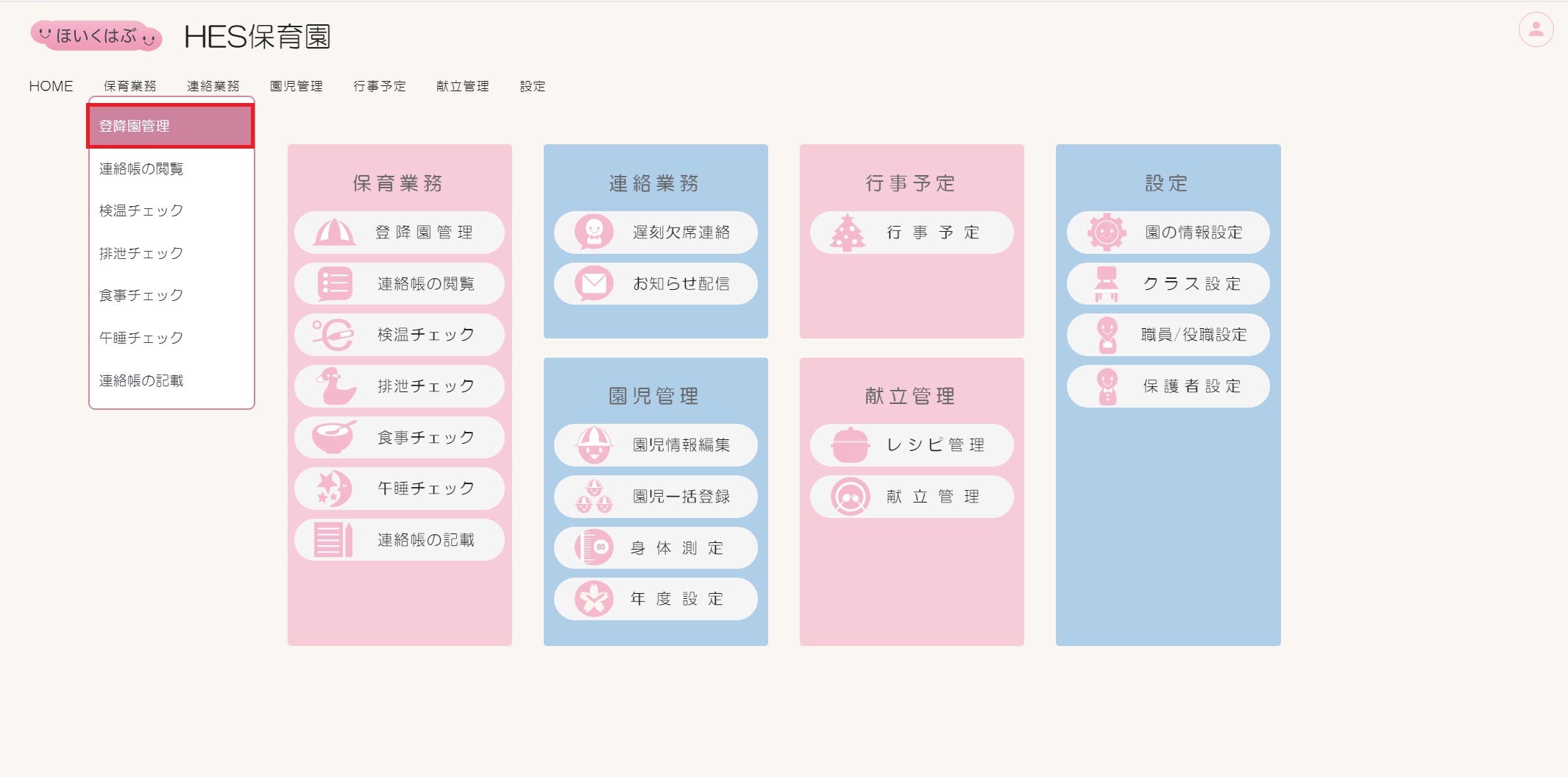
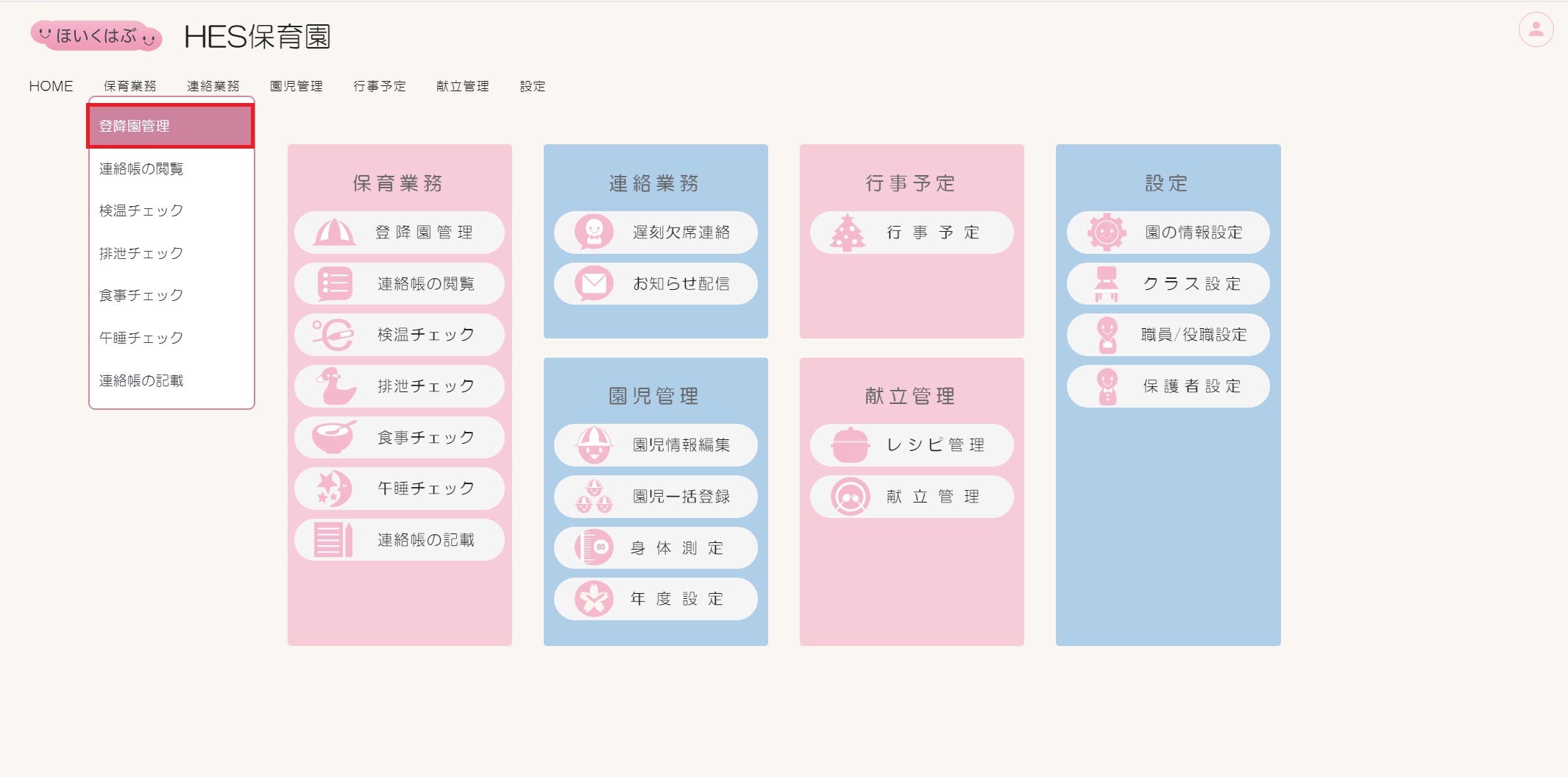
登降園管理画面項目一覧
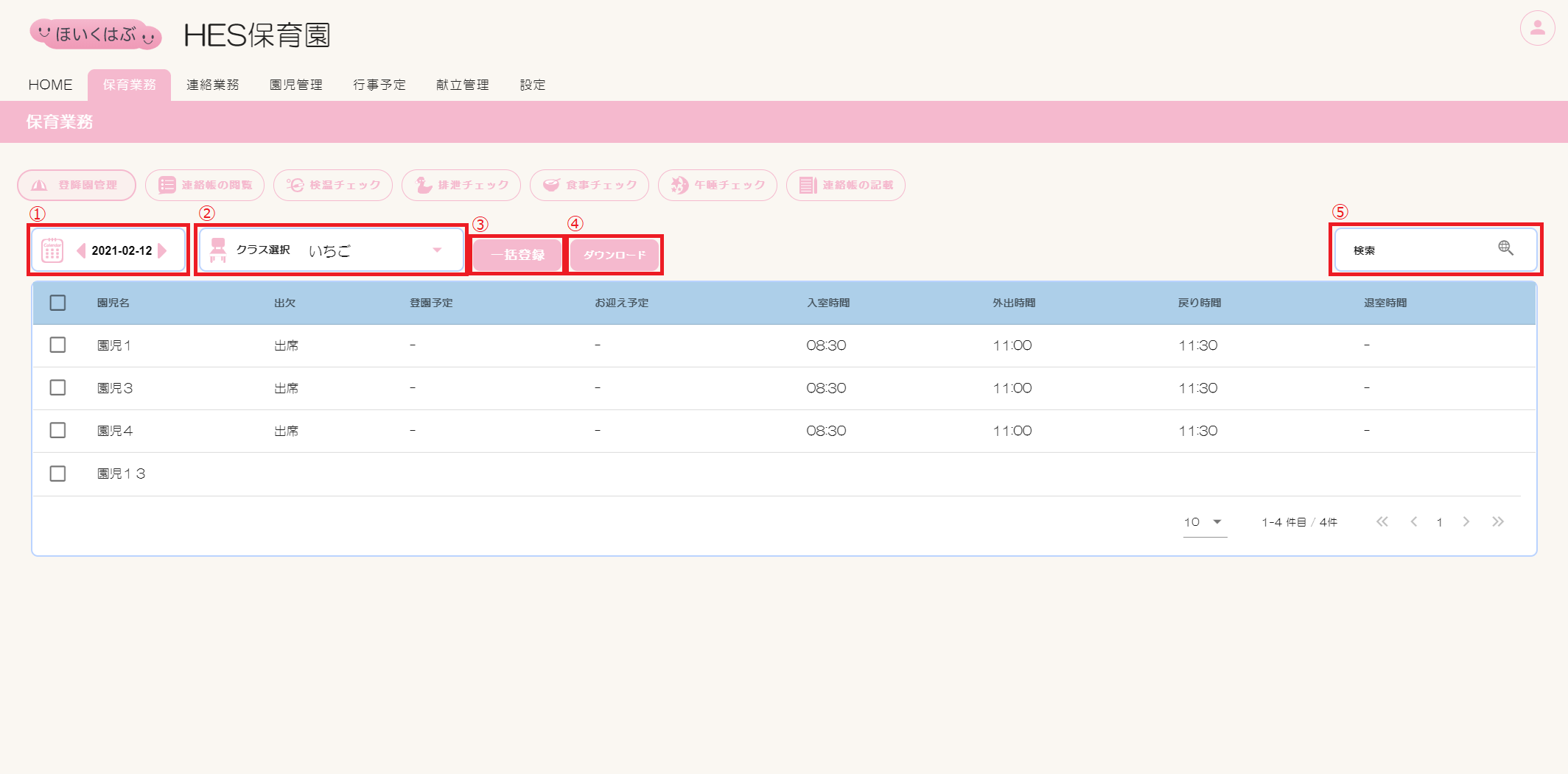
| # | 項目名 | 説明 |
|---|---|---|
| 1 | カレンダー | 一覧表に表示する日付を選択できます。 |
| 2 | クラス選択 | 一覧表に表示するクラスを選択できます。 |
| 3 | 一括登録 | 一括登録画面を表示します。 |
| 4 | ダウンロード | 登降園の記録一覧をEXCELファイルまたはCSVファイルとして作成します。 |
| 5 | 検索 | 一覧表に表示する情報を検索できます。 |
2. 新規作成
新規作成画面項目一覧
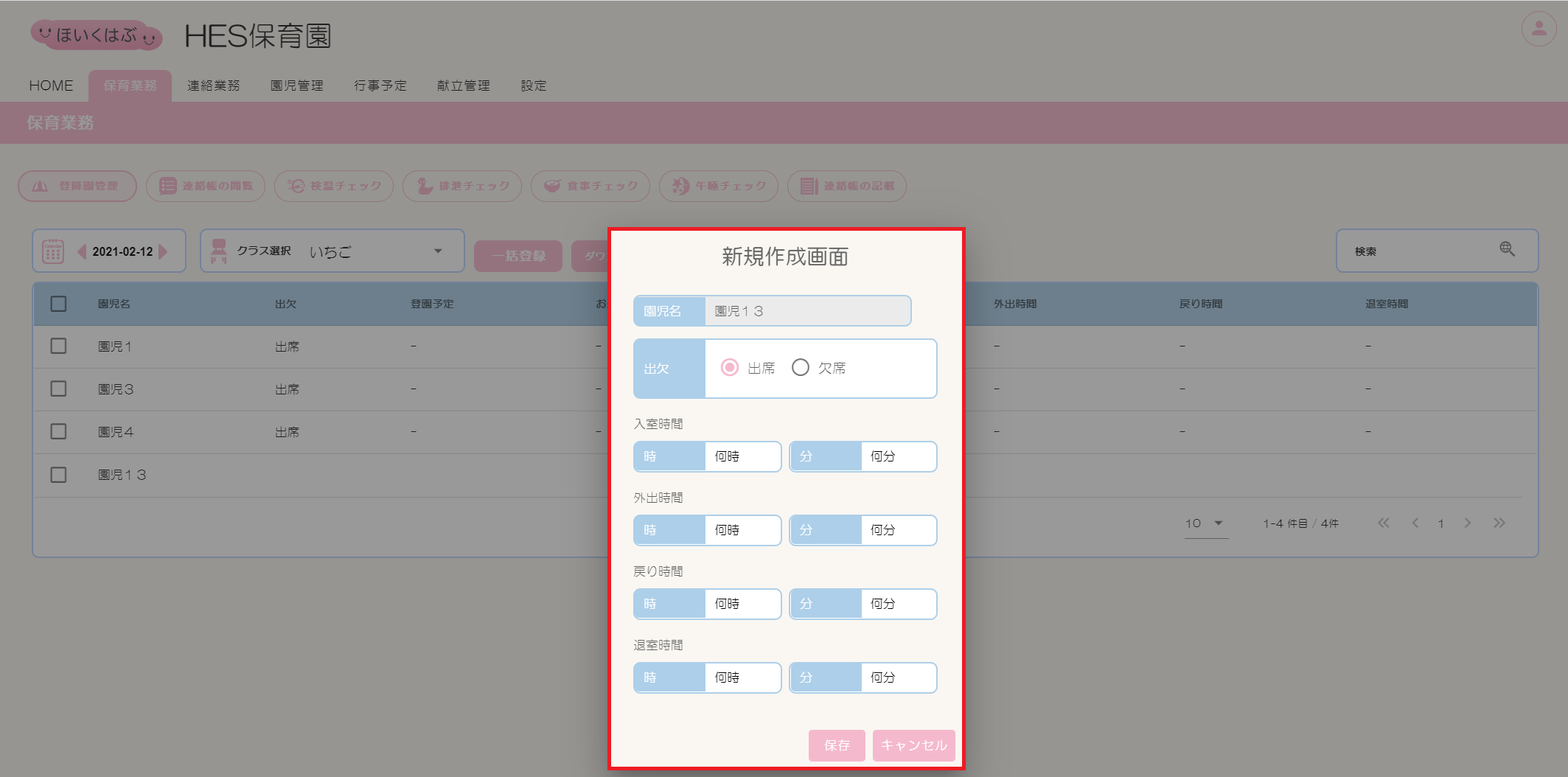
| 項目 | 説明 |
|---|---|
| 園児名 | 園児の名前が表示されます。 |
| 出欠 | 出欠情報を選択してください。 |
| 入室時間 | 園児が入室した時間を選択してください。 時と分のどちらかのみが設定されていると[保存]ボタンが非活性状態になります。 |
| 外出時間 | 園児が外出した時間を選択してください。 時と分のどちらかのみが設定されていると[保存]ボタンが非活性状態になります。 |
| 戻り時間 | 園児が外出から戻ってきた時間を選択してください。 時と分のどちらかのみが設定されていると[保存]ボタンが非活性状態になります。 |
| 退室時間 | 園児が退室した時間を選択してください。 時と分のどちらかのみが設定されていると[保存]ボタンが非活性状態になります。 |
| 保存 | 設定した内容で登降園情報を作成する場合にクリックしてください。 |
| キャンセル | 作成せずダイアログを閉じる場合にクリックしてください。 |
登降園情報の新規作成方法
①【カレンダー】で日付を選択します。
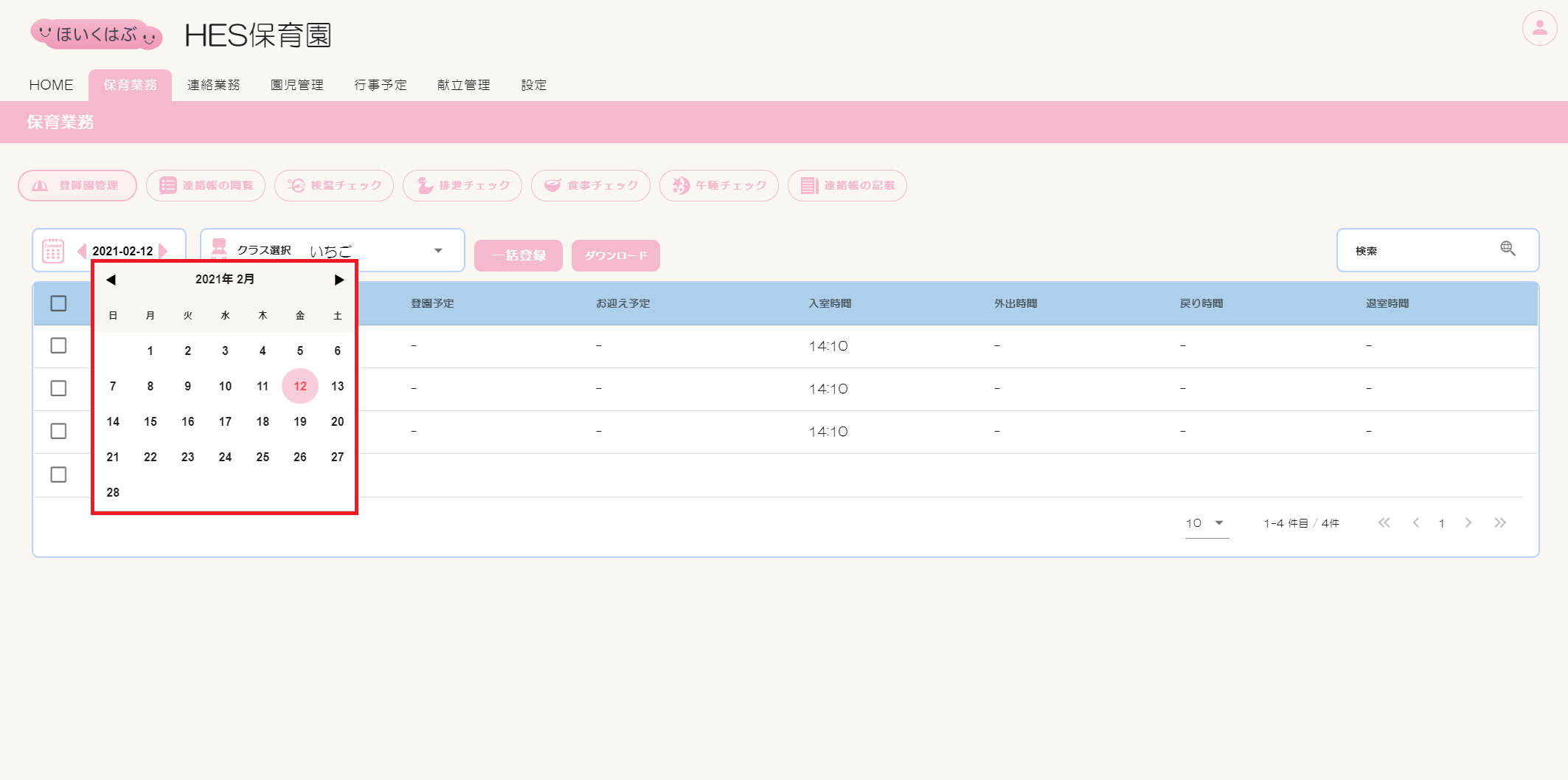
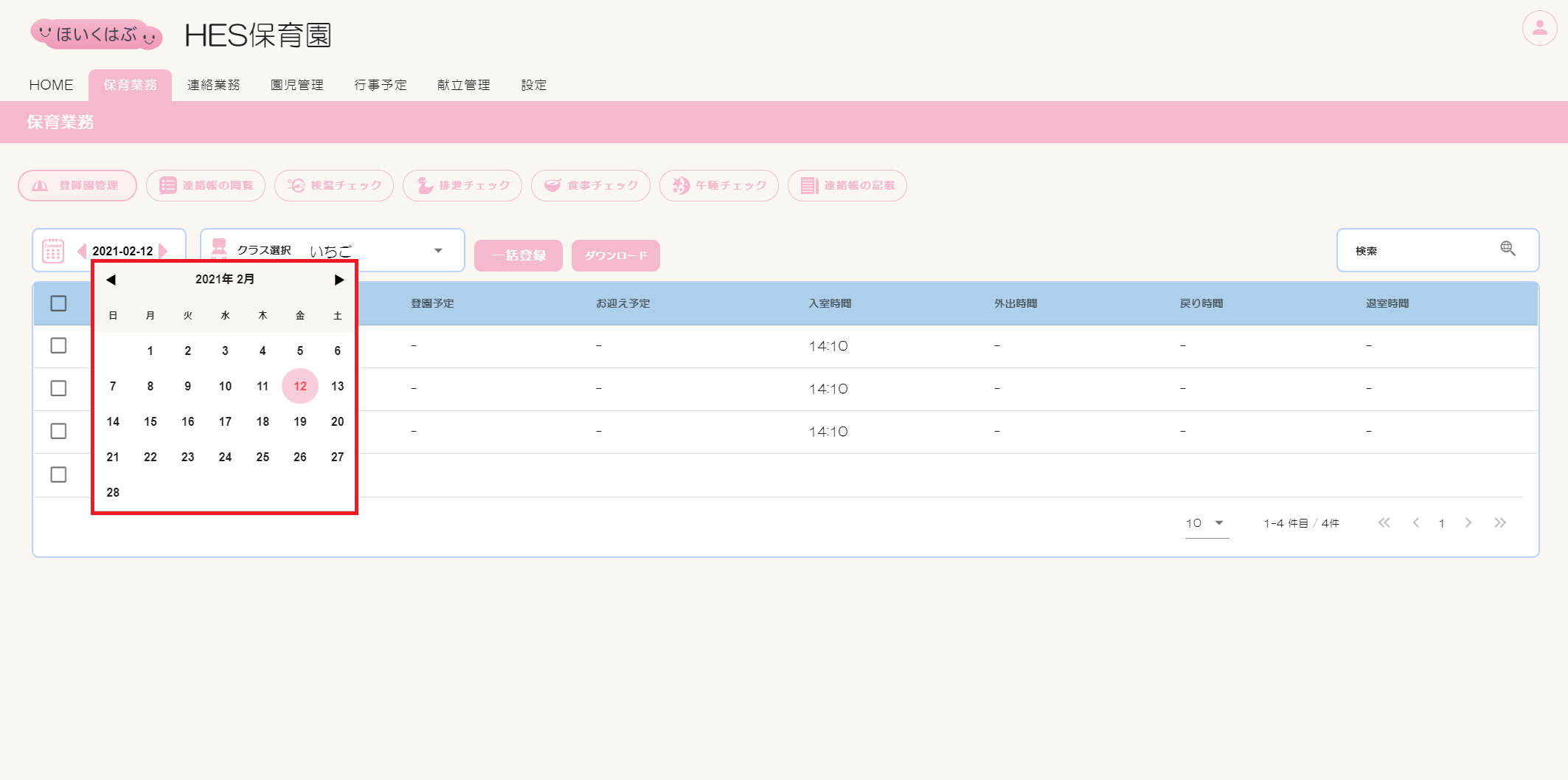
②一覧表にある対象園児の行をクリックし、新規作成画面を開きます。
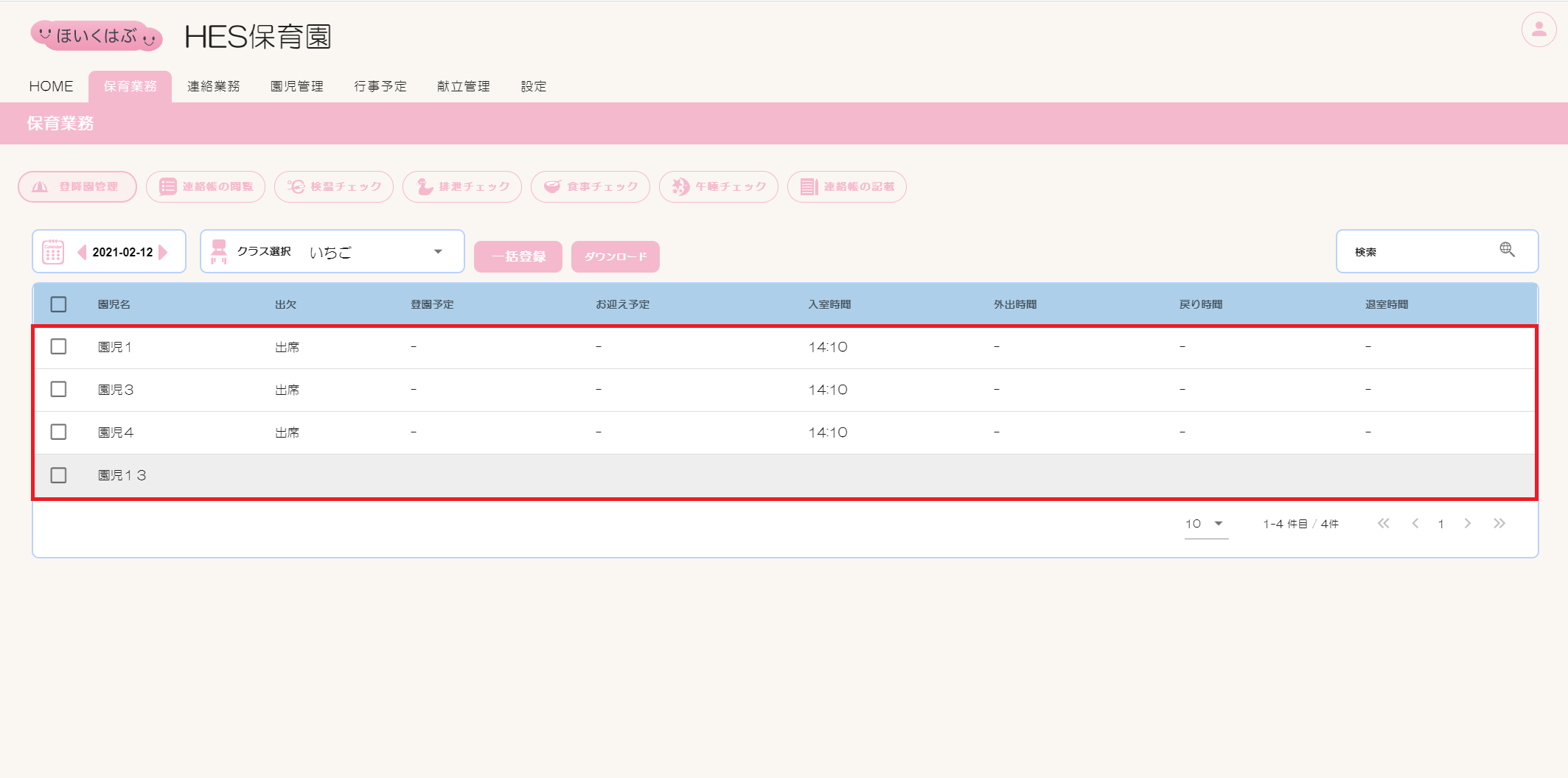
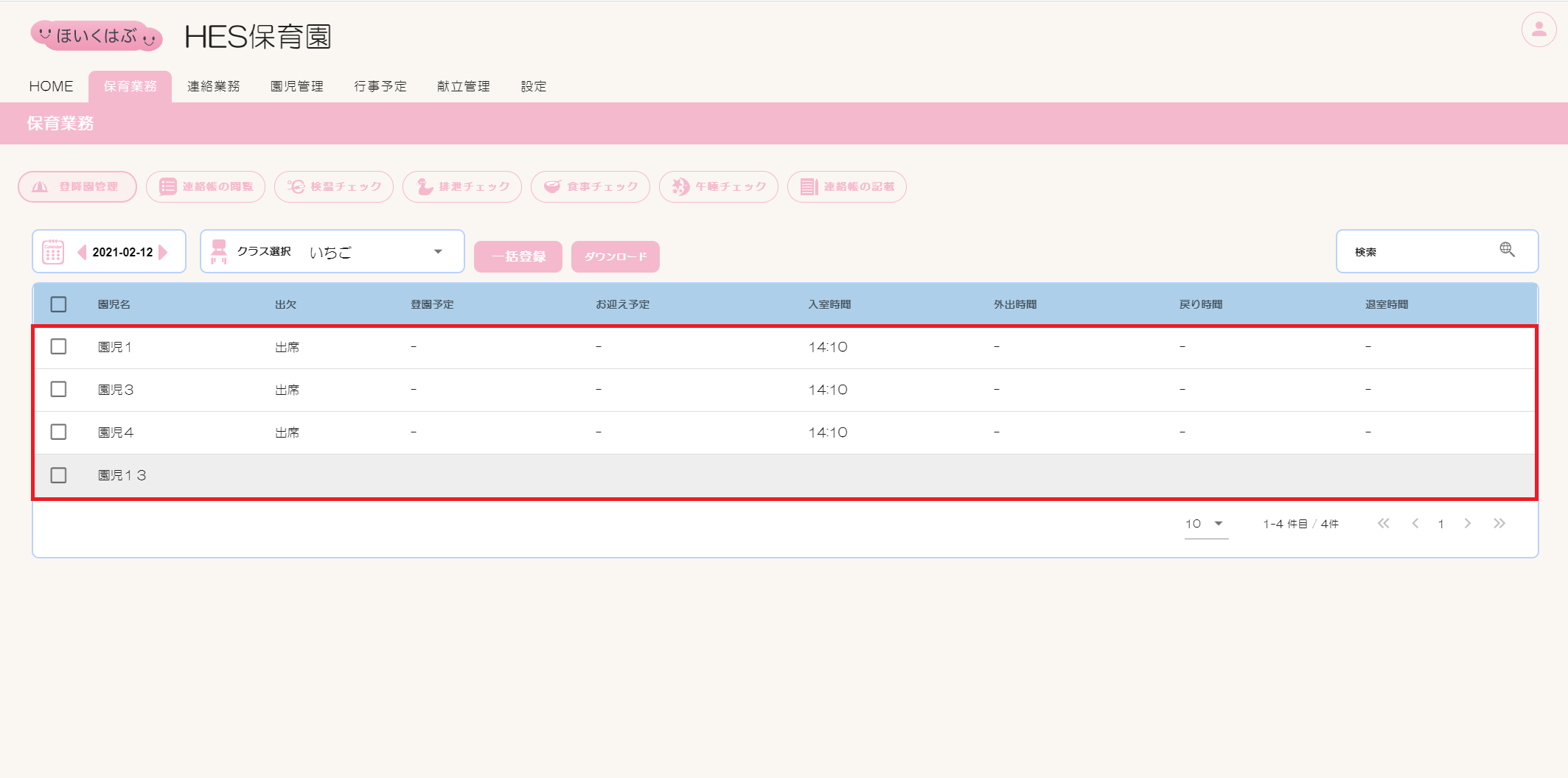
③【出欠】【入室時間】【外出時間】【戻り時間】【退室時間】を必要に応じて設定し、[保存]ボタンをクリックします。
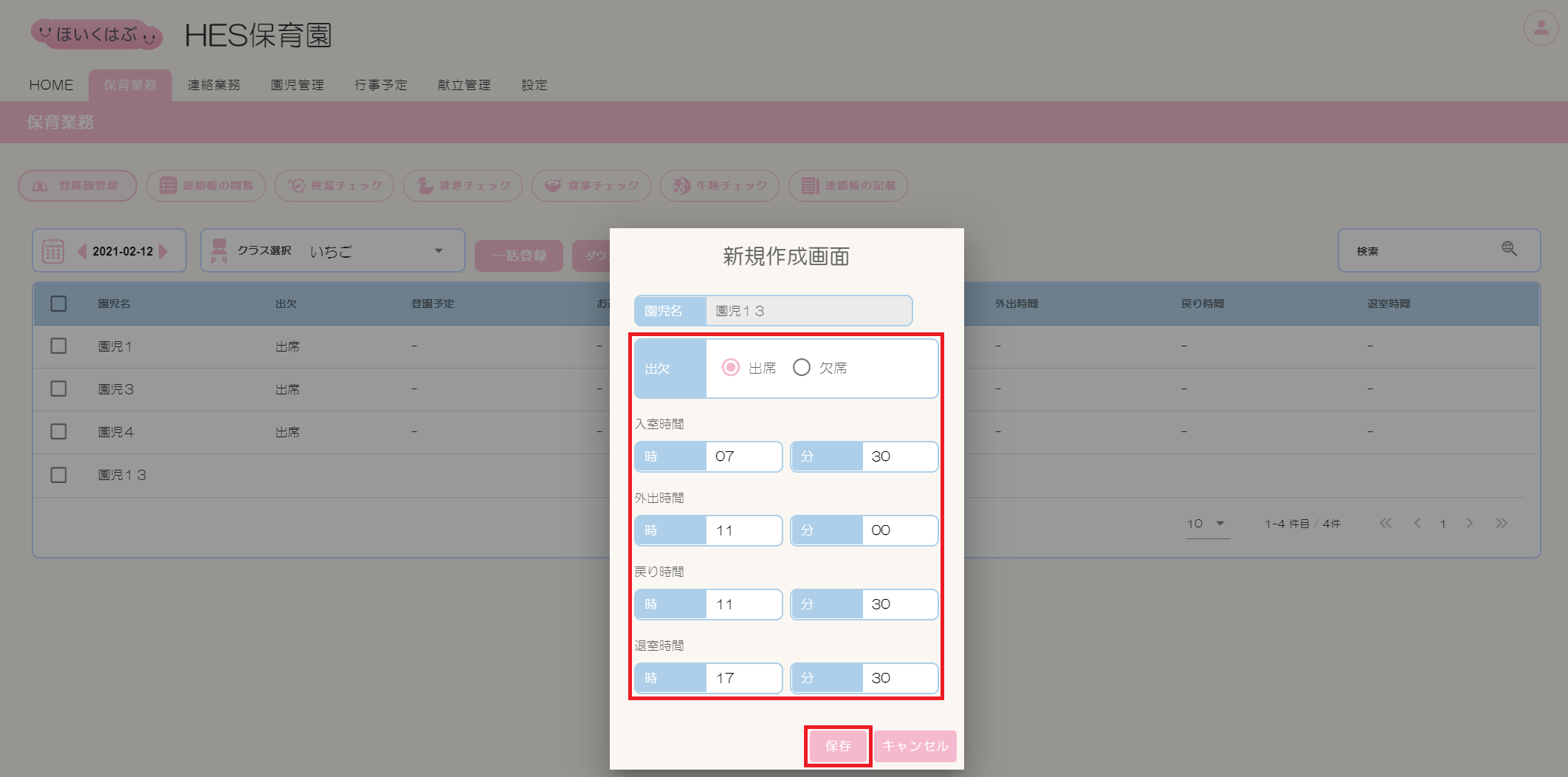
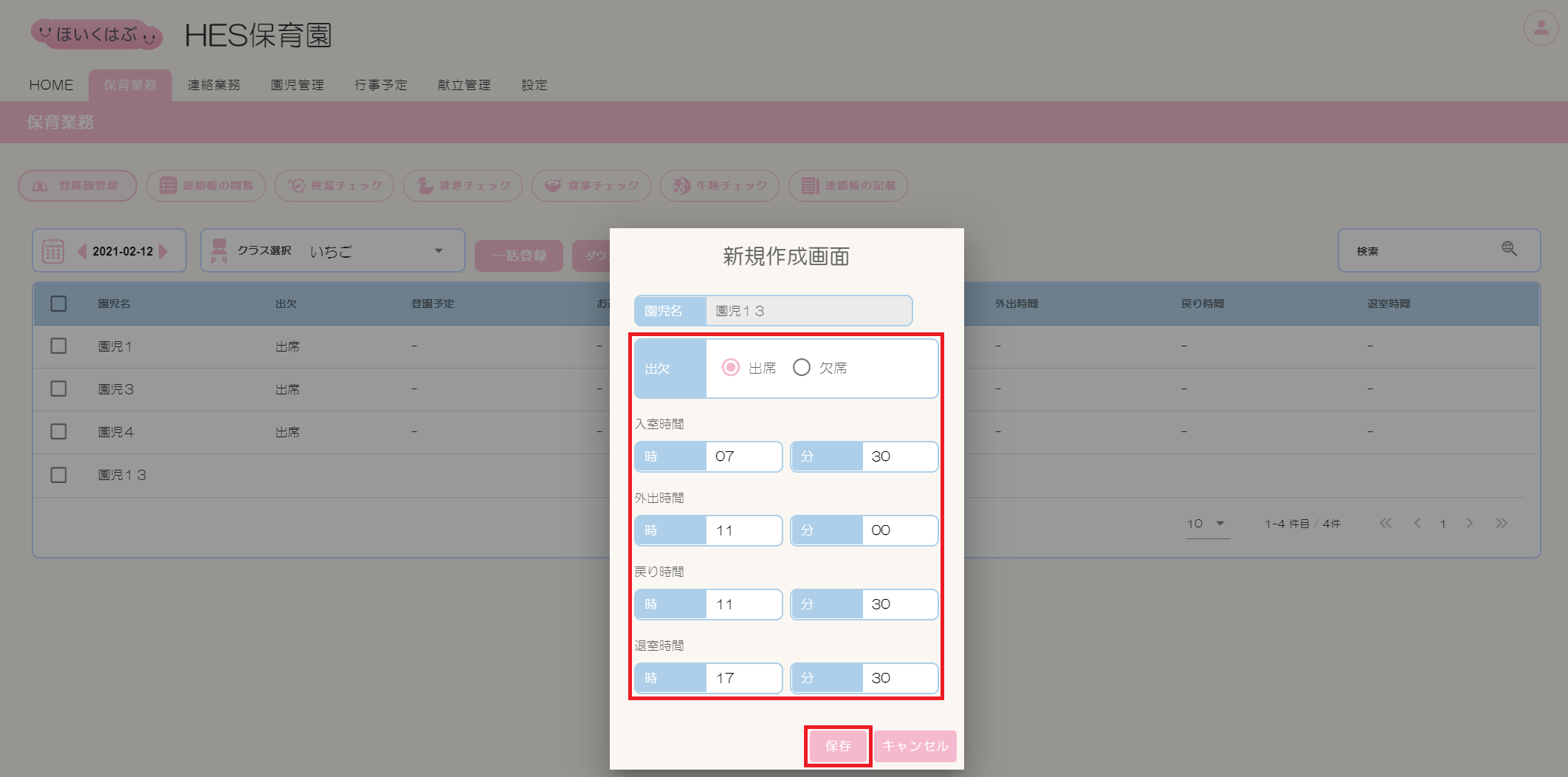
④一覧表に登降園情報が新規作成されます。
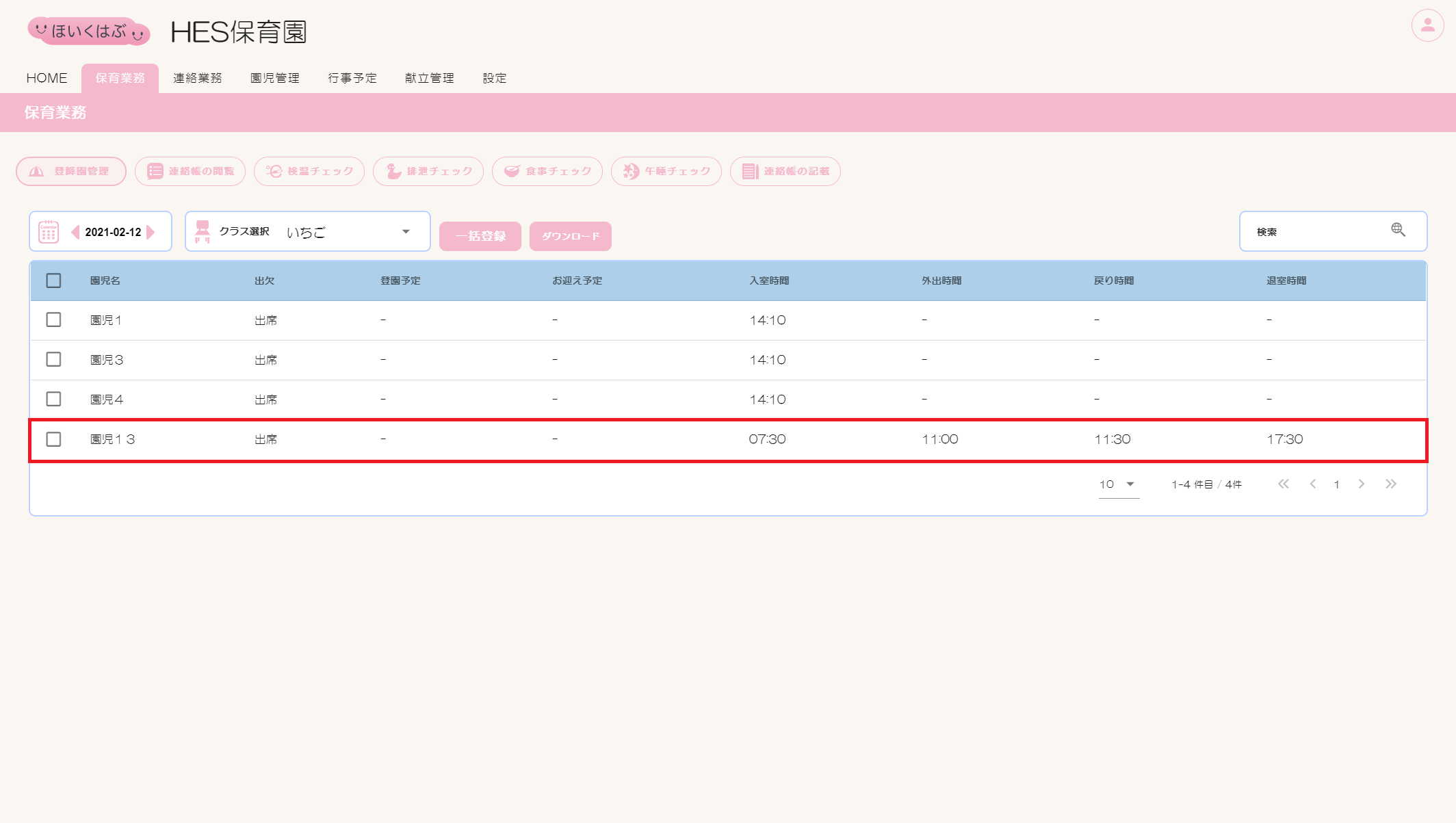
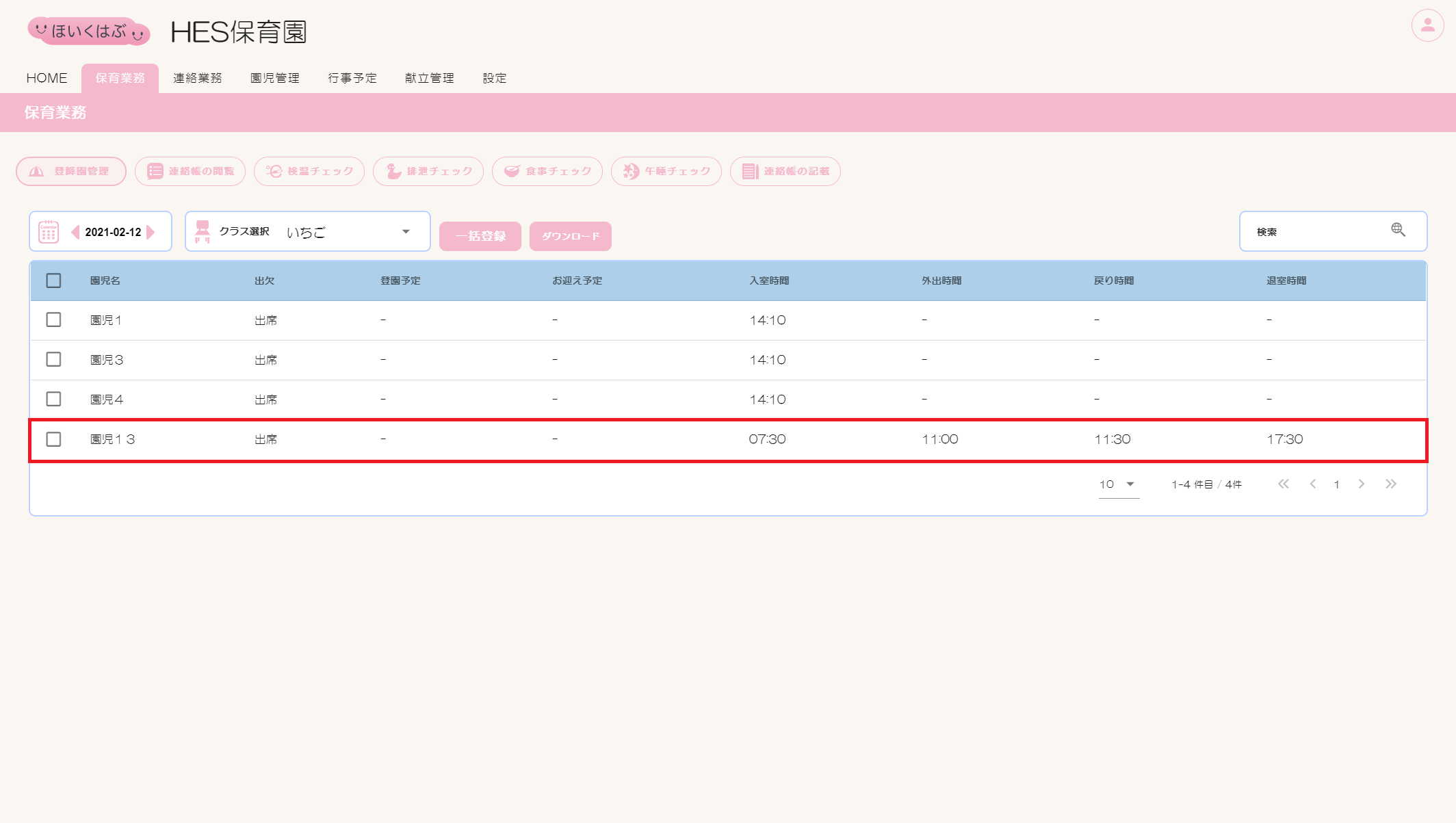
3. 編集・削除
編集画面項目一覧
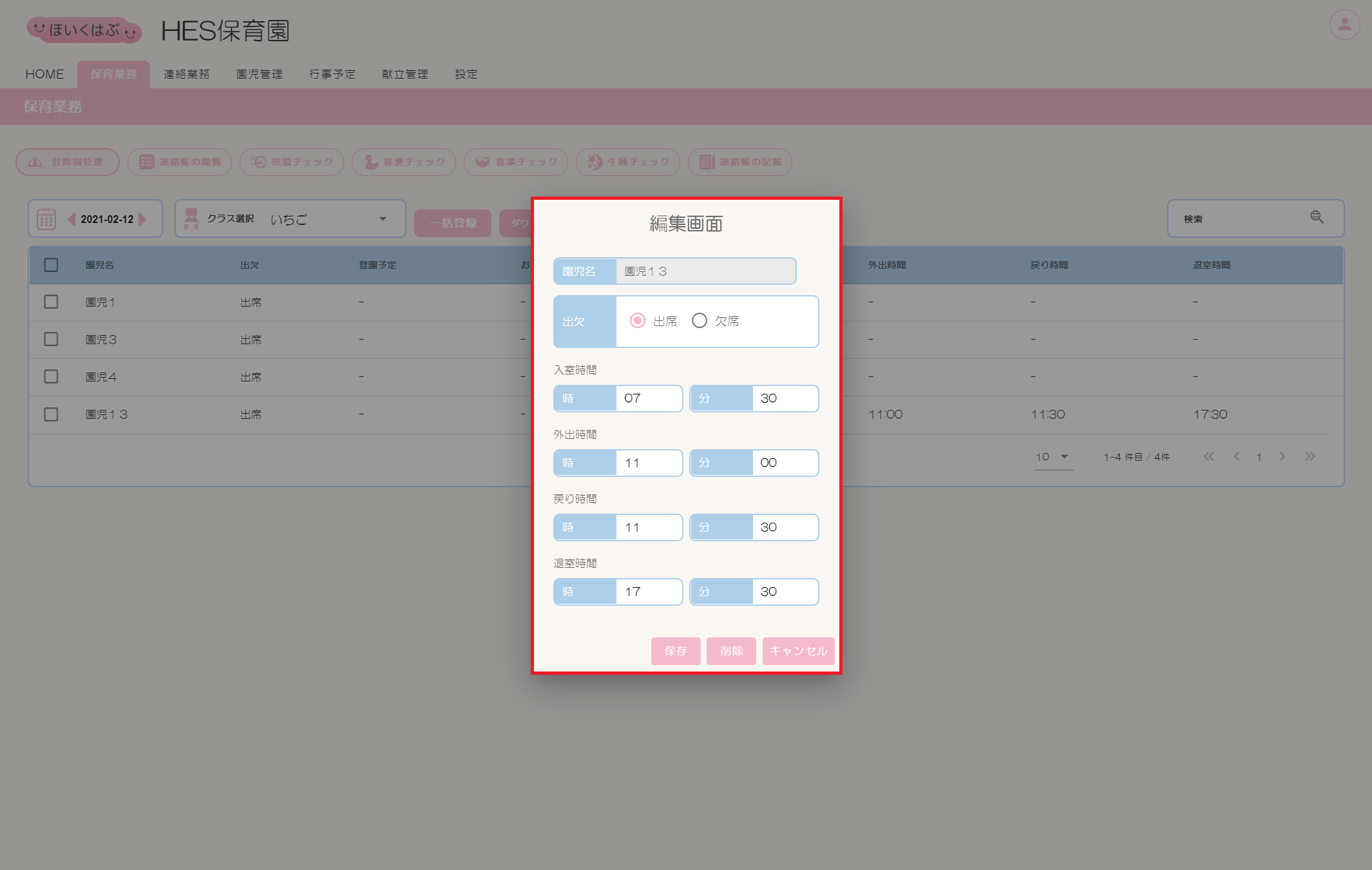
| 項目 | 説明 |
|---|---|
| 園児名 | 園児の名前が表示されます。 |
| 出欠 | 出欠情報を選択してください。 |
| 入室時間 | 園児が入室した時間を選択してください。 時と分のどちらかのみが設定されていると[保存]ボタンが非活性状態になります。 |
| 外出時間 | 園児が外出した時間を選択してください。 時と分のどちらかのみが設定されていると[保存]ボタンが非活性状態になります。 |
| 戻り時間 | 園児が外出から戻ってきた時間を選択してください。 時と分のどちらかのみが設定されていると[保存]ボタンが非活性状態になります。 |
| 退室時間 | 園児が退室した時間を選択してください。 時と分のどちらかのみが設定されていると[保存]ボタンが非活性状態になります。 |
| 保存 | 設定した内容で登降園情報を作成する場合にクリックしてください。 |
| 削除 | 登降園情報を削除する場合にクリックしてください。 |
| キャンセル | 作成せずダイアログを閉じる場合にクリックしてください。 |
登降園情報の編集方法
①【カレンダー】で日付を選択します。
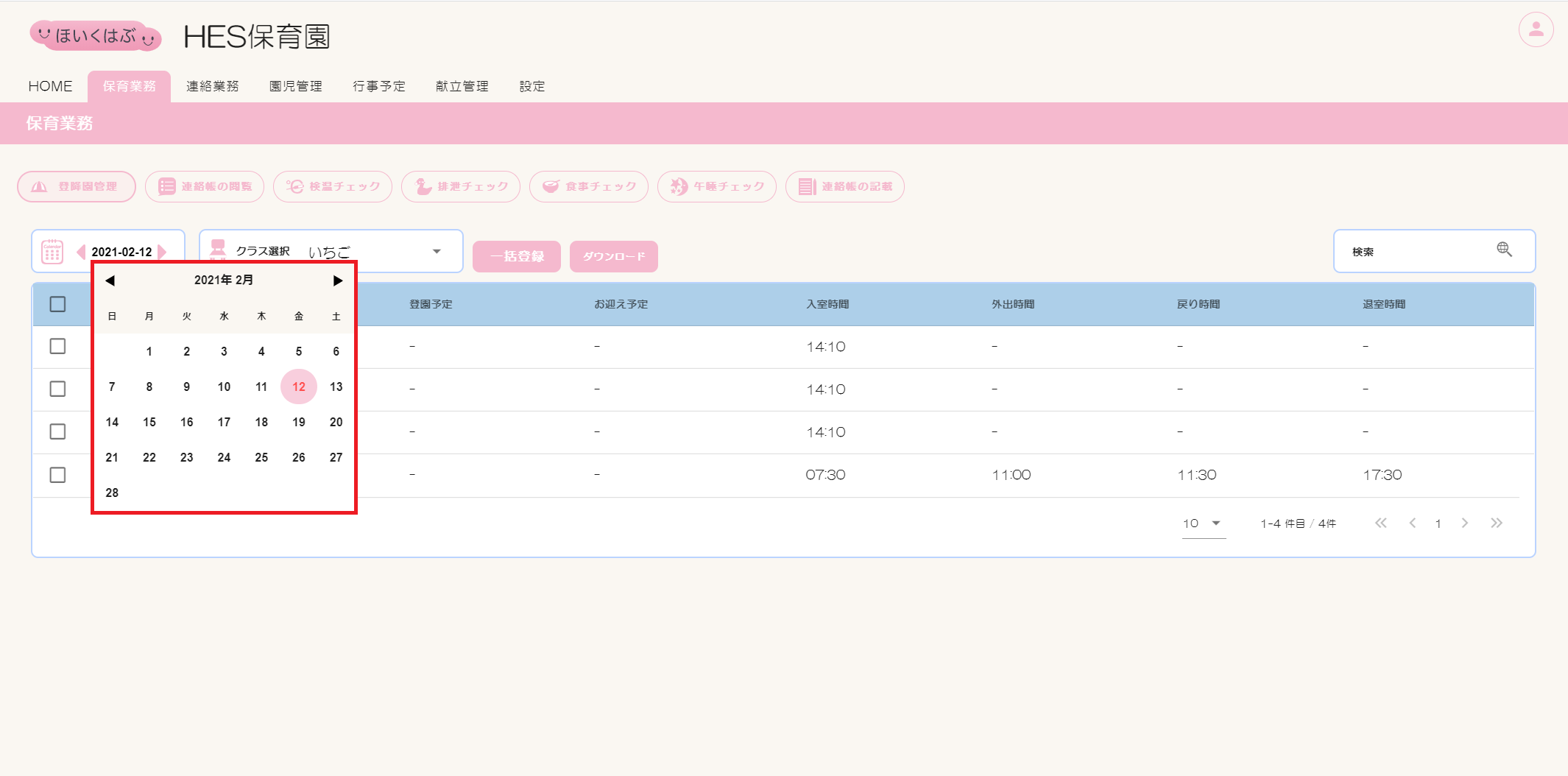
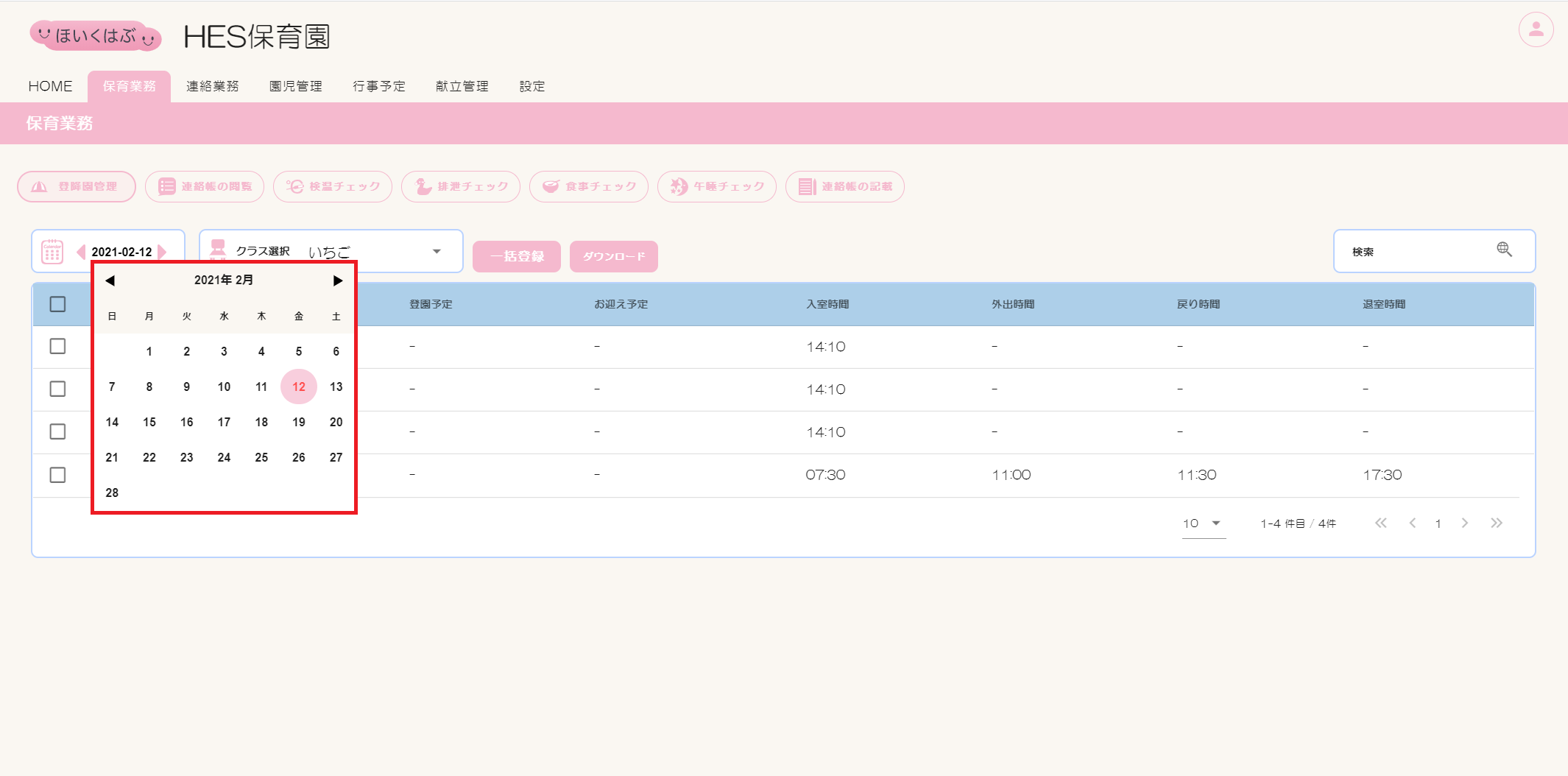
②一覧表にある編集対象の行をクリックし、編集画面を開きます。
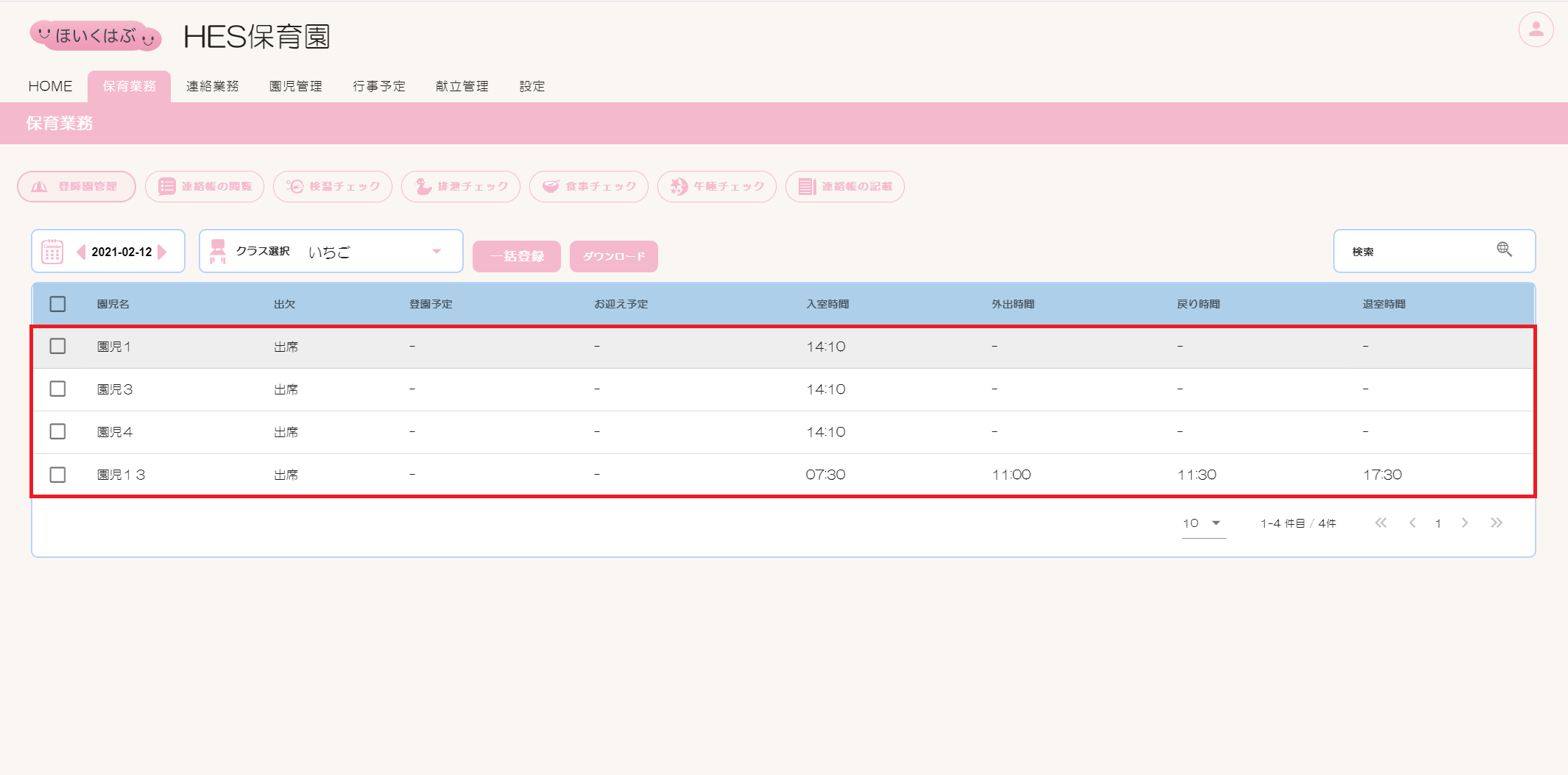
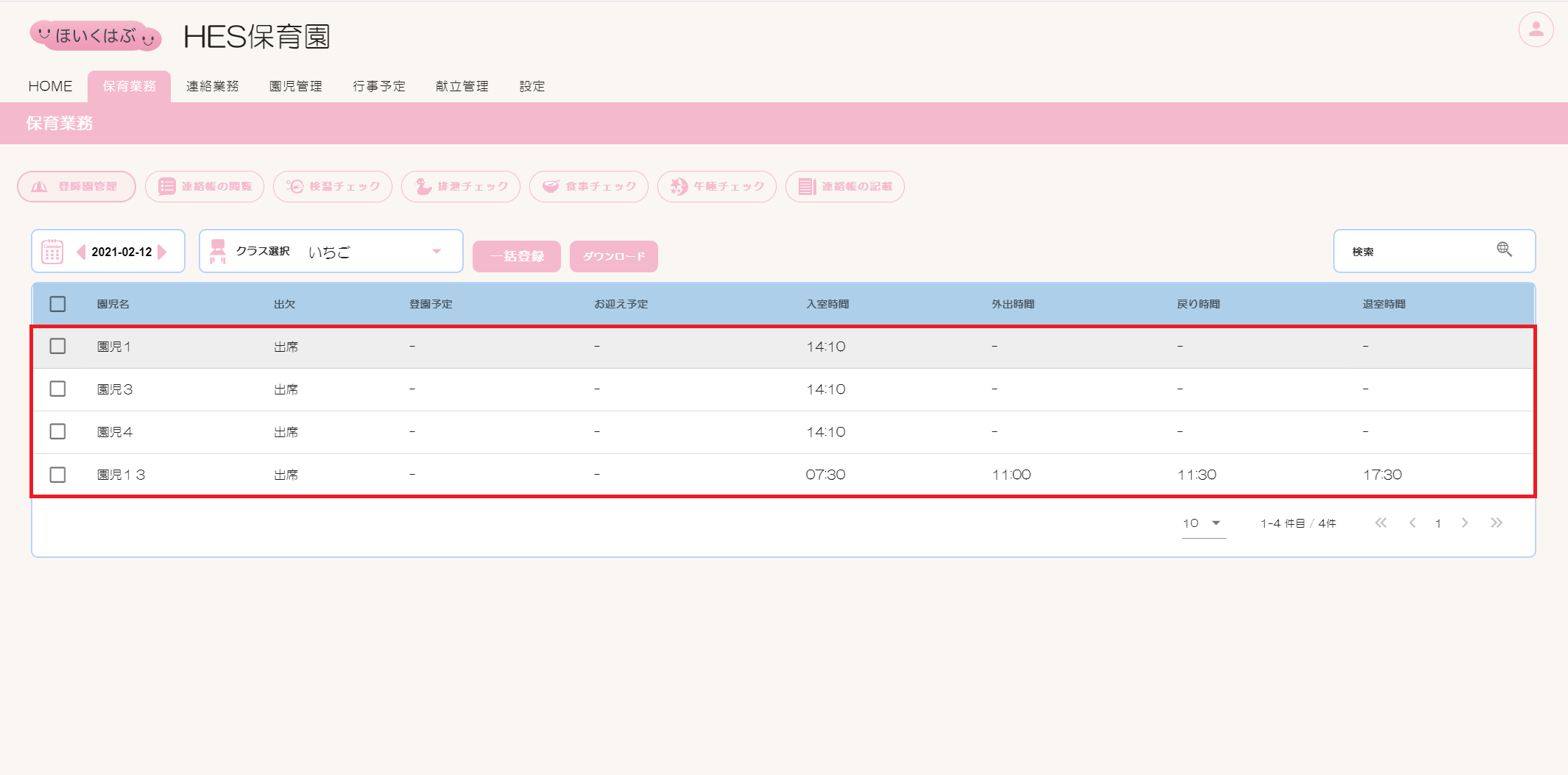
③【出欠】【入室時間】【外出時間】【戻り時間】【退室時間】を必要に応じて設定し、[保存]ボタンをクリックします。
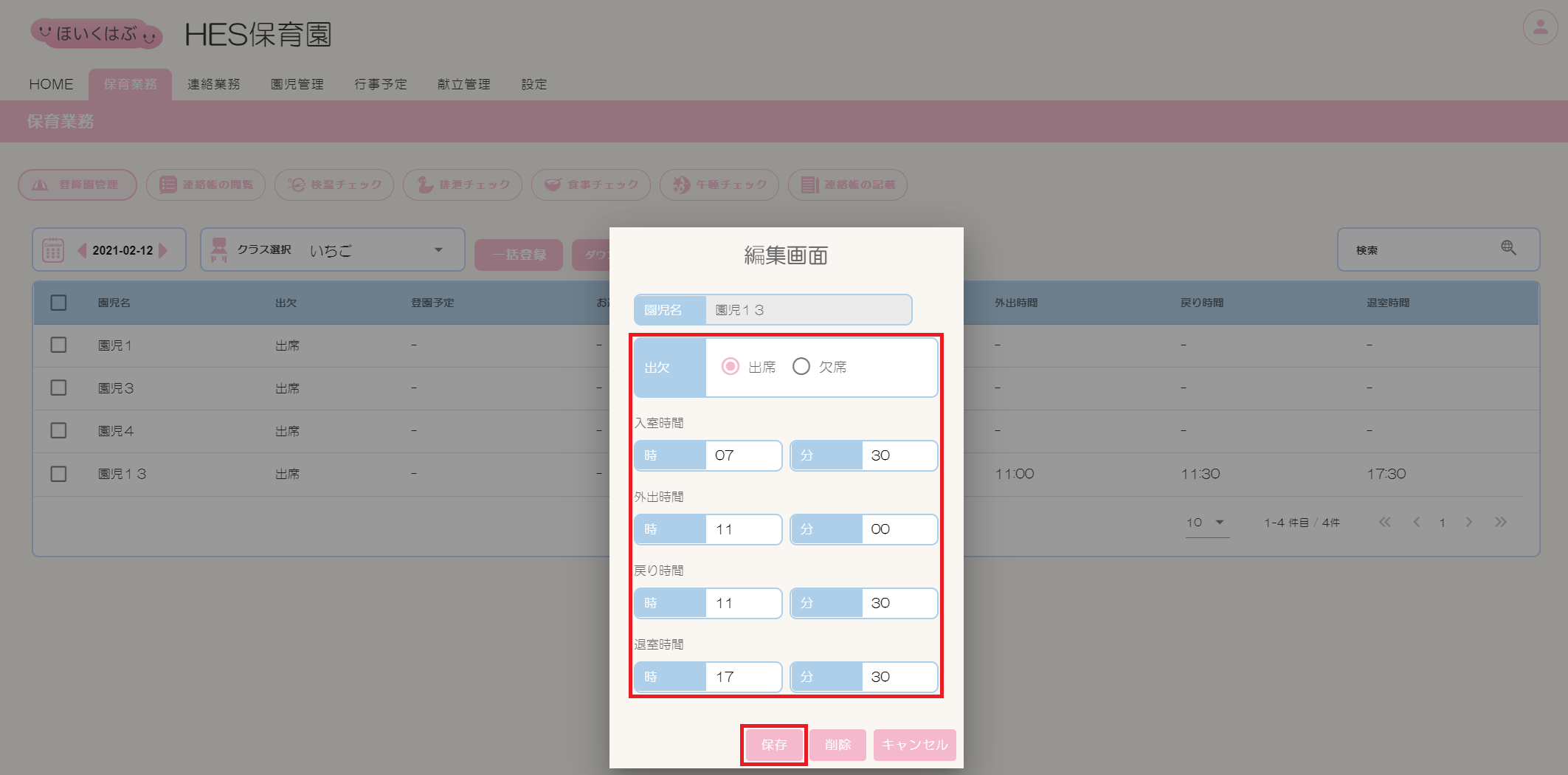
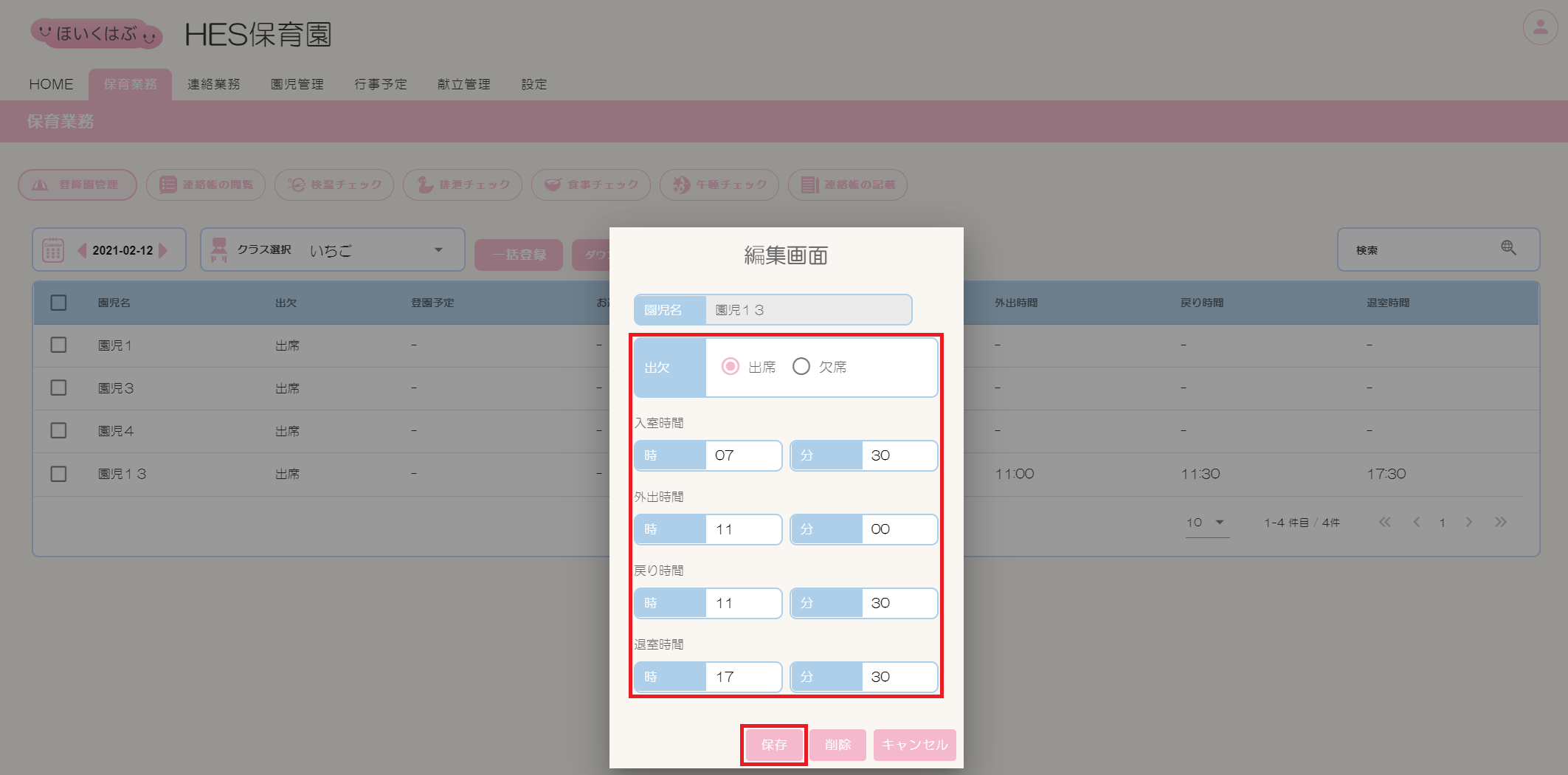
④編集内容が一覧表に反映されます。
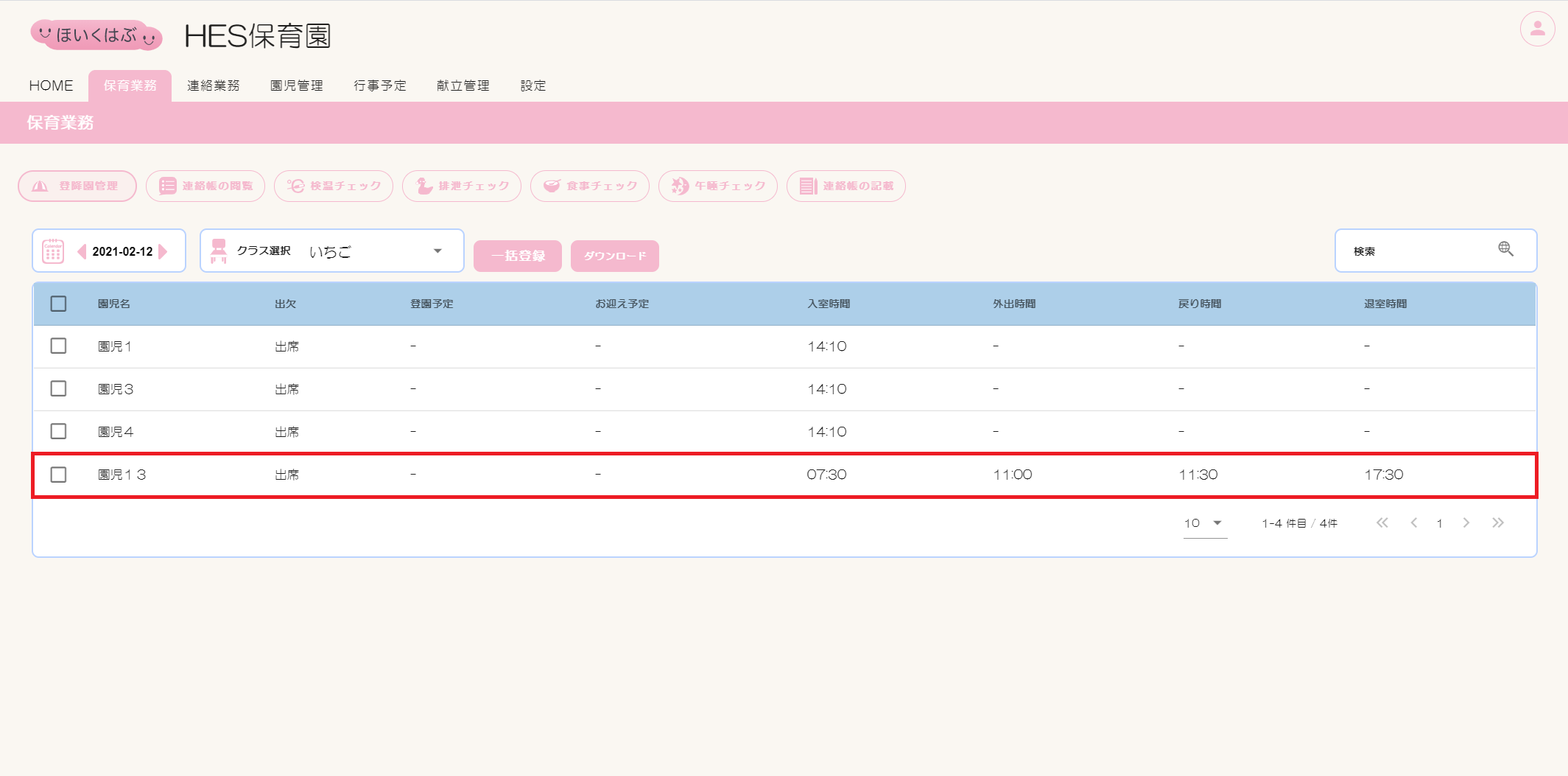
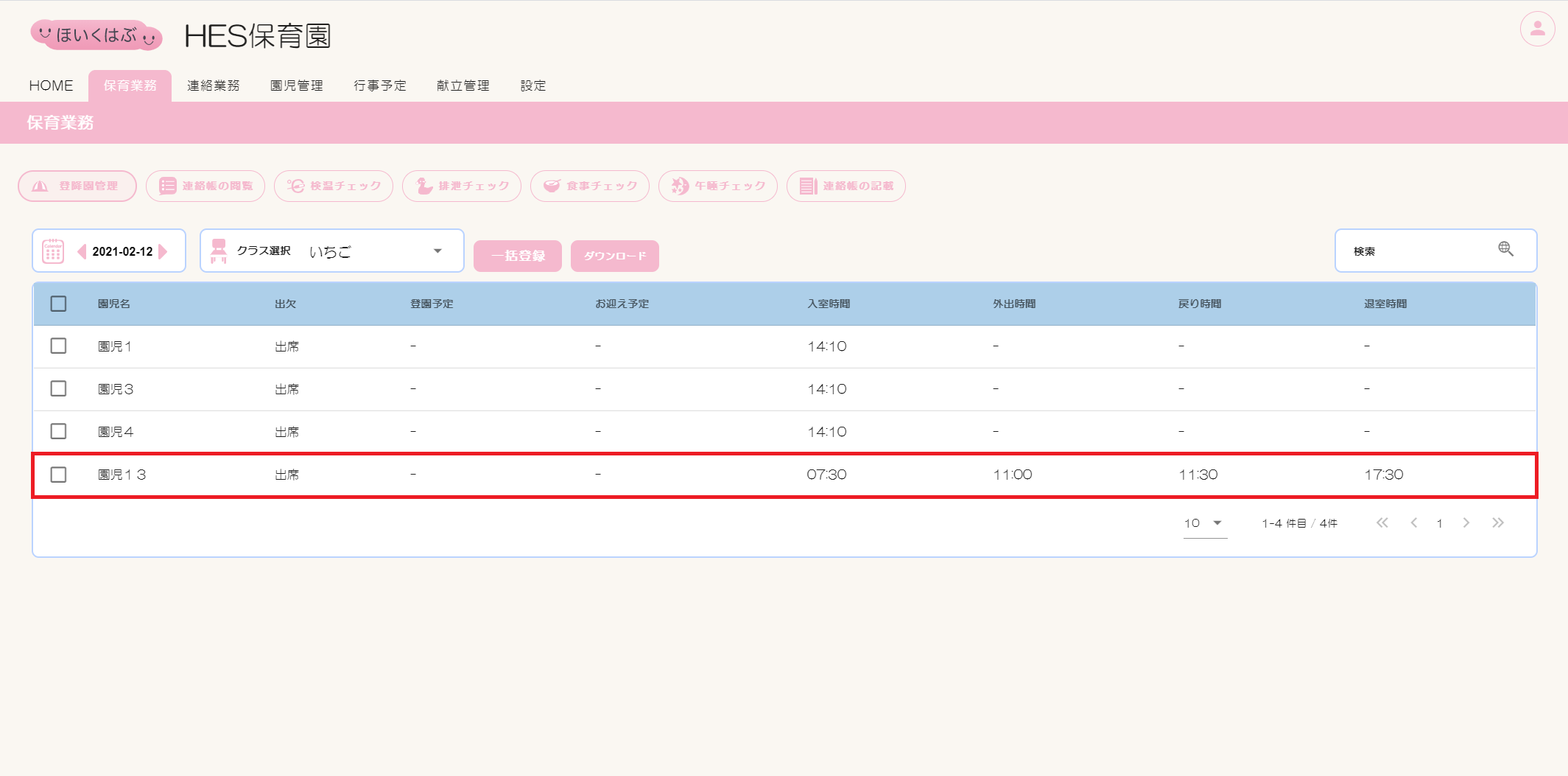
登降園情報の削除方法
①【カレンダー】で日付を選択します。
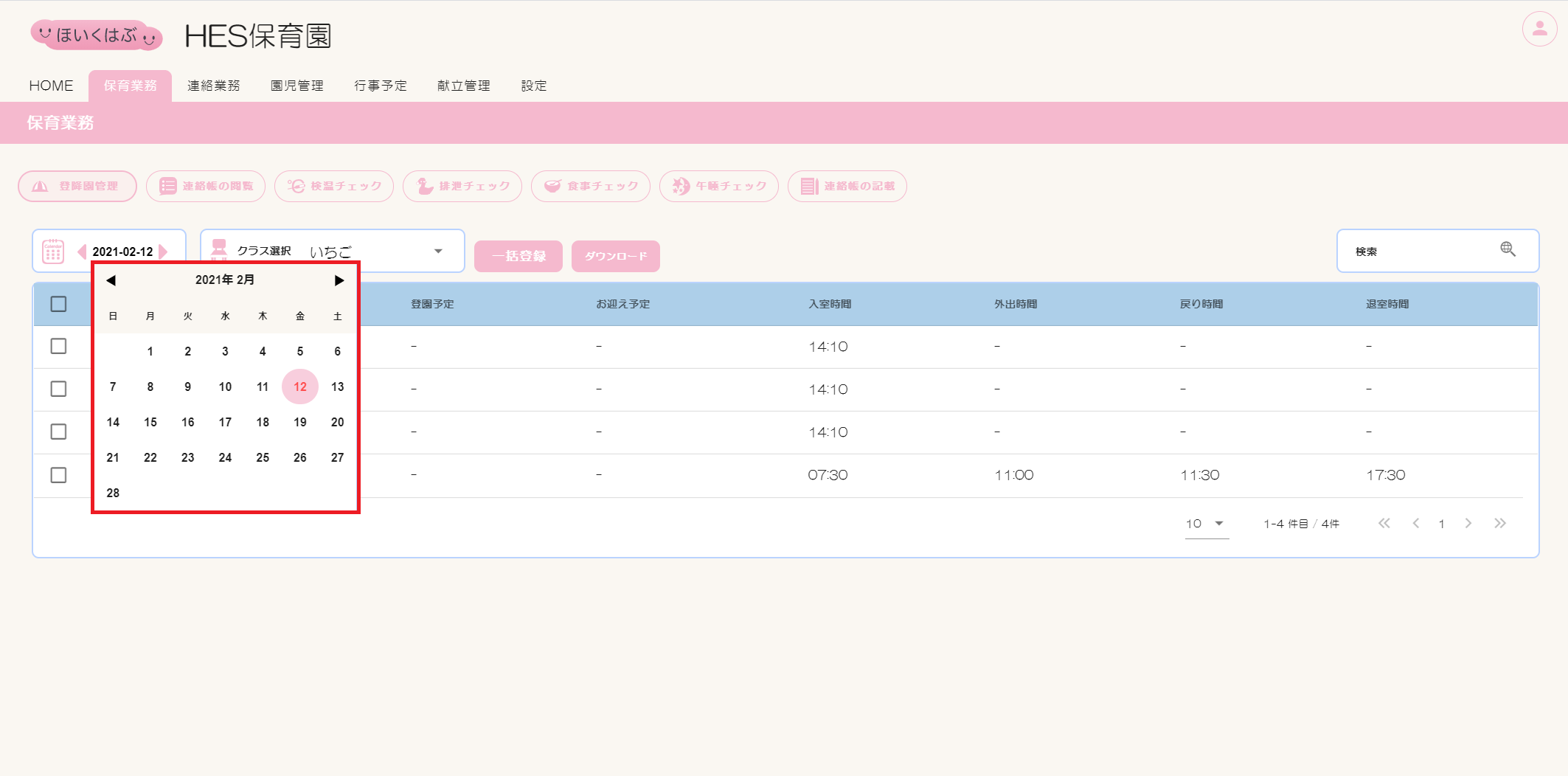
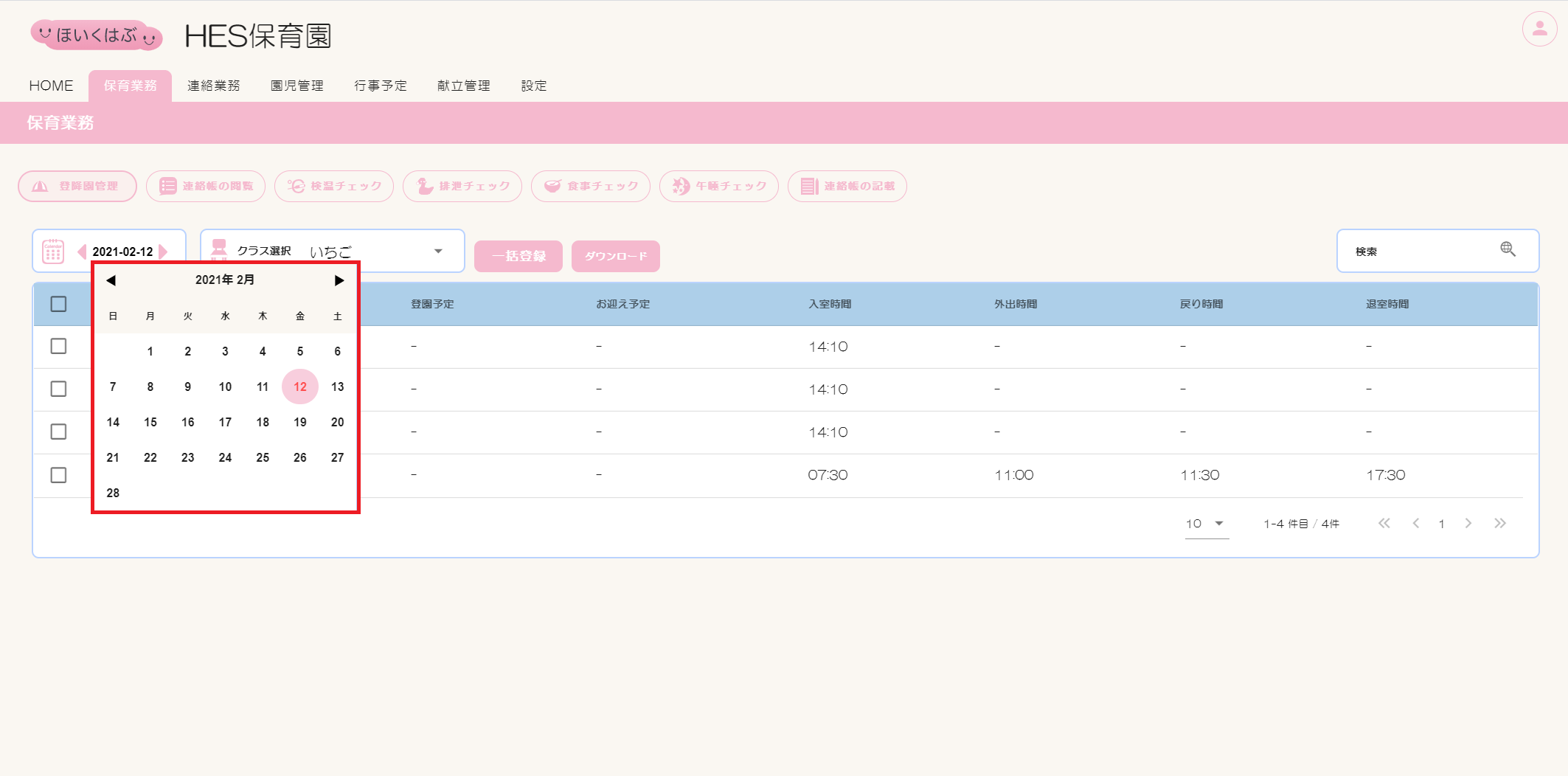
②一覧表にある削除対象の行をクリックし、編集画面を開きます。
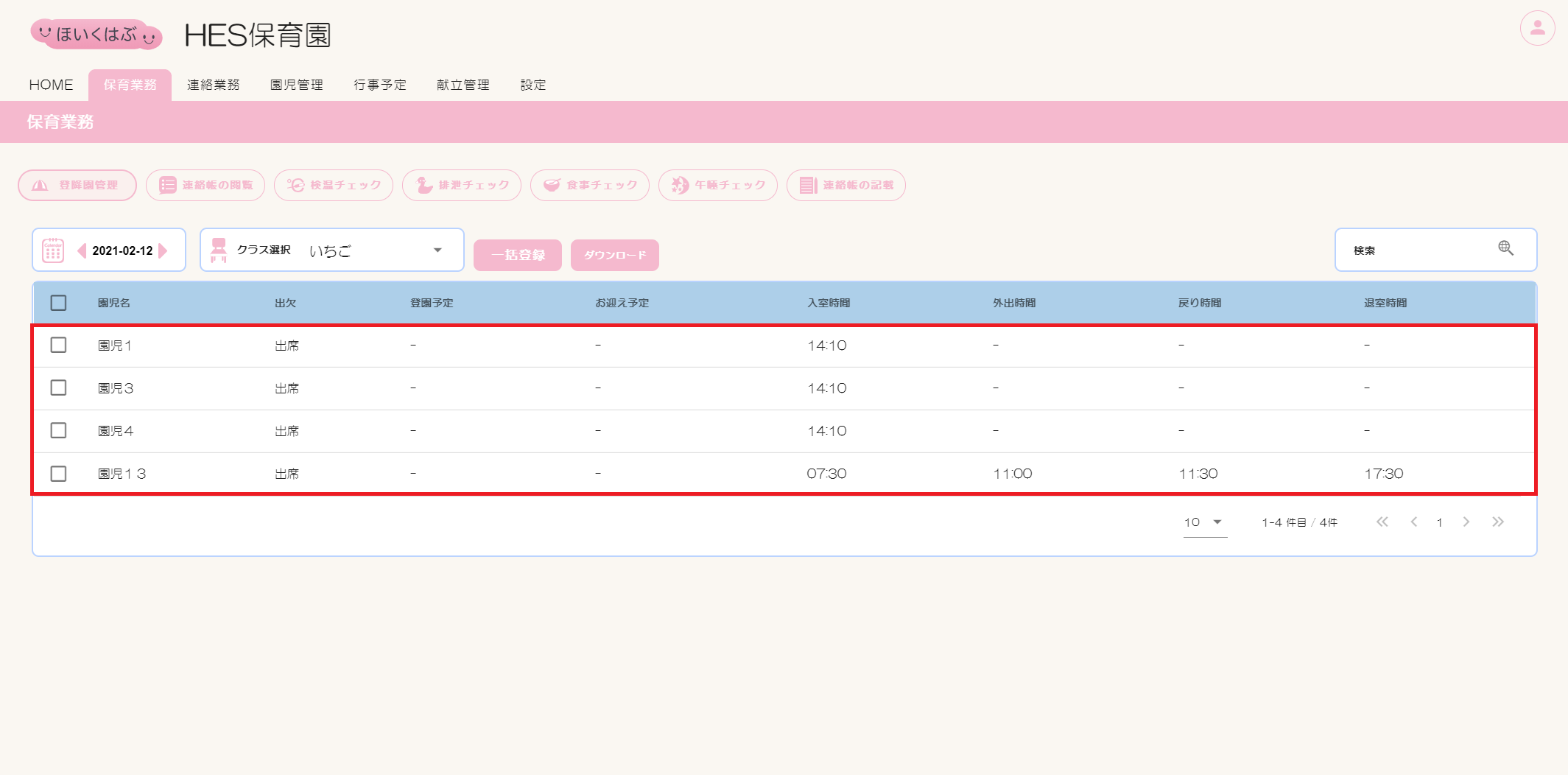
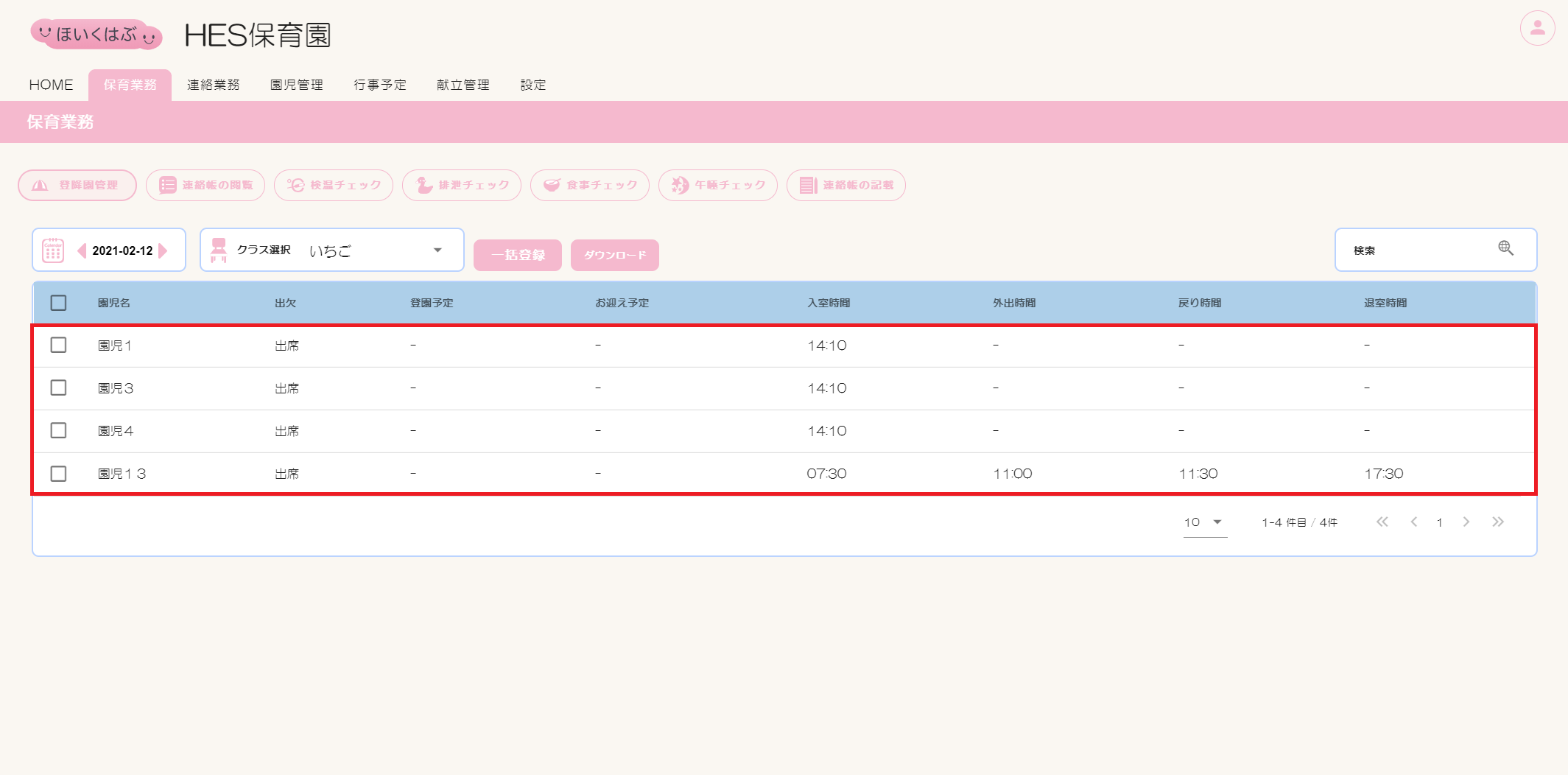
③[削除]ボタンをクリックします。
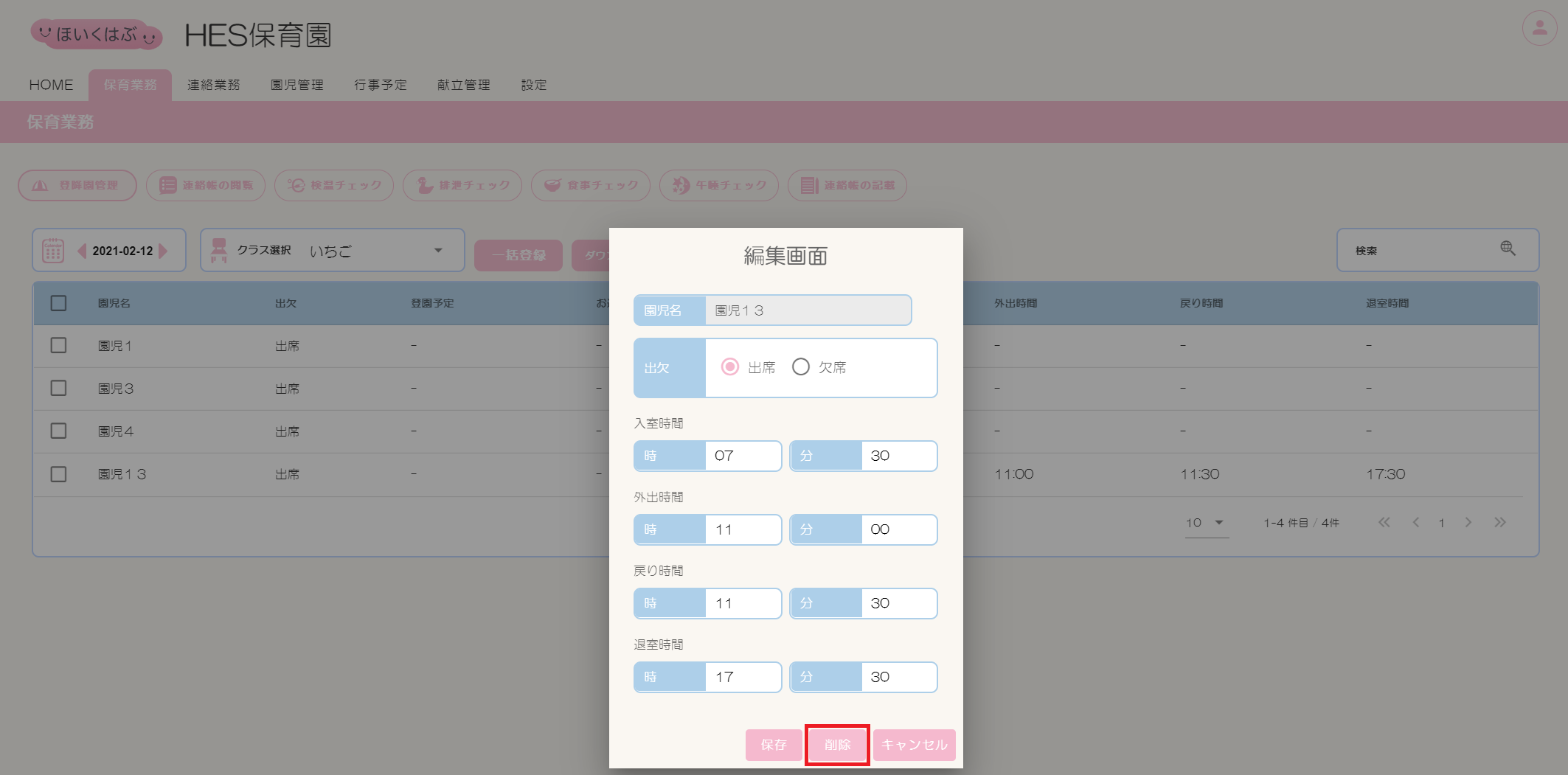
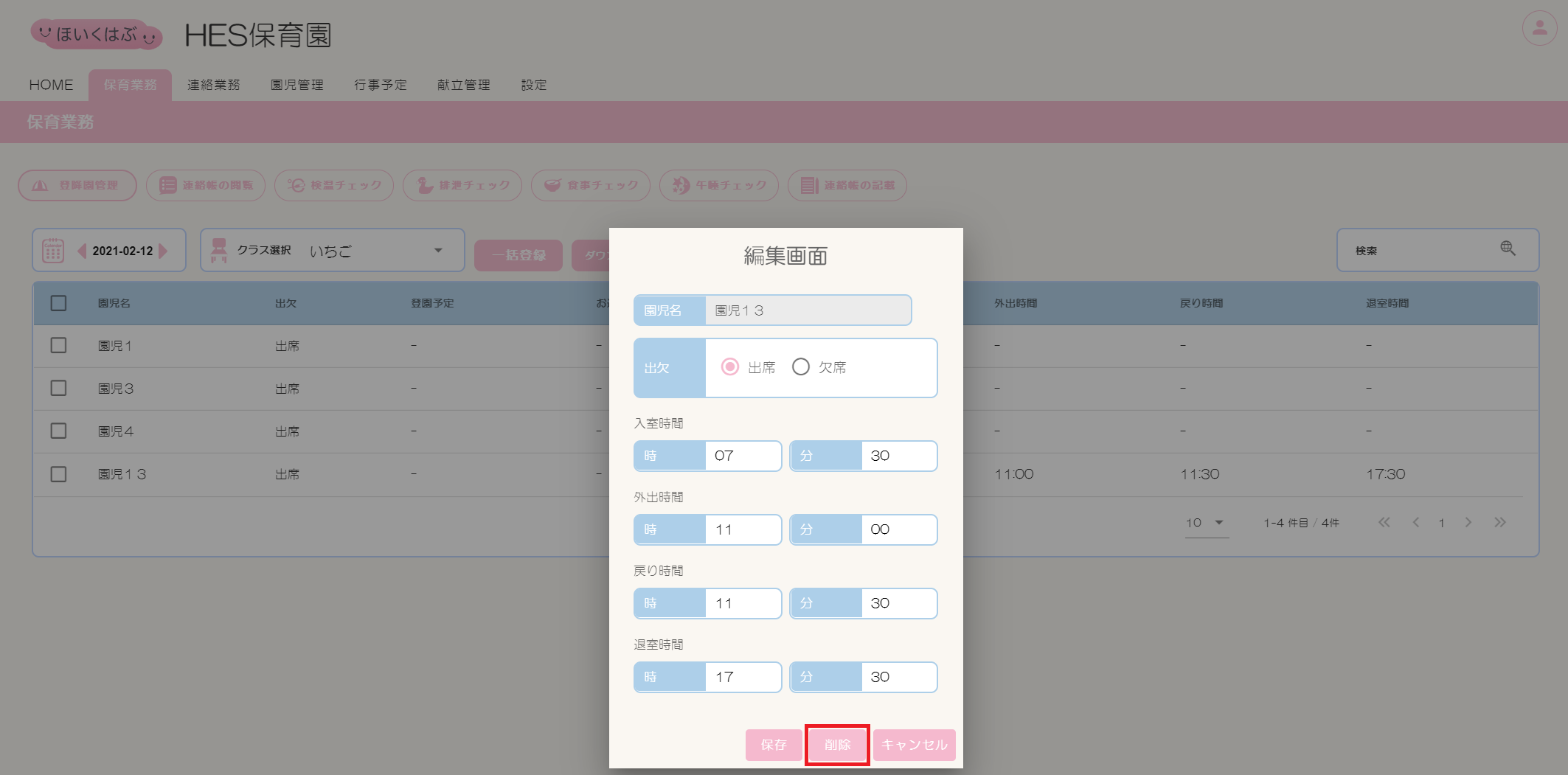
④削除確認画面が表示されるので、[削除]ボタンをクリックします。
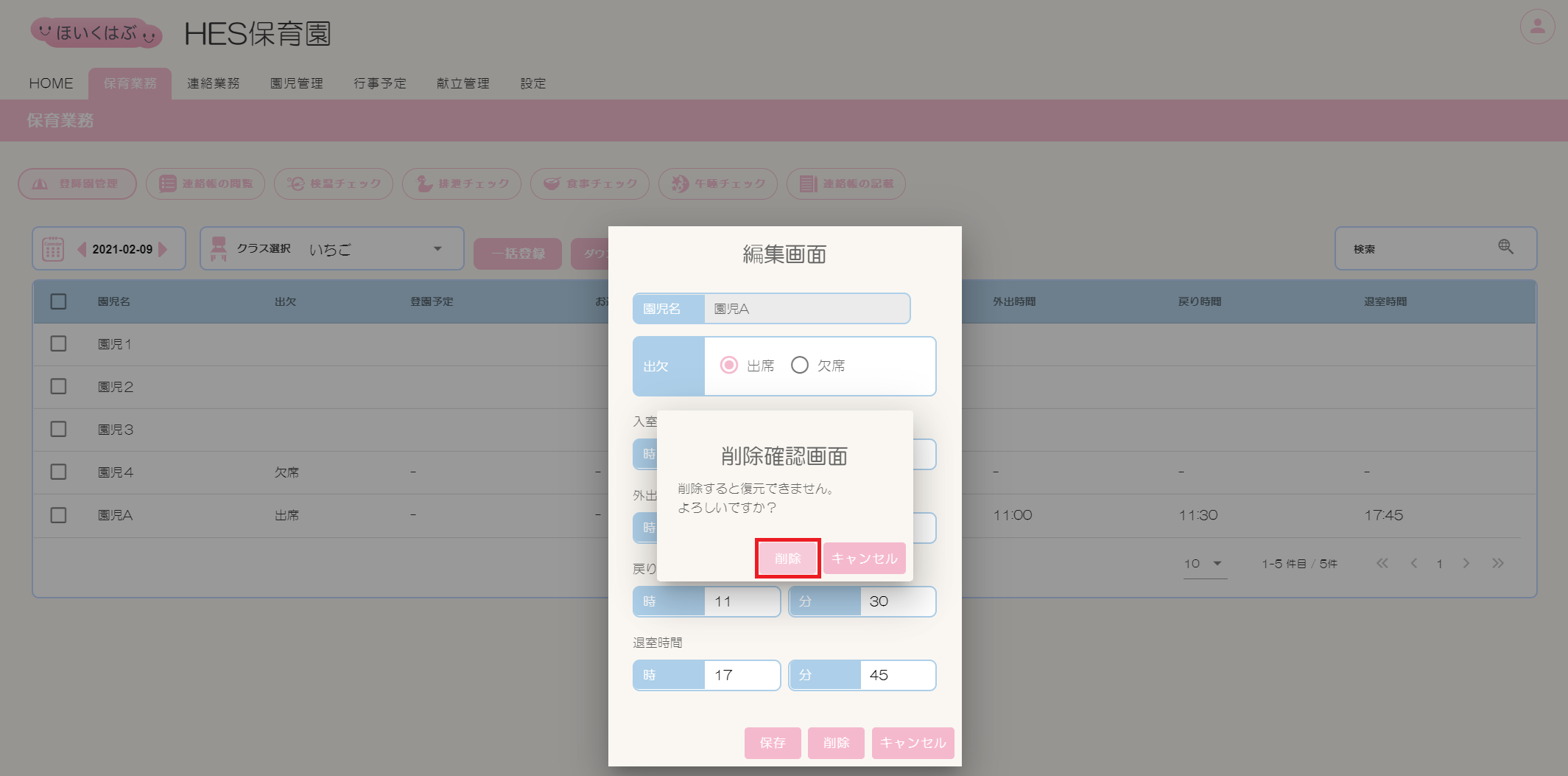
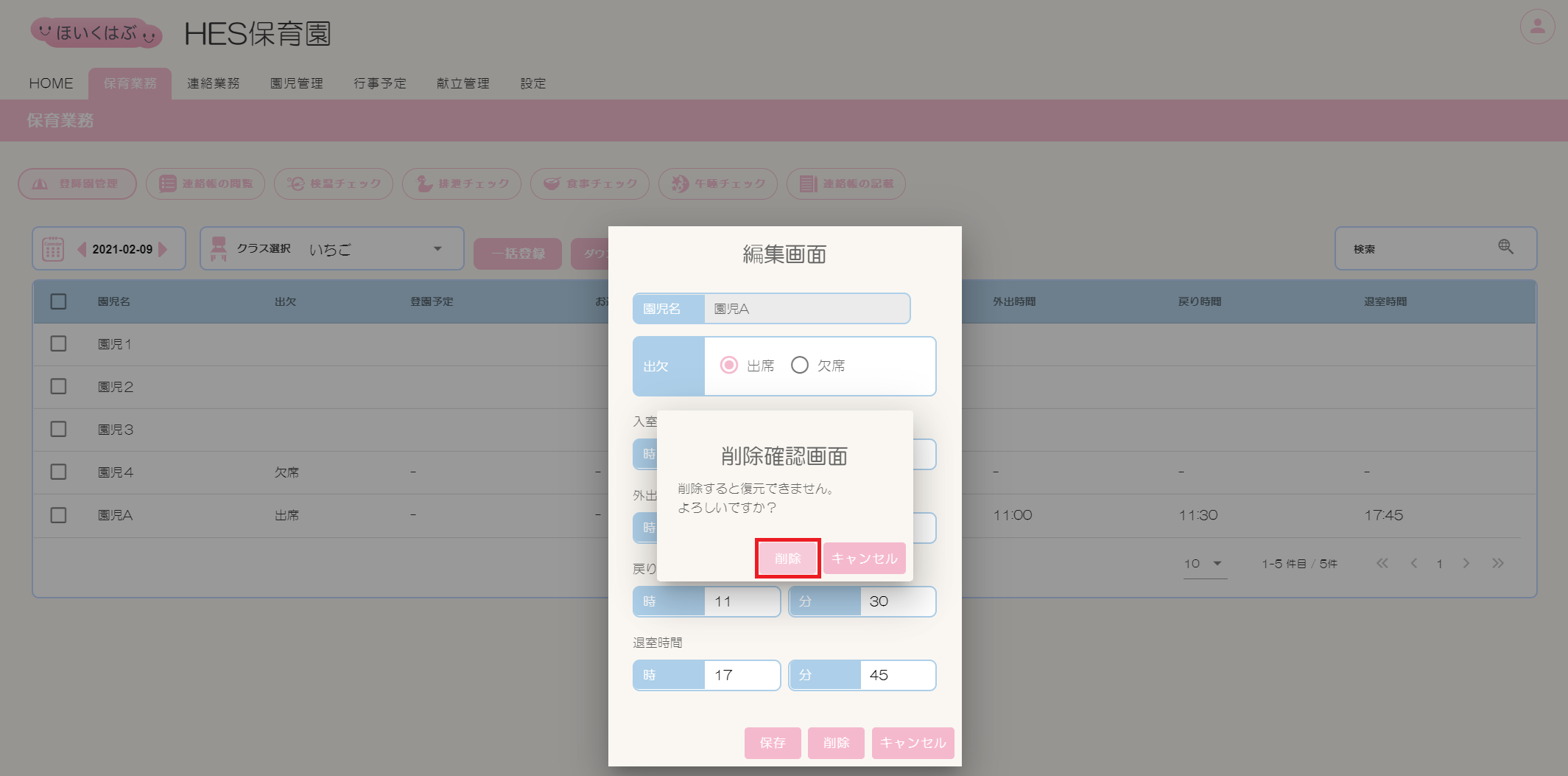
⑤削除対象の登降園情報が一覧表から削除されます。
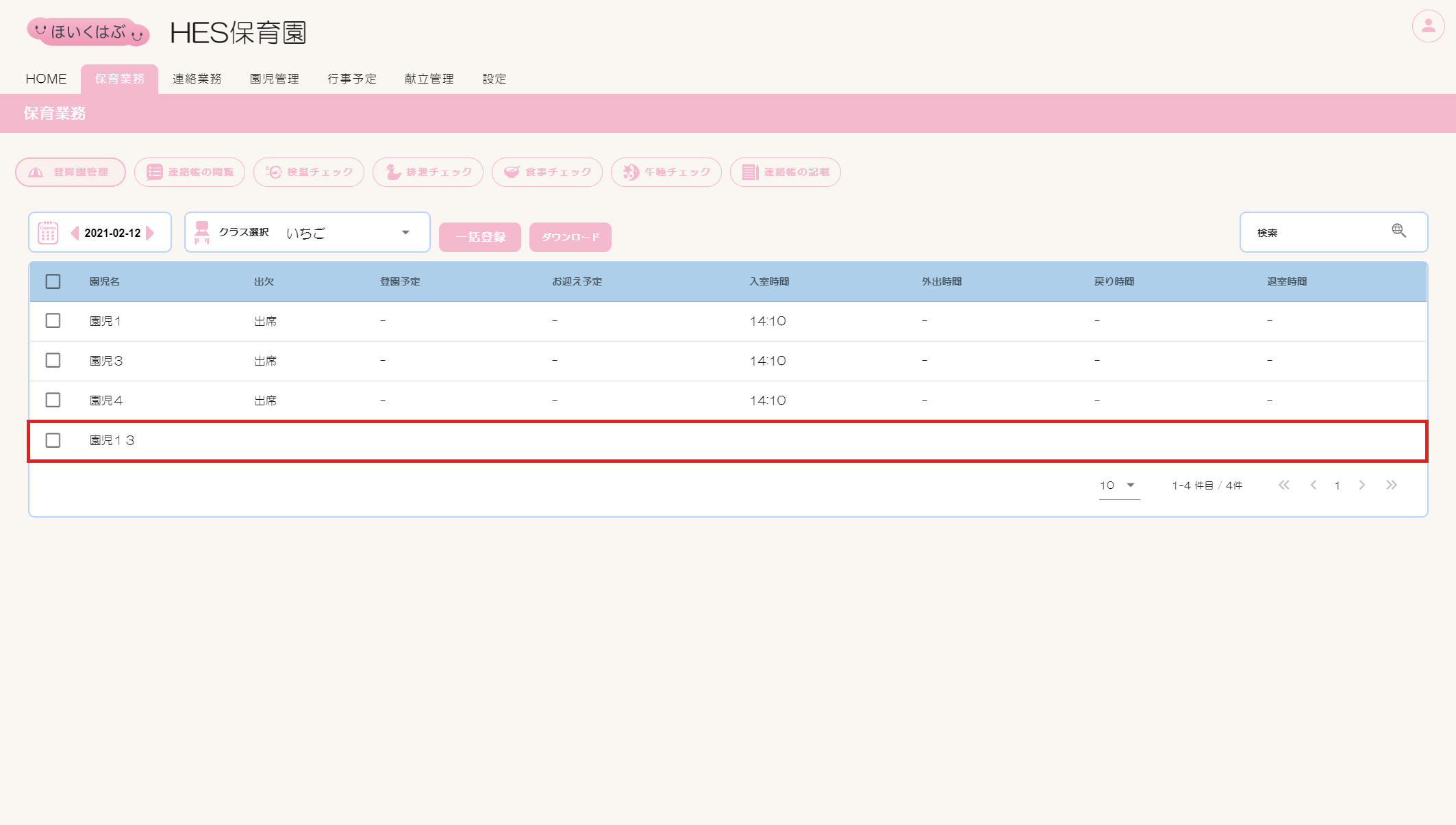
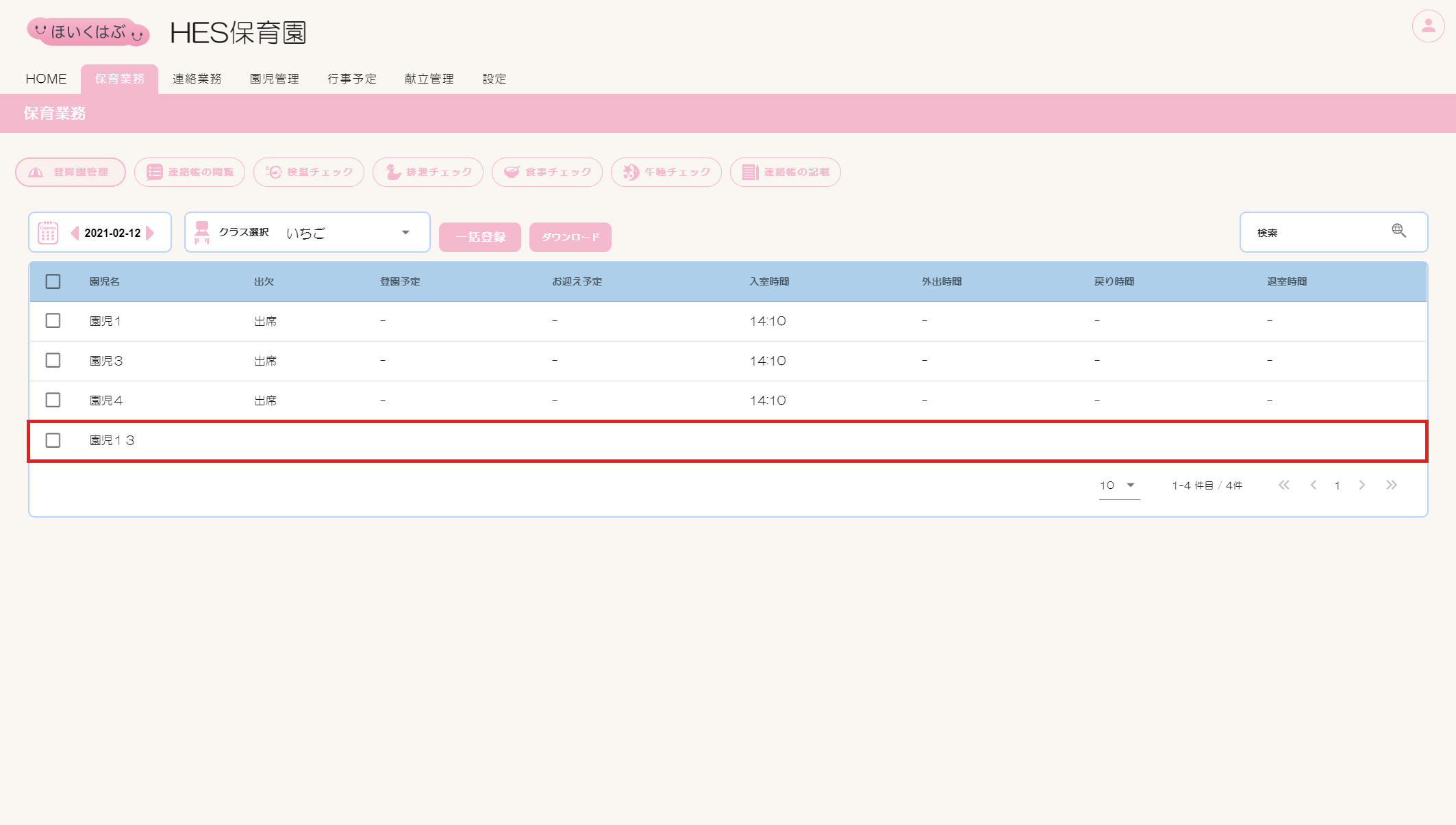
4. 一括登録
概要
複数園児の登降園情報に同じ値を一括で登録することができます。
登降園情報の一括登録方法
①【カレンダー】で日付を選択します。
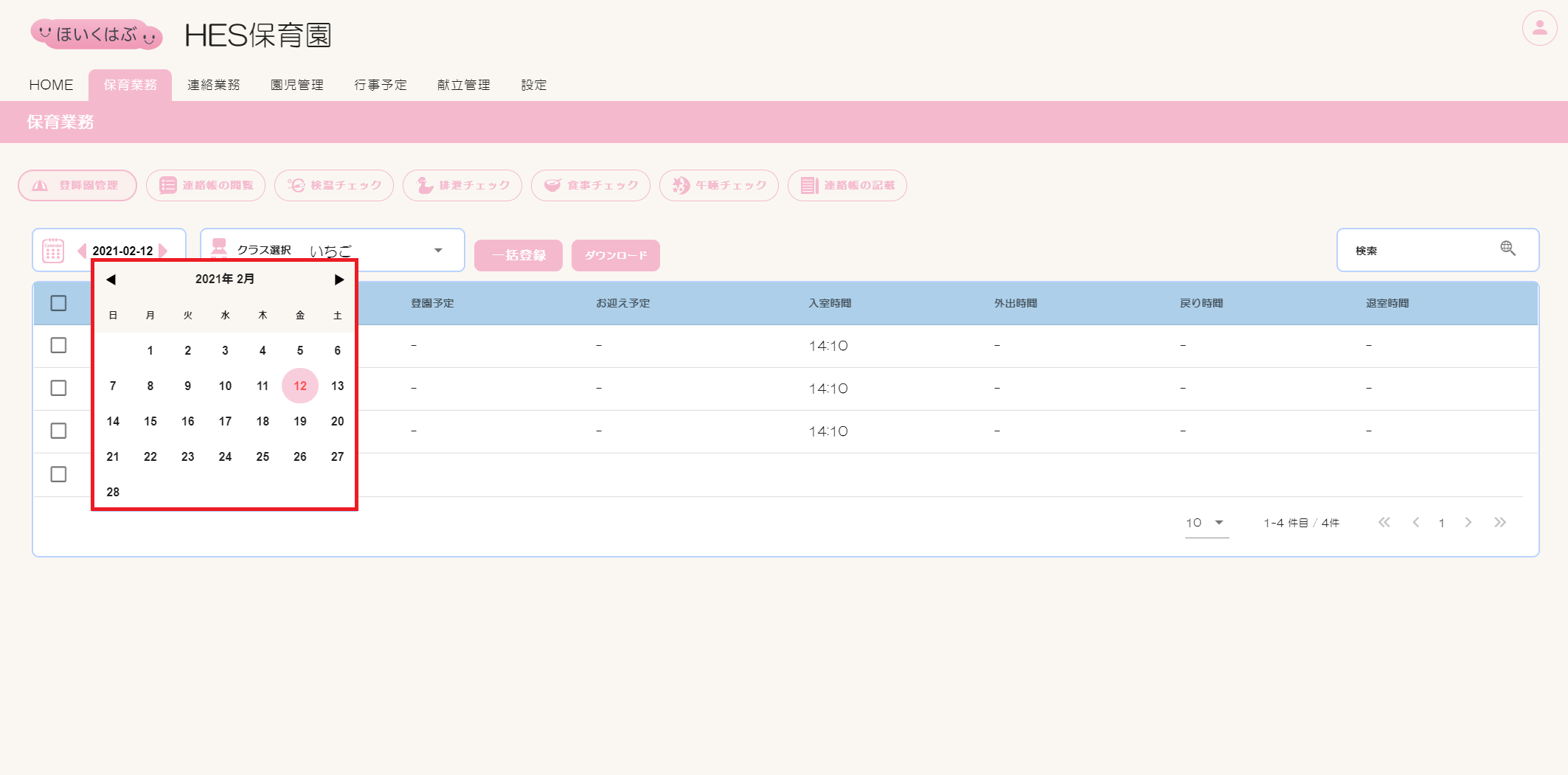
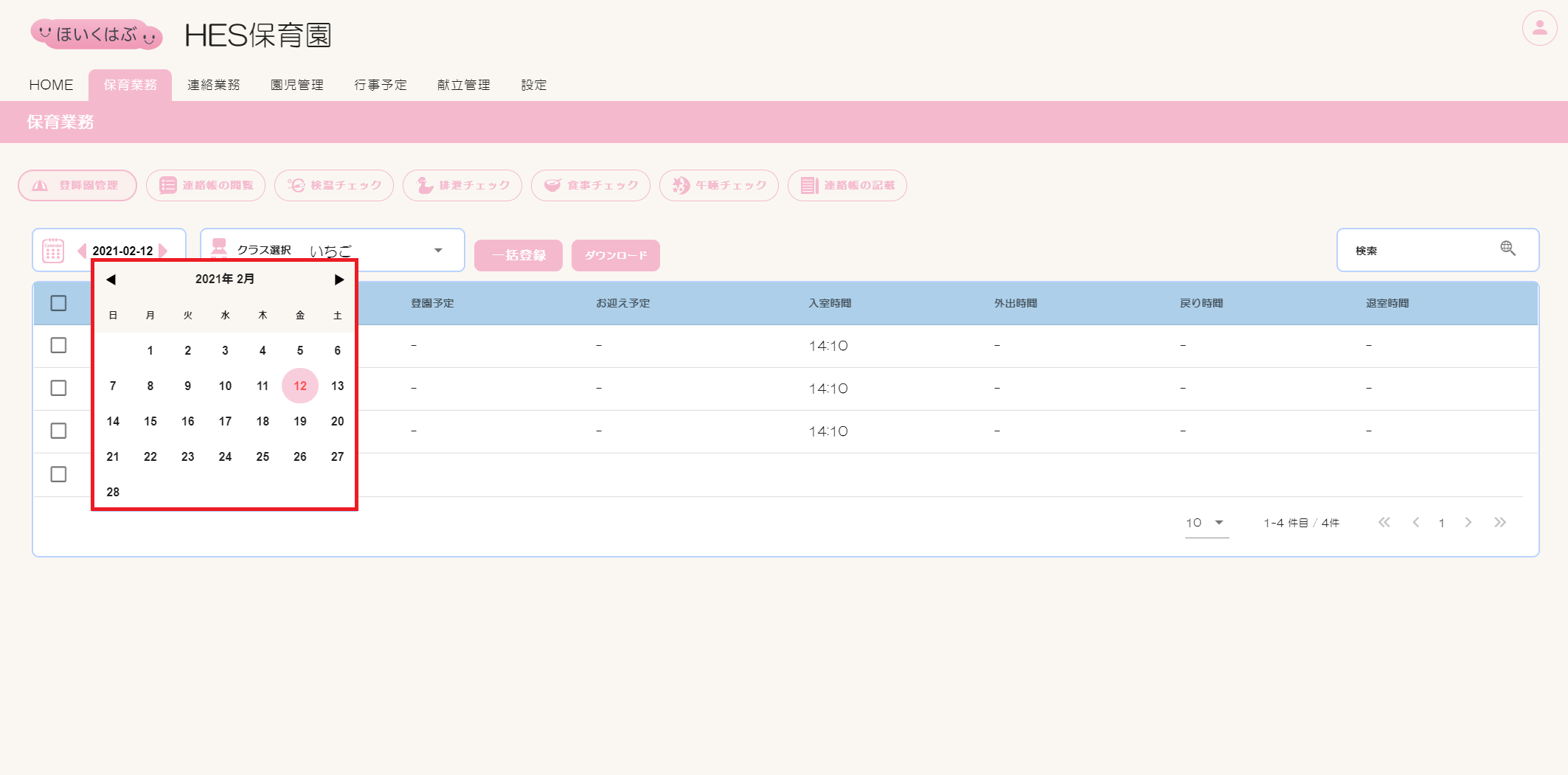
②一覧表にある対象園児の行のチェックボックスにチェックをいれます。
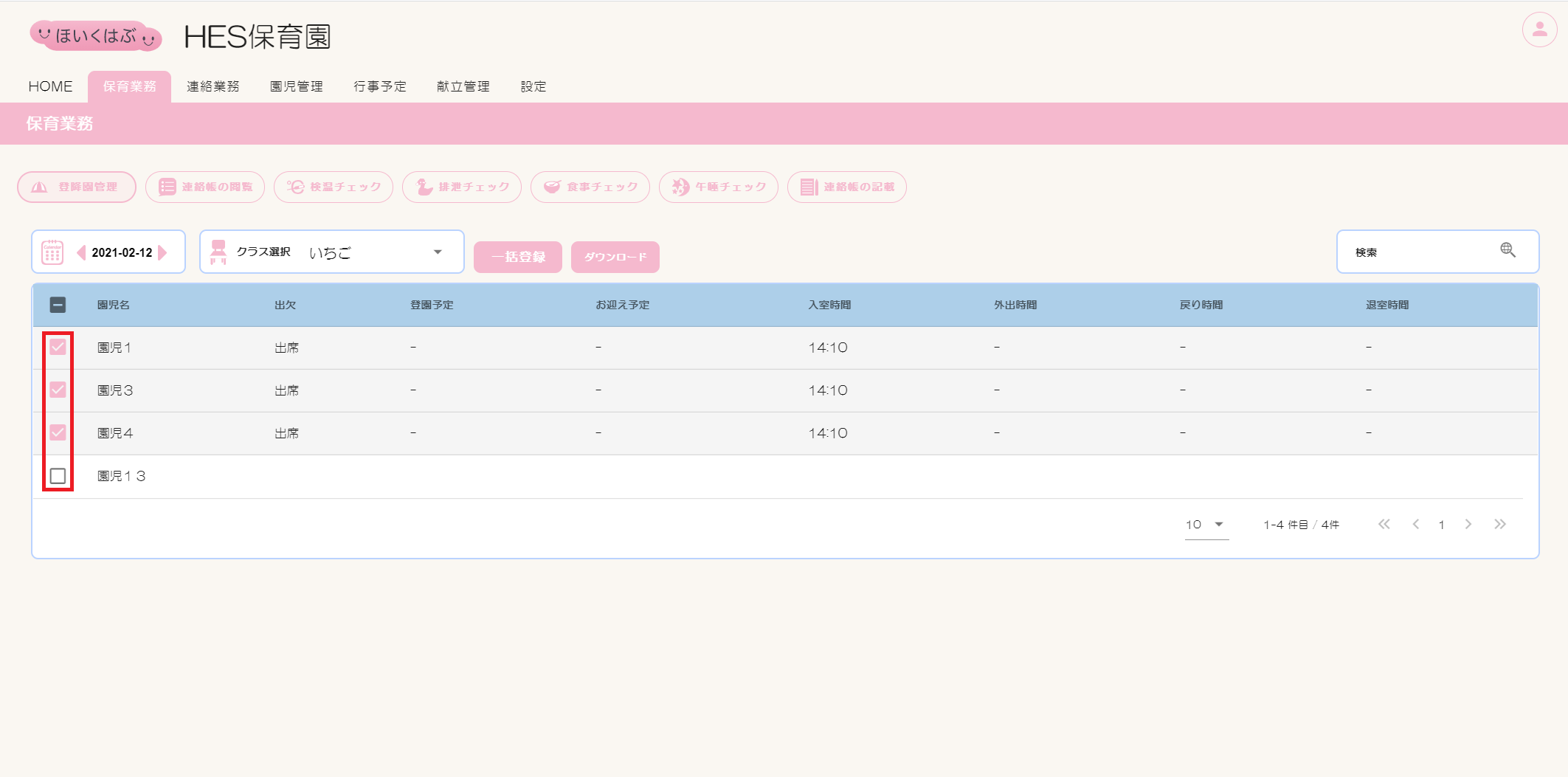
複数チェックする場合は、人数分のチェックボックスにチェックを入れるか、【園児名】の左横にあるチェックボックスにチェックを入れます。
既に登録のある登降園情報は上書きされます。
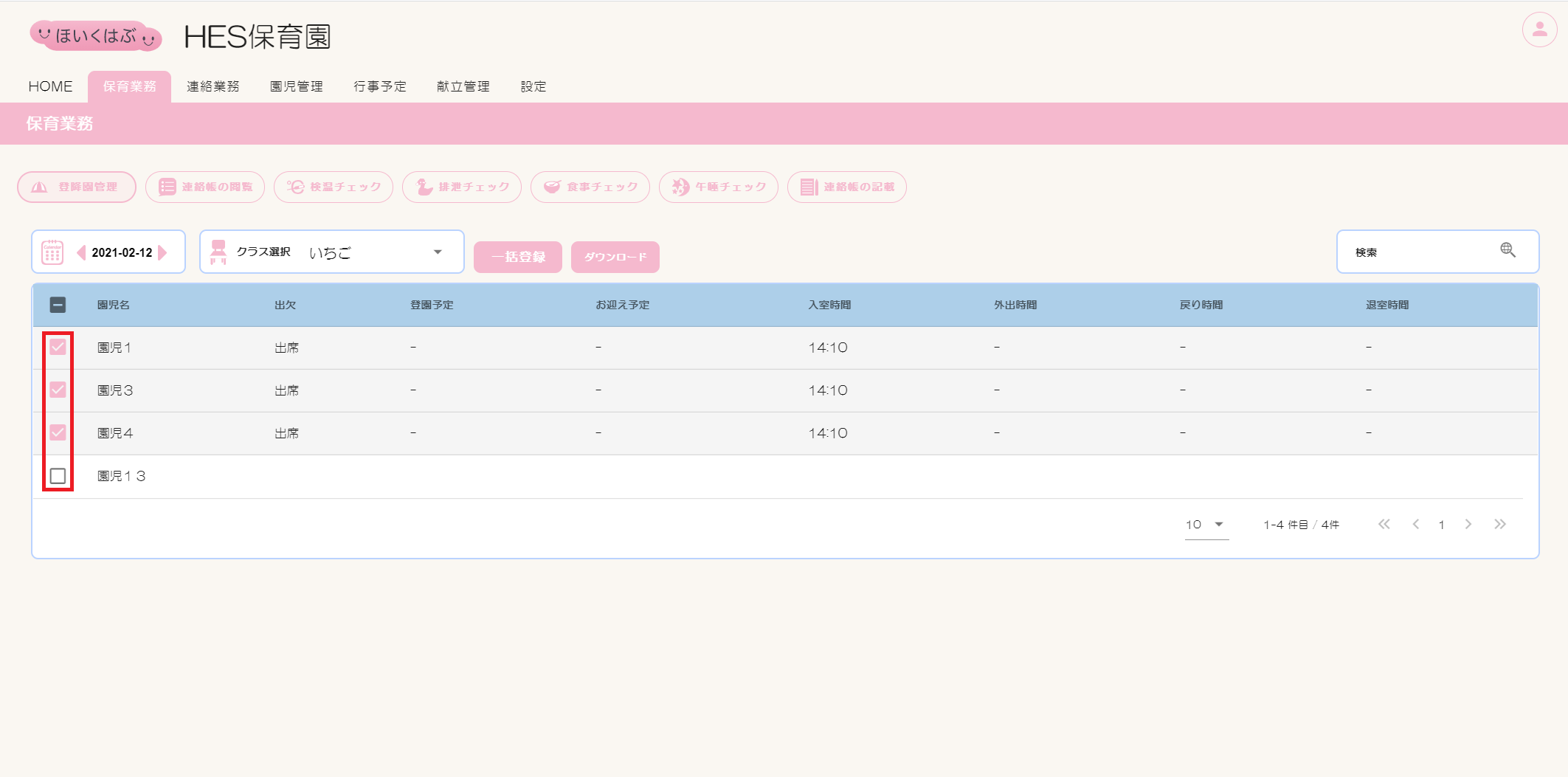
③[一括登録]ボタンをクリックし、一括登録画面を開きます。
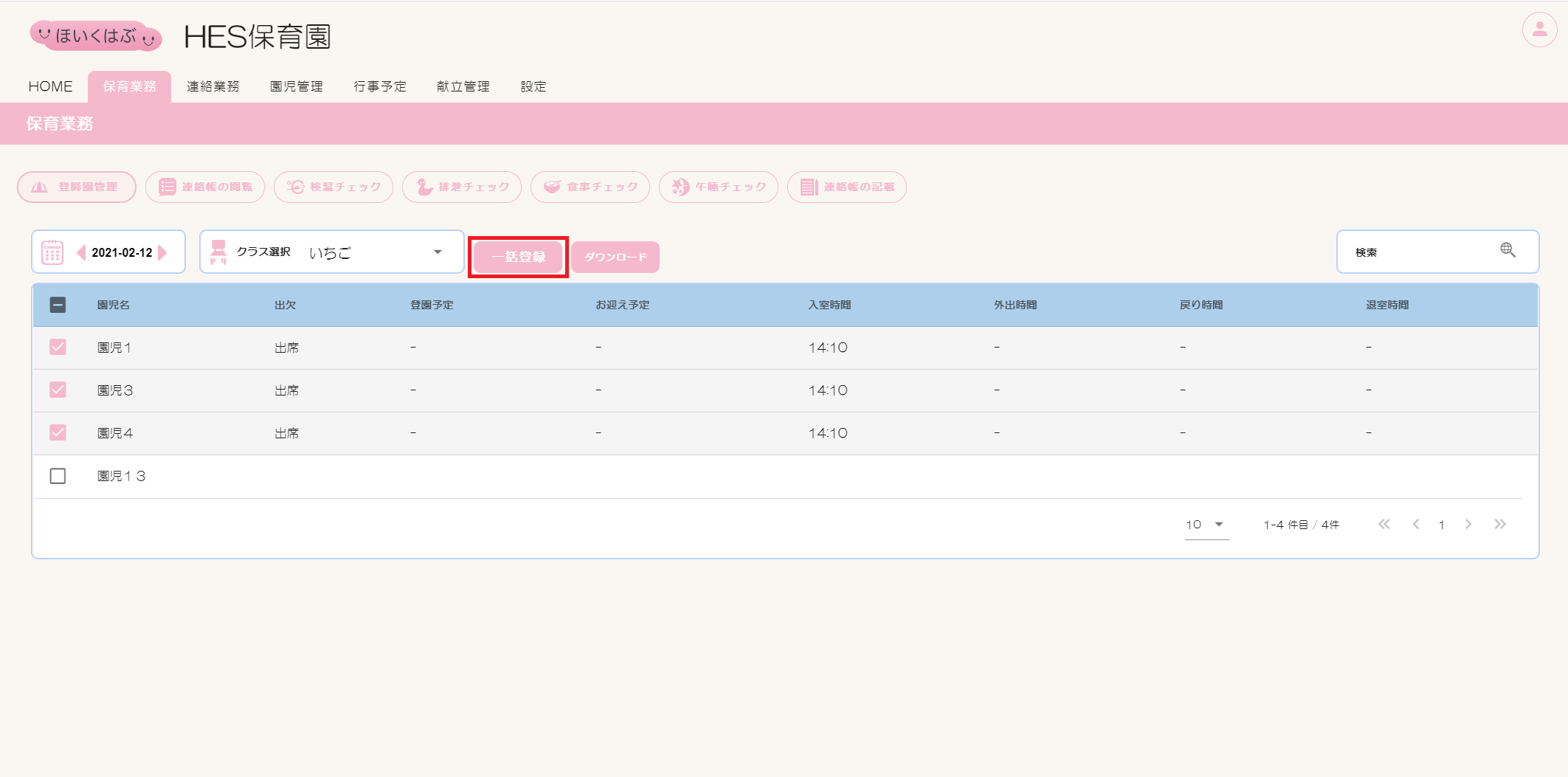
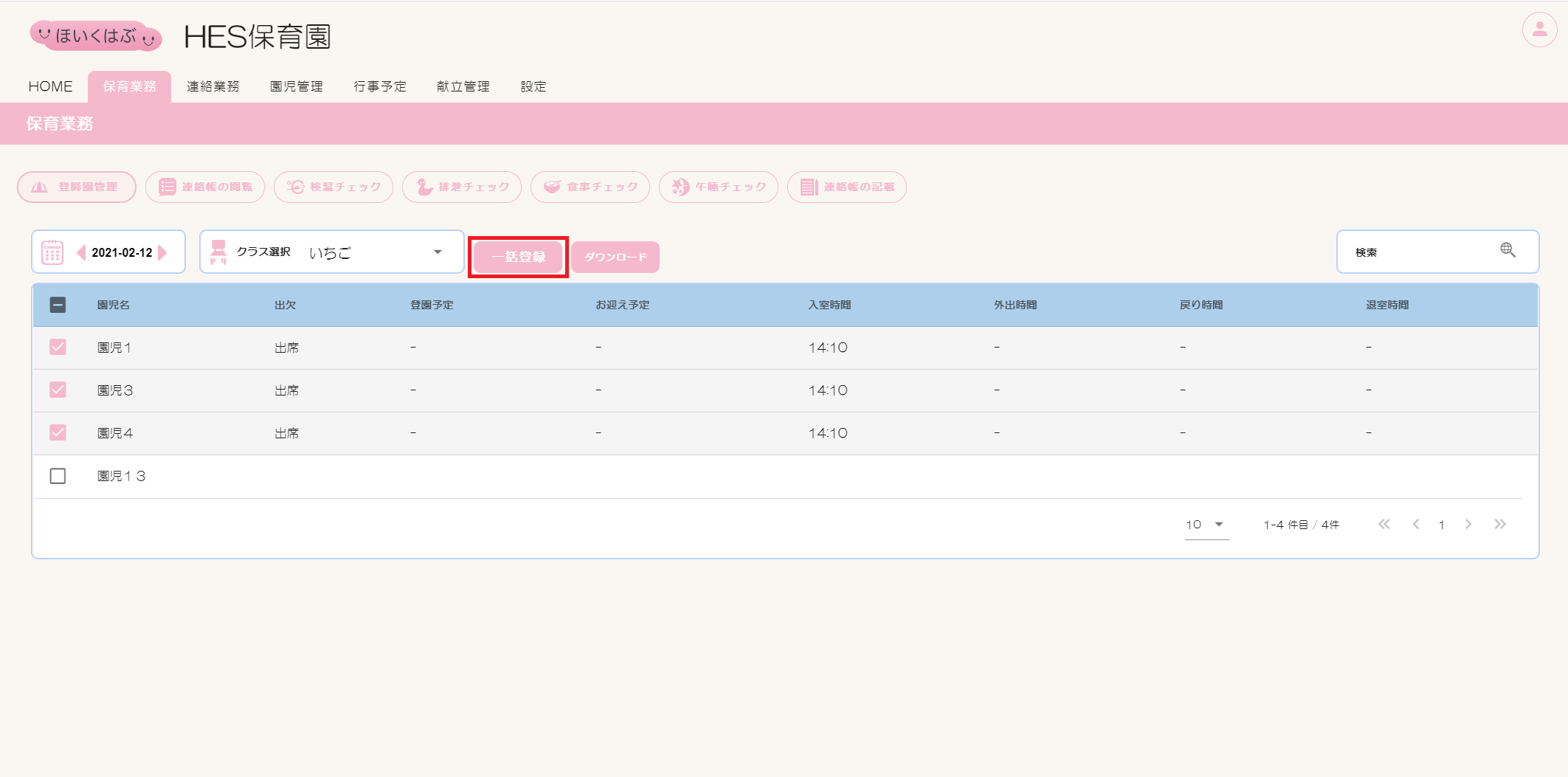
④【出欠】【入室時間】【外出時間】【戻り時間】【退室時間】を必要に応じて設定し、[保存]ボタンをクリックします。
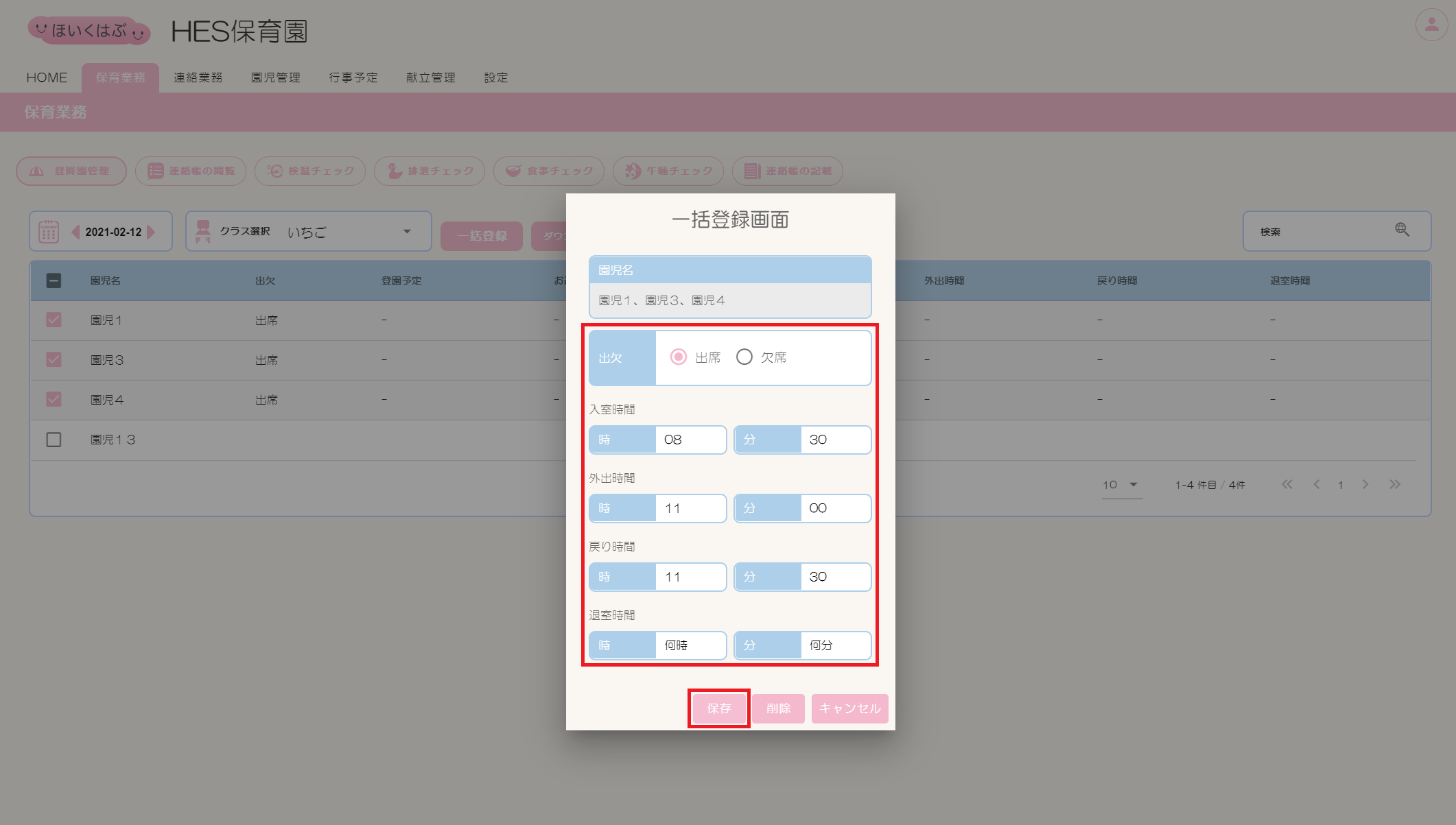
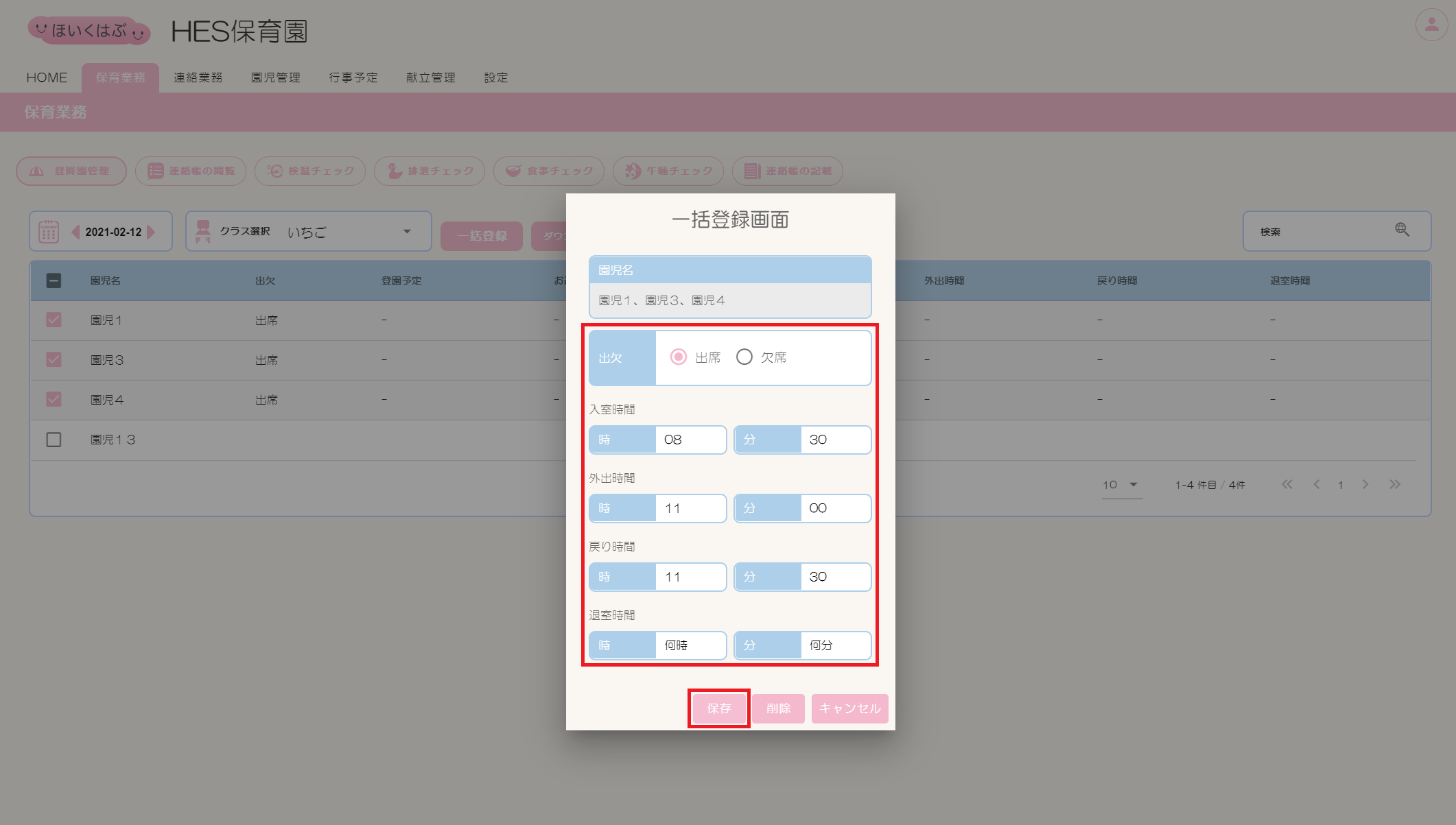
⑤一覧表に登降園情報が一括登録されます。
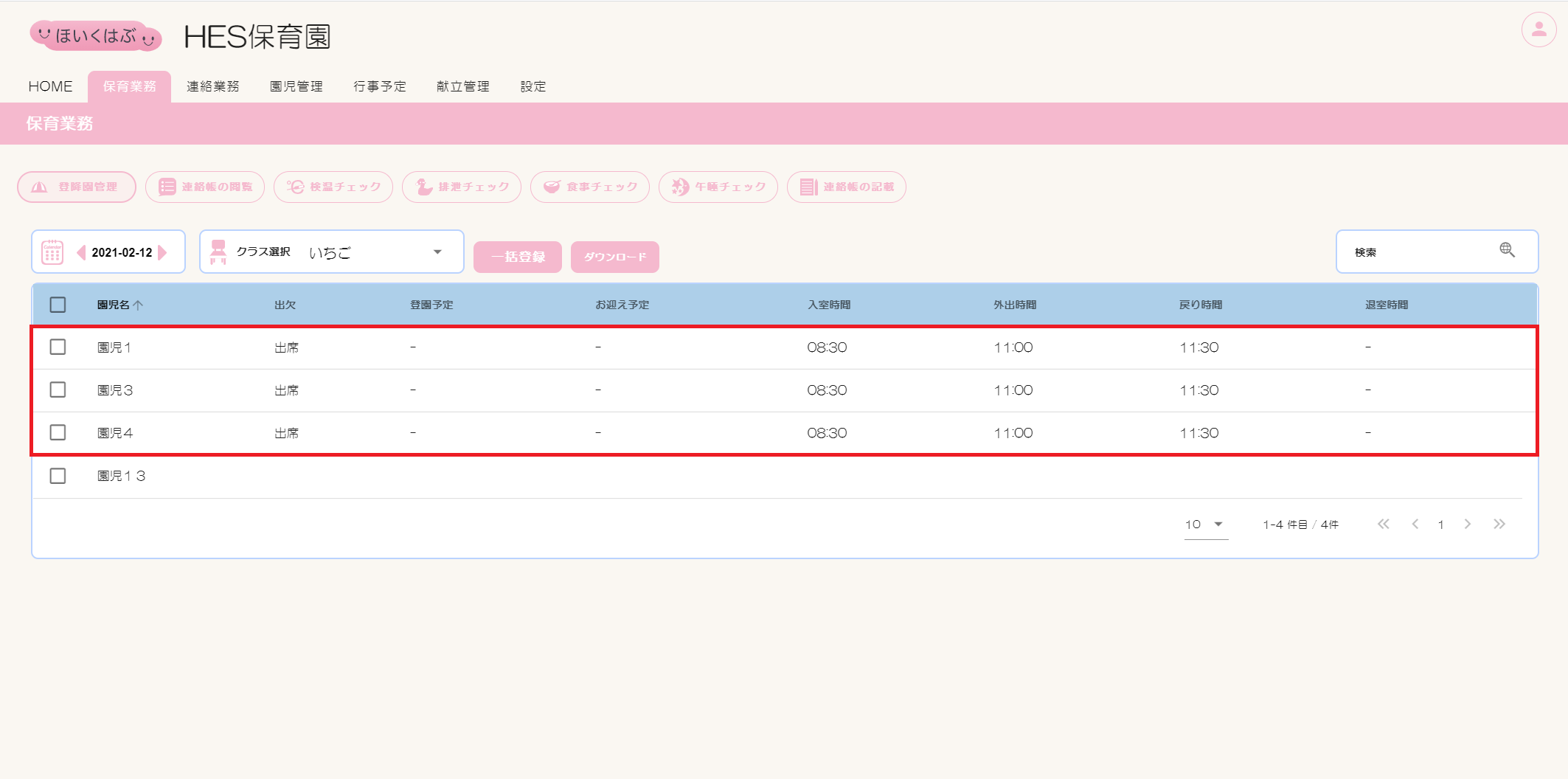
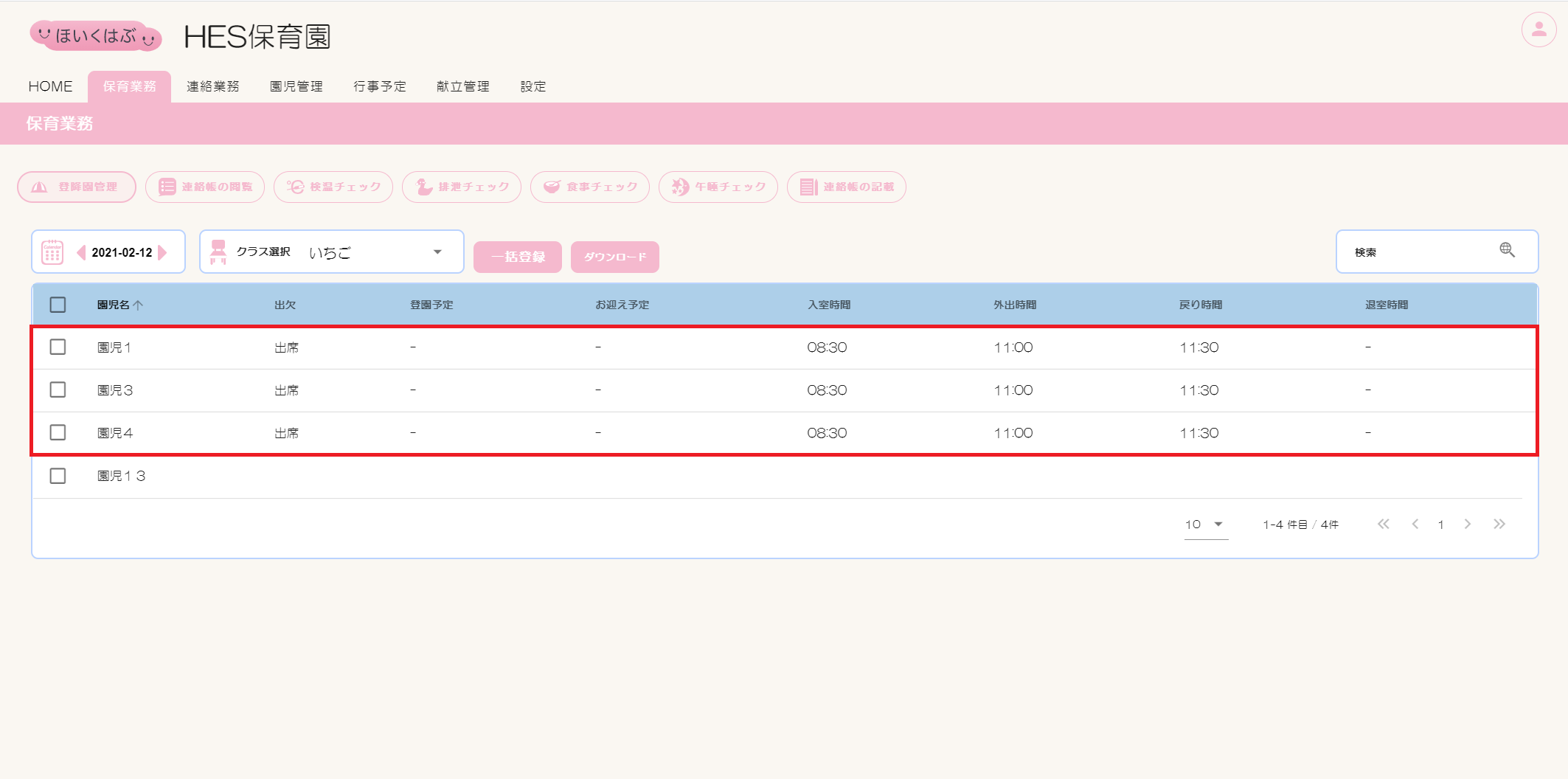
5. ダウンロード
概要
クラス単位で登降園の記録一覧をダウンロードすることができます。
ダウンロードするファイルは以下から選ぶことができます。
ダウンロードするファイルは以下から選ぶことができます。
| 項目 | 説明 |
|---|---|
| EXCEL(当日分) | 選択日分の登降園の記録一覧をEXCEL形式でダウンロードすることができます。 |
| EXCEL(当月分) | 選択日の含まれる1ヶ月分の登降園の記録一覧をEXCEL形式でダウンロードすることができます。 1日から末日までのデータが出力されます。 |
| CSV(当月分) | 選択日の含まれる1ヶ月分の登降園の記録一覧をCSV形式でダウンロードすることができます。 1日から末日までのデータが出力されます。 |
ダウンロード方法
①登降園の記録一覧を作成したい日付・クラスを【カレンダー】【クラス選択】から選択します。
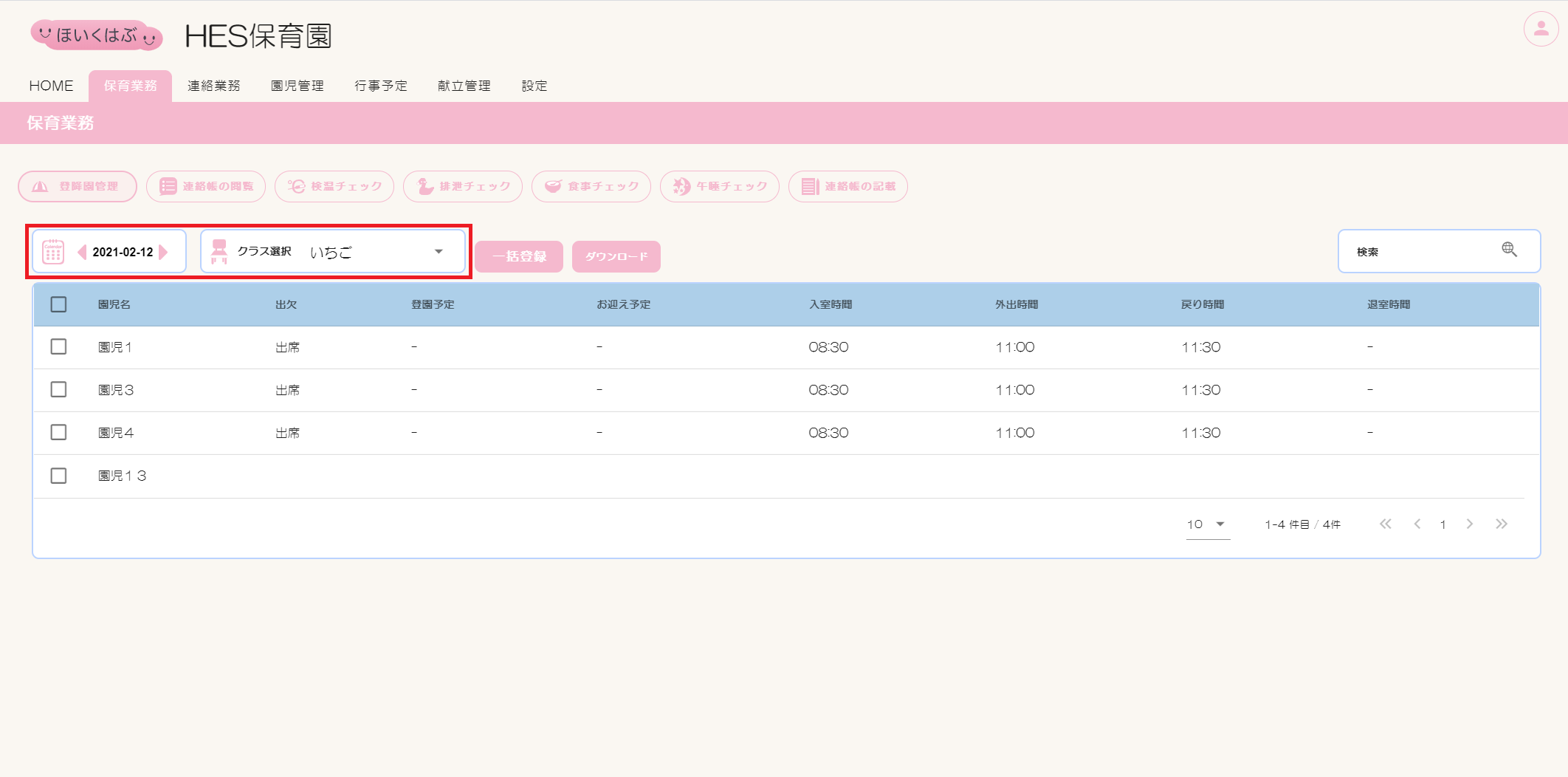
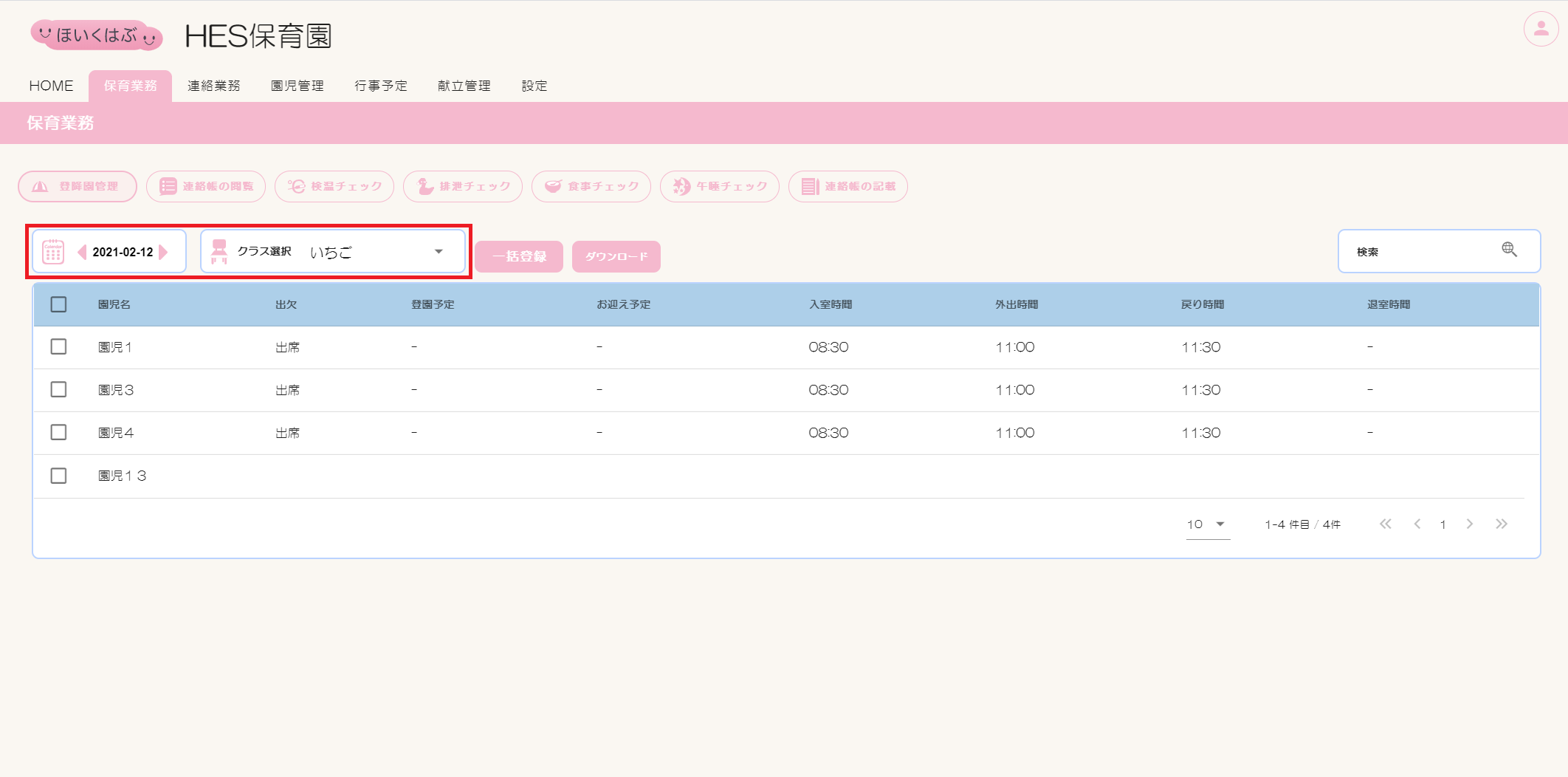
②[ダウンロード]ボタンをクリックし、ファイルを選択するとダウンロードされます。